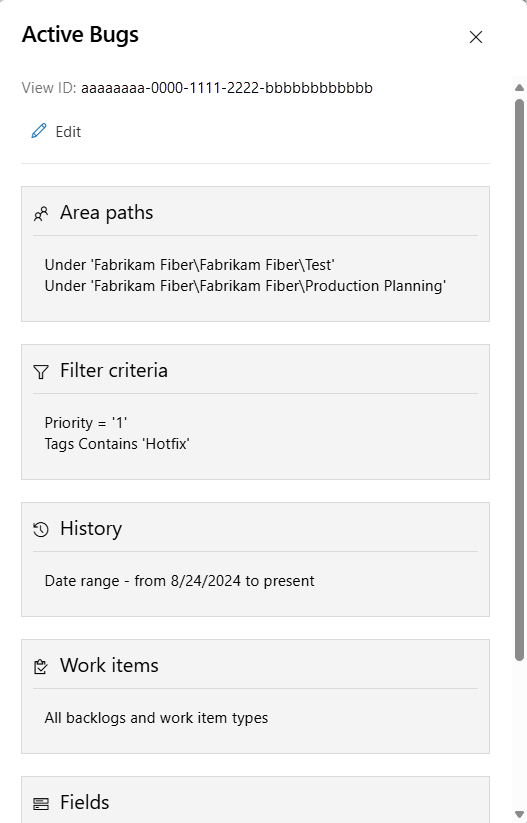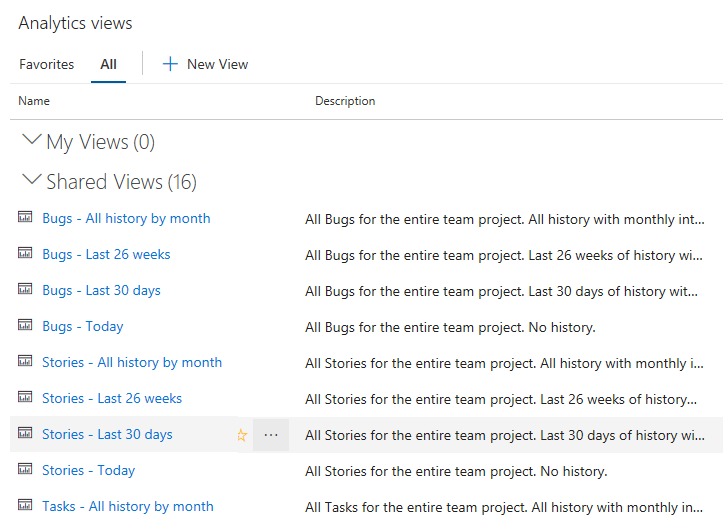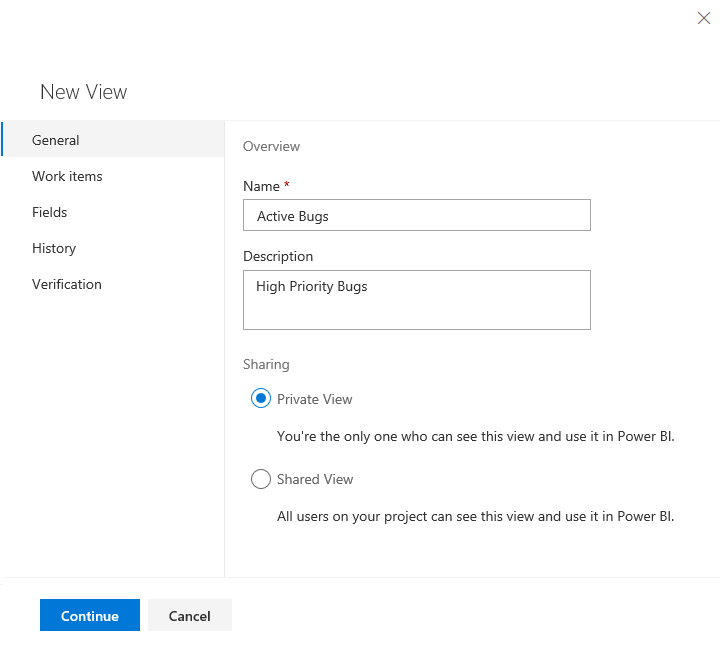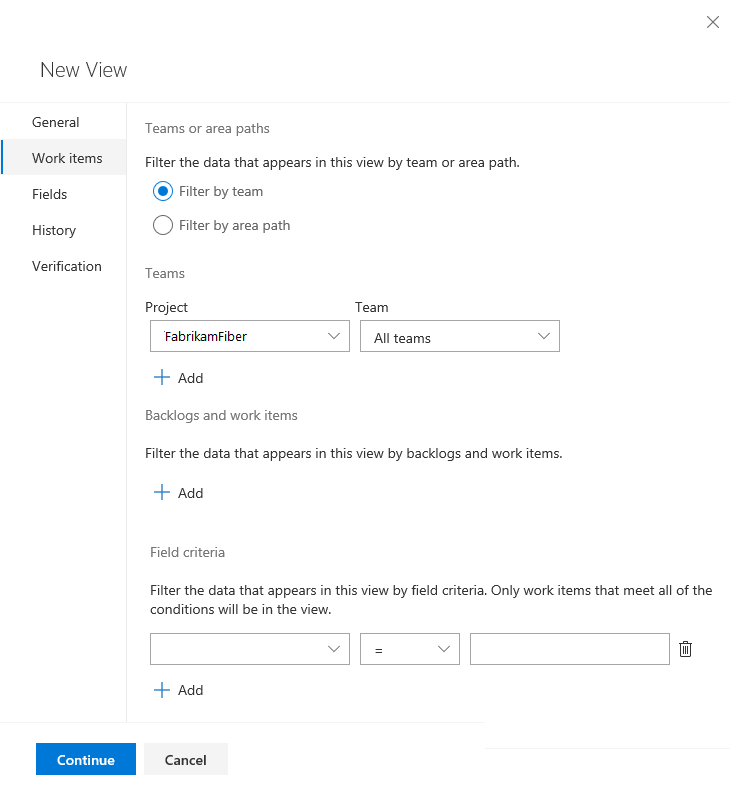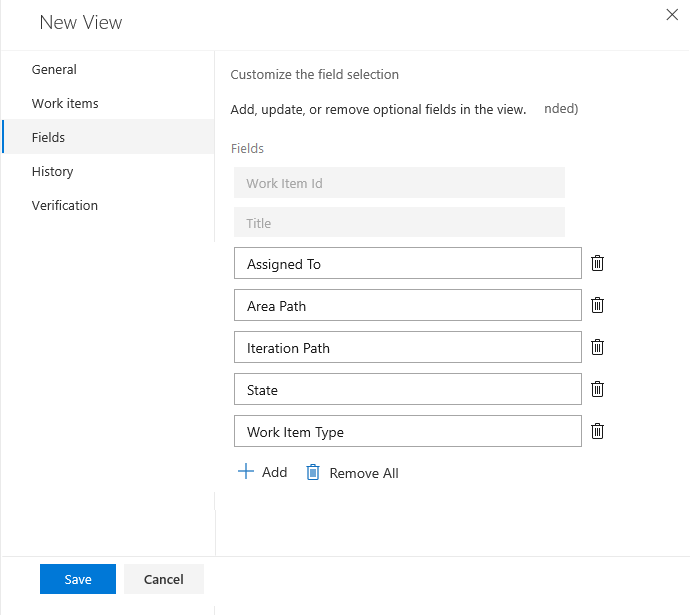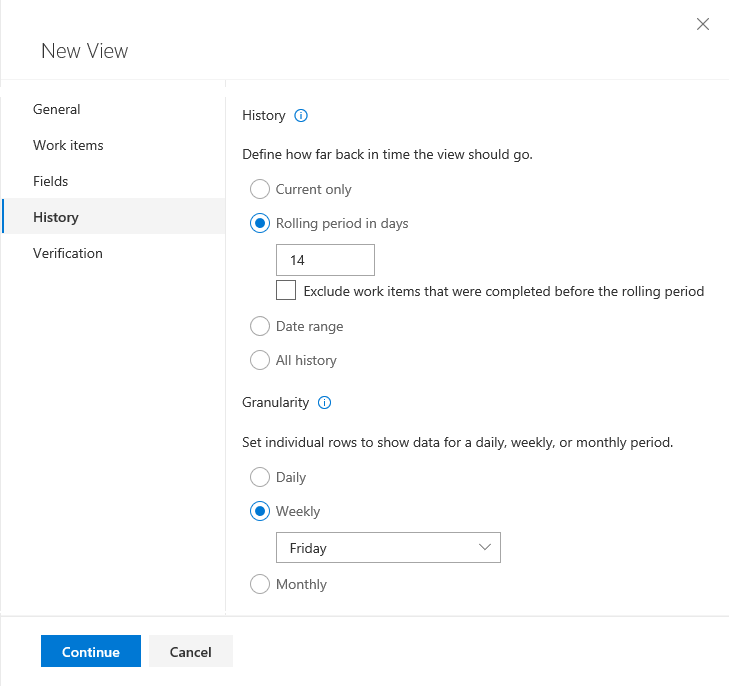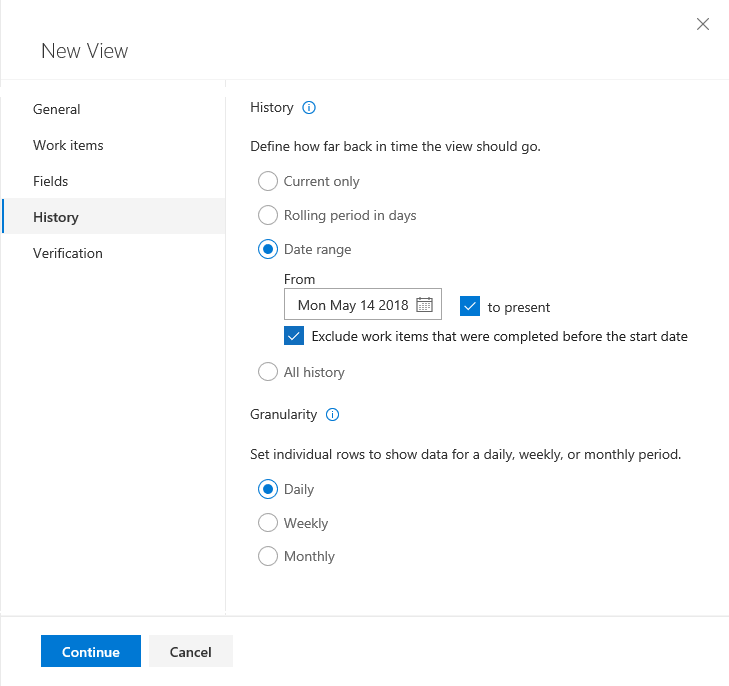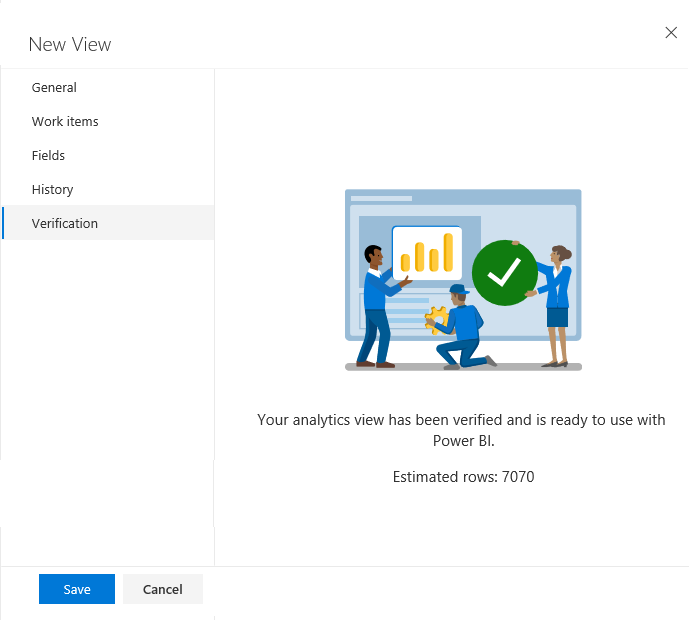Azure DevOps'ta Analiz görünümü oluşturma
Azure DevOps Services | Azure DevOps Server 2022 - Azure DevOps Server 2019
Power BI raporlama gereksinimlerinizi desteklemek için filtrelenmiş veri kümesini ve diğer ölçütleri tanımlamak için özel bir Analiz görünümü oluşturabilirsiniz. Özel görünüm, filtre ölçütleri ve Power BI raporuna yüklenen alanlar üzerinde daha fazla esneklik sağlar.
Önemli
Analiz görünümleri yalnızca Azure Boards verilerini (iş öğeleri) destekler. Analiz görünümleri, işlem hatları gibi diğer veri türlerini desteklemez. Görünümler, iş öğelerinin düz listesini sağlar ve iş öğesi hiyerarşilerini desteklemez. Bu noktada bağlayıcıyı diğer veri türlerini destekleyecek şekilde güncelleştirme planlarımız yoktur. Diğer yaklaşımlar hakkında bilgi için bkz . Power BI tümleştirmesi hakkında.
Azure DevOps için web portalında özel görünümler oluşturabilirsiniz. Ardından Power BI Veri Bağlayıcısı'nı kullanarak görünümü yükleyin. İş öğesi sorguları gibi, yalnızca kullanımınız için görünümler oluşturabilir veya bunları ekibinizdeki diğer kişilerle paylaşabilirsiniz.
Not
Panolar devre dışı bırakılırsa Analiz görünümleri de devre dışı bırakılır. İş öğesi izlemeyle ilişkili tüm pencere öğeleri de pencere öğesi kataloğunda devre dışı bırakılır. Bir hizmeti yeniden etkinleştirmek için bkz . Azure DevOps hizmetini açma veya kapatma.
Önkoşullar
- Erişim düzeyleri: Temel erişim veya daha yüksek erişime sahip bir projenin üyesi olmanız gerekir.
- İzinler: Varsayılan olarak, proje üyeleri Analytics'i sorgulama ve görünüm oluşturma iznine sahiptir.
- Hizmet ve özellik etkinleştirme ve genel veri izleme etkinlikleriyle ilgili diğer önkoşullar hakkında daha fazla bilgi için bkz . Analytics'e erişim izinleri ve önkoşulları.
Görünümlere erişmek için Analytics'i açma
Web portalınızdan Boards Analytics görünümlerini> seçin.
Analiz görünümlerini görmüyorsanız, Analytics'i görüntüleme izinlerinizin olup olmadığını denetleyin. Bkz. Analytics'e erişim izinleri ve önkoşulları.
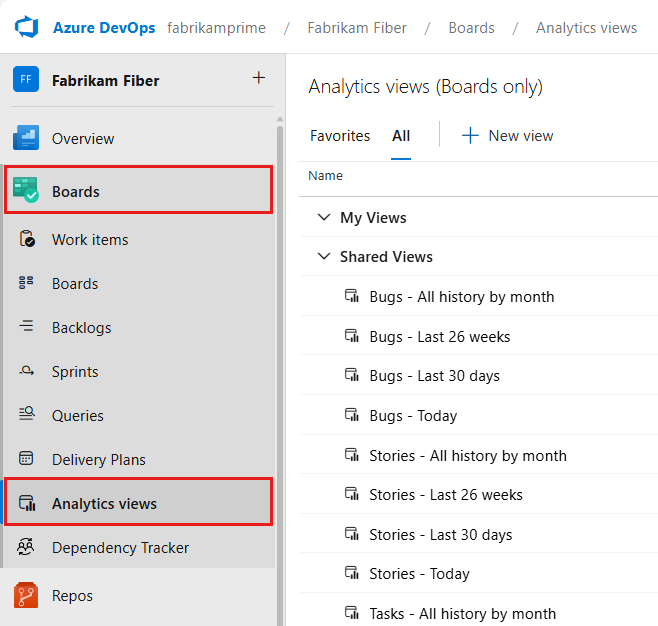
Görünümlerinize göz atın
Aşağıdaki görüntüde gösterildiği gibi Tümü sayfasından proje için tanımlanan tüm Analytics görünümlerine erişebilirsiniz. Görünümlerim yalnızca sizin kullanabileceğiniz veya düzenleyebileceğiniz görünümlerdir. Paylaşılan Görünümler , proje genelinde paylaşılan görünümlerdir. Ekibinizdeki herkes Power BI'a bağlanabilir ve paylaşılan görünümleri kullanabilir.
Not
Varsayılan Analiz görünümlerinin etiketleri, ekip projeniz için seçilen işleme bağlı olarak farklılık gösterir: Temel, Çevik, Scrum veya CMMI. Açıkça belirtilmediği sürece, kullanabileceğiniz işlevler aynı kalır.
Görünümü sık kullanılanlara eklemek için görünümün üzerine gelin ve yıldız simgesini seçin: ![]() . Sık kullanılan görünümleriniz Sık Kullanılanlar sayfasında görünür.
. Sık kullanılan görünümleriniz Sık Kullanılanlar sayfasında görünür.
Özel görünüm oluşturma
Özel görünüm oluşturmak üzere bir iletişim kutusu açmak için Yeni görünüm'ü seçin![]() . Power BI'da görüntülemek istediğiniz verileri şekillendirmeye yönelik filtre ölçütlerini tam olarak tanımlamak için her sekmede sağlanan formları doldurun.
. Power BI'da görüntülemek istediğiniz verileri şekillendirmeye yönelik filtre ölçütlerini tam olarak tanımlamak için her sekmede sağlanan formları doldurun.
Özel görünüm oluşturmak için aşağıdaki adımları tamamlayın.
- Görünümü adlandırın ve bir paylaşım seçeneği belirleyin
- İş öğesi filtrelerini belirtme
- Görünümün alanlarını seçme
- Görünümde yer alan geçmiş veri miktarını seçin
- Görünümü doğrulama ve kaydetme
Not
Pano alanları şu anda görüntülemek üzere filtre veya seçim olarak eklenemez. Bu alanlar Pano Sütunu, Pano Sütunu Bitti ve Pano Şeridi'dir. Bunları eklemek için bir özellik isteği tanımlanır, Analiz görünümü - Görünümlerdeki kullanılabilir Alanlar listesine Pano Sütunu Ekle.
Görünümü adlandırın ve bir paylaşım seçeneği belirleyin
Görünüm için bir ad girin ve bir açıklama girin. Başkalarının Analiz görünümünü görüntülemesine ve kullanmasına izin vermek için Paylaşılan seçeneğini belirleyin. Paylaşılan görünümler ile, Analytics görünümlerini yönetme bölümünde açıklandığı gibi görünümü kimlerin görüntüleyebileceği, düzenleyebileceği ve silebileceğine ilişkin izinler ayarlayabilirsiniz.
İş öğesi filtrelerini belirtme
Görünümünüzün döndürdüğü sonuç sayısını azaltmak için filtreleri belirtin. İş öğeleri bölümünde, verilerinizi kapsamak için iş öğesi alanlarına farklı filtreler ekleyebilirsiniz. Kullanılabilir her alanın açıklaması için bkz . Azure Boards Analytics için meta veri başvurusu.
İpucu
Hızla yenilenen raporlar oluşturmak için verilerinizin kapsamını belirleyin. Büyük veri kümeleri için filtrelenmemiş görünümleri yenileme başarısız olabilir. Sonuçlarınızı daraltmak için doğru filtre kümesini ekleyin. Ne kadar çok filtre eklerseniz, Power BI'da görünüm o kadar hızlı yüklenir ve yenilenir.
Teams veya Alan Yolu filtreleri ekleme
Varsayılan olarak, bir görünüm geçerli projede tanımlanan tüm ekipleri içerir. Geçerli projedeki ekipleri özel olarak seçebilir veya kuruluşta tanımlanan diğer projeleri filtreye ekleyebilirsiniz.
Önemli
Analiz görünümü başına 500 proje sınırı öneririz. 500'den fazla proje gerekiyorsa ek Analiz görünümleri oluşturabilir ve projeleri görünümler arasında dağıtabilirsiniz.
Geçerli proje için seçilen ekipleri değiştirebilir veya filtreye başka projeler ekleyebilirsiniz. Ayrıca, ekiplerde filtrelemeden alan yollarına da değiştirebilirsiniz. burada iki Fabrikam alan yoluna göre filtrelenmiş bir görünüm yer alır.
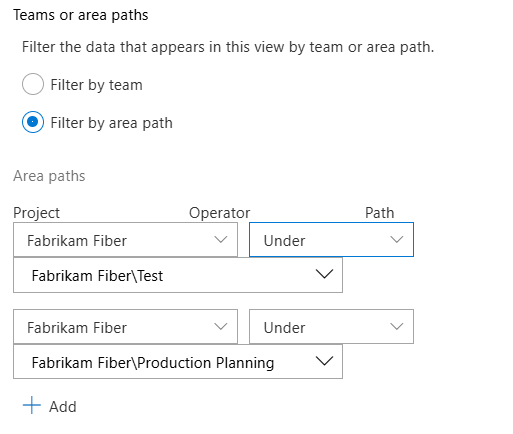
Kapsamlar ve iş öğeleri türleri için filtreler ekleme
Verilerin kapsamını projenizdeki belirli İş öğesi türlerine göre belirleyin. Belirli bir kapsam düzeyiyle ilişkili iş öğesi türlerine göre filtrelemek için bir kapsam belirtebilir veya tek tek belirli iş öğesi türleri ekleyebilirsiniz. Seçili türlerin iş öğeleri görünüme eklenir.
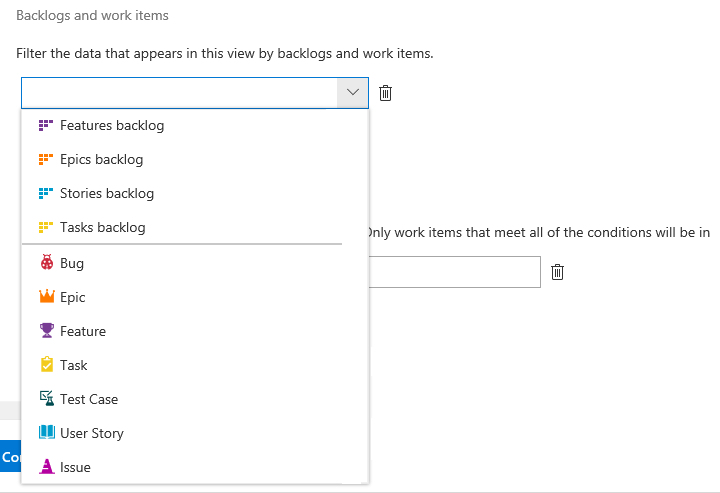
Alan ölçütlerine göre filtre ekleme
Önceki tüm filtre ölçütlerine ek olarak, farklı iş öğesi alanlarını temel alan filtreler ekleyebilirsiniz. Bu alanları, iş öğesi sorgusuna eklediğiniz alanlar için yaptığınız gibi belirtin. Aşağıdaki örnekte gösterildiği gibi, yalnızca belirli "Hotfix" etiketine sahip yüksek Öncelikli hataları gösterecek şekilde filtreleyebilirsiniz.
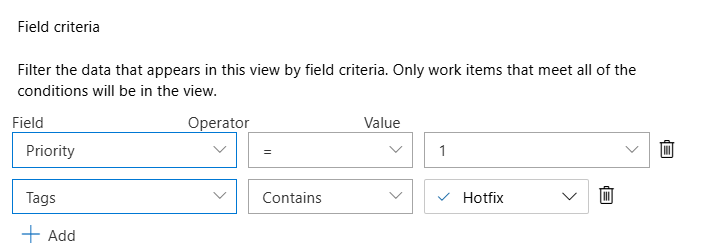
Etiketlerle çalışma hakkında ayrıntılı bilgi için bkz . Listeleri ve panoları kategorilere ayırmak ve filtrelemek için iş öğesi etiketleri ekleme.
Not
Filtrelerin geçmiş verilere nasıl uygulandığını anlamak önemlidir. Daha fazla bilgi için bkz . Analytics'te geçmiş veri gösterimi.
Raporda görünen alanları seçin
Sonraki sekme olan Alanlar'da, raporunuzda kullandığınız alanları ekleyebilir ve kaldırabilirsiniz. Alan eklemek için Ekle'yi seçin![]() . Yeni bir listeyle başlamak için Tümünü Kaldır'ı seçin.
. Yeni bir listeyle başlamak için Tümünü Kaldır'ı seçin.
Devralınan bir işlem aracılığıyla eklediğiniz tüm özel alanları ekleyebilirsiniz.
Not
Veri türü Düz Metin (uzun metin) veya HTML (zengin metin) olan alanlar ekleyemezsiniz. Bu alanlar raporlama amacıyla Analytics'ten kullanılamaz.
Eğilim verileri seçeneklerini belirleme
Sonraki sekme olan Geçmiş sekmesinde, görünümden ne kadar geçmiş verilerinin kullanılabilir olduğunu belirleyen seçenekleri belirleyin.
Bu örnekte, 10 iş öğeniz varsa ve haftalık ayrıntı düzeyine sahip 14 günlük bir sıralı dönem seçerseniz, görünümünüz 30 satır içerir. Cumartesi günü yenilerseniz, her iş öğesi için son iki Cumartesi günü bir satırınız ve Cumartesi günü en son veriler için bir satırınız olur.
Geçmiş
Geçerli durumun anlık görüntüsü için Yalnızca geçerli'yi seçin. Eğilim grafikleri için, belirtildiği gibi diğer seçeneklerden birini seçin.
| Seçenek | Açıklama |
|---|---|
| Yalnızca geçerli | İş öğesi durumunun anlık görüntüsünü almak istediğinizde bu seçeneği belirleyin. Analytics veri deposunda iş öğesinin en son değerleriyle eşleşen iş öğesi başına tek bir satır oluşturur. |
| Sıralı dönem | Bu seçeneği belirleyin ve veri kümesine eklenecek geçerli günden önceki gün sayısını girin. Raporunuzu her yenilediğinizde kayan pencere değişir. |
| Tarih aralığı | Bu seçeneği belirleyin ve veri kümesine eklenecek belirli bir başlangıç ve bitiş tarihi seçin veya sabit bitiş tarihi olmayan bir sıralı pencere belirtmek için sunmayı seçin. Sunuyu seçtiğinizde, bitiş tarihi raporların yenilendiği güne karşılık gelir. Seçimi kaldırırsanız, bitiş tarihi her zaman bitiş tarihi alanında seçilen tarihtir. |
| Tüm geçmiş | Filtre ölçütlerinizde seçtiğiniz tüm iş öğelerinin tam geçmişini eklemek için bu seçeneği belirleyin. Önemli bir geçmişiniz varsa Haftalık veya Aylık ayrıntı düzeyi belirtin. |
Başlangıç tarihinden önce tamamlanan iş öğelerini dışla - Analytics, kapatılan bir iş öğesinin düzeltmeleri de dahil olmak üzere tüm iş öğesi geçmişini depolar. Sonuç olarak, Analiz görünümünde 14 günlük bir sıralı dönem seçerseniz, görünümünüz bu süreden önce kapatılan tüm iş öğeleri için geçerli düzeltmeyi içerir.
Belirli bir tarihten önce tamamlanan iş öğelerini dışlamak için, geçmiş seçeneklerinden herhangi birinin altındaki ilgili kutuyu seçin. Power BI'a yüklenen veri miktarını büyük ölçüde azaltır ve durum bilgisi gibi gelişmiş hesaplamalara yardımcı olur. Sıralı dönem ve Tarih aralığı için, iş öğelerinin dışlanacağı tarih dönemin başına göre ayarlanır. Yalnızca geçerli ve Tüm geçmiş için bu tarihi sağlamanız gerekir. Örneğin, aşağıdaki görüntü 24 Ağustos 2024'den önce tamamlanan tüm çalışma sürelerini dışlar.
Ayrıntı düzeyi
Her gün, hafta veya ay için her iş öğesinin anlık görüntüsünü almayı seçebilirsiniz. Her satır, tanımlanan aralık için en son düzeltmeyi temel alan öğeyi temsil eder.
| Seçenek | Açıklama |
|---|---|
| Günlük | Her gün için en son verileri gösteren iş öğesi başına bir satır oluşturur. |
| Haftalık | Haftayı temsil eden günde alınan haftalık verileri gösteren iş öğesi başına bir satır oluşturur. Değer varsayılan olarak Cumartesi olur. |
| Monthly | Her ayın son gününe ait verileri gösteren iş öğesi başına bir satır oluşturur. |
Not
- Önizleme satırları, geçmişe ve ayrıntı düzeyine göre hesaplanan bir değerdir ve Power BI ile eşleşmeyebilir.
- Filtrelerin geçmiş verilere nasıl uygulandığını anlamak önemlidir. Daha fazla bilgi için bkz . Analytics'te geçmiş veri gösterimi.
Görünümü doğrulama ve kaydetme
Son adım, görünümde bir test sorgusu çalıştırarak ve filtre ölçütlerini doğrulayarak görünümünüzü doğrular. Doğrulama süresi, görünümünüzde tanımlanan veri miktarına göre farklılık gösterebilir. Örneğin, tüm iş öğesi türlerini içeren ve Tüm geçmişi belirten bir görünümün doğrulanması, yalnızca hataları içeren ve 30 günlük sıralı süreyi belirten bir görünümden daha fazla zaman alır.
İpucu
Görünümünüzü doğrulamak önemli bir adımdır. Doğrulama başarıyla sona erdiğinde, görünümünüzün Power BI'da doğru yüklenmesi daha olasıdır. Doğrulama çok uzun sürüyorsa görünümü ayarlayabilirsiniz. Filtre ekleyin veya geçmişinizi daraltıp görünümünüzü yeniden doğrulayın.
Görünümünüz başarıyla doğrulandıktan sonra kaydedin. Ardından Power BI'da kullanmaya başlayabilirsiniz.
Bir görünüm başarıyla doğrulayamazsa, sorunu açıklayan ve olası bir düzeltmeye işaret eden bir hata alırsınız. Tanımları değiştirmeyi deneyin ve görünümü yeniden doğrulayın. Görünüm başarıyla doğrulandığında, görünümünüzde yer alan satır sayısıyla ilgili bir tahmin alırsınız.
Örneğin, proje için artık tanımlanmamış bir alana göre filtrelemeye çalışırsanız bir hata alırsınız. Bu alanı İş Öğeleri filtreleri sekmesindeki filtrelerden kaldırabilir ve yeniden doğrulayabilirsiniz.
Hataları çözme hakkında daha fazla bilgi için bkz . Analiz görünümüyle ilişkili hataları çözme.
Görünümün filtre ölçütlerini gözden geçirme
Analiz görünümlerinde, görünümün tanımlarının ve filtrelerinin özetini görmek için Sık Kullanılanlar veya Tümü sayfasından herhangi bir görünümü seçin. Görünümü düzenlemek için Düzenle'yi seçin.