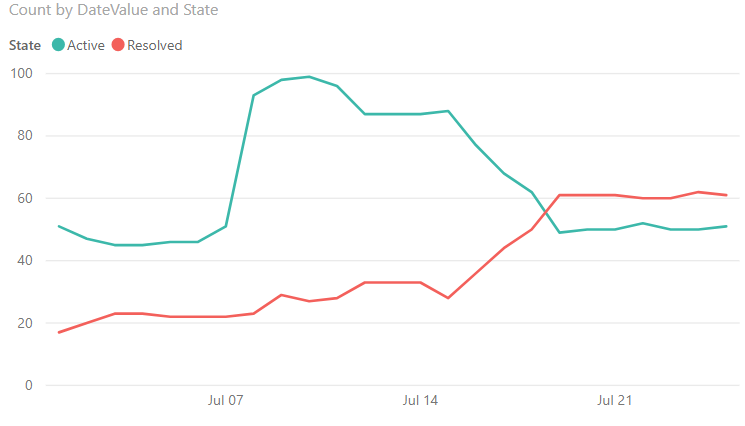OData Sorgusu ile Power BI raporu oluşturma
Azure DevOps Services | Azure DevOps Server 2022 - Azure DevOps Server 2019
Power BI Desktop ile Azure DevOps'ta projeniz için kolayca rapor oluşturmaya başlayabilirsiniz.
Power BI Desktop'larınız yoksa ücretsiz olarak indirip yükleyin.
Önkoşullar
Power BI raporu oluşturmak için aşağıdaki ölçütlere uymanız gerekir:
- Proje üyesi olun. Eklenmemişseniz, hemen eklenir. Proje katılımcıları dışında projeye erişimi olan herkes Analiz görünümlerini görüntüleyebilir.
- View Analytics izninin İzin Ver olarak ayarlanmasını sağlayın. Bkz . Analytics erişimi için izin verme.
- Panoları Etkinleştir'i seçin. Panoları yeniden etkinleştirmek için bkz . Azure DevOps hizmetini açma veya kapatma.
- Power BI Desktop Ekim 2018 Güncelleştirme veya sonraki bir sürümüne sahip olun.
- Eğilim raporu oluşturmak için iş öğelerini belirli bir süre boyunca izleyin.
- Proje üyesi olun. Eklenmemişseniz, hemen eklenir. Proje katılımcıları dışında projeye erişimi olan herkes Analiz görünümlerini görüntüleyebilir.
- Analytics'i etkinleştirin veya yükleyin. Uzantı eklemek veya hizmeti etkinleştirmek için hesap sahibi veya Proje Koleksiyonu Yöneticileri grubunun üyesi olmanız gerekir.
- Panoları Etkinleştir'i seçin. Panoları yeniden etkinleştirmek için bkz . Azure DevOps hizmetini açma veya kapatma.
- View Analytics izninin İzin Ver olarak ayarlanmasını sağlayın. Bkz . Analytics erişimi için izin verme.
- Power BI Desktop Ekim 2018 Güncelleştirme veya sonraki bir sürümüne sahip olun.
- Eğilim raporu oluşturmak için iş öğelerini belirli bir süre boyunca izleyin.
Power BI sorgusu oluşturma
Verileri Power BI'a çekmek için aşağıdaki gibi bir Power BI sorgusu oluşturun:
Veri Al'ı ve ardından Boş Sorgu'yu seçin.
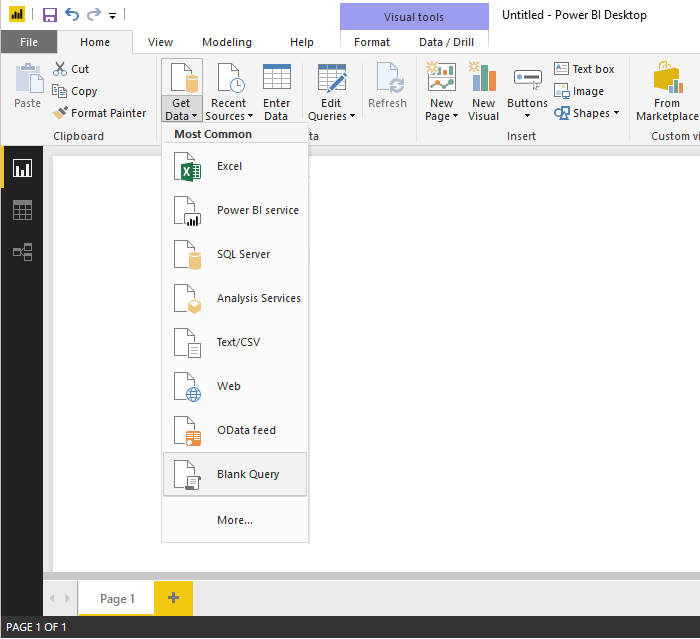
Power BI Sorgu düzenleyicisinden Gelişmiş Düzenleyici'ı seçin.
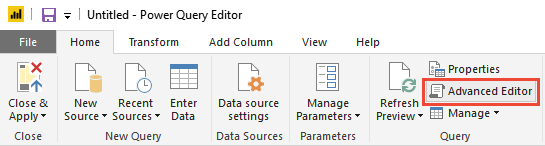
Gelişmiş Düzenleyici penceresi açılır.
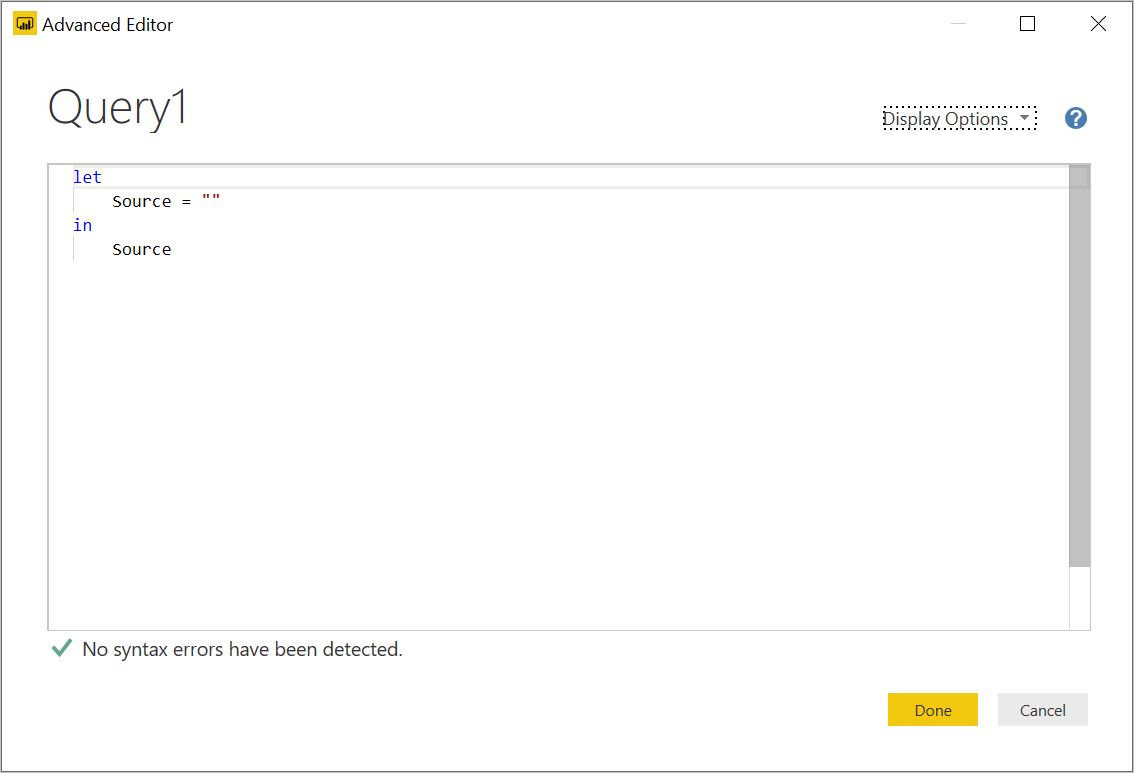
İçeriği aşağıdaki sorguyla değiştirin:
let The query you provided has a syntax issue due to the placement of double quotes. Specifically, the `$apply` and `$orderby` parameters should be part of the URL string, but they are not correctly concatenated. Here is the corrected version:
let
Source = OData.Feed (
"https://analytics.dev.azure.com/{organization}/{project}/_odata/v4.0-preview/WorkItemSnapshot?"
&"$apply=filter("
&"WorkItemType eq 'Bug' "
&"AND StateCategory ne 'Completed' "
&"AND startswith(Area/AreaPath,'{areapath}') "
&"AND DateValue ge {startdate} )/"
&"groupby((DateValue,State,WorkItemType,Area/AreaPath), aggregate($count as Count))"
&"&$orderby=DateValue",
null, [Implementation="2.0", OmitValues = ODataOmitValues.Nulls, ODataVersion = 4]
)
in
Source
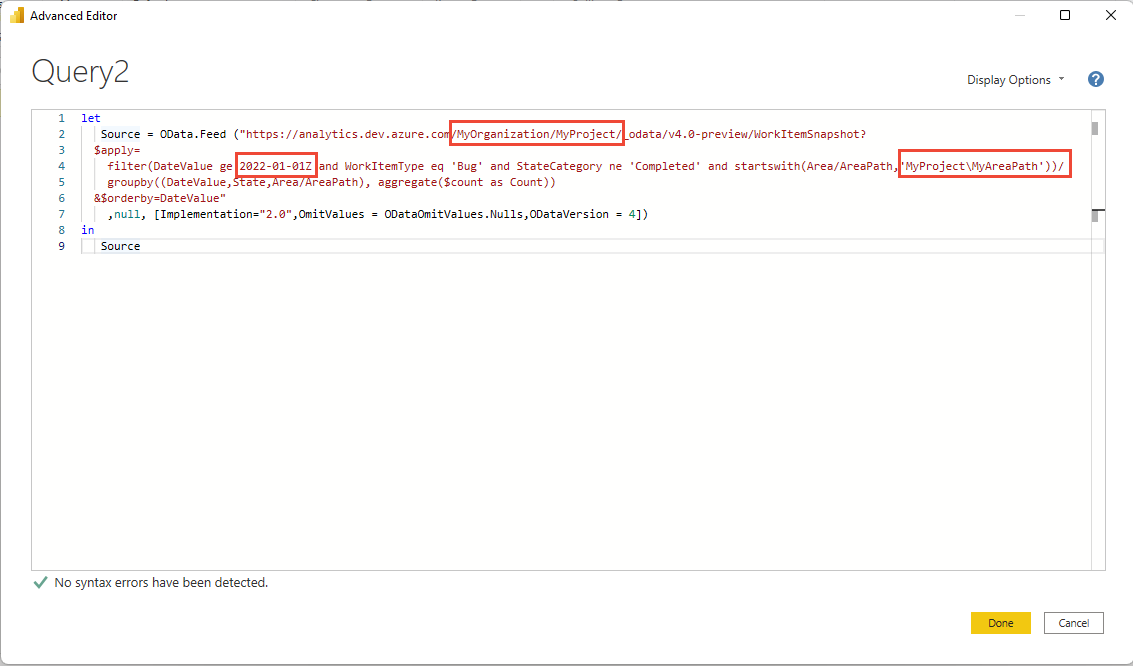
Örnek sorgudaki değerlerinizi değiştirin.
Örnek sorguda değerlerinizle değiştirmeniz gereken dizeler vardır:
{organization}- Kuruluşunuzun adı{project}- Ekip projenizin adı./{project}Alternatif olarak, bir çapraz proje sorgusu için tamamen atla{areapath}- Alan Yolunuz. Biçim: Project\Level1\Level2{startdate}- Eğilim raporunuzu başlatacak tarih. Biçim: YYYY-AA-GGZ. Örnek:2022-09-01Z2022-Eylül-01'i temsil eder. Tırnak içine alma.
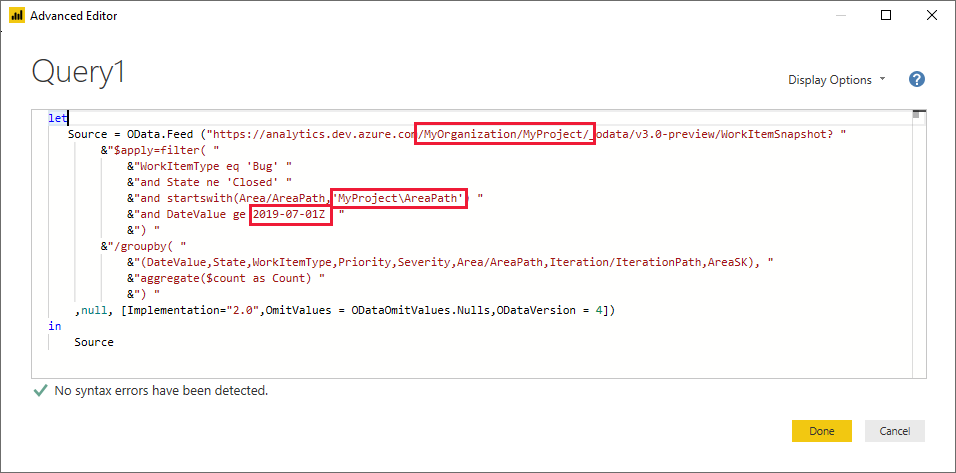
Sorguyu yürütmek için Bitti'yi seçin.
Power BI kimlik doğrulamanızı gerektirebilir. Daha fazla bilgi için bkz . İstemci kimlik doğrulama seçenekleri.
Alan, Yineleme, Atanan sütunlarını genişletme
Sorgu, Power BI'da kullanabilmeniz için önce genişletmeniz gereken birkaç sütun döndürür. Deyimi kullanılarak içeri çekilen herhangi bir $expand varlık, potansiyel olarak birkaç alanı olan bir kayıt döndürür. Varlığı alanlarına düzleştirmek için kaydı genişletmeniz gerekir. Bu tür varlıklara örnek olarak şunlar verilebilir: AssignedTo, Iterationve Area.
Gelişmiş Düzenleyici kapattıktan sonra ve Power Query Düzenleyicisi kalırken düzleştirmeniz gereken varlıklardaki genişlet düğmesini seçin.
Örneğin, Alan için genişlet düğmesini seçin, genişletmek istediğiniz özellikleri seçin ve Tamam'ı seçin. Burada düzleştirmeyi seçiyoruz
AreaNameAreaPath.AreaNameözelliği Düğüm Adı alanına benzer.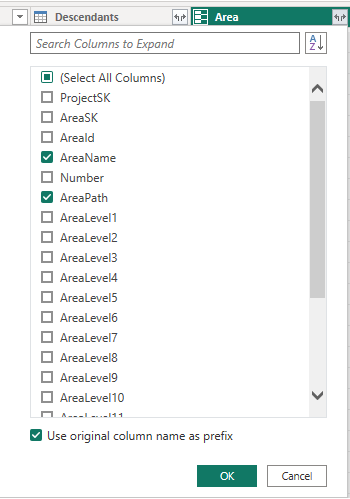
Not
Seçilebilecek özellikler, sorguda döndürülmesi istenen özelliklere bağlıdır. Herhangi bir özellik belirtmezseniz, tüm özellikler kullanılabilir. Bu özellikler hakkında daha fazla bilgi için aşağıdaki meta veri başvurularına bakın: Alanlar, Yinelemeler ve Kullanıcılar.
Tabloda artık varlık alanları yer alır.

Genişletilmesi gereken varlıkları temsil eden tüm alanlar için 1 ile 3 arasındaki adımları yineleyin. Bu alanlar, kaydedilmediğinde tablo sütununda Kayıt listelenmiş olarak görünür.
Alanları ve sorguyu yeniden adlandırın, ardından Kapat ve Uygula
İşiniz bittiğinde sütunları yeniden adlandırmayı seçebilirsiniz.
Bir sütun başlığına sağ tıklayın ve Yeniden Adlandır... öğesini seçin .
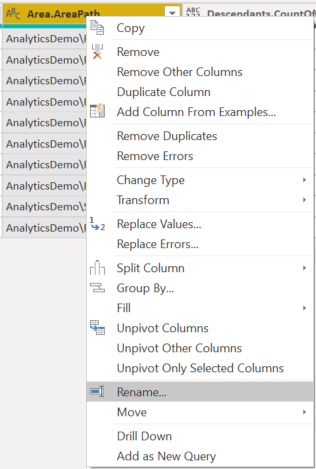
Ayrıca sorguyu varsayılan Query1'den daha anlamlı bir değerle yeniden adlandırmak isteyebilirsiniz.
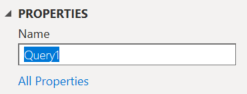
İşiniz bittiğinde, sorguyu kaydetmek ve Power BI'a dönmek için Kapat ve Uygula'yı seçin.
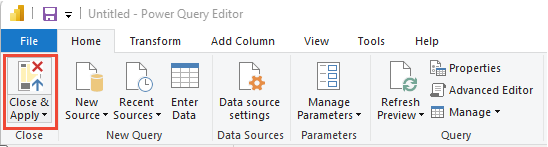
Raporu oluşturma
Power BI size raporlayabileceğiniz alanları gösterir.
Not
Aşağıdaki örnekte, kimsenin sütunları yeniden adlandırmadığını varsayar.
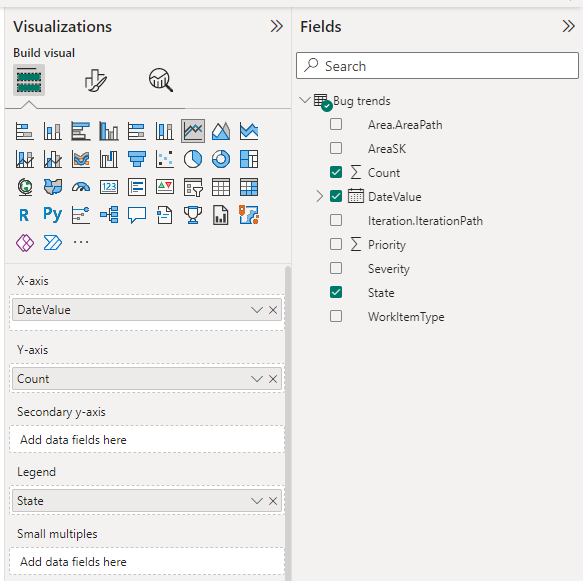
Basit bir rapor için aşağıdaki adımları uygulayın:
- Power BI Görselleştirme Çizgi grafiği'ne tıklayın.
- Eksene "DateValue" alanını ekleme
- "DateValue" öğesine sağ tıklayın ve Tarih Hiyerarşisi yerine "DateValue" öğesini seçin
- Göstergeye "State" alanını ekleme
- Değerlere "Sayı" alanını ekleme
- WorkItemId alanına sağ tıklayın ve Toplam'ın seçili olduğundan emin olun
Örnek rapor: