Sonuç matrisine göre test eden örnek rapor
Azure DevOps Services | Azure DevOps Server 2022 | Azure DevOps Server 2020
Birden çok test kullanıcısı test çalışmalarını yürütürken, bazıları hala yürütülecek testlere sahipken, çok azının kendilerine atanan testlerin yürütülmesini tamamlamış olması mümkün olabilir. Testlerin yük dengelemesinin nasıl yapılabilmesini öğrenmek için test noktası sonuçlarının test ediciler arasında dağılımını görebilirsiniz. Oluşturulan rapor aşağıdaki görüntüye benzer.
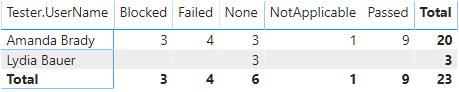
Önemli
Power BI tümleştirmesi ve Analiz Hizmeti'nin OData akışına erişim genellikle Azure DevOps Services ve Azure DevOps Server 2020 ve sonraki sürümlerde kullanılabilir. Bu makalede sağlanan örnek sorgular yalnızca Azure DevOps Server 2020 ve sonraki sürümlerde geçerlidir ve v3.0 önizleme veya sonraki sürüme bağlıdır. Bu sorguları kullanmanızı ve bize geri bildirim sağlamanızı öneririz.
Önkoşullar
- Erişim düzeyi: Temel erişim veya daha yüksek erişime sahip bir projenin üyesi olmanız gerekir.
- İzin: Varsayılan olarak, proje üyeleri Analytics'i sorgulama ve görünüm oluşturma iznine sahiptir.
- Hizmet ve özellik etkinleştirme ve genel veri izleme etkinlikleriyle ilgili diğer önkoşullar hakkında daha fazla bilgi için bkz . Analytics'e erişim izinleri ve önkoşulları.
Not
Bu makalede, OData Sorgularını kullanarak Örnek Raporlara Genel Bakış makalesini okuduğunuz ve Power BI hakkında temel bilgilere sahip olduğunuz varsayılır.
Raporun yararlı veriler oluşturması için ekibin test planlarını yönetmek için aşağıdaki etkinlikleri gerçekleştirmesi gerekir:
Test planlarını, test paketlerini ve test çalışmalarını tanımlayın. Durumlarını belirtin. Test Paketinin çalışması için Devam Ediyor durumunda olması gerekir. Test Çalışmasının çalışması için Hazır durumda olması gerekir. Ayrıntılar için bkz . Test planları ve test paketleri oluşturma ve El ile test çalışmaları oluşturma.
Belirli test edicilere test çalışmaları atayın.
El ile testler çalıştırın ve sonuçları doğrulayın. Test çalışması içindeki her doğrulama adımının sonuçlarını başarılı veya başarısız olarak işaretleyin. Ayrıntılar için bkz . El ile testleri çalıştırma.
Not
Test edenlerin, doğrulama testi adımıysa bir test adımlarını durumla işaretlemesi gerekir. Bir testin genel sonucu, işaretlenen tüm test adımlarının durumunu yansıtır. Bu nedenle, herhangi bir test adımı başarısız olarak işaretlenirse veya işaretlenmediyse test başarısız durumuna sahip olur.
Örnek sorgular
Farklı ama benzer test planı ilerleme raporları oluşturmak için varlık kümesinin TestPoints aşağıdaki sorgularını kullanabilirsiniz.
Not
Filtre veya rapor amacıyla kullanılabilir özellikleri belirlemek için bkz . Test Planları Analizi için meta veri başvurusu. sorgularınızı filtreleyebilir veya ile kullanılabilen EntitySetveya NavigationPropertyBinding Path değerlerinin Property altındaki EntityType değerlerden herhangi birini kullanarak özellikleri döndürebilirsiniz. Her EntitySet bir EntityTypeöğesine karşılık gelir. Her değerin veri türü hakkında daha fazla bilgi edinmek için ilgili EntityTypeiçin sağlanan meta verileri gözden geçirin.
Aşağıda listelenen Power BI sorgusunu doğrudan Veri Al-Boş> Sorgu penceresine yapıştırabilirsiniz. Daha fazla bilgi için OData sorgularını kullanarak örnek raporlara genel bakış sayfasını gözden geçirin.
let
Source = OData.Feed ("https://analytics.dev.azure.com/{organization}/{project}/_odata/v3.0-preview/TestPoints?"
&"$apply=filter((TestSuite/TestPlanTitle eq '{testPlanTitle}'))"
&"/groupby((Tester/UserName, LastResultOutcome),"
&"aggregate($count as Count)"
&")", null, [Implementation="2.0"])
in
Source
Değiştirme dizeleri ve sorgu dökümü
Aşağıdaki dizeleri değerlerinizle kullanın. Değiştirmenize köşeli ayraç {} eklemeyin. Örneğin, kuruluşunuzun adı "Fabrikam" ise yerine {organization} Fabrikamyerine değerini {Fabrikam}yazın.
{organization}- Kuruluşunuzun adı{project}- Çapraz proje sorgusu için ekip projenizin adı veya "/{project}" ifadesini tamamen atla{testPlanTitle}- Verilerini döndürmek istediğiniz test planının başlığı.
Sorgu dökümü
Aşağıdaki tabloda sorgunun her bölümü açıklanmaktadır.
Sorgu bölümü
Açıklama
filter((TestSuite/TestPlanTitle eq '{testPlanTitle}'))
Yalnızca seçili test planı için veri döndürme. gibi filter((TestSuite/TestPlanTitle eq '{testPlanTitle1}' or TestSuite/TestPlanTitle eq '{testPlanTitle2}'))bir yan tümcesiyle birden çok plan ekleyebilirsiniz. Burada test paketleri ve test yapılandırmalarıyla ilgili diğer filtreleri de uygulayabilirsiniz.
/groupby((Tester/UserName, LastResultOutcome),
Puanları test edenlerin kullanıcı adlarına ve sonuçlarına göre gruplandırma.
/aggregate($count as Count)
Filtrelenmiş test noktaları genelinde verileri toplama ve sayı olarak sahip olma Count.
(İsteğe bağlı) Sorguyu yeniden adlandırma
Varsayılan sorgu etiketi olan Query1'i daha anlamlı bir şekilde yeniden adlandırabilirsiniz. Sorgu Ayarları bölmesinden yeni bir ad girmeniz yeterlidir.
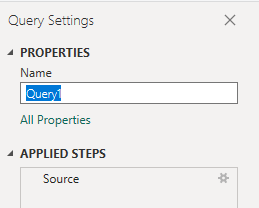
Tester sütununu genişletme
Genişletmek
TesterGenişlet düğmesini seçin.

Düzleştirme için alanları seçin.
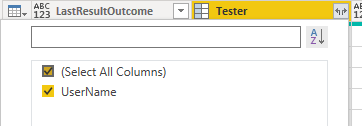
Tablo artık varlık alanını
Tester.UserNameiçerir.
(İsteğe bağlı) Bir sütun başlığına sağ tıklayın ve Yeniden Adlandır... öğesini seçin .
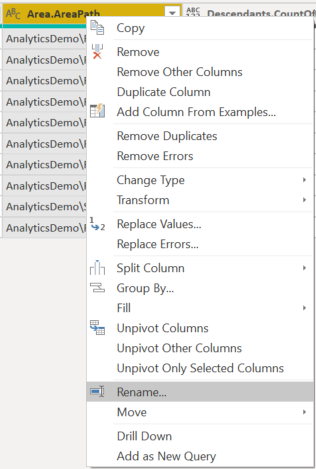
Seçme sütunlarının veri türünü değiştirme
Power Query Düzenleyicisi Engellendi, Başarısız ve Uygulanamaz gibi bir sayı içeren sütunları seçin; Dönüştür menüsünden Veri Türü'nü seçin ve ardından Tam Sayı'yı seçin. Veri türünü değiştirme hakkında daha fazla bilgi edinmek için bkz . Power BI raporları oluşturmak için Analiz verilerini dönüştürme, Sütun veri türünü dönüştürme.
Sorguyu kapatma ve değişikliklerinizi uygulama
Tüm veri dönüşümlerinizi tamamladıktan sonra, sorguyu kaydetmek ve Power BI'daki Rapor sekmesine dönmek için Giriş menüsünden Kapat ve Uygula'yı seçin.
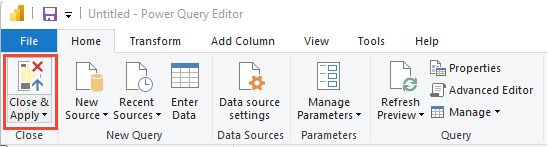
Matris raporu oluşturma
Power BI'da Görselleştirmeler'in altında Matris'i seçin.
Satırlara Ekle'yi seçin
Tester.UserName.Sütunlara Ekle'yi seçin
LastResultOutcome.Değerler'e ekleyin
Countve alana sağ tıklayın ve Toplam'ı seçin
Raporunuz aşağıdaki görüntüye benzer görünmelidir.
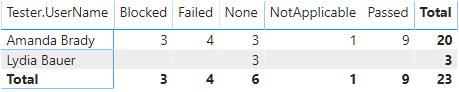
İlgili makaleler
Geri Bildirim
Çok yakında: 2024 boyunca, içerik için geri bildirim mekanizması olarak GitHub Sorunları’nı kullanımdan kaldıracak ve yeni bir geri bildirim sistemiyle değiştireceğiz. Daha fazla bilgi için bkz. https://aka.ms/ContentUserFeedback.
Gönderin ve geri bildirimi görüntüleyin