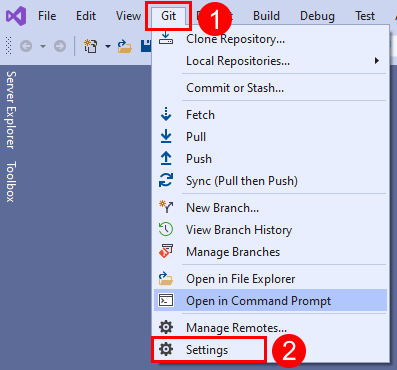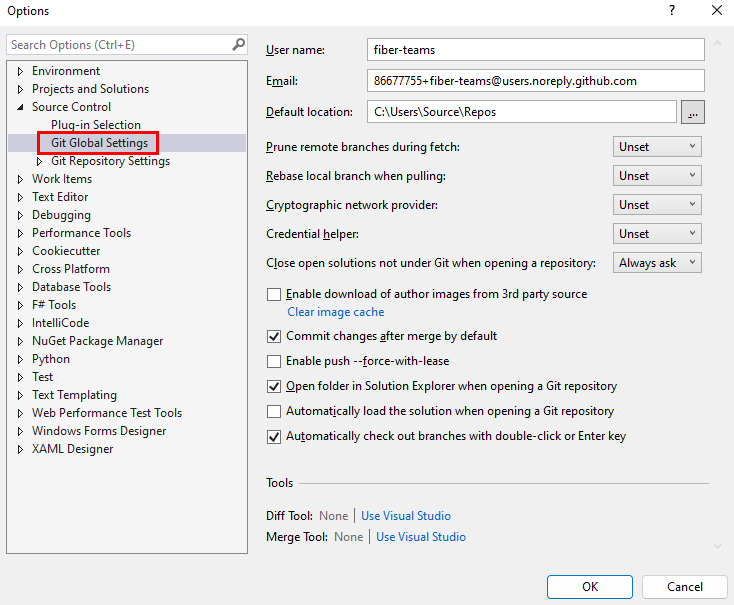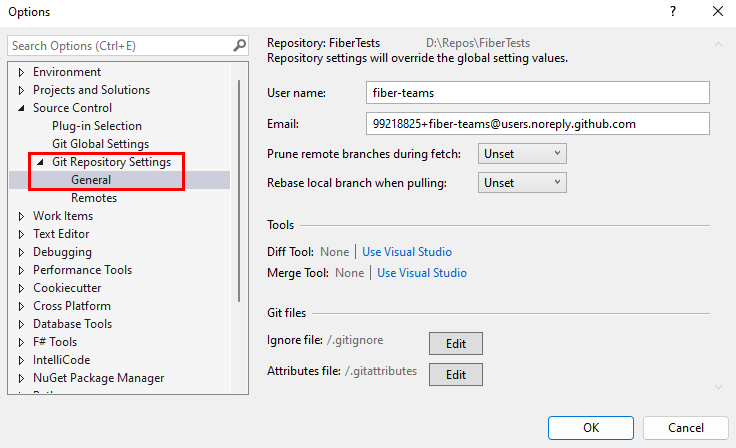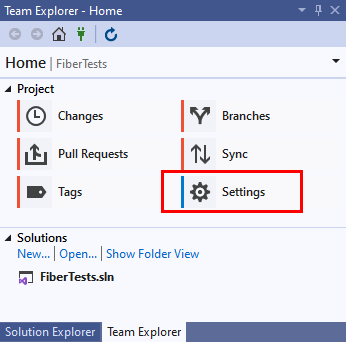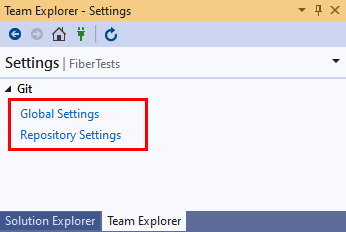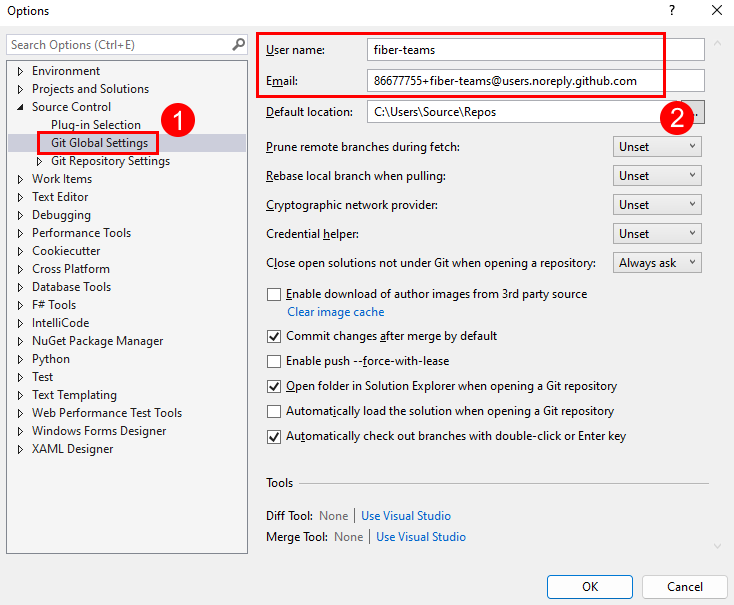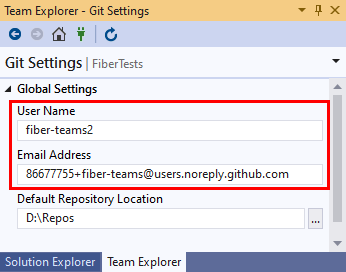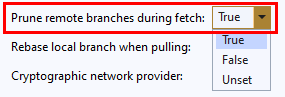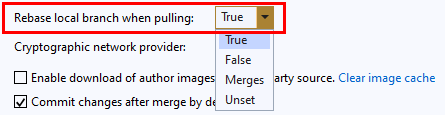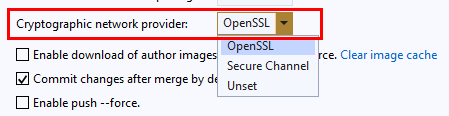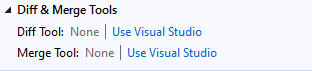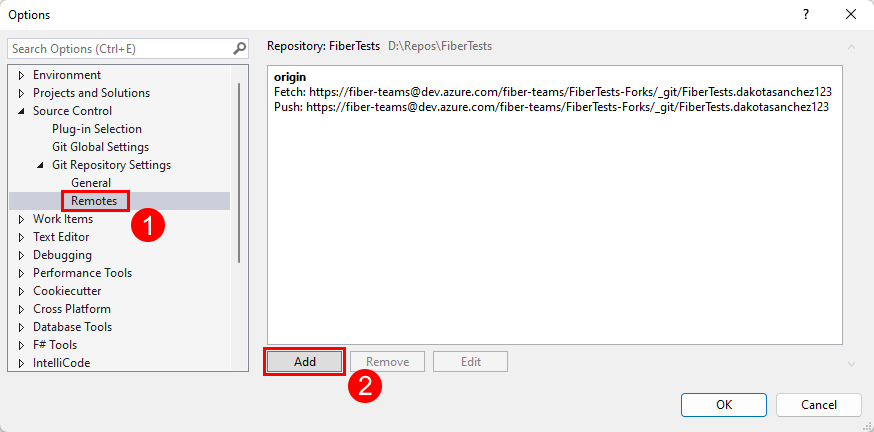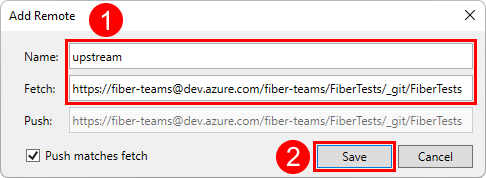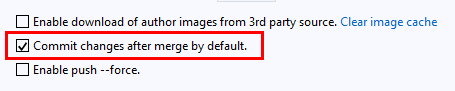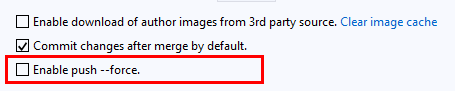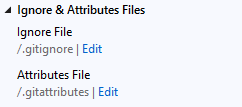Visual Studio'da Git tercihleri ve ayarları
Azure DevOps Services | Azure DevOps Server 2022 - Azure DevOps Server 2019
Visual Studio 2019 | Visual Studio 2022
Visual Studio'da Git ile ilgili çeşitli ayarları ve tercihleri görüntüleyebilir ve yapılandırabilirsiniz. Örneğin, işleme meta verileri için adınızı ve e-posta adresinizi ayarlayabilir, tercih ettiğiniz fark ve birleştirme araçlarını belirtebilir ve depo kopyaları için varsayılan klasör yolunu ayarlayabilirsiniz.
Visual Studio'daki Git ayarları ve tercihleri iki ana kategoriye ayrılır:
Geçerli kullanıcı için tüm Git depolarına uygulanan Git Genel Ayarlar.
Etkin Git deposu için geçerli olan Git Deposu Ayarlar.
Bu kategoriler içinde ayarlar şunları yapabilir:
Visual Studio'da, komut satırında veya git yapılandırma dosyasını düzenleyerek görüntüleyip değiştirebileceğiniz Git yapılandırma dosyası ayarları. Git yapılandırma dosyası ayarlarına örnek olarak kullanıcı adı, e-posta adresi ve uzak diğer ad verilebilir. Git ayarları sistem, genel ve yerel Git yapılandırma dosyalarında depolar:
Sistem Git yapılandırma dosyası ayarları bilgisayarınızdaki tüm kullanıcılar ve depolar için geçerlidir.
Genel Git yapılandırma dosyası ayarları geçerli kullanıcının tüm depolarına uygulanır. Genel ayarlar sistem ayarlarından önceliklidir.
Yerel Git yapılandırma dosyası ayarları, yerel Git yapılandırma dosyasını içeren yerel depoya uygulanır. Sistem ayarları genel ayarlardan önceliklidir.
Git ile ilgili visual studio ayarları olan ancak herhangi bir Git yapılandırma dosyasında depolanmayan Visual Studio Git ile ilgili ayarlar. Bu ayarları yalnızca Visual Studio'da görüntüleyebilir ve değiştirebilirsiniz. Visual Studio'nun depolarını kopyaladığı varsayılan klasör yolu, bu ayarlardan birine örnek olarak verilmiştir.
Bu makalede şunları öğreneceksiniz:
- Git ayarlarını keşfetme
- Git yapılandırma dosyası ayarlarını değiştirme
- Visual Studio Git ile ilgili ayarları değiştirme
Git ayarlarını keşfetme
- Visual Studio 2022
- Visual Studio 2019 - Git menüsü
- Visual Studio 2019 - Takım Gezgini
- Git Komut Satırı
Visual Studio 2022, Git menüsünü, Git Değişikliklerini ve Çözüm Gezgini bağlam menülerini kullanarak bir Git sürüm denetimi deneyimi sağlar. Visual Studio 2019 sürüm 16.8, Takım Gezgini Git kullanıcı arabirimini de sunar. Daha fazla bilgi için Visual Studio 2019 - Takım Gezgini sekmesine bakın.
Visual Studio'da Git ayarlarını yapılandırmak için menü çubuğundan Git Ayarlar'ı seçerek Seçenekler görünümünü açın. >
Seçenekler görünümünde Git Genel Ayarlar'ni seçerek tüm depolarınıza uygulanan ayarları görüntüleyin.
Seçenekler görünümünde, yalnızca geçerli Visual Studio proje deposuna uygulanan ayarları görüntülemek için Git Deposu Ayarlar > Genel'i de seçebilirsiniz.
Git yapılandırma dosyası ayarlarını değiştirme
Visual Studio'da veya geçerli Git yapılandırma dosyasını doğrudan düzenleyerek Git yapılandırma ayarlarını görüntüleyebilir ve düzenleyebilirsiniz. Git yapılandırma dosyası ayarları hakkında daha fazla bilgi için Bkz . Git'i özelleştirme ve git-yapılandırma belgeleri. Aşağıdaki bölümlerde, listelenen Git yapılandırma dosyası ayarlarının her birini nasıl düzenleyebileceğiniz açıklanmaktadır:
- Ad ve e-posta
- Getirme sırasında uzak dalları ayıklama
- Çekerken yerel dalı yeniden temelle
- Şifreleme ağ sağlayıcısı
- Fark ve birleştirme araçları
- Kumanda
- Diğer ayarlar
Ad ve e-posta
Değişiklikleri işlerken Git, işleme meta verilerine adınızı ve e-posta adresinizi ekler. Git'in kullanacağı adı ve e-posta adresini düzenleyebilirsiniz.
Ad ve e-posta ayarları genel veya depo kapsamında kullanılabilir.
- Visual Studio 2022
- Visual Studio 2019 - Git menüsü
- Visual Studio 2019 - Takım Gezgini
- Git Komut Satırı
Git menüsünde Git Ayarlar'ı ve ardından Git Genel Ayarlar görünümünü seçin.> Bu görünüm, geçerli kullanıcının adını ve e-posta ayarlarını içerir.
Alternatif olarak, geçerli Visual Studio proje deposunun adını ve e-posta ayarlarını düzenlemek için Git Deposu Ayarlar > Genel'i seçin.
Getirme sırasında uzak dalları ayıklama
Git'e, yerel deponuzda artık ilgili uzak depoda bulunmayan eski uzaktan izleme dallarını kaldırmak için her getirme sırasında uzak dalları ayıklamasını söyleyebilirsiniz.
- Visual Studio 2022
- Visual Studio 2019 - Git menüsü
- Visual Studio 2019 - Takım Gezgini
- Git Komut Satırı
Git menüsünde Git Ayarlar'ı ve ardından Git Genel Ayarlar görünümünü seçin.> Bu görünüm, geçerli kullanıcı için getirme sırasında uzak dalları ayıklama seçeneğini içerir.
Alternatif olarak, geçerli Visual Studio proje deposunun getirme sırasında uzak dalları ayıklama ayarını düzenlemek için Git Deposu Ayarlar > Genel'i seçin.
Geçerli değerler:
True(önerilir)FalseUnset(varsayılan)
Çekerken yerel dalı yeniden temelle
Yerel dalınızdaki değişiklikleri uzak dal geçmişinin üzerinde yeniden oynatmak için çekerken yerel dalınızı yeniden temel almayı seçebilirsiniz.
- Visual Studio 2022
- Visual Studio 2019 - Git menüsü
- Visual Studio 2019 - Takım Gezgini
- Git Komut Satırı
Çekerken Yerel dalı yeniden temelle ayarı komuta karşılık gelirgit config pull.rebase. Bu ayarı genel veya depo kapsamında belirtebilirsiniz.
Git menüsünde Git Ayarlar'ı ve ardından Git Genel Ayarlar görünümünü seçin.> Bu görünüm, geçerli kullanıcı için çekme seçeneğini çekerken Yerel dalı yeniden temelle'yi içerir.
Alternatif olarak, geçerli Visual Studio proje deposu için çekme seçeneğini çekerken Yerel dalı yeniden temelle'yi düzenlemek için Git Deposu Ayarlar > Genel'i seçin.
Geçerli değerler:
True: Getirildikten sonra uzak dalın üstündeki geçerli dalı yeniden temel alın.False: uzak dalı geçerli dalla birleştirin.Merges: yerel olarak oluşturulan birleştirme işlemelerini düzleştirmeden yeniden temel alma.Unset(varsayılan): Git yapılandırma dosyasında aksi belirtilmedikçe uzak dalı geçerli dalla birleştirin.
Şifreleme ağ sağlayıcısı
Şifreleme ağ sağlayıcısını Git'in çalışma zamanında kullanacağı TLS/SSL arka ucu olarak belirtebilirsiniz.
- Visual Studio 2022
- Visual Studio 2019 - Git menüsü
- Visual Studio 2019 - Takım Gezgini
- Git Komut Satırı
Şifreleme ağ sağlayıcısı ayarı komutuna git config http.sslBackend karşılık gelir. Bu ayar yalnızca genel kapsamda kullanılabilir.
Git menüsünde Git Ayarlar'ı ve ardından Git Genel Ayarlar görünümünü seçin.> Bu görünüm, geçerli kullanıcının Şifreleme ağ sağlayıcısı seçeneğini içerir.
Geçerli değerler:
OpenSSL: TLS ve SSL protokolleri için OpenSSL kullanın.Secure Channel: TLS ve SSL protokolleri için Güvenli Kanal kullanın. Güvenli Kanal, kimlik doğrulaması ve şifreleme yoluyla güvenli, özel iletişim sağlayan bir dizi güvenlik protokolü içeren yerel Windows çözümüdür.Unset(varsayılan): Bu ayar ayarlanmamışsa, Şifreleme ağ sağlayıcısı varsayılan olarak OpenSSL olur.
Kimlik bilgisi yardımcısı
Visual Studio bir uzak Git işlemi gerçekleştirdiğinde, uzak uç nokta istek için kimlik bilgileri gerektirdiğinden isteği reddedebilir. Bu durumda Git, gerekli kimlik bilgilerini almak için bir kimlik bilgisi yardımcısını çağırır ve ardından isteği yeniden denenir. Git'in kullanacağı kimlik bilgisi yardımcısını belirtebilirsiniz.
- Visual Studio 2022
- Visual Studio 2019 - Git menüsü
- Visual Studio 2019 - Takım Gezgini
- Git Komut Satırı
Kimlik bilgisi yardımcı ayarı komutuna git config credential.helper karşılık gelir. Bu ayar yalnızca genel kapsamda kullanılabilir.
Git menüsünde Git > Ayarlar'ı seçin ve sonra bu ayarı yapılandırmak için Git Genel Ayarlar görünümünü seçin.
Kimlik bilgisi yardımcısını istenen değere ayarlayın ve kaydetmek için Tamam'ı seçin.
Geçerli değerler:
GCM for Windows: Yardımcı olarak Windows için Git Kimlik Bilgileri Yöneticisi'ni kullanın.GCM Core: Yardımcı olarak Git Kimlik Bilgileri Yöneticisi Çekirdeği'ni kullanın.Unset(varsayılan): Bu ayar ayarlanmamışsa, sistem yapılandırmasında ayarlanan kimlik bilgisi yardımcısı kullanılır. Windows 2.29 için Git'in itibarıyla varsayılan kimlik bilgisi yardımcısı olurGCM Core.
Fark ve birleştirme araçları
Git'in farkları veya birleştirme çakışmalarını görüntülemek için hangi araçları kullanacağını belirtebilirsiniz.
- Visual Studio 2022
- Visual Studio 2019 - Git menüsü
- Visual Studio 2019 - Takım Gezgini
- Git Komut Satırı
Fark ve birleştirme aracı ayarları ve git config merge.tool komutlarına git config diff.tool karşılık gelir. Visual Studio'yu birleştirme veya fark aracı olarak ayarlayabilir veya Git komut satırından diğer fark ve birleştirme araçlarını yapılandırabilirsiniz. Fark ve birleştirme aracı ayarlarını genel veya depo kapsamında belirtebilirsiniz.
Git menüsünde Git Ayarlar'ı ve ardından Git Genel Ayarlar görünümünü seçin.> Bu görünüm fark ve birleştirme araçları ayarlarını içerir.
Fark ve birleştirme aracı ayarlarını istediğiniz değere ayarlayın ve kaydetmek için Tamam'ı seçin.
Alternatif olarak, geçerli Visual Studio proje deposunun fark ve birleştirme aracı ayarlarını düzenlemek için Git Deposu Ayarlar > Genel'i seçin.
Geçerli fark ve birleştirme araçları şunlardır:
Visual StudioNone(varsayılan)
Diğer fark ve birleştirme aracı ayarlarını yapılandırmak için Git komut satırını kullanın.
Kumanda
Deponuza uzaktan erişim eklemek, düzenlemek veya kaldırmak için Git Deposu Ayarlar altındaki Uzaklar bölmesini kullanabilirsiniz. Bu ayar komutuna git remote add karşılık gelir. Uzaklar bölmesi yalnızca depo kapsamında kullanılabilir.
Uzak bir depoyu kopyaladığınızda Git, kopyaladığınız uzak deponun URL'si için diğer adı origin kısaltma olarak atar. Kolaylık olması için, çatalladığınız deponun adını upstream taşıyan ve yukarı akış deposu olarak adlandırılan başka bir diğer ad ekleyebilirsiniz. Aşağıdaki adımlarda diğer upstream adın nasıl ekleneceği açıklanmaktadır.
Visual Studio'da diğer upstream ad eklemek için şu adımları izleyin:
Seçenekler penceresini açmak için menü çubuğundan Araçlar Seçenekleri'ni seçin.> Kaynak Denetimi > Git Deposu Ayarlar > Uzaklar'ı seçin ve ardından Ekle'yi seçerek Uzak Ekle iletişim kutusunu açın.
Uzak Ekle iletişim kutusunda adlı
upstreamyeni bir uzak alan ekleyin ve çatal oluşturduğunuz deponun Git kopyası URL'sini girin. Ardından Kaydet'i seçin.
Diğer ayarlar
Diğer tüm Git yapılandırma ayarlarını görüntülemek için Git yapılandırma dosyalarını kendileri açabilir ve görüntüleyebilir veya ayarları görüntülemek için komutunu çalıştırabilirsiniz git config --list .
Visual Studio Git ile ilgili ayarları değiştirme
Aşağıdaki ayarlar Visual Studio'da Git ile ilgili tercihleri yönetir. Bu ayarları yalnızca Visual Studio'dan görüntüleyebilir ve düzenleyebilirsiniz.
- Varsayılan depo konumu
- Depo açarken Git'in altında olmayan açık çözümleri kapatma
- Yazar görüntülerinin üçüncü taraf kaynaklardan indirilmesini etkinleştirme
- Birleştirmeden sonra değişiklikleri varsayılan olarak işleme
- Göndermeyi etkinleştir --force-with-lease
- Git deposunu açarken klasörü Çözüm Gezgini açma
- Git deposunu açarken çözümü otomatik olarak yükleme
- Çift tıklama veya Enter tuşuyla dalları otomatik olarak kullanıma alma
- Git yoksay ve öznitelik dosyalarını düzenleme
Visual Studio Git ile ilgili ayarlara erişme hakkında daha fazla bilgi için bkz . Git ayarlarını keşfetme. Ardından, Bu Visual Studio Git ile ilgili ayarların her birini nasıl düzenleyebileceğinizi tartışacağız.
Varsayılan depo konumu
Visual Studio'nun depoları kopyaladığı varsayılan depo klasörünü ayarlayabilirsiniz.
- Visual Studio 2022
- Visual Studio 2019 - Git menüsü
- Visual Studio 2019 - Takım Gezgini
- Git Komut Satırı
Varsayılan depo konumu ayarı yalnızca genel kapsamda kullanılabilir.
Depo açarken Git'in altında olmayan açık çözümleri kapatma
Varsayılan olarak, farklı bir depoya geçtiğinizde Visual Studio Git deposundaki açık olan tüm çözümü veya klasörü kapatır. Depo açarken Git'in altında olmayan Açık çözümleri kapat ayarı, açık çözümün veya klasörün seçili depoyla tutarlı kalmasını sağlar. Ancak çözümünüz veya klasörünüz bir depoda değilse, depoyu değiştirirken çözümü açık tutmak isteyebilirsiniz. Bunu bu ayar ile yapabilirsiniz.
İpucu
Bu ayarı Git deposunu açarken çözümü otomatik olarak yükle ile eşleştirdiğinizde Visual Studio, geçiş yaptığınız Git deposu için çözümü açar.
- Visual Studio 2022
- Visual Studio 2019 - Git menüsü
- Visual Studio 2019 - Takım Gezgini
- Git Komut Satırı
Depo açarken Git'in altında olmayan Açık çözümleri kapat ayarı yalnızca genel kapsamda kullanılabilir.
Git menüsünde Git > Ayarlar'ı seçin ve sonra bu ayarı yapılandırmak için Git Genel Ayarlar görünümünü seçin.
Varsayılan depo konumunu ayarlayın ve kaydetmek için Tamam'ı seçin.
Geçerli değerler:
Yes: Depoya geçiş yaptığınızda, Visual Studio tüm açık çözümleri kapatır.No: Depoyu değiştirdiğinizde ve geçerli çözüm veya klasör Git'in altında olmadığında, Visual Studio çözümü veya klasörü açık tutar.Always ask(varsayılan): Depoyu değiştirdiğinizde ve geçerli çözüm veya klasör Git'in altında olmadığında, Visual Studio geçerli çözümü açık tutmak isteyip istemediğinizi sorar.
Yazar görüntülerinin üçüncü taraf kaynaklardan indirilmesini etkinleştirme
Etkinleştirildiğinde Visual Studio, işleme ve geçmiş görünümlerinde görüntülenmesi için Gravatar görüntü hizmetinden bir yazar görüntüsü indirir. Gravatar görüntüsü yapılandırmadıysanız Gravatar görüntü hizmeti sizin için rastgele oluşturulmuş bir görüntü döndürür.
Önemli
İşleme ve geçmiş görünümlerinde yazar görüntüleri sağlamak için Visual Studio, etkin depoda depolanan yazar e-posta adresini kullanarak bir MD5 karması oluşturur ve bu karmayı Gravatar'a gönderir. Gravatar eşleşen karmaya sahip bir kullanıcı bulursa, Visual Studio kullanıcının görüntüsünü alır ve görüntüler. Microsoft, Gravatar veya diğer üçüncü taraflarla e-posta adreslerini kaydetmez veya paylaşmaz.
- Visual Studio 2022
- Visual Studio 2019 - Git menüsü
- Visual Studio 2019 - Takım Gezgini
- Git Komut Satırı
Yazar görüntülerinin üçüncü taraf kaynaklardan indirilmesini etkinleştir ayarı yalnızca genel kapsamda kullanılabilir.
Birleştirmeden sonra değişiklikleri varsayılan olarak işleme
Birleştirmeden sonra değişiklikleri işle seçeneği varsayılan olarak etkinleştirildiğinde Git, dal birleştirmede otomatik olarak yeni bir işleme oluşturur.
- İşaretlendiğinde Visual Studio tarafından verilen tüm
git mergekomutlar seçeneğiyle--commitçalıştırılır. - İşareti kaldırıldığında, Visual Studio tarafından verilen tüm
git mergekomutlar seçeneklerle birlikte--no-commit --no-ffçalıştırılır.
Bu birleştirme seçenekleri hakkında daha fazla bilgi için bkz . --commit ve --no-commit ve --no-ff.
- Visual Studio 2022
- Visual Studio 2019 - Git menüsü
- Visual Studio 2019 - Takım Gezgini
- Git Komut Satırı
Birleştirmeden sonra varsayılan olarak değişiklikleri işle ayarı yalnızca genel kapsamda kullanılabilir.
Göndermeyi etkinleştir --force-with-lease
Bu ayar etkinleştirildiğinde, son çekmenizden bu yana uzak dala başka kimse göndermediyse, uzak daldaki çalışmanın üzerine yazan değişiklikleri gönderebilirsiniz.
- Visual Studio 2022
- Visual Studio 2019 - Git menüsü
- Visual Studio 2019 - Takım Gezgini
- Git Komut Satırı
Göndermeyi etkinleştir --force-with-lease seçeneği komuta karşılık gelir push --force-with-lease . Bu ayar yalnızca genel kapsamda kullanılabilir. Varsayılan olarak Göndermeyi etkinleştir --force-with-lease devre dışıdır.
Git deposunu açarken klasörü Çözüm Gezgini açma
Etkinleştirildiğinde ve Visual Studio'da bir Git deposu açtığınızda, Visual Studio çözümler, CMakeLists.txt veya diğer görünüm dosyaları için depo klasörünü tarar ve bunları Çözüm Gezgini liste olarak görüntüler. Daha sonra bir çözüm yükleyebilir veya bir klasörün içeriğini görüntüleyebilirsiniz. Bu ayar varsayılan olarak etkindir.
Devre dışı bırakıldığında ve Visual Studio'da bir Git deposu açtığınızda, Visual Studio depo klasörünü Çözüm Gezgini'da açmaz ve yalnızca bir Git deposu yöneticisidir.
- Visual Studio 2022
- Visual Studio 2019 - Git menüsü
- Visual Studio 2019 - Takım Gezgini
- Git Komut Satırı
Git deposunu açarken çözümü otomatik olarak yükleme
Git deposunu açarken çözümü otomatik olarak yükle ayarı, yalnızca Git deposunu açarken klasörü Çözüm Gezgini aç ayarının da etkinleştirilmesi durumunda geçerlidir. Visual Studio'da bir Git deposunu açtığınızda ve sonraki klasör taraması deponuzda yalnızca bir çözüm olduğunu algıladığında Visual Studio bu çözümü otomatik olarak yükler. Bu ayarı kapatırsanız Çözüm Gezgini, depoda bulunan tek çözümü görünüm listesinde görüntüler, ancak çözümü yüklemez. Bu ayar varsayılan olarak devre dışıdır
- Visual Studio 2022
- Visual Studio 2019 - Git menüsü
- Visual Studio 2019 - Takım Gezgini
- Git Komut Satırı
Çift tıklama veya Enter tuşuyla dalları otomatik olarak kullanıma alma
Git Deposu penceresinde ağaç yapısında görüntülenen dalların listesi bulunur. Bir dal seçerek işleme geçmişi bölmesini bu dalın işlemelerini görüntüleyecek şekilde değiştirin. Bir dalı kullanıma almak için sağ tıklayarak bağlam menüsünü açın ve Kullanıma Al'ı seçin. Çift tıklamayla dalları otomatik olarak kullanıma al veya Anahtarı gir ayarı etkinleştirildiğinde, bir dalı kullanıma almak ve işlemelerini görüntülemek için Enter tuşuna çift tıklayabilir veya seçebilirsiniz.
- Visual Studio 2022
- Visual Studio 2019 - Git menüsü
- Visual Studio 2019 - Takım Gezgini
- Git Komut Satırı
Git yoksay ve öznitelik dosyalarını düzenleme
Visual Studio, deponuzun kökünde gitignore ve gitattributes dosyalarını eklemek veya düzenlemek için hızlı bir yol sağlar.
- Visual Studio 2022
- Visual Studio 2019 - Git menüsü
- Visual Studio 2019 - Takım Gezgini
- Git Komut Satırı
Bir veya gitattributes dosyayı ekleme veya düzenleme gitignore seçeneği yalnızca depo kapsamında kullanılabilir.
ve dosyalarını yapılandırma .gitignore hakkında bilgi için bkz. gitignore ve gitattributes..gitattributes