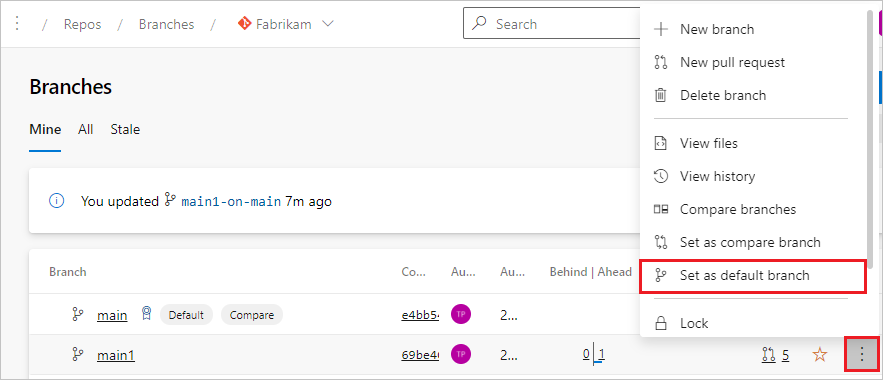Dalları yönetme
Azure DevOps Services | Azure DevOps Server 2022 - Azure DevOps Server 2019
Web'deki Dallar görünümünden ekibinizin Git deposundaki çalışmayı yönetin. Ekibiniz tarafından yapılan değişikliklerden haberdar olabilmeniz için en çok önem ettiğiniz dalları izlemek için görünümü özelleştirin.
Deponuzu web'de görüntülerken Depolar, Dallar'ı seçerek deponuzun dallarını görüntüleyin.
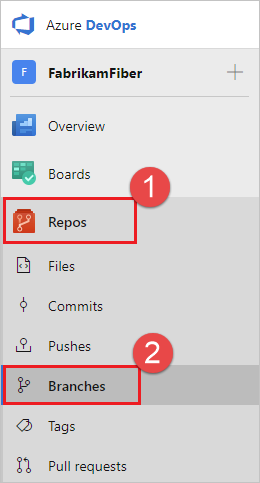
Dallarınızı düzenleme
Dallar sayfasındaki varsayılan Mayın sekmesi, deponun varsayılan dalı ile birlikte oluşturduğunuz, değişiklikleri gönderdiğiniz veya sık kullanılan olarak ayarladığınız dalları gösterir. Örneğin main, . Tümü sekmesi depodaki tüm dalları, Eski sekmesi ise depoda üç ay veya daha uzun süredir işlemeleri olmayan dalları listeler.
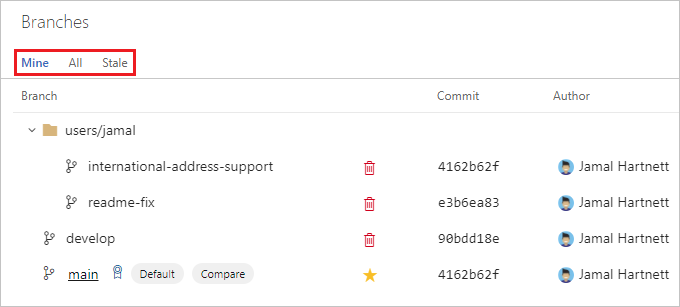
Aradığınız dalı görmüyorsanız ve silinmiş olabileceğini düşünüyorsanız bkz . Silinen dalı geri yükleme.
Sağ üstteki Tüm dallarda ara kutusuna belirli bir ad veya desen girerek, dal görünümlerinden herhangi birinde listelenen dalları filtreleyin.
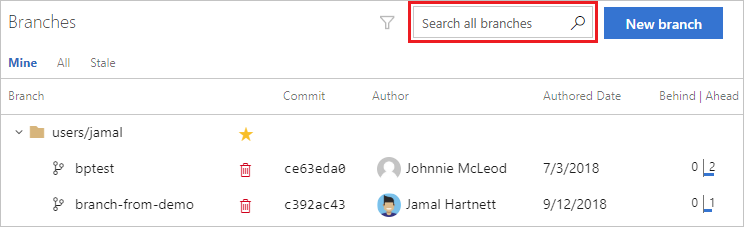
Ekibiniz dal adlarınızda eğik çizgi ayırıcı kullanıyorsa, bu dallar için daraltılabilir bir ağaç görünümü görürsünüz.
İpucu
Dallarınız için adlandırma kuralı kullanmanız kesinlikle önerilir. Dallarınızı adlandırma hakkında öneriler için bkz . Git dallanma stratejisini benimseme.
Sık kullanılan dalları ekleme
Dalı sık kullanılanlara eklemek için yıldız simgesini seçerek Tümü görünümünden Maden görünümüne dallar ekleyin. Ağaç üzerindeki bir klasörün yanındaki ağaç görünümünde yıldız simgesini seçerek birden çok dalı sık kullanılan olarak işaretleyin. Yıldızdan çıkararak veya dal bağlam menüsünü açmak için yıldızın sağındaki ... simgesini seçerek ve ardından Sık kullanılanlarımdan kaldır'ı seçerek sık kullanılanları kaldırın.
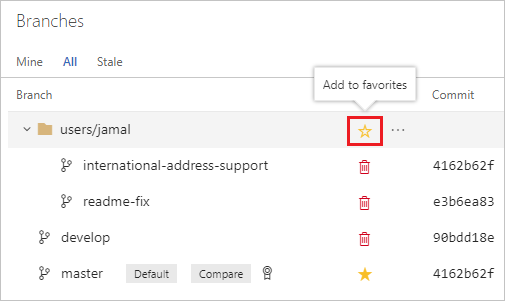
Dallarınızdaki güncelleştirmeleri gözden geçirme
Her dal adı, dala son katkıda bulunanın adı ve daldaki en son işlemenin bağlantısına sahiptir. Dal güncelleştirmelerini gözden geçirmek için son işlemenin tarihini veya saatini seçin. Dal görünümü, dalı karşılaştır etiketli dalın önünde ve arkasında yer alan işleme sayısını da gösterir. Bir dalın başka bir daldan ne kadar uzak olduğunu hızla denetlemek için bu bilgileri kullanın.
Dalın açık bir çekme isteği varsa, çekme isteği kimliğini görebilirsiniz. Ayrıntıları gözden geçirebilmeniz için çekme isteğini seçerek açın.
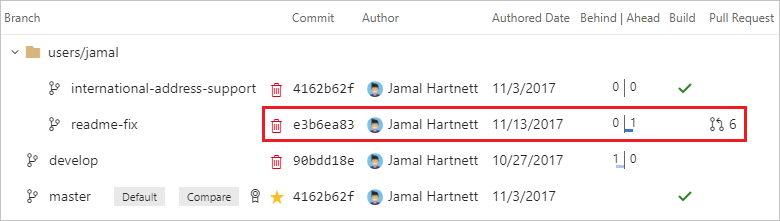
Karşılaştırma dalını değiştirme
Her dal için listelenen ileri ve arkadaki sayılar, Dallar sayfasında Şu anda Karşılaştır etiketli dalla karşılaştırılır. Sayfada gösterilen dallarınızın ne kadar ileri veya gerisinde deponuzdaki başka bir dal olduğunu görmek için karşılaştırma dalınızı güncelleştirin:
- Karşılaştırma için taban çizgisi olarak ayarlamak istediğiniz dalın yanındaki ... öğesini seçin.
- Karşılaştırma dalı olarak ayarla'yı seçin.
Karşılaştır etiketi bu dala taşınır ve sayfadaki diğer dallarda yeni karşılaştırmayı yansıtacak şekilde ileri/arkadaki işleme sayısı güncelleştirilir.
Dal geçmişini görüntüleme
Dal adının yanındaki ... simgesini seçip Dosyaları görüntüle veya Geçmişi görüntüle'yi seçerek daldaki veya geçmişteki dosyaları gözden geçirin. Dosyaları görüntüle web'de Dosyalar görünümünü açar, böylece daldaki en son işlemeye göre dosyalara göz atabilirsiniz. Görünüm geçmişi , dal geçmişindeki her işlemeyi gösterir. Bu işlemede yapılan dosya değişikliklerini görmek için bu geçmişten bir işleme seçin.
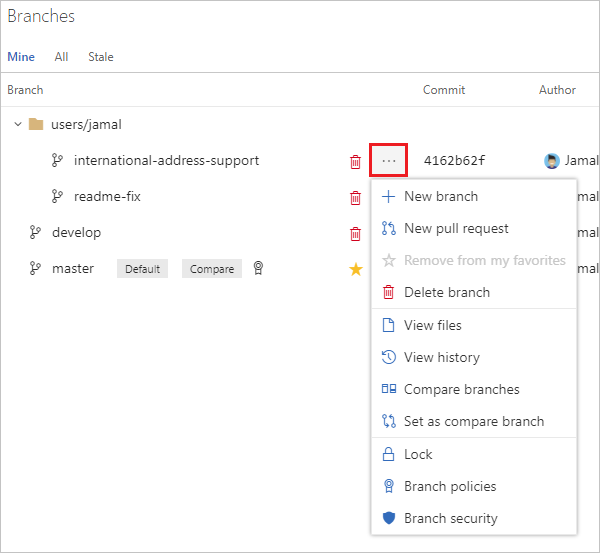
Varsayılan dalınızı değiştirme
Yeni değişiklikler dışında main bir dal kullanabilir veya deponuzdaki ana geliştirme hattınızı değiştirebilirsiniz. Yeni depoların varsayılan dal adını değiştirmek için bkz . Tüm depo ayarları ve ilkeleri.
Deponuzun yeni çekme isteklerini birleştirmeye yönelik varsayılan dalını değiştirmek için en az iki dala ihtiyacınız vardır. Yalnızca bir dal varsa, zaten varsayılandır. Varsayılanı değiştirmek için ikinci bir dal oluşturmanız gerekir.
Not
Varsayılan dalı değiştirmek için İlkeleri düzenleme iznine sahip olmanız gerekir. Daha fazla bilgi için bkz . Git deposu izinlerini ayarlama.
Proje yönetim sayfasını açmak için projenizin sol alt köşesindeki ayarlar düğmesini seçin.

Depolar'ı seçin.
Git deponuzu seçin. Dallarınız deponuzun altında görüntülenir.
Varsayılan olarak ayarlamak istediğiniz dalın yanındaki ... öğesini ve ardından Varsayılan dal olarak ayarla'yı seçin.
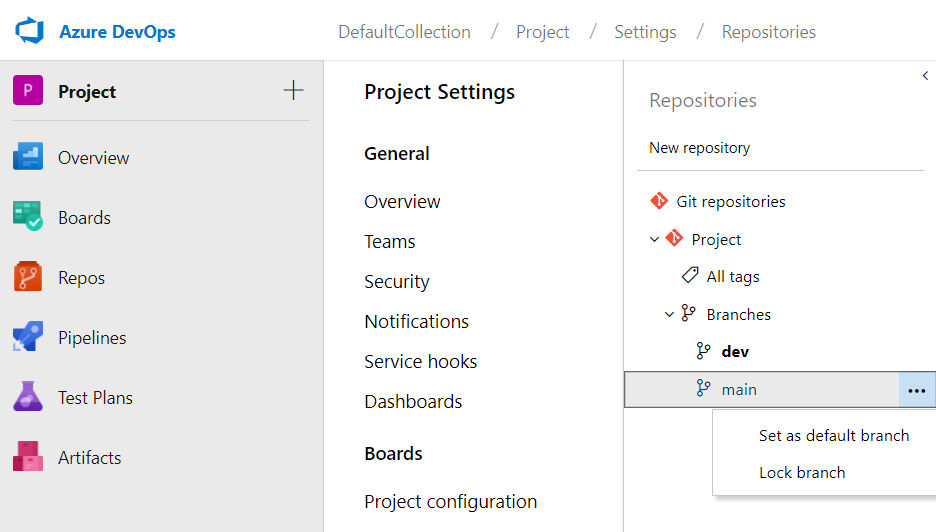
Yeni varsayılan dalı ayarladıktan sonra, isterseniz öncekini silebilirsiniz.
Bu değişikliği yapmadan önce göz önünde bulundurmanız gereken başka yönler de vardır. Bu makalede varsayılan dalınızı değiştirme hakkında bilgi edinin.