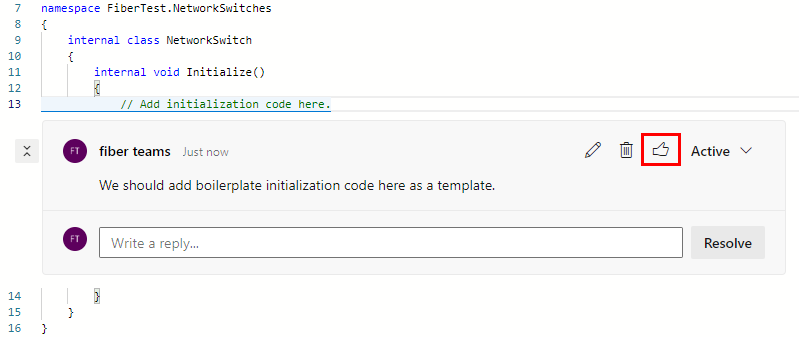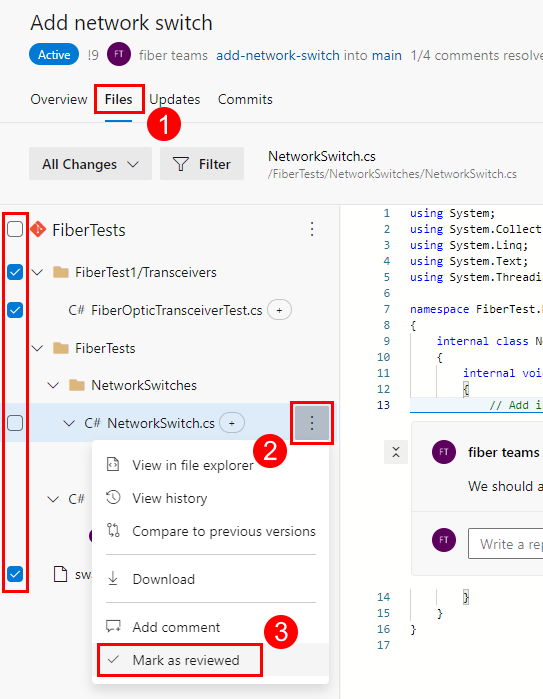Çekme isteklerini gözden geçirme
Azure DevOps Services | Azure DevOps Server 2022 - Azure DevOps Server 2019
Çekme isteği (PR) oluşturduğunuzda ve gerekli/isteğe bağlı gözden geçirenleri belirttiğinizde, Azure Repos gözden geçirenlere çekme isteğinizin gözden geçirmeye hazır olduğunu bildirir. Değişikliklerin hedef dala birleştirebilmesi için gerekli tüm gözden geçirenlerin çekme isteğinizdeki değişiklikleri onaylaması gerekir. Dal gibi main kritik dalları değiştiren PR'ler için, ekibiniz gözden geçirenleri belirten veya en az sayıda gözden geçiren gerektiren dal ilkeleri oluşturmuş olabilir. Dal ilkeleri çekme isteğinize isteğe bağlı gözden geçirenler eklerse, bunları tutabilir, zorunlu tutabilir veya kaldırabilirsiniz. Dal ilkeleri çekme isteğinize gerekli gözden geçirenleri eklerse, bunları isteğe bağlı yapamaz veya kaldıramazsınız. Dal ilkeleri aracılığıyla gözden geçirenleri atama hakkında bilgi için bkz . Kod gözden geçirenleri otomatik olarak ekleme.
Çekme isteğini gözden geçiriyorsanız kesin ve anlaşılması kolay yapıcı geri bildirimler vermeyi deneyin. Geri bildirimleri gözden geçirme hakkında daha fazla bilgi için bkz . Çekme isteği geri bildirimi. Bu makalede Azure DevOps'ta çekme isteklerinin nasıl gözden geçirıldığı açıklanır.
Azure DevOps PR'lerini web portalında yalnızca tarayıcınızı kullanarak gözden geçirebilirsiniz.
Bu makalede şunları öğreneceksiniz:
- Değişiklikleri gözden geçirme
- Açıklamaları kullanma
- Dosyaları düzenleme
- gözden geçirilmiş dosyaları izleme
- Çekme isteği değişikliklerine oy verin
- Çekme isteğini tamamlama
Bu makalede şunları öğreneceksiniz:
- Değişiklikleri gözden geçirme
- Açıklamaları kullanma
- Çekme isteği değişikliklerine oy verin
Önkoşullar
Azure DevOps proje ayarlarınızda depoların etkinleştirilmesi gerekir. Depolar hub'ı ve ilişkili sayfalar görüntülenmiyorsa, depoları yeniden etkinleştirmek için bkz. Azure DevOps hizmetini açma veya kapatma.
PR'leri gözden geçirmek için, en az Temel erişimiyle çekme isteğinin içinde olduğu Azure DevOps projesinin bir üyesi olun.
Not
Ortak projeler için Paydaş erişimi verilen kullanıcılar Azure Repos'a tam erişime sahiptir.
Azure DevOps proje ayarlarınızda depoların etkinleştirilmesi gerekir. Depolar hub'ı ve ilişkili sayfalar görüntülenmiyorsa, depoları yeniden etkinleştirmek için bkz. Azure DevOps hizmetini açma veya kapatma.
PR'leri gözden geçirmek için en az Temel erişimi olan Azure DevOps projesinin bir üyesi olun. Proje üyesi değilseniz, eklensin.
- İzinler ve erişim hakkında daha fazla bilgi için bkz . Varsayılan Git deposu ve dal izinleri ve Erişim düzeyleri hakkında.
Azure DevOps Services'da PR'leri Yönetmek için Azure DevOps komut satırı arabirimini (CLI) kullanabilirsiniz. Azure Cli ve Azure DevOps uzantısını yüklediğinizde Azure DevOps CLI kullanılabilir. ÇEKME'leri yönetmeye yönelik CLI komutlarının listesi için komutlara az repos pr bakın.
Değişiklikleri gözden geçirme
Çekme istekleri, bu değişiklikler bir deponun hedef dalı için uygulanmadan önce belirlenen gözden geçirenlerin önerilen değişiklikleri incelemesine, tartışmasına ve oylamasına olanak tanır. Geliştirme aynı dosyalarla farklı dallarda gerçekleştiriliyorsa çakışan değişiklikler olabileceğini unutmayın. Bu durumda, bu çakışmaları dikkatlice analiz etmek ve çözmek gerekir. Bunu yapmak için kaynak, hedef veya her iki daldaki değişiklikleri doğru şekilde uygulamak için dosyanın el ile düzenlenmesi gerekebilir. Kaynaktan veya hedeften tüm değişiklikleri almak (tek bir düğme tıklaması ile yapılabilir) en uygun olmayabilir ve bazı gerekli değişikliklerin kaybolmasına neden olabilir. Bu, ADO araçları kullanılarak yapılabilir veya geliştirme araçlarını (Visual Studio gibi) kullanmak daha kullanışlı olacaktır.
Daha fazla bilgi edinmek için bkz. Birleştirme çakışmalarını çözme.
Aşağıdaki adımlarda, Azure Repos'taki PR'leri gözden geçirenlerin önerilen değişiklikleri anlamak için çekme isteğinde nasıl gezinebileceği açıklanmaktadır:
Web tarayıcınızdan Azure DevOps kuruluşunuz için ekip projesini açın. Çekme isteklerini listelemek için Depo > Çekme istekleri'ni seçin. Yeni açılan çekme isteği varsayılan olarak Genel Bakış sekmesini kullanır.
Çekme isteğinin Genel Bakış sekmesinde başlık, açıklama, gözden geçirenler, bağlantılı çalışma öğeleri, geçmiş, durum ve açıklamalar gösterilir. Önerilen değişiklikleri görmek için çekme isteği açıklamasını okuyun. Diğer gözden geçirenlerin oluşturduğu sorunları anlamak için açıklamaları görüntüleyin.
Not
Her dosya bir dizi değişiklik için tahmin edilir ve adının yanında "+" işareti veya "yeniden adlandır, düzenle" etiketiyle işaretlenir. Bir dosyada yüzde 50'den fazla değişiklik olduğunda yeniden adlandırılmış olarak kabul edilir . Bu, değiştirilemeyen git depoları için varsayılan eşiktir.

Çekme isteğinin kaynak dalındaki tüm içerik değişikliklerini gözden geçirmek için Dosyalar sekmesini seçin. İlk görünümde tüm dosya değişikliklerinin özet görünümü gösterilir. Yalnızca bu dosyanın değişikliklerini görüntülemek için dosyanın yanındaki Görünüm düğmesini seçin. Dosya değiştirildiyse, Görünüm düğmesi fark görünümünü açar. Dosya eklendiyse veya silindiyse, Görünüm düğmesi bir içerik bölmesi açar.
Not
Performans nedenleriyle, özet görünümü 0,5 MB'tan büyük bir dosyanın değişikliklerini göstermez.
Bir dosyanın fark görünümünde yan yana veya Satır içi fark düzenini seçebilirsiniz.
İpucu
5 MB'tan büyük tek bir dosya için fark görünümü kesilmiş dosya içeriğini gösterir. İçeriğin tamamının fark görünümü için yerel bir fark aracı kullanarak bu tür dosyaları indirin ve gözden geçirin.
Başka bir dosyayı görüntülemek için sol taraftaki dosya ağacını kullanın veya tüm dosya değişikliklerinin özet görünümünü görmek için dosya ağacının kökünü seçin.
Kaynak dala belirli gönderimler tarafından sunulan değişiklik kümesini gözden geçirmek için, değişiklikler açılan listesinden bir veya daha fazla değişiklik kümesi seçin. Bir veya daha fazla değişiklik kümesini seçtiğinizde fark görünümü yalnızca seçili değişiklik kümelerinden yapılan değişiklikleri gösterecek şekilde güncelleştirilir. Bu özellik, son gözden geçirmenizden bu yana çekme isteğine değişiklikler gönderildiğinde ve yalnızca yeni değişiklikleri görmek istediğinizde kullanışlıdır. Değişiklikler açılan listesi her değişiklik kümesini, her gönderme işleminde son işlemedeki işleme iletisiyle birlikte adlandır eder.
İpucu
Değişiklikler açılan listesinden birden çok değişiklik kümesi seçerken Shift tuşunu basılı tutun.
Kaynak dal değişikliklerini kaçırmadığınızdan emin olmak için gönderilen tüm değişiklik kümelerini görüntülemek için Güncelleştirmeler sekmesini seçin. Değişiklik kümeleri numaralandırılır ve en son değişiklik kümesi listenin en üstünde görünür. Her değişiklik kümesi, bu gönderme işleminde gönderilen işlemeleri gösterir. Zorla gönderilen bir değişiklik kümesi değişiklik kümesi geçmişinin üzerine yazılamaz ve diğer değişiklik kümesiyle aynı değişiklik kümesi listesinde gösterilir.
Hedef daldan ayrılan kaynak dalın işleme geçmişini görüntülemek için İşlemeler sekmesini seçin. Çekme isteği yazarı farklı bir işleme geçmişini zorla göndermeye zorlarsa İşlemeler sekmesindeki işleme geçmişinin üzerine yazılır, bu nedenle İşlemeler sekmesinde gösterilen işlemeler Güncelleştirmeler sekmesinde gösterilen işlemelerden farklı olabilir.
Çekme isteği durumunun hızlı bir resmini vermek için, çekme isteğine Genel Bakış sekmesi çekme isteğinin geçtiği veya başarısız olduğu denetimleri, gereksinimleri ve dal ilkelerini özetler. Bazı durumlarda özet, durum denetiminin günlüğündeki hata iletisinin bir parçacığını gösterir. Genel bakış yalnızca başarısız ilkeleri listeler, ancak n< denetimi görüntüle'yi >seçerek tüm geçirilen ve başarısız ilke denetimlerini görebilirsiniz.
Çekme İsteğine Genel Bakış sekmesinde, önerilen değişiklikleri anlamak ve diğer gözden geçirenlerin karşılaştığı sorunları görmek için çekme isteği açıklamasını ve açıklamalarını gözden geçirebilirsiniz.

Dosyaları gözden geçirme
Çekme isteğinin hedef dalının yanındaki kaynak dalda yapılan gerçek değişiklikleri görüntülemek için Çekme İsteği Dosyaları sekmesini seçin.
Not
Azure DevOps Çekme isteği ile Azure DevOps Dal karşılaştırması arasındaki farklara, farklı karşılaştırma yöntemleri neden oluyor.
Git diff komutu için iki karşılaştırma yöntemi vardır: İki noktalı (git diff A..B) ve üç noktalı (git diff A...B). Varsayılan olarak, Çekme İstekleri üç noktalı fark gösterirken Dal Karşılaştırması bunun yerine iki noktalı fark gösterir.
Örneğin:
C---D---E branch
/
A---B---F---G master
Çekme İstekleri: git diff branch...master yalnızca C, D, E işlemeleri oluşturur.
Dal Karşılaştırma: git diff branch..master C, D, E, F, G işlemeleri oluşturur.
Diğer ayrıntılar için bkz. üç nokta ve iki nokta-nokta-git-diff-karşılaştırmaları ve git farkları

Not
Seçilen tek bir dosya için farkı görüntülerken, dosya boyutu sınırı 5 MB'tır. 5 MB'tan büyük dosyaları görüntülemek ve fark etmek için dosyayı indirebilir ve yerel fark aracını kullanarak görüntüleyebilirsiniz. Bir dosya koleksiyonu için farkı görüntülerken, performans nedeniyle her dosya için boyut sınırı 0,5 MB'tır.
Güncelleştirmeleri gözden geçirme
Tüm güncelleştirmeler açılan listesinde kodun önceki sürümlerini gözden geçirin.

Daldaki her güncelleştirme, listeye ve çekme isteğinin Güncelleştirmeler sekmesinde yeni bir sürüm ekler. Farklı güncelleştirmeleri seçtiğinizde fark görünümü, çekme isteğinin her sürümündeki dosyalar arasındaki farkları gösterecek şekilde güncelleştirilir.
Son gözden geçirmenizden bu yana yapılan değişikliklere adım adım ilerleyerek çekme isteği güncelleştirmelerini çekme isteğinden uzak kaldıktan sonra yakalayabilirsiniz.
Güncelleştirmeler sekmesinde yazardan gelen değişikliklerin listesine göz atın.

İşlemeler sekmesinde dalda yapılan işlemelerde yapılan değişiklikleri görüntüleyin ve seçin.

Açıklamaları kullanma
Çekme isteği yazarları ve gözden geçirenler, çekme isteği açıklamalarını ekleyerek ve yanıtlayarak birbirleriyle iletişim kurabilir. Çekme isteğini gözden geçirirken, önerilen değişikliklerle ilgili sorunları belirtmek, değişiklik önermek ve önceki açıklamalara yanıt vermek için açıklamaları kullanın. Kesin ve anlaşılması kolay yapıcı geri bildirimleri hedefleyin. Alıcıları doğrudan kullanarak adresle.@username kullanarak iş öğelerine ve kullanarak #workitemID diğer PR'lere başvurun !pullrequestID. Pr yazarları bazen belgeleme amacıyla kendileri için açıklamalar oluşturur.
Yorumlarda geri bildirim sağlayın
Geri bildiriminiz bir dosyadaki belirli bir satır veya satır aralığı için geçerliyse, dosyanın içindeki o konuma bir açıklama ekleyin:
Çekme isteğinin Dosyalar sekmesinde, açıklama eklemek istediğiniz satırın üzerine gelin ve satır içi açıklama kutusunu açmak için açıklama düğmesini
 seçin. Ayrıca birden çok satır seçebilir ve ardından söz konusu satırların üzerine geldiğinizde görüntülenen açıklama düğmesini seçebilirsiniz.
seçin. Ayrıca birden çok satır seçebilir ve ardından söz konusu satırların üzerine geldiğinizde görüntülenen açıklama düğmesini seçebilirsiniz.Açıklama kutusuna açıklamanızı girin ve Açıklama'yı seçin.
Geri bildiriminiz dosyanın tamamı için geçerliyse, dosya seçenekleri menüsünden Açıklama ekle'yi seçerek dosya düzeyinde bir açıklama ekleyin:

Belirli bir dosyayla ilgili olmayan genel geri bildirim sağlamak için Genel Bakış sekmesine bir açıklama ekleyin:
Çekme isteği gözden geçirenler, sonraki bölümde açıklandığı gibi belirli dosya satırlarında değişiklik önermek için açıklamaları da kullanabilir.
Açıklamalarda değişiklik önerin
Bir dosyadaki bir veya daha fazla satır için değiştirme metni önermek için açıklamaları kullanabilirsiniz:
Çekme isteğinin Dosyalar sekmesinde, açıklama eklemek istediğiniz satırın üzerine gelin ve satır içi açıklama kutusunu açmak için açıklama düğmesini
 seçin. Ayrıca birden çok satır seçebilir ve ardından söz konusu satırların üzerine geldiğinizde görüntülenen açıklama düğmesini seçebilirsiniz. Kabul edilirse, önerilen içeriğiniz açıklamanızın eklendiği satırın veya satırların yerini alır.
seçin. Ayrıca birden çok satır seçebilir ve ardından söz konusu satırların üzerine geldiğinizde görüntülenen açıklama düğmesini seçebilirsiniz. Kabul edilirse, önerilen içeriğiniz açıklamanızın eklendiği satırın veya satırların yerini alır.Açıklama kutusunun altındaki ampul simgesini seçerek önerilen değişikliklerinizi, çevrelenmiş bir kod bloğunun içindeki açıklama kutusunda yapın ve ardından Açıklama'yı seçin. Yan yana fark görünümünün özgün koduna (sol tarafta) açıklama eklerseniz ampul simgesini görmezsiniz.
PR yazarları önerinizi şu şekilde kabul edebilir:
Değişiklikleri uygula'yı seçerek değişikliği işlemeye hazır olacak şekilde hazırlayın.
Tüm aşamalı değişiklikleri işlemek için Tüm değişiklikleri işle'yi seçin. Çekme isteği yazarları, Değişikliği geri al'ı seçerek bir önerinin sahnesini açabilir.
Açıklamaları düzenleme veya silme
Açıklamanın üzerine gelip düzenle veya sil simgesini seçerek açıklamanızı düzenleyebilir veya silebilirsiniz :
Açıklamaları beğenme
PR yazarları ve gözden geçirenler, açıklamanın üzerine gelip başparmak simgesini seçerek kendi yorumlarını veya başka birinin açıklamasını beğenebilir:
Beğeni içeren açıklamalar, doldurulmuş bir başparmak yukarı simgesi ve beğeni sayısını gösterir. Açıklamayı beğenen kişilerin listesini görmek için başparmak yukarı simgesinin üzerine gelin.
Açıklamaları yanıtlama
PR yazarları, gözden geçirenlere geri bildirim ve önerileri nasıl ele aldıklarını bildirmek için yorumları yanıtlamalıdır:
Açıklamayı yanıtlamak için Yanıt yaz alanına yanıtınızı yazın. Alıcıları doğrudan kullanarak adresle.
@usernamekullanarak iş öğelerine ve kullanarak#workitemIDdiğer PR'lere başvurun!pullrequestID.
Yanıtınızı girdikten sonra Yanıtla ve yanıtınızın son olup olmadığını çöz'ü seçin. Aksi takdirde Yanıtla'yı seçin.

Yanıtla ve çöz'ü seçerseniz açıklama durumu Çözüldü olarak değişir. Çekme isteği yazarları, sonraki bölümde açıklandığı gibi doğrudan bir açıklamanın durumunu da değiştirebilir.
Açıklama durumunu değiştirme
Yeni açıklamalar başlangıçta, pr yazarlarının gözden geçirme işlemi sırasında gözden geçiren geri bildirimlerini ve önerilerini nasıl ele aldıklarını belirtmek için güncelleştirdiği Etkin bir duruma sahiptir. Çekme isteği yazarları durum açılan listesinden bir açıklama durumu seçebilir:

Etkin: Yeni açıklamalar için varsayılan durum.
Beklemede: Bu açıklamadaki sorun gözden geçiriliyor ve başka bir şey bekliyor.
Çözüldü: Bu açıklamadaki sorun giderildi.
Düzeltilmeyecek: Bu açıklamadaki sorun belirtilmiştir ancak düzeltilmeyecektir.
Kapatıldı: Bu açıklamadaki tartışma kapatıldı.
Çekme isteği yazarları ve gözden geçirenler, sonraki bölümde açıklandığı gibi açıklama durumunu filtreleyerek çekme isteği ilerleme durumunu izleyebilir.
Öneride bulunmak, önceki yorumları yanıtlamak ve önerilen değişikliklerle ilgili sorunlara işaret etmek için çekme isteğine açıklama ekleyin.
Bir çekme isteğinin Dosyalar sekmesinde, açıklama eklemek istediğiniz satırın üzerine gelip açıklama düğmesini
 seçerek satır içi açıklama.
seçerek satır içi açıklama.
Genel Bakış sekmesine yorum yaparak belirli bir kod satırına bağlı olmayan geri bildirimde bulunabilirsiniz.
kullanarak yazara veya diğer gözden geçirenlere doğrudan yorumlarınızda
@usernamehitap edin ve kullanarak#workitemIDiş öğelerine başvurun. Ayrıca kullanarak!pullrequestIDdiğer PR'lere de başvurabilirsiniz.
Açıklamayı düzenleme, silme veya beğenme
Açıklamanızı düzenlemek veya silmek için, açıklamanın üzerine gelin ve açıklamayı düzenlemek için kalem simgesini veya açıklamayı silmek için çöp simgesini seçin.
Kendi yorumunuzu veya başka birinin açıklamasını beğenmek için, açıklamanın üzerine gelin ve başparmak simgesini seçin. Beğenileri olan açıklamalar, açıklama listesinde doldurulmuş bir simge ve beğeni sayısını gösterir. Açıklamayı beğenen kişilerin listesini görmek için simgenin üzerine gelin.

Açıklamayı beğenme
Sizin veya başka birinin yaptığı bir yorumu beğenmek için kalp simgesini seçin. Açıklamayı beğenen kişilerin listesini görmek için açıklamalardaki simgenin üzerine gelin.
Açıklamaları filtreleme
Açıklama filtresi açılan listesinden bir filtre seçeneği belirleyerek Genel Bakış sekmesinde hangi açıklamaların veya güncelleştirmelerin göstereceğini seçebilirsiniz. Örneğin, çekme isteğini en son açtığınızdan bu yana yeni açıklamaları ve güncelleştirmeleri görmek için Yenilikler filtresi seçeneğini belirleyin. Her filtre seçeneği, kategori için öğe sayısını gösterir.
Genel Bakış sekmesinde hangi açıklamaların ve güncelleştirmelerin göstereceğini seçebilirsiniz. Bazı açıklamaları ve güncelleştirmeleri gizlemek, kodu ilk kez gözden geçirirken bu açıklamaların ve güncelleştirmelerin gizlenmelerini sağlar. Ayrıca, pr'yi son ziyaret ettiğiniz zamandan bu yana yalnızca yeni olanları gösterebilirsiniz.
Açıklamaları ve güncelleştirmeleri filtrelemek için, açıklama listesinin üzerindeki Her şeyi göster (n) düğmesini seçin ve filtreleme seçeneklerinden birini belirleyin. Görünüm yalnızca seçili açıklamaları ve güncelleştirmeleri gösterecek şekilde değişir. Düğme etiketi, filtreleme ölçütlerini ve gösterilen öğe sayısını gösterecek şekilde değişir.

Adres açıklamaları
Doğrudan web'deki Kod'unDosyalar sekmesinden dalınıza hızlı güncelleştirmeler yapabilirsiniz.

Açıklamaları yanıtlama ve çözme
Gözden geçirenlere açıklamalarını ve önerilerini nasıl ele ettiğinizi bildirmek için açıklamaları yanıtlayın ve açıklama durumunu güncelleştirin.
- Bir açıklamayı yanıtlamadan çözmek için açıklamanın altında Çözümle'yi seçin.
- Açıklamayı yanıtlamak için Yanıt yaz alanına yanıtınızı yazın ve Yanıtla'yı seçin.
- Açıklamayı yanıtlamak ve çözmek için Yanıt yaz alanına yanıtınızı yazın ve Yanıtla ve çözümle'yi seçin.
- Yanıt içinde kullanarak
@usernamebelirli gözden geçirenleri yanıtlayın ve kullanarak#workitemIDiş öğelerine başvurun. Ayrıca kullanarak!pullrequestIDdiğer PR'lere de başvurabilirsiniz.
Yeni açıklamalar Etkin durumda başlar. Yorum durumunu Çözüldü olarak güncelleştirmek için Çözümle veya Yanıtla & çözümle'yi seçin.

Açıklama çözümleme açılan listesinde daha fazla seçenek vardır:

- Etkin: Açıklama hala gözden geçiriliyor.
- Beklemede: Bu açıklamadaki sorun giderilecek, ancak henüz düzeltilmemiş.
- Çözüldü: Bu açıklamada ortaya çıkarılan sorun düzeltildi.
- Düzeltilmeyecek: Açıklamadaki öneri not edilir, ancak bu çekme isteği bunu ele almayacaktır.
- Kapalı: Bu açıklamanın tartışması kapatıldı.
Zaten gözden geçirilmiş dosyaları izlemek için çekme isteğinizdeki bir dosyanın yanındaki Diğer seçenekler'i ve ardından Gözden geçirildi olarak işaretle'yi seçin.
Dosyaları düzenleme
Kolaylık sağlamak için PR yazarları dosyaları doğrudan Azure Repos'ta düzenleyebilir. Örneğin, gözden geçirenin önerdiği kod değişikliğini kabul etmiş ve başka bir yerde benzer değişiklikler yapmak isteyebilirsiniz.
Dosyaları Depola'yı >seçin, çekme isteği kaynak dalını seçin, bir dosya seçin ve ardından Düzenle'yi seçin.
Düzenleyicide değişikliklerinizi yapın ve ardından İşleme iletişim kutusunu açmak için İşle'yi seçin.

İşleme iletişim kutusunda, gerekirse işleme iletisini düzenleyin ve ardından commit yapmak ve değişiklikleri çekme isteğinize göndermek içinİşle'yi seçin.

gözden geçirilmiş dosyaları izleme
Çekme isteği gözden geçirenler, dosya seçenekleri menüsünden Gözden geçirildi olarak işaretle'yi seçerek veya bir dosya veya klasörün yanındaki onay kutusunu seçerek gözden geçirilmiş dosyaları izleyebilir:
Çekme isteği değişikliklerine oy verin
Çekme isteği gözden geçirenler, oy açılan listesinden bir oy seçeneği belirleyerek çekme isteğinde oy kullanabilir. Çekme isteği sayfasındaki gözden geçiren simgesi oylarının bir göstergesini gösterir.
Oylama seçenekleri şunlardır:
Onayla: Çekme isteğinde önerilen değişiklikleri onaylar. Bu seçenek yalnızca bir oylamadır ve çekme isteğini onaylamaz.
Önerilerle onayla: çekme isteğinde önerilen değişiklikleri isteğe bağlı iyileştirme önerileriyle onaylar. Bu seçenek yalnızca bir oylamadır ve çekme isteğini onaylamaz.
Yazarı bekle: Yazardan gözden geçiren açıklamaları gözden geçirmesini ister. Çekme isteği yazarı, çekme isteği yazarı açıklamaları ele aldıktan sonra gözden geçirenlere kodu yeniden gözden geçirmeleri gerektiğini bildirmelidir. Gerekli bir gözden geçiren bu oy seçeneğini ayarlarsa, oy çekme isteği onayını engeller.
Reddet: Değişikliklerin kabul edilebilir olmadığını gösterir. Bu seçeneği belirlediğinizde nedenini açıklayan bir açıklama ekleyin. Gerekli bir gözden geçiren bu oy seçeneğini ayarlarsa, oy çekme isteği onayını engeller.
Geri bildirimi sıfırla: Oyunuzu temizler. Oy olmaması, çekme isteğinin tamamlanmasını engellemez.
Çekme isteği değişikliklerini oylamak için çekme isteğinde sağ üstteki düğmeyi kullanın. Varsayılan seçenek Onayla'dır, ancak açılan listeden diğer seçenekleri belirleyebilirsiniz:
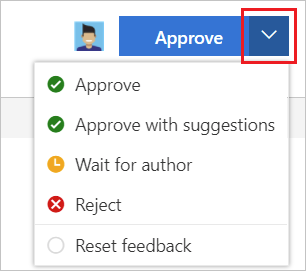
- Onayla: Çekme isteğinde önerilen değişiklikleri onaylayın.
- Önerilerle onaylayın: Çekme isteğini onaylayın, ancak iyileştirme için isteğe bağlı öneriler sağlayın.
- Yazarı bekleyin: Değişiklikleri onaylamayın ve yazardan açıklamalarınızı gözden geçirmesini isteyin. Yazar, endişelerinizi giderdikten sonra kodu yeniden gözden geçirmeniz gerektiğini size bildirmelidir.
- Reddet: Değişiklikler kabul edilemez. Nedenini açıklamak için pr'de bir yorum bırakın.
- Geri bildirimi sıfırla: Oyunuzu kaldırın.
Çekme isteğini tamamlama
PR yazarları bir çekme isteği çözümleme seçeneği belirleyebilir:
Tamamlandı: Gerekli tüm gözden geçirenler onaylamışsa ve tüm gerekli dal ilkeleri karşılanırsa pr'yi şimdi tamamlayın.
Otomatik tamamlama ayarla: Tüm gerekli gözden geçirenler onayladığında ve gerekli tüm dal ilkeleri karşılandığında çekme isteğini otomatik olarak tamamlayın.
Taslak olarak işaretle: Çekme isteğini gözden geçirmeye hazır olmadığını gösterecek şekilde taslak durumuna ayarlayın. Taslak çekme isteği için Yayımla'yı seçerek taslak durumunu kaldırabilir ve gözden geçirmeye hazır olarak işaretleyebilirsiniz.
Bırakma: Çekme isteğini kapatın. Terk edilmiş bir çekme isteği için Yeniden etkinleştir'i seçerek geri yükleyebilirsiniz.
Çekme isteğini tamamlama hakkında daha fazla bilgi için bkz . Çekme isteğini tamamlama.