Visual Studio’da TFVC kod incelemesi
Azure DevOps Services | Azure DevOps Server 2022 - Azure DevOps Server 2019
Visual Studio 2019 | Visual Studio 2022
Visual Studio'yu kullanarak kod gözden geçirmeleri isteyebilir, gözden geçirme isteklerine yanıt verebilir ve Team Foundation Sürüm Denetimi (TFVC) için çalışmayı askıya alıp sürdürebilirsiniz.
TFVC yerine Git kaynak denetimi kullanıyorsanız, kod gözden geçirmeleri için çekme isteği kullanın.
Not
Visual Studio çalışmam ve kod gözden geçirme özellikleri aşağıdaki sürümlerle kullanılabilir:
- Visual Studio 2022: Visual Studio Community, Visual Studio Professional ve Visual Studio Enterprise
- Visual Studio 2019: Visual Studio Professional ve Visual Studio Enterprise
Önkoşullar
Kod incelemesi istemeden önce kodunuzu TFVC'de paylaştığınızdan emin olun.
Kod gözden geçirme isteğinde bulunma
Kodu iade etmeden önce Visual Studio'yu kullanarak ekibinizden başka birinden gözden geçirmesini isteyebilirsiniz. İsteğiniz, çalışmam sayfasındaki alıcının Ekip Gezgini penceresinde görüntülenir.
Bir değişikliği iade etmeden önce kod gözden geçirme isteğinde bulunmak için:
Ekip Gezgini'nde Çalışmam sayfasına gidin.
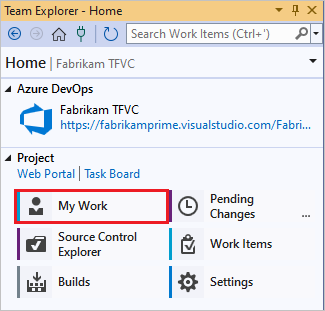
Çalışmam sayfasında Gözden Geçirme İste'yi seçin.
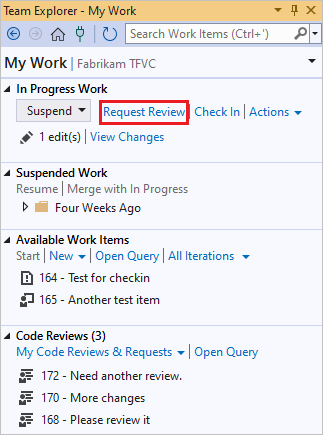
Yeni Kod Gözden Geçirme sayfasında, gözden geçirenin adını veya adlarını ve kod incelemesi için bir konu girin ve ardından İstek Gönder'i seçin.
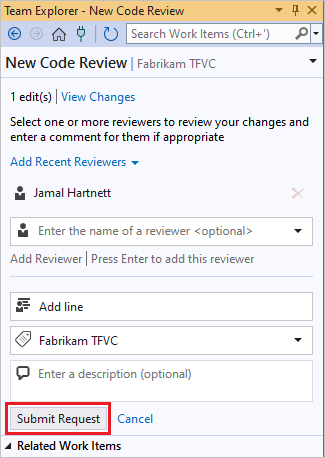
Kod gözden geçirmesinden geri dönmek için beklerken başka bir şey üzerinde çalışabilmek için çalışmanızı askıya alabilirsiniz. Ekip Gezgini'nin Çalışmam sayfasında Devam Eden Çalışma bölümünde Askıya Al'ı seçin, isteğe bağlı olarak askıya alınan çalışma için farklı bir ad girin ve Askıya Al'ı seçin.
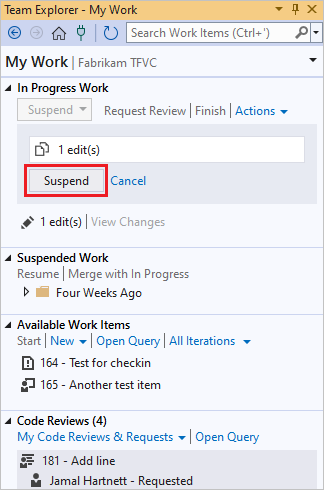
Kod gözden geçirme isteğini yanıtlama
İstenen gözden geçirenler, Takım Gezgini'nde kod gözden geçirme isteğini görür, değişikliklere bakar ve geri bildirimde bulunur. Gözden geçirme isteğini yanıtlamak için:
Ekip Gezgini'nin Çalışmam sayfasında gözden geçirme isteğini bulun.
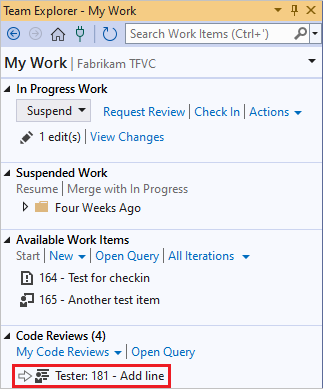
Kod incelemesini açmak için isteğe çift tıklayın veya sağ tıklayıp Aç'ı seçin.
Kod Gözden Geçirme sayfasında, farklılıkları gözden geçirmek için değiştirilen dosyaları seçebilirsiniz.
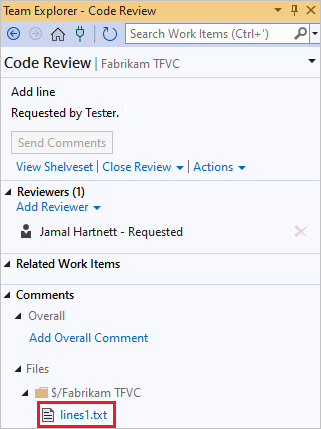
Açıklama eklemek için, fark penceresinde açıklama eklenecek kodu seçin, sağ tıklayın ve Açıklama ekle'yi seçin. Ctrl+Shift+K tuşlarına da basabilirsiniz.
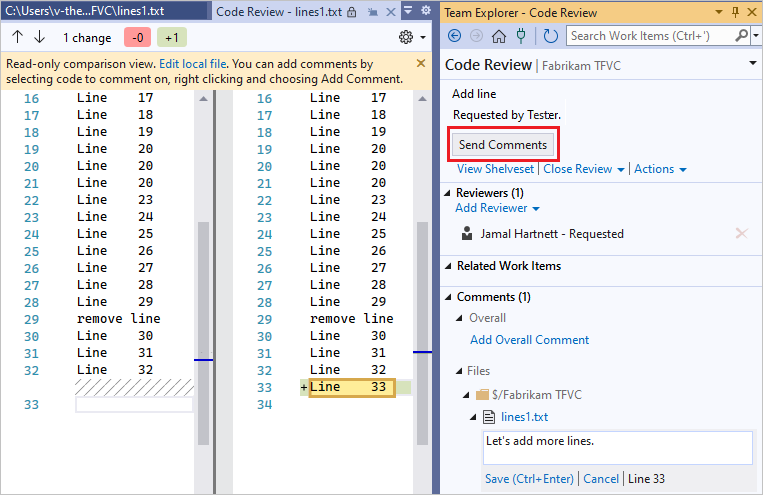
Açıklamaları göndermek için Açıklama Gönder'i seçin.
Kod incelemeleri için e-posta uyarıları da alabilirsiniz. Kaydolmak için Takım Gezgini'ndeki Ayarlar sayfasında Takım Projesi'nin altında Proje Uyarıları'nı seçin.
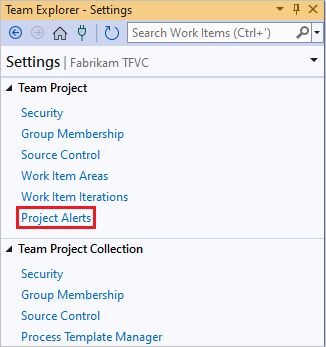
Gözden geçirme geri bildirimine göre kodu güncelleştirme
Kod gözden geçirme sonuçlarını aldığınızda proje üzerinde çalışmaya devam edebilirsiniz.
Ekip Gezgini'ndeki Çalışmam sayfasında, Askıya Alınan Çalışma'nın altında Sürdür'ü seçin.
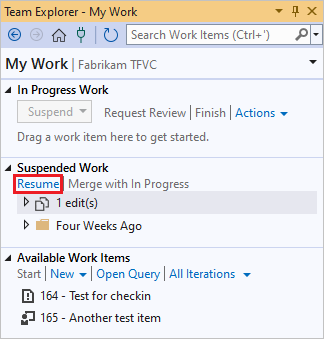
Değişiklikleriniz raftan çıkarılır ve açtığınız pencereler geri yüklenir, böylece gözden geçirme geri bildirimini dahil edebilirsiniz.
Kod Gözden Geçirme sayfasında, Gözden Geçirmeyi Kapat'ı ve ardından gözden geçirme tamamlandıysa Tamamla'yı veya bitirmeyi planlamıyorsanız Bırak'ı seçerek gözden geçirmeyi kapatabilirsiniz.