Team Foundation Sürüm Denetimi çakışmalarını çözme
Azure DevOps Services | Azure DevOps Server 2022 - Azure DevOps Server 2019
Visual Studio 2019 | Visual Studio 2022
Dosyalarınızı yönetmek için Team Foundation Sürüm Denetimi (TFVC) kullanmanın bir avantajı, birkaç kişinin dosya üzerinde eşzamanlı olarak çalışabilmesidir. Bazen dosyalarınızı alabilmeniz, iade etmeniz, raftan çıkarmanız, birleştirmeniz veya geri alabilmeniz için çakışmaları çözmeniz gerekir.
Çakışmalarla karşılaşmak sinir bozucu olsa da sistem, çakışmaları anlamanıza ve çözmenize yardımcı olacak bilgiler ve araçlar sağlar.
Çözümle komutunu kullanarak da komut satırından çakışmaları çözebilirsiniz.
İpucu
Ekibinizin çok sayıda çakışmayı çözmek için işbirliği yapması gerekiyorsa (örneğin, büyük bir kod tabanındaki birleştirme işleminden sonra) paylaşılan geliştirme makinesindeki genel çalışma alanı yardımcı olabilir. Daha fazla bilgi için bkz . Çalışma alanları oluşturma ve çalışma.
Çakışmaları çözme
Sizi engelleyen çakışmaları çözmek için Visual Studio Çakışmaları Çöz penceresini kullanabilirsiniz. Pencereyi açmak için, Ekip Gezgini'nin Bekleyen Değişiklikler sayfasında Eylemler>Çakışmaları çöz'e tıklayın.
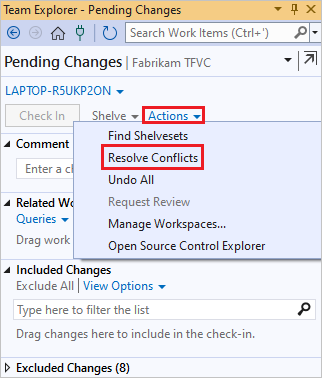
Varsayılan olarak, pencere yalnızca denediğiniz en son işlemin neden olduğu çakışmaları gösterir. Pencere bu durumdayken, başlayan bir ileti görüntülenir: Yol filtresi uygulandı. Çalışma alanınızdaki tüm çakışmaları göstermek için Tüm Çakışmaları Al'ı seçin. Şununla başlayan bir ileti görüntülenir: <N> Çakışmalar .
Çalışma alanınızdaki dosyalarda değişiklik yaptıktan sonra çok zaman geçtiyse, yeni çakışmalar oluşmuş olabilir. Çakışmaları Çöz penceresini yenilemek için Yenile'yi seçin.
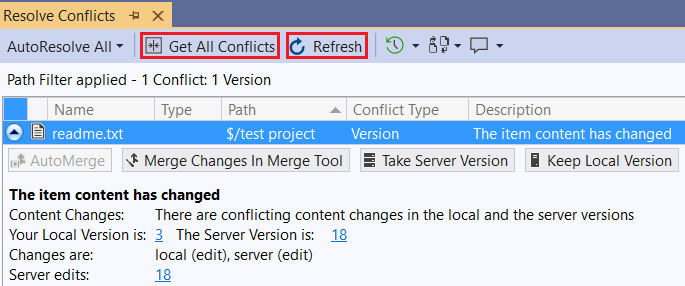
Her çakışma, çözmenize yardımcı olabilecek bilgiler ve bazen bağlantılar içerir. Daha fazla bilgi edinmek için çakışmayı seçebilir ve aşağıdaki seçeneklerden birini belirleyebilirsiniz:
 Dosyanın geçmişini görmek için geçmiş. Çakışmaya neden olan işlem bir birleştirme veya geri alma işlemiyse, Geçmiş'in sağındaki menü denetimini ve ardından Kaynak Geçmişi veya Hedef Geçmişi'ni seçebilirsiniz. Daha fazla bilgi için bkz . Öğenin geçmişini alma.
Dosyanın geçmişini görmek için geçmiş. Çakışmaya neden olan işlem bir birleştirme veya geri alma işlemiyse, Geçmiş'in sağındaki menü denetimini ve ardından Kaynak Geçmişi veya Hedef Geçmişi'ni seçebilirsiniz. Daha fazla bilgi için bkz . Öğenin geçmişini alma. Karşılaştırın veya simgenin yanındaki açılan oku seçin ve ardından bir komut seçin. Fark penceresi açılır.
Karşılaştırın veya simgenin yanındaki açılan oku seçin ve ardından bir komut seçin. Fark penceresi açılır. Her değişikliği kimin yaptığı ve ne zaman yaptıkları da dahil olmak üzere dosyanın en son sürümünde yapılan tüm değişikliklerin ayrıntılarını görüntülemek için açıklama ekleyin. Bkz. Açıklama ekleme kullanarak dosya değişikliklerini görüntüleme.
Her değişikliği kimin yaptığı ve ne zaman yaptıkları da dahil olmak üzere dosyanın en son sürümünde yapılan tüm değişikliklerin ayrıntılarını görüntülemek için açıklama ekleyin. Bkz. Açıklama ekleme kullanarak dosya değişikliklerini görüntüleme.
Tüm çakışmaları Otomatik Çözümle
Varsayılan olarak, siz bu seçeneği kapatmadığınız sürece sistem otomatik olarak Tüm çakışmaları Otomatik Çözümle'yi dener. Otomatik Tümünü Otomatik Çözümle'yi kapatmak için Araçlar>Seçenekleri'ni seçin. Seçenekler iletişim kutusundaki Visual Studio Team Foundation Server Kaynak Denetimi'nin>altında, Çakışmalar oluşturulduğunda otomatik olarak çözümlemeye çalış'ın seçimini kaldırın.
Çakışmaları Çöz penceresinde Tümünü Otomatik Çözümle'yi el ile seçip aşağıdaki seçeneklerden birini de belirleyebilirsiniz:
Sistemin tüm buluşsal özelliklerini kullanarak çakışmaları otomatik olarak çözmeyi denemesini istiyorsanız, tüm Çakışma Türleri .
Sistemin çakışmaları çözmeyi denemesini ancak bazı buluşsal yöntemleri dışlamasını istiyorsanız, belirli Çakışma Türleri .
Çözülecek Çakışmaları Seç iletişim kutusu görüntülenir. Etkinleştirmek veya devre dışı bırakmak istediğiniz seçenekleri işaretleyin veya temizleyin ve ardından Otomatik Çözümle'yi seçin.
Sistem, Bekleyen Değişiklikler penceresinde görüntülenen çakışmaları otomatik olarak çözümlemeye çalışır. Sistemin çözümleyemediği çakışmalar pencerede kalır. Bu çakışmaları el ile çözmeniz gerekir.
Otomatik seçenekleri anlama
Tümünü Otomatik Çözümle seçeneğiyle otomatik olarak çözümlenen çakışma türlerini kısıtlayabilirsiniz. Tümünü Otomatik Çözümle'yi ve ardından Belirli Çakışma Türleri'ni seçtiğinizde, Çözülecek Çakışmaları Seç iletişim kutusu görüntülenir.
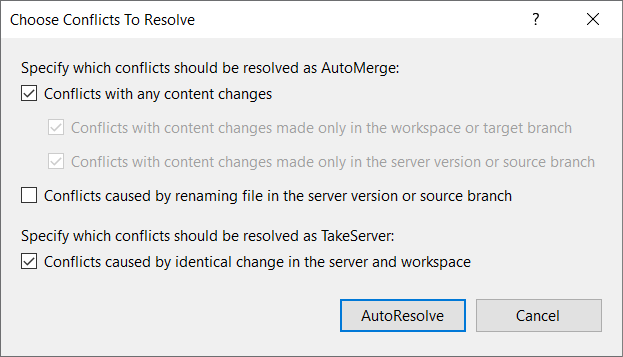
Çakışmanın nedeni
Örnek
Onay kutusu seçimi
Bir dosyanın her sürümünde çakışmayan içerik değişiklikleri yapıldı.
Soldaki dosya sürümünde, başına bir sıfır eklendi. Sağdaki dosyaya, sonuna üç tane eklendi:
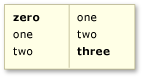
İçerik değişiklikleriyle çakışmalar
İçerik değişiklikleri, çalışma alanına özgü bir alma veya iade işlemi sırasında ya da hedef sürüme özgü bir birleştirme veya geri alma işlemi sırasında yapılmıştır.
Çalışma alanına veya hedef sürüme dört ve beş girdi eklendi:
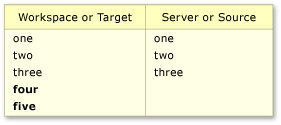
Yalnızca yerel çalışma alanında veya hedef dalda yapılan içerik değişiklikleriyle çakışmalar
İçerik değişiklikleri, sunucuya özgü alma veya iade etme işlemi sırasında ya da kaynak sürüme özgü bir birleştirme veya geri alma işlemi sırasında yapılmıştır.
Sunucuya veya kaynak sürüme dört ve beş girdileri eklendi:
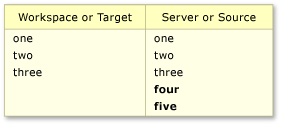
Yalnızca sunucu sürümünde veya kaynak dalında yapılan içerik değişiklikleriyle çakışmalar
Alma veya iade işlemi sırasında veya birleştirme veya geri alma işlemi sırasında kaynak dalda dosya sunucuda yeniden adlandırıldı.
launch.cs adlı bir dosyayı kullanıma alıp üzerinde çalıştınız. Bu süre boyunca, başka biri aynı dosyayı etkileyen bir değişiklik kümesini iade etti. Bu değişiklik kümesi dosyanın içeriğini değiştirmedi, ancak dosyanın adını start.cs olarak değiştirdi.
Sunucu sürümünde veya kaynak dalda dosyanın yeniden adlandırılmasından kaynaklanan çakışmalar
Her sürümde aynı içeriğe neden olan yaygın içerik değişiklikleri yapıldı. Ya da bir dosyayı değiştirdiniz, geçitli iade derlemesi aracılığıyla iade ettiniz ve Bekleyen değişikliklerimi yerel olarak koru seçeneğini belirlediniz.
Her sürümde yapılan değişiklikler aynı dosya içeriğine neden oldu. Değişiklikler, aşağıdaki örnekte gösterildiği gibi dosyalardaki içerikte olabilir:
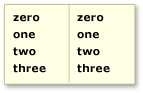
Sunucu ve çalışma alanında aynı değişikliğin neden olduğu çakışmalar
Bu seçenek, aynı dosyalara neden olan yeniden adlandırma, silme, geri alma ve dal gibi diğer tüm işlemlerin neden olduğu çakışmaları da çözer.
İpucu
Bu onay kutusunu seçerseniz, devam ettiğinizde sistem sunucu sürümünü çalışma alanınıza indirerek bu değişiklikleri çözer.
Seçili çakışmaları Otomatik Birleştir
Önceki tüm otomatik birleştirme seçeneklerini kullanarak seçili çakışmaları çözmeyi denemek için bir veya daha fazla çakışmayı seçin ve ardından Otomatik Birleştir'i seçin.
İpucu
Birden çok çakışma seçmek için Ctrl veya Shift tuşunu basılı tutabilirsiniz.
Not
Otomatik Birleştirme devre dışı bırakılırsa, çakışmaları el ile çözmeniz gerekir.
Seçili çakışmaları el ile çözme
Sistem bir çakışmayı otomatik olarak çözemiyorsa veya neyin değiştiğini anladığınızdan emin olmak istiyorsanız, çakışmayı el ile çözmeniz gerekir. Her çakışmada sistem, çakışmayı çözmek için gerçekleştirebileceğiniz eylemleri görüntüler. Görüntülenen eylemler çakışma türüne ve çakışmaya neden olan işleme bağlıdır.
Birleştir penceresini kullanma
Çakışan içerik değişiklikleri çakışmaya neden olduğunda, Birleştirme Aracı'nda Değişiklikleri Birleştir'i seçebilirsiniz. Birleştir penceresi görüntülenir.
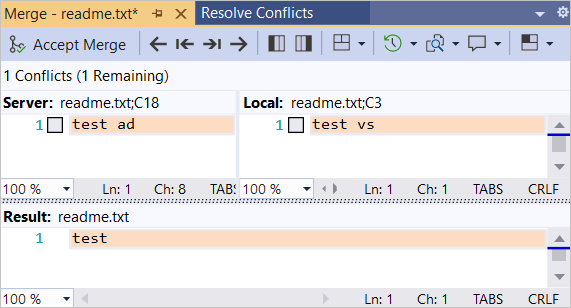
Birleştir penceresinde şunları yapabilirsiniz:
- Pencerenin düzenini seçin: Dikey Görünüm, Yatay Görünüm veya Karma Görünüm.
- Farklılıklar ve çakışmalar arasında gezinin.
- Sonuçlara eklemek için dosyanın sol ve sağ sürümlerinden öğeleri seçin.
- Sonuç bölmesinde dosyaya daha fazla içerik yazın.
- Dosyanın geçmişini görüntüleyin. Daha fazla bilgi için bkz . Öğenin geçmişini alma.
- Dosyanın sürümlerini karşılaştırın.
- Kimin neyi değiştirdiğini görmek için dosyaya açıklama ekleyin. Daha fazla bilgi için bkz . Açıklama ekleme kullanarak dosya değişikliklerini görüntüleme.
Sonuç bölmesinin içeriğinden memnun olduğunuzda Birleştirmeyi Kabul Et'i seçin.
Çakışmayı çözmenin sonucu Sonuç bölmesinde görüntülenir.