Geliştirme makinenizde Team Foundation Sürüm Denetimi ayarlama
Azure DevOps Services | Azure DevOps Server 2022 - Azure DevOps Server 2019
Visual Studio 2019 | Visual Studio 2022
Geliştirme makinenizde Team Foundation Sürüm Denetimi (TFVC) ayarlamak için bir çalışma alanı oluşturup kodunuzu eklersiniz.
Önkoşullar
Azure DevOps projesi. Projeniz yoksa bir proje oluşturun veya bir projeye erişin.
Çalışma alanı oluşturma ve kodu alma
Visual Studio Ekip Gezgini penceresinin Bağlan sayfasını açmak için Ctrl+0, C tuşlarına basın.
Bir projeye sağ tıklayın ve Bağlan'ı seçin.
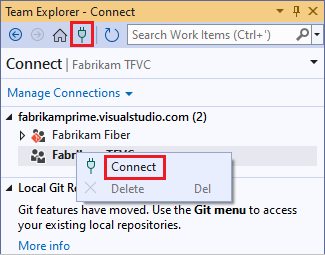
İstediğiniz proje listede yoksa, Bağlan yonları yönet'i seçin, bir Projeye Bağlan'ı seçin ve sonra da istediğiniz projeyi seçin. Daha fazla bilgi için bkz . Projeye bağlanma.
Projeyi geliştirme makinenizdeki bir klasöre eşlemek için Çalışma alanınızı yapılandırın'ı seçin.
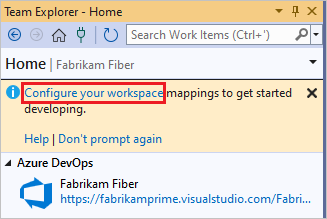
Çalışma alanını eşlemek ve kodunuzu almak için Eşle ve Al'ı seçin.
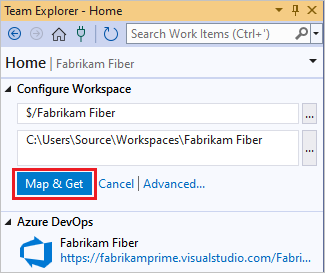
Ana klasörde çalışma
Ekibinizin çalışmanızı yönetmek için dallara ihtiyacı olacak kadar genişlediği zamanlara hazırlanmak için tüm kodunuzu Main adlı bir üst klasöre (örneğin, $/MyTeamProject/Main) yerleştirin.
Ekip Gezgini'nin Giriş sayfasını açmak için Ctrl+0, H tuşlarına basın.
Kaynak Denetim Gezgini'ne tıklayın.
Kaynak Denetim Gezgini penceresinde, sol bölmede projenizi seçin.
Visual Studio menü çubuğunda Dosya>Kaynağı Denetimi>Yeni Klasör'e tıklayın.
Kaynak Denetim Gezgini'nde klasörü Main olarak yeniden adlandırın.
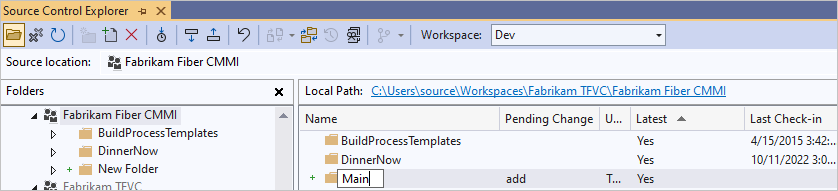
Ana klasöre sağ tıklayın ve Bekleyen Değişiklikleri İade Et'i seçin.
Bekleyen Değişiklikler sayfasında Kontrol'i seçin.
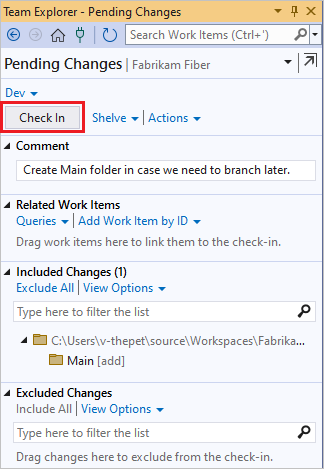
Değişiklik kümesiniz iade edildi.
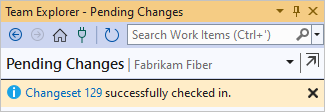
Ekibiniz kod tabanını dal haline getirmek istediğinizde Main klasörünü dala dönüştürebilirsiniz. Daha fazla bilgi için bkz . Dal klasörleri ve dosyaları.
Kodunuzu sürüm denetimine ekleme
Yeni bir uygulama için bir fikriniz varsa başlangıçtan itibaren TFVC sürüm denetimini kullanabilirsiniz. Veya TFVC kaynak denetimi altında devam eden bir uygulama koyabilirsiniz.
TFVC çözüm denetimi altına koymak istediğiniz yeni bir kod projesi oluşturduğunuzda, bunu c:\Users\YourName>\Source\<Workspaces\YourTeamProject\Main\ gibi eşlenmiş çalışma alanı klasörünüzde yerleştirin.
TFVC kaynak denetimi altına koymak istediğiniz bir uygulamanız varsa, çözümü Windows Dosya Gezgini ile çalışma alanı klasörünüzde taşıyın.
Visual Studio'da Ctrl+Shift+O tuşlarına basın ve çözümünüzü açın ve Ctrl+Alt+L tuşlarına basarak Çözüm Gezgini açın.
Çözüm Gezgini'de çözümünüze sağ tıklayın ve Kaynak Denetimine Çözüm Ekle'yi seçin.
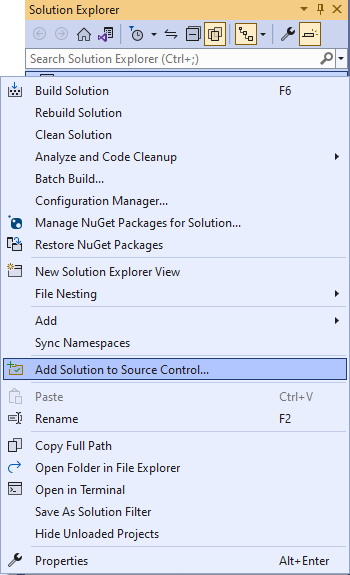
Kaynak Denetimine Çözüm Ekle iletişim kutusunda ayrıntıları gözden geçirin ve Tamam'ı seçin.
Hazır olduğunuzda, değişikliklerinizi denetlemek için Ctrl+0, P tuşlarına basın.
Sonraki adımlar
Bu işlemde yeniyseniz, adım adım ayrıntılı bir kılavuz alabilirsiniz.
Klasör yapınız karmaşıksa veya dallar kullanıyorsanız, bir veya daha fazla çalışma alanı oluşturabilir ve bunları gereksinimlerinizi karşılayacak şekilde iyileştirebilirsiniz.
İlgili makaleler
Geri Bildirim
Çok yakında: 2024 boyunca, içerik için geri bildirim mekanizması olarak GitHub Sorunları’nı kullanımdan kaldıracak ve yeni bir geri bildirim sistemiyle değiştireceğiz. Daha fazla bilgi için bkz. https://aka.ms/ContentUserFeedback.
Gönderin ve geri bildirimi görüntüleyin