Değişiklik kümelerinin nerede ve ne zaman birleştirildiğini görüntüleme
Azure DevOps Services | Azure DevOps Server 2022 - Azure DevOps Server 2019
Visual Studio 2019 | Visual Studio 2022
Kod tabanınızı dallayarak eşzamanlı geliştirme çalışmalarını yalıtabilir ve anlık görüntüler alabilirsiniz. Ancak, ekip üyeleriniz dallanmış bir kod tabanında çalıştığında, hangi dalların hangi değişiklikleri aldığını ve bu değişikliklerin ne zaman birleştirildiğini bilmeyebilirler.
Örneğin, Özellik Ekibi B bir hata düzeltmesi bekliyor deyin. Hatanın düzeltildiğini belirten bir bildirim alırsınız, ancak yine de dalınızdan gelen derlemelerde hatayı yeniden oluşturabilirsiniz.
Team Foundation Sürüm Denetimi'de (TFVC), hangi dalların bir dizi değişiklik aldığını görmek için Değişiklik Kümesini İzleme penceresini kullanabilirsiniz. Örneğin, aşağıdaki ekran görüntüsünde Değişiklik Kümesini İzleme penceresi 108 değişiklik kümesinin Geliştirme dalından bir alt dala nasıl birleştirildiğini ve ardından temelsiz bir şekilde diğer iki dalla nasıl birleştirildiğini gösterir:
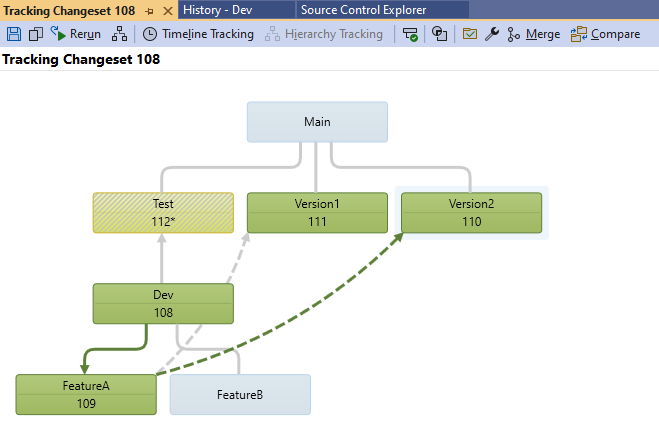
Önkoşullar
- Değişiklik kümelerini görüntülemek için, üzerinde çalıştığınız dallar için Okuma izninizin İzin Ver olarak ayarlanması gerekir.
- Değişiklik kümesinin zaman çizelgesi görünümünü görüntülemek için Dal nesnesini yönetme izninizin İzin Ver olarak ayarlanması gerekir.
İzinler hakkında daha fazla bilgi için bkz . Varsayılan TFVC izinleri.
Değişiklik Kümesini İzleme penceresini görüntüleme
Önemli
Bu yordamları bir dalda gerçekleştirebilirsiniz ancak bir klasörde gerçekleştiremezsiniz. Aşağıdaki ekran görüntüsünde BuildProcessTemplates bir klasör, Dev ise bir daldır:
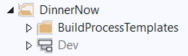
Dallanma hakkında daha fazla bilgi için bkz . Dal klasörleri ve dosyaları.
Bir dalın veya dosyanın Geçmiş penceresinden Değişiklik Kümesini İzleme penceresini görüntüleme
Visual Studio menü çubuğunda Diğer Windows>Kaynak Denetim Gezgini'ni Görüntüle'yi>seçin.
Kaynak Denetim Gezgini'nde bir dal seçin veya dal tarafından kapsanan bir klasör veya dosya seçin.
Dosya menüsünde Kaynak Denetimi'ni ve ardından Geçmişi Görüntüle'yi seçin.
Geçmiş penceresinde, görüntülemek istediğiniz değişiklik kümesine sağ tıklayın ve ardından Değişiklik Kümesini İzle'yi seçin. DalLarı Seç iletişim kutusu görüntülenir.
(İsteğe bağlı) Dallar listesinde, göstermek veya gizlemek istediğiniz dalları seçin veya temizleyin. Dalları seçerken veya temizlediğinizde, iletişim kutusunun sağ tarafında seçimlerinizin önizlemesi görüntülenir.
(İsteğe bağlı) Ekibinizin birçok dalı varsa, istediğiniz dalları kolayca seçmek için önizlemenin üzerindeki düğmeleri kullanın. Ne yaptığı hakkında bilgi almak için bir düğmenin üzerine gelin.
Görselleştir'i seçin.
Değişiklik kümesine bağlı bir iş öğesinden Değişiklik Kümesini İzleme penceresini görüntüleme
Bir veya daha fazla değişiklik kümesine bağlı bir iş öğesini açın ve ardından İş Öğesini İzle düğmesini seçin.
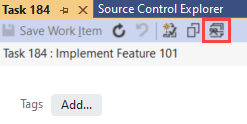
DalLarı Seç iletişim kutusu görüntülenir.
(İsteğe bağlı) Dallar listesinde, göstermek veya gizlemek istediğiniz dalları seçin veya temizleyin. Dalları seçerken veya temizlediğinizde, iletişim kutusunun sağ tarafında seçimlerinizin önizlemesi görüntülenir.
(İsteğe bağlı) Ekibinizin birçok dalı varsa, istediğiniz dalları kolayca seçmek için önizlemenin üzerindeki düğmeleri seçin. Ne yaptığı hakkında bilgi almak için bir düğmenin üzerine gelin.
Görselleştir'i seçin.
Değişiklik Kümesini İzleme Penceresine Genel Bakış
Aşağıdaki ekran görüntüsünde DinnerNow projesindeki bir değişiklik kümesi gösterilmektedir:
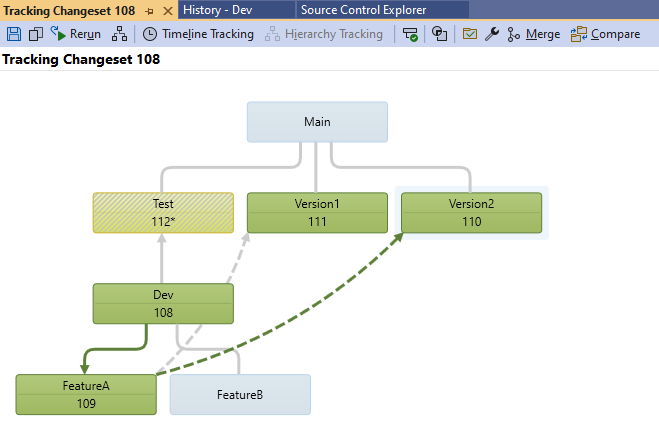
- Değişiklik kümesinin birleştirildiği dallar yeşil görünür. Bu dalların her biri birleştirmeyi uygulayan değişiklik kümesinin sayısını içerir.
- Değişiklik kümesini almamış dallar açık mavi görünür.
- Bir dal değişiklik kümesindeki değişikliklerin yalnızca bir kısmını aldıysa, dal bir desenle doldurulur ve bu dal içindeki değişiklik kümesi numaralarının yanında yıldız işareti görünür. Ekran görüntüsünde, 108 değişiklik kümesindeki değişikliklerin yalnızca bazıları Test dalı ile birleştirildi.
- Ok birleştirmeyi temsil eder. Düz çizgi standart birleştirmeyi, kesikli çizgi ise temelsiz birleştirmeyi gösterir.
İpucu
Değişiklik kümesini alan bir dal seçebilirsiniz, örneğin, Sürüm2. Ardından değişiklik kümesinin bu dala ulaşması için gereken tüm birleştirmeleri görebilirsiniz. Bu birleştirmeler koyu yeşil oklar olarak görünür.
Zaman çizelgesi görünümüne geçme
Zaman çizelgesi görünümüne geçerek değişiklik kümesinin çeşitli dallara ne zaman birleştirildiği hakkında bilgi alabilirsiniz. Bu görünümde her birleştirmenin kaynağı, hedefi ve zaman damgası gösterilir.
Değişiklik kümesinin zaman çizelgesi görünümünü görüntüleme
Değişiklik Kümesini İzleme veya İş Öğesini İzleme penceresini açın ve zaman çizelgesi izleme'yi seçin .
.
Örnek: Zaman çizelgesi görünümünü kullanma
Önceki örnekte, çeşitli standart ve temelsiz birleştirmeler görünür durumdaydı. Zaman Çizelgesi İzleme'yi seçtiğinizde , Değişiklik Kümesini İzleme penceresi birleştirmelerin sırasını gösteren bir görünüme geçer:
, Değişiklik Kümesini İzleme penceresi birleştirmelerin sırasını gösteren bir görünüme geçer:
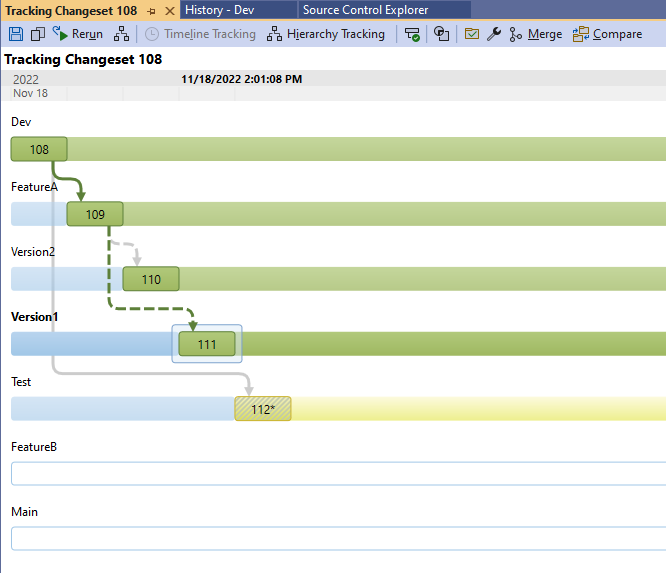
- Değişiklik kümesini alan dallar görünümün en üstünde görünür.
- Değişiklik kümesini almayan dallar, görünümün en altında beyaz olarak görünür. Bu durumda FeatureB ve Main değişiklik kümesini almadı.
- Zaman damgası, değişiklik kümesinin seçili dalla birleştirildiği tarihi ve saati gösterir. Bu durumda, Sürüm1 seçilir ve bu dalla birleştirme, görüntülenen zamanda gerçekleştirilir.
Değişiklik kümelerini ve dalları birleştirmek için sürükleyin
Değişiklik kümesini veya dalı başka bir dalla birleştirmek için değişiklik kümesini veya dalı Değişiklik Kümesini İzleme penceresinde başka bir dala sürükleyebilirsiniz. Daha fazla bilgi için bkz . Klasörleri ve dosyaları birleştirme.