Verileri aynı konuma geri yükleme
Azure DevOps Server 2022 | Azure DevOps Server 2020 | Azure DevOps Server 2019
Verileri bir yedekten, verilerin yedeklendiği Azure DevOps için SQL Server örneğine ve aynı sunucuya geri yükleyebilirsiniz. Örneğin, bozuk bir veritabanı kümesini bilinen son iyi duruma geri yüklemek isteyebilirsiniz.
Not
Azure DevOps Server için aynı sunucudaki verileri geri yüklemeye giriş için Kavramları yedekleme ve geri yükleme sayfasına göz atın.
Azure DevOps Server ile SharePoint tümleştirmesi, TFS 2017 ve sonraki sürümlerde kullanım dışıdır.
Önkoşullar
Bu yordamı gerçekleştirmek için aşağıdaki grupların üyesi olmanız veya aşağıdaki izinlere sahip olmanız gerekir:
- Azure DevOps için yönetim konsolunu çalıştıran sunucu veya sunuculardaki Yöneticiler güvenlik grubunun bir üyesi.
- SQL Server Sistem Yöneticisi güvenlik grubunun bir üyesi veya SQL Server Yedekleme Ve Bakım Planı Oluşturma izniniz, veritabanlarını barındıran SQL Server örneğinde İzin Ver olarak ayarlanmalıdır.
- Azure DevOps için veritabanı örneği ve ambar veritabanının Analysis Services örneği için sysadmin güvenlik grubunun bir üyesi.
- TFS_Warehouse veritabanının yetkili kullanıcısı.
- TFSEXECROLE veritabanı rolünün bir üyesi.
- Dağıtımda SharePoint Ürünleri kullanılıyorsa, SharePoint Ürünleri veritabanlarının geri yüklendiği grubun Grup Yöneticileri grubunun bir üyesidir.
Daha fazla bilgi için bkz. Kullanıcı Hesabı Denetimi.
1. Adım: Hizmetleri durdurma
Hizmetlerin durdurulması, özellikle veritabanlarını yeniden adlandırırsanız geri yükleme işlemi sırasında veri kaybına veya bozulmasına karşı korunmaya yardımcı olur.
Azure DevOps için uygulama katmanı hizmetlerini çalıştıran sunucuda bir Komut İstemi penceresi açın ve dizinleri Drive:\%programfiles%\Azure DevOps Server 2019\Tools olarak değiştirin.
Aşağıdaki komutu girin:
TFSServiceControl quiesceDaha fazla bilgi için bkz . TFSServiceControl komutu.
2. Adım: Veritabanlarını yeniden adlandırma
Azure DevOps Server bir veritabanını geri yüklemek için Geri Yükleme sihirbazını kullanabilmeniz için önce veritabanını çevrimdışına almanız ve sonra yeniden adlandırmanız gerekir.
Veritabanlarını durdurma
SQL Server Management Studio açın.
Not
Veritabanlarını geri yükleme hakkında daha fazla bilgi için bkz. SQL Server veritabanları için geri yükleme senaryoları uygulama.
Sunucuya Bağlan iletişim kutusu açılır.
Sunucu türü'ndeVeritabanı Altyapısı'nu seçin.
Sunucu adı alanına veri katmanı sunucusunun ve veritabanı örneğinin adını girin veya seçin ve ardından Bağlan'ı seçin.
Not
Bir kümede SQL Server yüklüyse, sunucu adı bilgisayar adı değil kümenin adıdır.
SQL Server Management Studio açılır.
Azure DevOps için veri katmanını oluşturan veritabanlarının listesini göstermek için Veritabanları düğümünü genişletin.
SQL Server sürümünüzle ilgili yönergeleri izleyerek geri yüklemek istediğiniz her veritabanını yeniden adlandırın ve durdurun. Veritabanına, geri yüklenen sürümle değiştireceğin veritabanının eski sürümü olduğunu belirten bir ad verin. Örneğin, TFS_DefaultCollection TFS_DefaultCollection_Old olarak yeniden adlandırabilirsiniz.
3. Adım: Azure DevOps veritabanlarını geri yükleme
Azure DevOps Server yönetim konsolundaki Geri Yükleme sihirbazını kullanarak Azure DevOps Server verilerini geri yükleyebilirsiniz. Geri Yükleme sihirbazı, raporlama için kullanılan şifreleme anahtarını da geri yükler.
Veritabanlarını geri yükleme
Azure DevOps Server için yönetim konsolunu açın, Zamanlanmış Yedeklemeler'e gidin ve Veritabanlarını Geri Yükleme sihirbazını başlatın.
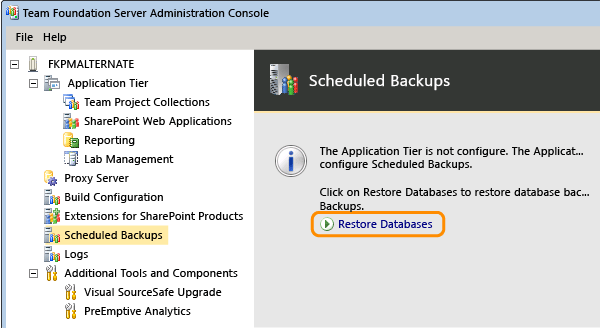
Yedekleme kümesinin yolunu belirtin ve geri yükleme için kullanılacak kümeyi seçin.
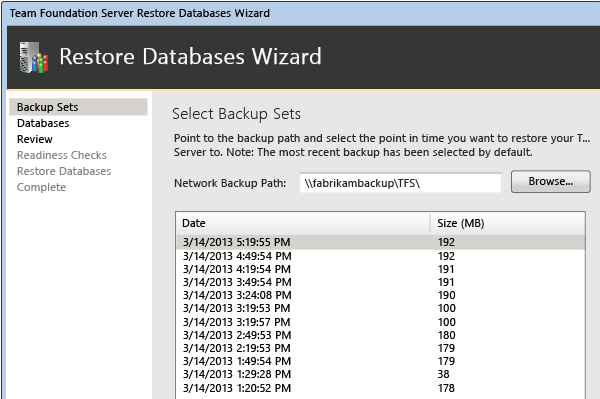
Sihirbazı tamamlayın ve veritabanlarını geri yükleyin.
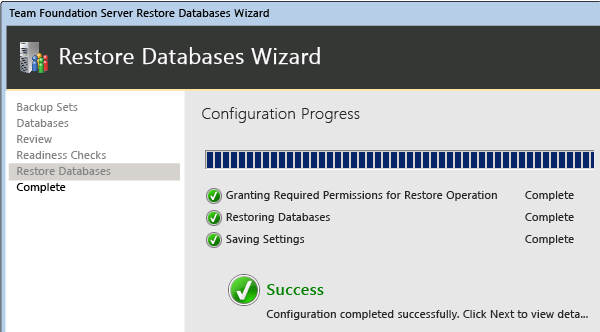
4. Adım: Tüm hizmet hesaplarını güncelleştirme
Azure DevOps Server (TFSService) ve veri kaynakları hesabı (TFSReports) için hizmet hesabını güncelleştirmeniz gerekir. Bu hesaplar değişmemiş olsa bile, hesapların kimliğinin ve biçiminin uygun olduğundan emin olmak için bilgileri güncelleştirmeniz gerekir.
Hizmet hesaplarını güncelleştirme
SQL Server Reporting Services çalıştıran sunucuda Bilgisayar Yönetimi'ni açın ve henüz başlatılmadıysa aşağıdaki bileşenleri başlatın:
- ReportServer veya ReportServer$InstanceName (uygulama havuzu)
- SQL Server Reporting Services (TFSINSTANCE)
Uygulama katmanı sunucusunda bir Komut İstemi penceresi açın ve dizinleri Sürücü:\%programfiles%\Azure DevOps Server 2019\Tools olarak değiştirin.
Komut isteminde aşağıdaki komutu girerek Azure DevOps için hizmet hesabını ekleyin; burada DatabaseName yapılandırma veritabanının adıdır (varsayılan olarak TFS_Configuration):
TfsConfig Hesapları /add /AccountType:ApplicationTier /account:AccountName
Daha fazla bilgi için bkz . Hesaplar komutu.
Dağıtımınız bu kaynakları kullanıyorsa, rapor sunucusu için veri kaynakları hesabını ve Azure DevOps Proxy Sunucusu için proxy hesabını eklemek için Hesaplar komutunu kullanın.
5. Adım: Veri ambarını yeniden oluşturma
TFS_Warehouse ve TFS_Analysis veritabanlarını geri yüklemek yerine veri ambarını yeniden oluşturabilirsiniz. Dağıtımınız çok fazla veri içeriyorsa ambarı yeniden oluşturmak için önemli miktarda zaman gerekebilir. Ancak, bu strateji tüm verilerin düzgün eşitlenmesini sağlamaya yardımcı olur. Ambarı yeniden oluştururken Azure DevOps Server bir örneğini oluşturur ve bunu işlem depolarından verileri kullanarak doldurmak için işlemeniz gerekir.
Not
Önceki bölümde TFS_Warehouse ve TFS_Analysis veritabanlarını geri yüklediyseniz, aşağıdaki yordamı uygulamanız gerekmez.
Ambarı yeniden oluşturma
Azure DevOps için uygulama katmanı hizmetlerini çalıştıran sunucuda bir Komut İstemi penceresi açın ve dizinleri olarak
Drive:\\%programfiles%\\Azure DevOps Server 2019\\Toolsdeğiştirin.Aşağıdaki komutu girin:
TFSConfig rebuildwarehouse /all /ReportingDataSourcePassword:Password
burada Password , Reporting Services (TFSReports) için veri kaynakları hesabının parolasıdır.
Komut tamamlanana kadar bekleyin.
Rapor sunucusunda Internet Explorer'ı açın ve Adres çubuğuna aşağıdaki dizeyi girin:
http://localhost:8080/>VirtualDirectory/TeamFoundation/Administration/v3.0/WarehouseControlService.asmxVirtualDirectory için, Azure DevOps Server yüklendiğinde belirtilen Internet Information Services (IIS) sanal dizinini girin. Varsayılan olarak, bu dizin tfs olarak adlandırılır.
WarehouseControlWebService sayfası açılır.
Not
Ambar Denetimi web hizmetinin kullanılabilmesi için Microsoft Azure DevOps Server Uygulama Havuzunun çalışıyor olması gerekir.
GetProcessingStatus'ı ve ardından Çağır'ı seçin.
Önemli
Hizmet, küpünün işlenmediğini gösteren tüm işler için Boşta değerini döndürmelidir. Farklı bir değer döndürülürse, tüm işler için Boşta döndürülene kadar bu adımı yineleyin.
WarehouseControlWebService sayfasında ProcessAnalysisDatabase'i ve ardından Çağır'ı seçin.
Bir tarayıcı penceresi açılır. Hizmet, küpü işlemeye başarıyla başladığında True , başarılı değilse veya küp şu anda işleniyorsa False döndürür.
Küpü ne zaman işlendiğini belirlemek için WarehouseControlWebService sayfasına dönün, GetProcessingStatus'ı ve ardından Çağır'ı seçin.
GetProcessingStatus hizmeti tüm işler için Boşta değerini döndürdüğünde işleme tamamlanır.
Azure DevOps için uygulama katmanı sunucusunda Bilgisayar Yönetimi'ni açın ve Visual Studio Team Foundation Arka Plan İş Hizmeti'ni başlatın.
6. Adım: Uygulama katmanı sunucularında veri önbelleğini temizleme
Azure DevOps dağıtımınızdaki her uygulama katmanı sunucusu, kullanıcıların veri katmanı sunucusundan hızla dosya indirebilmesi için bir dosya önbelleği kullanır. Bir dağıtımı geri yüklerken, her uygulama katmanı sunucusunda bu önbelleği temizlemeniz gerekir. Aksi takdirde, eşleşmeyen dosya kimlikleri kullanıcılar sürüm denetiminden dosya indirdiğinde sorunlara neden olabilir. Dağıtımınız Azure DevOps Proxy Sunucusu kullanıyorsa, ara sunucu olarak yapılandırılan her sunucuda veri önbelleğini de temizlemeniz gerekir.
Not
Veri önbelleklerini temizleyerek, sürüm denetimindeki dosyaların yanlış sürümlerinin indirilmesini önlemeye yardımcı olabilirsiniz. Geri yükleme işleminizin bir parçası olarak dağıtımınızdaki tüm donanımları değiştirmediğiniz sürece bunu düzenli olarak yapmanız gerekir. Tüm donanımları değiştiriyorsanız, bu yordamı atlayabilirsiniz.
Veri önbelleğini temizleme
Azure DevOps için uygulama katmanı hizmetlerini çalıştıran veya Azure DevOps Proxy Sunucusu ile yapılandırılmış bir sunucuda, bir Komut İstemi penceresi açın ve dizinleri Sürücü:\%programfiles%\Azure DevOps Server 2019\Application Tier\Web Services\_tfs_data olarak değiştirin.
_tfs_data dizinindeki her şeyi silin.
Dağıtımınızda her uygulama katmanı sunucusu ve Azure DevOps Proxy Sunucusu çalıştıran her sunucu için bu adımları yineleyin.
7. Adım: Hizmetleri yeniden başlatma
Verileri geri yükledikten sonra sunucuyu işlem durumuna döndürmek için hizmetleri yeniden başlatmanız gerekir.
Hizmetleri yeniden başlatma
Azure DevOps için uygulama katmanı hizmetlerini çalıştıran sunucuda bir Komut İstemi penceresi açın ve dizinleri Sürücü:\%programfiles%\Azure DevOps Server 2019\Tools olarak değiştirin.
Aşağıdaki komutu girin:
TFSServiceControl unquiesce
Daha fazla bilgi için bkz . TFSServiceControl komutu.
8. Adım: İstemci bilgisayarlardaki önbellekleri yenileme
İstemci bilgisayarlarda iş öğelerini izlemek için önbelleği yenileme
Yeni sunucuda Internet Explorer'ı açın.
Adres çubuğuna, ClientService web hizmetine bağlanmak için aşağıdaki adresi girin:
http://PublicURL/VirtualDirectory:8080/WorkItemTracking/v3.0/ClientService.asmxNot
Yönetici kimlik bilgileriyle oturum açmış olsanız bile, Internet Explorer'ı yönetici olarak başlatmanız gerekebilir ve kimlik bilgileriniz istenebilir.
StampWorkitemCache öğesini ve ardından Çağır'ı seçin. StampWorkitemCache yöntemi veri döndürmez.
İstemci bilgisayarlarda sürüm denetimi önbelleğini yenileme
İstemci bilgisayarda, yönetici izinlerine sahip bir Komut İstemi penceresi açın ve dizinleri olarak
Drive:\Program Files (x86)\Microsoft Visual Studio 12.0\Common7\IDEdeğiştirin.Komut isteminde, yeni sunucunun sunucu adını ve bağlantı noktası numarasını içeren koleksiyonun URL'sini içeren aşağıdaki komutu girin:
tf workspaces /collection:http://ServerName:Port/VirtualDirectoryName/CollectionNameÖrnek dağıtımda, geliştiricinin Azure DevOps Server FabrikamPrime dağıtımında barındırılan DefaultCollection koleksiyonunun üyesi olan bir proje için sürüm denetimi önbelleğini yenilemesi gerekir:
tf workspaces /collection:http://FabrikamPrime:8080/tfs/DefaultCollectionDaha fazla bilgi için bkz . Çalışma alanları komutu.