Not
Bu sayfaya erişim yetkilendirme gerektiriyor. Oturum açmayı veya dizinleri değiştirmeyi deneyebilirsiniz.
Bu sayfaya erişim yetkilendirme gerektiriyor. Dizinleri değiştirmeyi deneyebilirsiniz.
Azure DevOps Server 2022 | Azure DevOps Server 2020 | Azure DevOps Server 2019
Single-Server geri yükleme öğreticisinin üçüncü bölümü olan bu konuda, Yalnızca Application-Tier sihirbazını kullanarak Team Foundation Server'ı (TFS) nasıl yükleyeceğinizi öğrenirsiniz. SharePoint Ürünleri uzantılarının yeni sunucuya nasıl yükleneceğini de öğreneceksiniz. Ayrıca, SharePoint Foundation, raporlama ve analiz hizmetlerini yeni sunucuyla çalışacak şekilde yapılandırmayı öğreneceksiniz.
Aşağıdakiler için bu konuyu kullanın:
- Team Foundation Server'ı ve SharePoint Ürünleri için Uzantıları Yükleme
- SharePoint Foundation'ı yapılandırma
- Raporlamayı ve Analysis Services'i yapılandırma
Önkoşullar
Aşağıdaki grupların üyesi olmanız veya aşağıdaki izinlere sahip olmanız gerekir:
- Sunucudaki Administrators güvenlik grubunun bir üyesi.
- Team Foundation Yöneticileri grubunun bir üyesi.
- SQL Server Sistem Yöneticisi güvenlik grubunun bir üyesi veya SQL Server Yedekle ve Bakım Planı Oluştur izni İzin Ver olarak ayarlanmalıdır.
- Team Foundation veritabanları için sysadmin güvenlik grubunun bir üyesi.
- Çiftlik Yöneticileri grubunun bir üyesi.
Team Foundation Server'ı ve SharePoint Ürünleri için Uzantıları Yükleme
TFS'nin kullandığı veritabanlarını geri yükleyerek, özgün dağıtımın veri katmanını zaten geri yüklemişsinizdir. Şimdi Yalnızca Application-Tier sihirbazını kullanarak uygulama katmanını (Team Foundation Server'ı oluşturan uygulama ve hizmetler) yükleyerek geri yükleme işlemini tamamlamanız gerekir. Özgün dağıtımınız SharePoint Foundation ile yapılandırılmışsa, SharePoint Ürünleri için Uzantılar sihirbazını çalıştırarak TFS ve SharePoint Foundation tarafından kullanılan uzantıları da yüklemeniz gerekir.
Uygulama katmanını ve uzantıları yüklemek için:
Yönetim konsolunu açın ve yapılandırma işlemini başlatın.
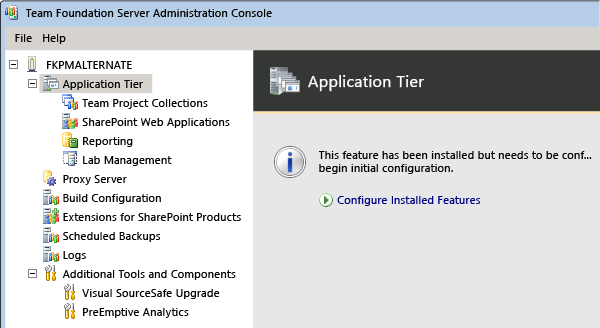
TFS için yönetim konsolunu görmüyorsanız, TFS yazılımını sunucuya yüklememişsinizdir. Nasıl yapılacağını öğrenmek için Team Foundation Server'ı yükleme bölümüne gidin.
Yalnızca uygulama katmanı sihirbazını başlatın.
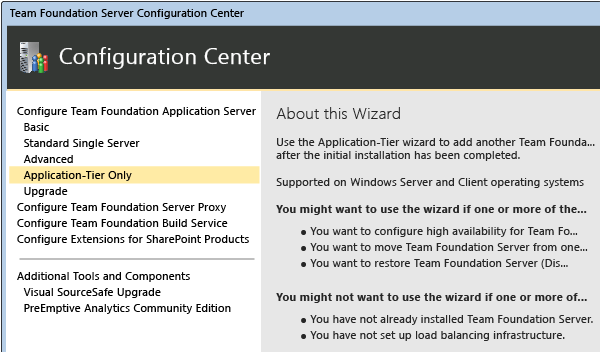
Veritabanlarını yeni geri yüklediğiniz SQL Server'ın adını belirtin ve listeyi doldurmak için Kullanılabilir Veritabanlarını Listele'yi seçin. Yapılandırma veritabanını seçin.
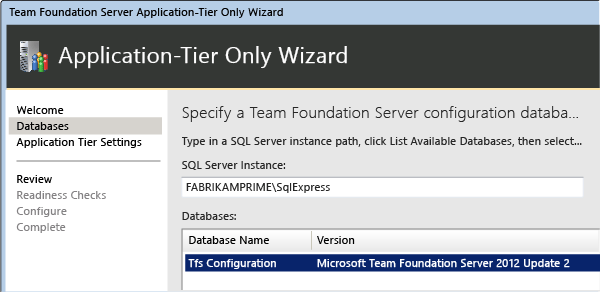
Mümkünse, önceki dağıtımda kullanılan hizmet hesabı bilgilerini sağlayın.
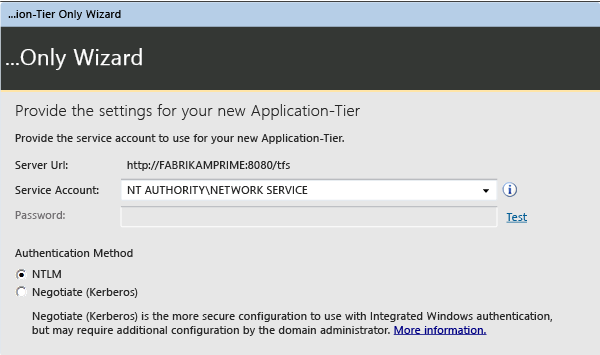
Sihirbazı tamamlayın.
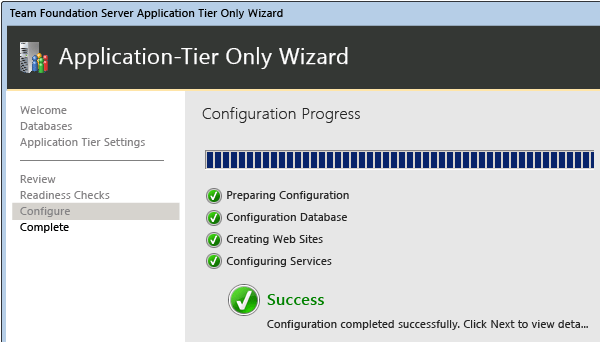
Yapılandırma Merkezi'nde , SharePoint Ürünleri için Uzantıları Yapılandır'ı seçin ve uzantıları yüklemek için bu sihirbazı tamamlayın.
Yönetim konsolunu açın ve Uygulama Katmanı bölmesinde, geri yüklenen sunucunun yeni URL'lerini yansıtacak şekilde URL'leri güncelleştirin veya yenileyin. Geri yüklenen sunucu için kullanılan adı veya bağlantı noktalarını değiştirmemiş olsanız bile, bu bilgileri yeniden uygulamanız gerekir.
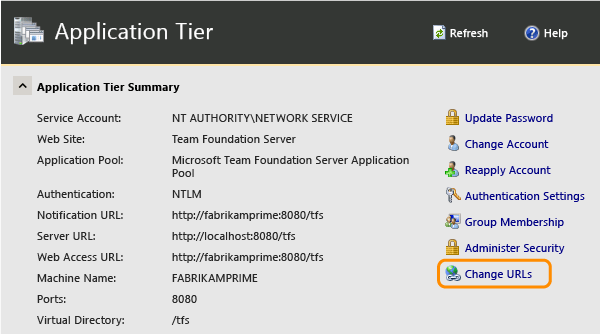
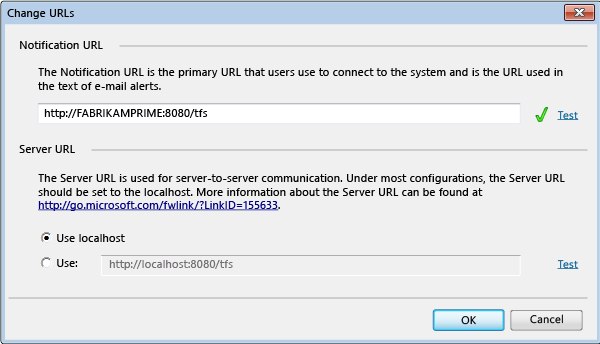
Güncelleştirmeyi tamamladıktan sonra URL'lerin doğru göründüğünden emin olun.
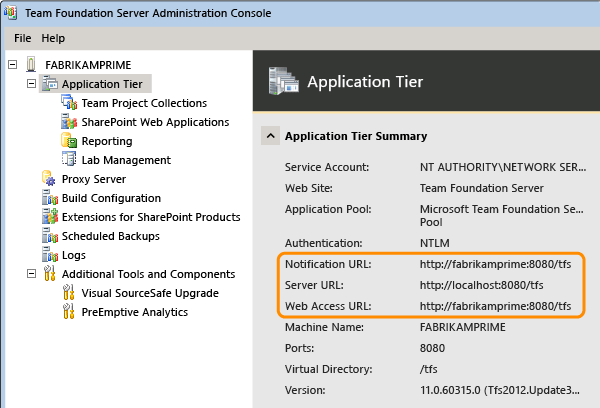
TFS için hizmet hesabını yeniden tanımlayın.
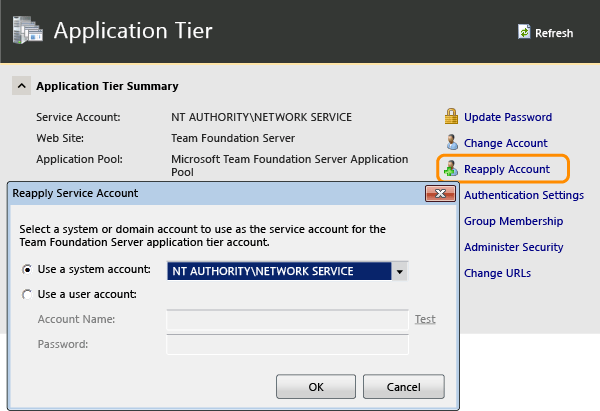
SharePoint Ürünlerini Yapılandırma
Uygulama katmanını ve uzantıları yükledikten sonra, dağıtımınızın kullandığı SharePoint web uygulamalarının ayarlarını yeniden yapılandırmanız gerekir.
SharePoint web uygulamalarının ayarlarını yapılandırmak için:
Team Foundation için yönetim konsolunu açın.
Gezinti çubuğunda SharePoint Web Uygulamaları'nı seçin.
SharePoint Web Uygulamaları listesinde, özgün dağıtım tarafından kullanılan web uygulamasını vurgulayın ve değiştir'i seçin.
İpucu: Varsayılan olarak, web uygulaması listf web uygulamalarında otomatik olarak görünmelidir. Eğer olmazsa Ekle'yi seçin ve ardından el ile ekleyin.
SharePoint Web Uygulaması Ayarları penceresi açılır. Web Uygulaması URL'si ve Yönetim Merkezi URL'sinde ayarları gözden geçirin ve gerekirse yeni sunucudaki URL'leri yansıtacak şekilde değerleri belirtin veya değiştirin.
Ayarlardan memnun olduğunuzda Tamam'ı seçin.
Dağıtımınız kapsamında SharePoint web uygulamalarını yapılandırma hakkında daha fazla bilgi için bkz. Dağıtımınıza SharePoint ürünleri ekleme.
Raporlamayı ve Analysis Services'i yapılandırma
SharePoint Foundation'ı yapılandırdıktan sonra Team Foundation Server'ı rapor sunucusunun konumuna yeniden yönlendirmeniz, ambarı yeniden başlatmanız ve dağıtımınız raporlama kullandıysa Analysis Services için veritabanını el ile yeniden oluşturmanız gerekir.
Not: Önceki bölümde açıklandığı gibi TFS_Warehouse ve TFS_Analysis veritabanlarını geri yüklemiş olsanız bile bu yordamı tamamlamanız gerekir.
Raporlamayı ve Analysis Services'i yeniden yapılandırmak için:
Yönetim konsolunun gezinti çubuğunda Raporlama'yı seçin.
Raporlama sayfasında Düzenle'yi seçin.
Çevrimdışı Al iletişim kutusunda Tamam'ı seçin.
Raporlama iletişim kutusu açılır.
Raporlama Kullan onay kutusunu seçin.
Ambar sekmesinde, Sunucu'da rapor sunucusunun adını belirtin ve Veritabanı'nda ambar veritabanının adını yazın. İsteğe bağlı olarak veritabanının geçerli olduğunu doğrulamak için Bağlantıyı Sına'yı seçin.
Analysis Services sekmesinde, Sunucu listesinde, SQL Server Analysis Services çalıştıran sunucunun adını belirtin. Veritabanı'nda analysis services veritabanının adını belirtin ve Veri kaynaklarına erişim hesabı bölümünde veri kaynakları hesabının kullanıcı adını ve parolasını belirtin.
Raporlar sekmesinde, Sunucu listesinde rapor sunucusunun adını belirtin ve ardından URL'leri doldur'u seçin. Kullanıcı adı ve Parola bölümünde, veri kaynakları hesabı için hesap adını ve parolayı (varsa) belirtin. Varsayılan Yol'da, raporların depolandığı konumun göreli yolunu belirtin ve ardından Tamam'ı seçin.
Raporlamayı yeniden başlatmak için yönetim konsolunda İşleri Başlat'ı seçin.
Bir Komut İstemi penceresi açın ve dizinleri olarak
%ProgramFiles%\\TFS 12.0\\Toolsdeğiştirin.Analysis Services veritabanını yeniden oluşturmak için aşağıdaki komutu girin:
TFSConfig RebuildWarehouse /AnalysisServices /ReportingDataSourcePassword: PasswordParola , Reporting Services için veri kaynakları hesabının parolasıdır.
Komut başarıyla tamamlanana kadar bekleyin.