Veritabanlarını geri yükleme
Azure DevOps Server 2022 | Azure DevOps Server 2020 | Azure DevOps Server 2019
Single-Server geri yükleme öğreticisinin ikinci bölümü olan bu konu başlığında, özgün sunucudan oluşturduğunuz yedekleri kullanarak Team Foundation Server (TFS) ve SharePoint grubu için veritabanlarını yeni sunucuya nasıl geri yükleneceği öğretildi.
Verileri bu dağıtımdan yeni sunucuya geri yüklemek için özgün dağıtımdan yaptığınız yedeklemeleri kullanabilirsiniz. Verileri geri yüklerken, tüm veritabanlarını ve SharePoint Grubu'nu aynı noktaya geri yüklemeyi unutmayın. Yedekleme zamanlaması ve planı oluşturma'daki yönergeleri izlediyseniz, yedeklemelerinizi oluşturmak için Zamanlanmış Yedeklemeler özelliğini kullandınız. Verilerinizi geri yüklemek için bu yedeklemeleri kullanacaksınız.
Yedeklemelerinizi el ile yapılandırdıysanız, bu veritabanlarını geri yüklemek için Zamanlanmış Yedeklemeler'deki Geri Yükleme sihirbazını kullanamazsınız. Bunları yedeklemek için kullandığınız yazılımı kullanarak el ile geri yüklemeniz gerekir.
Aşağıdakiler için bu konuyu kullanın:
- Team Foundation Server veritabanlarını geri yükleme
- SharePoint grubu geri yükleme
Önkoşullar
Bu yordamları gerçekleştirmek için aşağıdaki grupların üyesi olmanız veya aşağıdaki izinlere sahip olmanız gerekir:
- Sunucudaki Administrators güvenlik grubunun bir üyesi.
- SQL Server Sistem Yöneticisi güvenlik grubunun bir üyesi veya SQL Server Yedekleme Ve Bakım Planı Oluşturma izni İzin Ver olarak ayarlanmalıdır.
- Team Foundation veritabanları için sysadmin güvenlik grubunun bir üyesi.
- Grup Yöneticileri grubunun bir üyesi.
Team Foundation Server veritabanlarını geri yükleme
Yazılım yüklemek ve yapılandırmak, dağıtımı kurtarmak için yeterli değildir. Kullanıcılarınızın işe geri dönebilmesi için önce verileri geri yüklemeniz gerekir. Bunu yapmanıza yardımcı olacak bir sihirbaz var..
Veritabanlarını geri yüklemek için
Geri Yükleme sihirbazını başlatmak için TFS için yönetim konsolunu açın ve Zamanlanmış Yedeklemeler'e gidin.
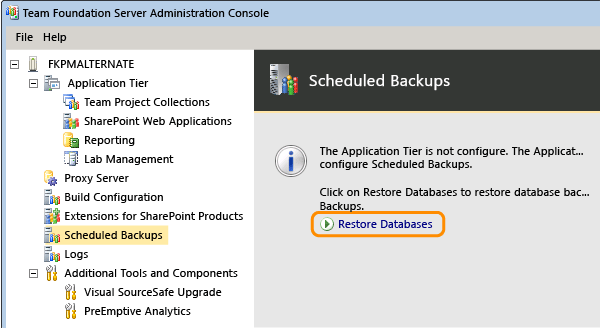
Yedekleme kümesinin yolunu belirtin ve geri yükleme için kullanmak istediğiniz kümeyi seçin.
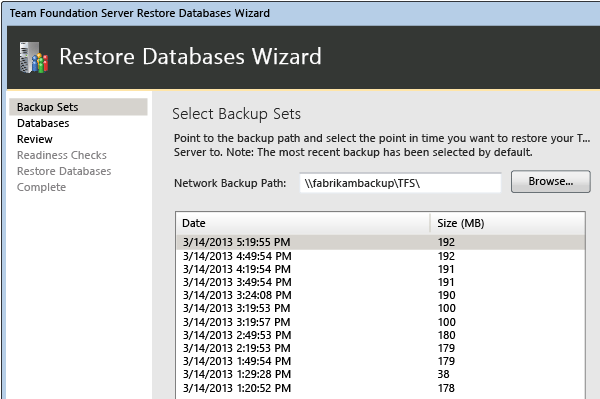
Sihirbazı tamamlayın ve veritabanlarını geri yükleyin.
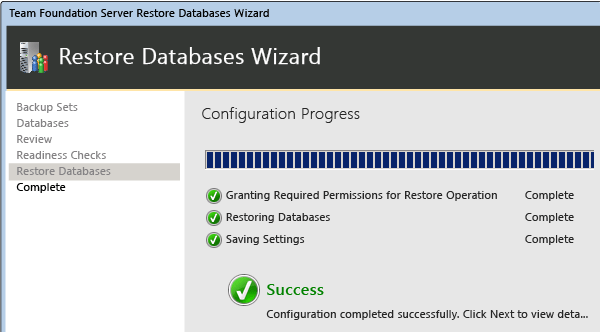
Örnek dağıtımda, aşağıdaki veritabanlarını geri yüklemek için Geri Yükleme sihirbazını kullanın:
Tfs_warehouse
TFS_DefaultCollection
Bu, koleksiyon veritabanının varsayılan adıdır. Adı özelleştirdiyseniz bu adı kullandığınızdan emin olun.
Tfs_configuration
ReportServer
Reportservertempdb
WSS_Config
WSS_AdminContent
Wss_content
Geri Yükleme sihirbazı, SQL Server Reporting Services için şifreleme anahtarını da işleminin bir parçası olarak geri yükler. Bu anahtarı el ile geri yüklemeyi seçebilirsiniz, ancak gerekli olmamalıdır.
SharePoint grubu geri yükleme
Geri Yükleme sihirbazı dağıtımınız tarafından kullanılan SharePoint veritabanlarını geri yüklese de grubu geri yükleyemez. SharePoint Grubundan oluşturduğunuz yedeklemeyi geri yüklemek için Restore-SPFarm komutuyla Windows PowerShell kullanmanız gerekir. Bazı durumlarda, Restore-SPFarm yerine grubu geri yüklemek için Merkezi Yönetim web sitesini kullanmayı seçebilirsiniz, ancak PowerShell komutu bir grubu geri yüklemek için tercih edilen yöntemdir.
Bir grubu geri yüklemek için, Grup Yöneticileri grubunun üyesi olan bir hesapla oturum açmanız veya istendiğinde söz konusu grubun üyesi olan bir hesabın kimlik bilgilerini sağlamanız gerekir.
Restore-SPFarm kullanarak SharePoint Foundation'a yönelik grubu geri yüklemek için
Windows PowerShell veya SharePoint Yönetim Kabuğu'nu açın.
Windows PowerShell komut isteminde aşağıdaki komutu girin; burada UNCPath, grup yedeklemesinin bulunduğu dizinin tam UNC yoludur:
Restore-SPFarm –Directory UNCPath –RestoreMethod OverwriteBu komut, kullanılabilir en son yedeklemeyi kullanarak grubu geri yükler. Farklı bir yedekleme kullanmak istiyorsanız, kullanmak istediğiniz yedeklemenin GUID değeriyle –BackupID parametresini kullanarak hangi yedeklemenin geri yükleneceğini belirtmeniz gerekir.
Windows PowerShell komut isteminde aşağıdaki komutu girin; burada ServiceApplicationID, geri yüklenen grubun GUID'idir:
Start-SPServiceInstance –Identity ServiceApplicationIDİpucu
GUID'yi bilmiyorsanız, Get-SPServiceInstance komutunu kullanarak sunucudaki tüm SharePoint uygulamalarının hizmet örneği GUID'lerini listeleyebilirsiniz.
Bir grubu geri yükleme hakkında daha fazla bilgi için bkz. Grubu geri yükleme (SharePoint Foundation) ve Restore-SPFarm.
SharePoint Yönetim Merkezi'ni kullanarak grubu geri yüklemek için
SharePoint Yönetim Merkezi'ni açın ve Giriş sayfasındaki Yedekleme ve Geri Yükleme bölümünde Yedekten geri yükle'yi seçin.
Geri Yükleme Sihirbazı açılır.
Yedeklemeden Geri Yükle – Adım 1 / 3 sayfasında, geri yüklemek istediğiniz grup yedekleme işini seçin ve ardından İleri'yi seçin.
Yedeklemeden Geri Yükle – Adım 2 /3 sayfasında, grup seçeneğinin yanındaki onay kutusunu seçin ve ardından İleri'yi seçin.
Yedeklemeden Geri Yükle – Adım 3 /3 sayfasındaki Bileşeni Geri Yükle bölümünde, Grup'unAşağıdaki bileşeni geri yükle listesinde göründüğünden emin olun. Yalnızca Yapılandırma Ayarlarını Geri Yükle bölümünde İçeriği ve yapılandırma ayarlarını geri yükle'yi seçin. Geri Yükleme Seçenekleri bölümünde, Geri Yükleme Türü'nin altında Aynı yapılandırma'yı seçin. Seçimlerinizi onaylamanızı isteyen bir iletişim kutusu görüntülendiğinde Tamam'ı ve ardından Geri Yüklemeyi Başlat'ı seçin.
Yedekleme ve Geri Yükleme İş Durumu sayfasının Hazırlık bölümünde göründüğü gibi kurtarmanın genel durumunu izleyin. Durum her 30 saniyede bir otomatik olarak güncelleştirilir. Yenile'yi seçerek durumu el ile güncelleştirmeyi de seçebilirsiniz.
Geri yükleme tamamlandığında Yönetim Merkezi'ndeki Giriş sayfasına dönün. Uygulama Yönetimi'ndeSunucudaki hizmetleri yönet'i seçin.
Sunucudaki Hizmetler sayfasında, geri yüklenen grup için hizmet uygulamalarını bulun ve Eylemler sütununda bu hizmet uygulamalarının her biri için Başlat'ı seçin.
Bir grubu geri yükleme hakkında daha fazla bilgi için bkz. Grubu geri yükleme (SharePoint Foundation).