Proje koleksiyonunu taşıma
Azure DevOps Server 2022 | Azure DevOps Server 2020 | Azure DevOps Server 2019
Proje koleksiyonunu bir Azure DevOps Server dağıtımından diğerine taşıyabilirsiniz. Örnek:
- Kuruluşunuzda birden fazla Azure DevOps Server dağıtımınız var ve iş gereksinimlerinize daha iyi uyum sağlamak için bir koleksiyonu başka bir dağıtıma taşımak istiyorsunuz.
- Koleksiyonu, kendi Azure DevOps Server dağıtımı olan uzak bir ofise taşımak istiyorsunuz.
- başka bir SQL Server örneği ekleyerek Azure DevOps Server dağıtımınızı genişletmek ve mevcut koleksiyonları örnekler arasında dağıtmak istiyorsunuz.
- Tek bir proje koleksiyonunu önceki bir sürümü çalıştıran bir Azure DevOps Server dağıtımından ayırarak dağıtımınızı artımlı olarak yükseltmeniz ve ardından Azure DevOps Server geçerli sürümünü çalıştıran bir sunucuya taşımanız gerekir. (Bunun yaygın nedenlerinden biri, bazı ekiplerin daha yeni bir Azure DevOps Server sürümüne geçiş yapması, bazılarının ise araçlar veya projeler nedeniyle eski bir sürümde kalması gerekebilmesidir.) Bu senaryoda, özellikleri yapılandırma sihirbazını kullanarak koleksiyondaki her projeyi de yükseltmeniz gerekir. Daha fazla bilgi için bkz. Azure DevOps Server yükseltmeden sonra özellikleri yapılandırma. Özellikleri Yapılandır sihirbazı Azure DevOps Server 2019 için kullanım dışı bırakıldı. Sihirbazı yalnızca TFS 2018 ve önceki sürümlerde çalıştırabilirsiniz. Azure DevOps Services'de tanımlanan projeler her hizmet yükseltmesiyle otomatik olarak güncelleştirilir.
Bir koleksiyonu taşıma adımları, koleksiyonu barındıran dağıtımın belirli yapılandırmasına ve onu taşıdığınız dağıtıma bağlıdır. Örneğin, bir koleksiyonu yeni bir etki alanına taşırsanız, bu etki alanındaki kullanıcıları koleksiyon düzeyinde ve proje düzeyinde uygun gruplara eklemeniz gerekir.
Proje koleksiyonunun tamamını taşıma burada açıklanmaktadır. Koleksiyonun bir bölümünü taşımak için bkz. Proje koleksiyonunu bölme.
Önkoşullar
Taşımaya başlamadan önce, sunucularda ve hem geçiş yaptığınız dağıtım hem de geçiş yaptığınız dağıtım tarafından kullanılan yazılımda yönetici olduğunuzdan emin olun. Yönetici değilseniz, bu yönetici olarak eklenir.
1. Koleksiyonu ayırma
Bir koleksiyonu taşımadan önce, önce üzerinde çalıştığı Azure DevOps Server dağıtımından ayırın. Bu adımı atlamamak çok önemlidir. Bir koleksiyonu ayırdığınızda, tüm işler ve hizmetler durdurulur ve koleksiyon veritabanı durdurulur. Ayrıca ayırma işlemi, yapılandırma veritabanından koleksiyona özgü verilerin üzerine kopyalayıp proje koleksiyonu veritabanının bir parçası olarak kaydeder. Bu yapılandırma verileri, koleksiyon veritabanının farklı bir Azure DevOps Server dağıtımına eklenmesini sağlayan verilerdir. Bu veriler yoksa, koleksiyonu kaynağı olan dışında herhangi bir Azure DevOps Server dağıtımına ekleyemezsiniz.
Not
Koleksiyonun ayrılması, kullanıcıların bu koleksiyondaki projelere erişmesini engeller.
Taşınacak koleksiyonu barındıran sunucuda Azure DevOps için yönetim konsolunu açın ve Proje Koleksiyonları'nda bu koleksiyonu vurgulayın.
Genel sekmesinde Koleksiyonu Ayır'ı seçin.
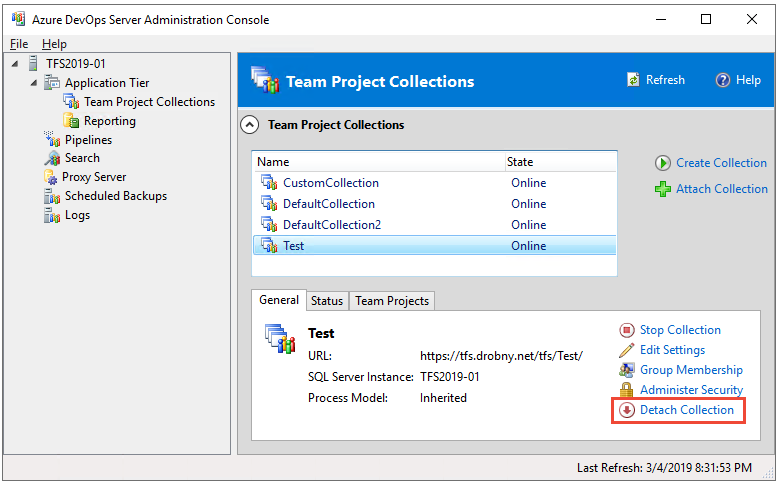
Proje Koleksiyonu Ayırma Sihirbazı açılır.
(İsteğe bağlı) Proje koleksiyonu için bir hizmet iletisi sağlayın sayfasında, Bakım İletisi'nde, bu koleksiyondaki projelere bağlanmayı deneyebilecek kullanıcılar için bir ileti sağlayın.
İleri’yi seçin.
Proje koleksiyonunu ayırmak için kullanılacak ayarları gözden geçir sayfasında ayrıntıları gözden geçirin.
Herhangi bir ayarı değiştirmek için Önceki'yi seçin. Doğru görünüyorsa Doğrula'yı seçin.
Tüm hazırlık denetimleri başarıyla tamamlandığında Ayır'ı seçin.
Proje koleksiyonunu ayırma ilerleme durumunu izleyin sayfasında, tüm işlemler tamamlandığında İleri'yi seçin.
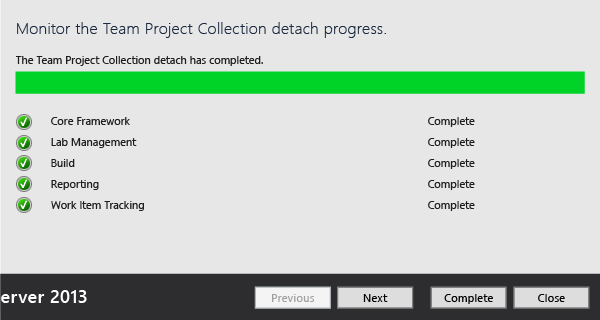
(İsteğe bağlı) Bu proje koleksiyonu için ek bilgileri gözden geçir sayfasında günlük dosyasının konumunu seçin veya not edin.
Kapat’ı seçin.
Proje koleksiyonu artık yönetim konsolundaki koleksiyon listesinde görünmez.
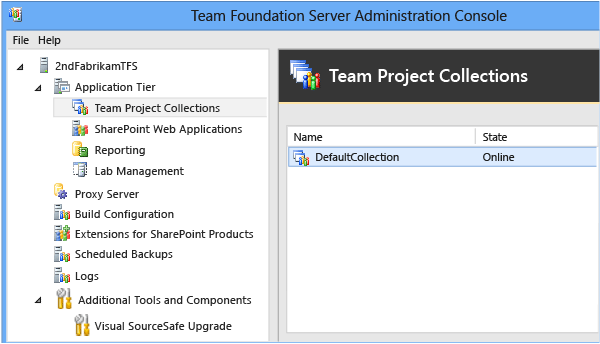
2. Koleksiyon veritabanını yedekleme
Koleksiyonu ayırdıktan sonra diğer sunucuya taşımak için veritabanını yedekleyin. Bu görevi gerçekleştirmek için SQL Server ile sağlanan araçları kullanın.
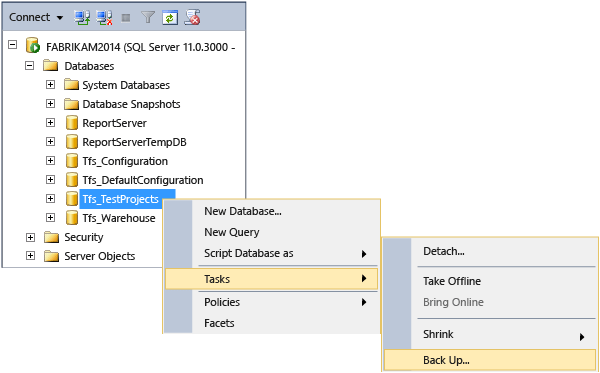
- Bu görev hakkında bilgi için bkz. SQL Server veritabanlarını yedekleme ve geri yükleme ve Yedekleme zamanlaması ve planı oluşturma. Dağıtımınızla eşleşen SQL Server sürümünü seçtiğinizden emin olun.
Önemli
Veritabanını yalnızca aynı sürüme veya SQL Server daha yeni bir sürümüne geri yükleyebilirsiniz. SQL Server veritabanını ürünün
önceki bir sürümüne geri yükleyemezsiniz Özgün dağıtımınız SQL Server Enterprise veya Datacenter sürümlerini kullandıysa ve veritabanlarını Standard sürümünü çalıştıran bir sunucuya geri yüklemek istiyorsanız, SQL Server sıkıştırma devre dışı bırakılmış bir yedekleme kümesi kullanmanız gerekir. Veri sıkıştırmayı devre dışı bırakmadığınız sürece Enterprise veya Datacenter sürüm veritabanlarını Standard sürümü çalıştıran bir sunucuya geri yükleyemezsiniz. Sıkıştırmayı kapatmak için Azure DevOps veritabanlarında veri sıkıştırmayı devre dışı bırakma SQL Server adımlarını izleyin.
3. Koleksiyon veritabanını taşıma
Koleksiyonu taşımanın bir parçası olarak, koleksiyon veritabanını geri yüklemeniz, kopyalamanız veya başka bir şekilde, koleksiyonu taşıdığınız Azure DevOps Server dağıtımını destekleyecek şekilde yapılandırılmış bir SQL Server örneğine taşımanız gerekir. Veritabanını taşımak istediğiniz yöntemi seçebilirsiniz.
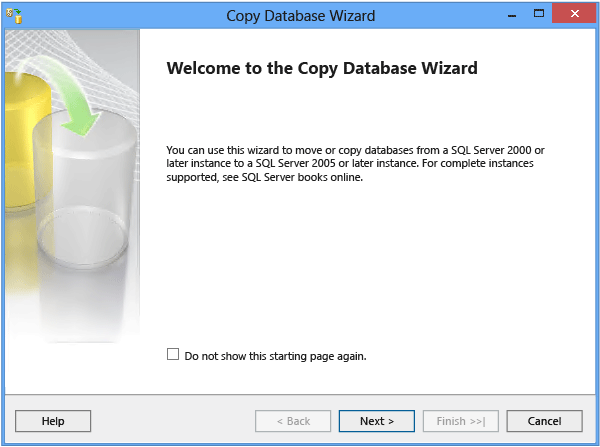
Veritabanını başka bir SQL Server örneğine taşıma hakkında daha fazla bilgi için bkz:
4. Koleksiyonu ekleme
Koleksiyon veritabanını geri yükledikten sonra, koleksiyonu tercih edilen Azure DevOps Server dağıtımına ekleyebilirsiniz. Taşıdığınız dağıtımda raporlama kullanılıyorsa, işlemin bir parçası olarak eklediğiniz koleksiyon için bir raporlama klasörü ve varsayılan raporlar oluşturulur.
Koleksiyonu taşıdığınız dağıtımın uygulama katmanını barındıran sunucuda Azure DevOps için yönetim konsolunu açın.
Proje Koleksiyonları'nın ardından Koleksiyon Ekle'yi seçin.
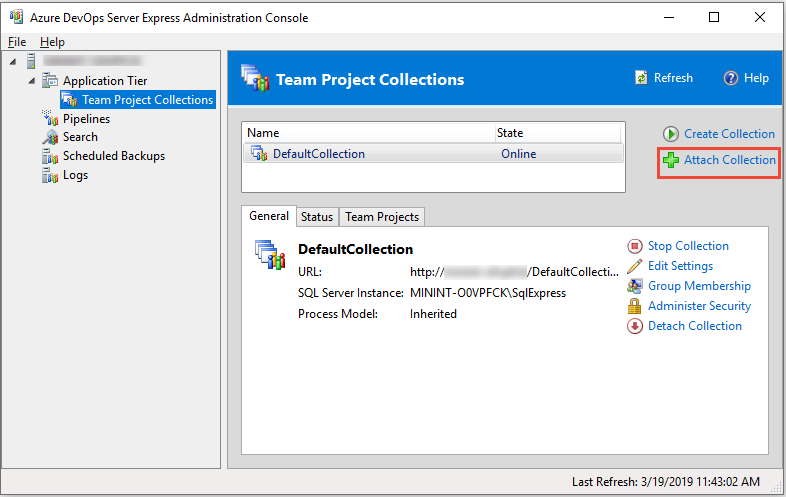
Proje Koleksiyonu Ekleme Sihirbazı açılır.
Eklenecek proje koleksiyonu veritabanını seçin sayfasındaki SQL Server Örneğinde, henüz listelenmemişse, koleksiyon veritabanını barındıran sunucunun ve örneğin adını belirtin.
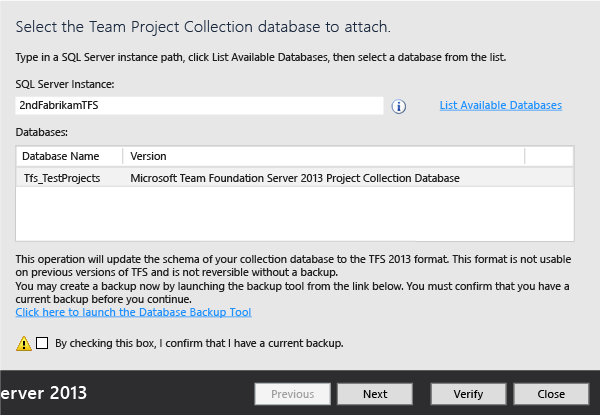
Veritabanları listesinde, eklenecek koleksiyon veritabanını seçin ve ardından İleri'yi seçin.
Proje koleksiyonu bilgilerini girin sayfasında, henüz yoksa Ad alanında koleksiyon için bir ad girin.
(İsteğe bağlı) Açıklama bölümünde koleksiyonun açıklamasını sağlayın.
İleri’yi seçin.
Proje koleksiyonunu eklemek için kullanılacak ayarları gözden geçir sayfasında, bilgileri gözden geçirin.
Herhangi bir ayarı değiştirmek için Önceki'yi seçin. Tüm ayarlar doğruysa Doğrula'yı seçin.
Tüm hazırlık denetimleri başarıyla tamamlandığında Ekle'yi seçin.
Proje koleksiyonunu izleme ekleme ilerleme durumu sayfasında, tüm işlemler tamamlandığında İleri'yi seçin.
(İsteğe bağlı) Bu proje koleksiyonu için ek bilgileri gözden geçir sayfasında günlük dosyasının konumunu seçin veya not edin.
Kapat’ı seçin.
Proje koleksiyonu, yönetim konsolundaki koleksiyonlar listesinde görünür.

5. Taşınan proje koleksiyonunu yapılandırma
Koleksiyonu aynı etki alanına taşıdıysanız ve daha önce koleksiyonu destekleyen aynı web uygulamasını kullanmak istiyorsanız ve bu koleksiyonun yöneticileri için bu Azure DevOps Server dağıtımına erişim izni vermek istiyorsanız bu yordamı atlayabilirsiniz.
Bir koleksiyonu taşıdıktan sonra, ilgili koleksiyon için web uygulamasını ve izin gruplarını uygun ayarlarla güncelleştirin.
Taşınan koleksiyonu yapılandırma
Proje koleksiyonunun her sekmesini açın ve gerekirse ayarları geçerli Azure DevOps Server kaynakların konumları ile eşleşecek şekilde hizmetleri ve konumları yansıtacak şekilde değiştirin. Raporlama kaynakları için bu özellikle önemlidir. Hatalar görürseniz, hesabınızın proje koleksiyonlarının yöneticileri için gerekli izinlere sahip olduğundan ve diğer proje koleksiyonu yöneticilerinin gerektiğinde eklendiğinden emin olun.
Bu görev hakkında bilgi için bkz. Proje koleksiyonunu değiştirme ve Proje koleksiyonları için yönetici izinlerini ayarlama.
6. Projeleri yapılandırma
Koleksiyonu aynı etki alanına taşıdıysanız ve bu koleksiyondaki projelerin kullanıcılarına bu Azure DevOps Server dağıtımına erişim izni vermek istiyorsanız bu yordamı atlayabilirsiniz.
Taşınan koleksiyon için yöneticileri yapılandırdıktan sonra, sizin veya bu yöneticilerin söz konusu koleksiyondaki projelere kullanıcı ve grup eklemeniz gerekir. Dağıtımınıza bağlı olarak, Bu kullanıcılar için Reporting Services izinlerini de yapılandırmanız gerekebilir.
Projelere kullanıcı ekleme
- Bu görev hakkında bilgi için bkz. Projelere kullanıcı ekleme.
Taşınan projelere kaynak ekleme
- Bu görev hakkında daha fazla bilgi için bkz. Projeleri destekleyecek kaynakları yapılandırma.
Soru-Cevap
S: Azure DevOps Server dağıtımım raporlamayı kullanıyor. Raporları bir koleksiyonu taşımayla birlikte taşımak Nasıl yaparım??
A: İlk olarak, özgün dağıtımında koleksiyonu destekleyen rapor sunucusundan taşımak istediğiniz raporları kaydetmeniz veya dışarı aktarmanız gerekir. Daha sonra her raporu, taşınan koleksiyonu destekleyecek olan rapor sunucusuna el ile yüklemeniz gerekir ve bu uzun bir işlem olabilir. Tüm raporları karşıya yüklemek isteyip istemediğinizi veya raporların bir alt kümesinin iş gereksinimlerinizi karşılayıp karşılamayacağını göz önünde bulundurun. Tüm raporları veya herhangi bir raporu karşıya yüklemeniz gerekmez, ancak taşıma işlemi tamamlandıktan sonra yalnızca karşıya yüklediğiniz raporlar kullanılabilir.
Ayrıca, koleksiyonu taşıdıktan sonra özgün dağıtımda ambar ve analiz hizmetleri küpünü yeniden oluşturmanız gerekir, böylece özgün dağıtım artık orada olmayan bir koleksiyon için rapor oluşturmaya çalışmamaya devam etmez.
Raporları taşıma
Özgün dağıtımında koleksiyonu destekleyen rapor sunucusundan taşımak istediğiniz raporları dışarı aktarın veya kaydedin. Daha fazla bilgi için bkz. Raporları dışarı aktarma ve Raporları kaydetme.
Rapor Yöneticisi'ndeki yeni ortamında koleksiyonu destekleyen rapor sunucusundaki uygun klasöre taşımak istediğiniz her raporu karşıya yükleyin.
Daha fazla bilgi için bkz. Dosyaları klasöre yükleme.
Rapor Yöneticisi'nde, veri kaynağını yeni rapor sunucusuyla değiştirmek için her raporu düzenleyin.
Veri ambarını ve Analysis Services'i yeniden oluşturma
Azure DevOps için yönetim konsolunu açın.
Gezinti çubuğunda Raporlama'yı seçin.
Raporlama'daYeniden Derlemeyi Başlat'ı seçin.
Ambar ve Analysis Services Veritabanlarını Yeniden Derle iletişim kutusunda Tamam'ı seçin.
Not
Ambarlar yeniden derlemeyi tamamlar ve Yeniden Derlemeyi Başlat eylemi tamamlandıktan sonra veriler yeniden doldurmayı tamamlar. Dağıtımınızın boyutuna ve veri miktarına bağlı olarak tüm işlemin tamamlanması birkaç saat sürebilir.
S: Dağıtım havuzlarını ve/veya dağıtım gruplarını içeren bir takım projesi koleksiyonunu taşımak Nasıl yaparım??
A: Koleksiyonu başka bir dağıtıma taşıdığınızda, ayrılmış koleksiyonda bir dağıtım grubuna sahip olan kaynaktaki her dağıtım havuzu için hedef örnekte otomatik olarak yeni bir dağıtım havuzu sağlanır. 2019 veya sonraki Azure DevOps Server durumunda, otomatik olarak sağlanan dağıtım havuzunun adı kaynak örnektekiyle aynıdır.
Önceki sürümlerde dağıtım havuzu adı biçimindedir <project name-deployment-group name>.
Çakışma durumunda, dağıtım havuzu adına rastgele bir GUID eklenir.
Taşıma tamamlandıktan sonra:
- Birden çok dağıtım havuzu oluşturulma olasılığı vardır. TfsConfig komutunu kullanarak yinelenen havuzları birleştirebilirsiniz.
Örneğin,
TfsConfig.exe deploymentpool /migrateDeploymentGroups /fromPool:<Source Pool Name> /toPool:<Target Pool Name> - Aracıları yeni dağıtım havuzuyla yeniden yapılandırmanız gerekir. Burada, başvurunuz için örnek bir dağıtım aracısı yeniden yapılandırma betiği verilmiştir.
Koleksiyonu taşımadan önce Laboratuvar Yönetimi kaynaklarını silin
- Belirtilen proje koleksiyonundan tüm grup konaklarını, kitaplık paylaşımlarını ve ortamları kaldırma hakkında bilgi için bkz. /External seçeneğiyle TFSConfig Lab /Delete komutu.
Koleksiyonu taşıdıktan sonra Laboratuvar Yönetimi kaynaklarını yapılandırma
Azure DevOps için uygulama katmanını yapılandırın.
Daha fazla bilgi için bkz. SCVMM ortamları için Laboratuvar Yönetimini Yapılandırma.
Yeni SCVMM'de altın ana sanal makineleri ve şablonları yeniden oluşturun ve sanal makineleri ve şablonları proje koleksiyonuna aktarın.
Daha fazla bilgi için bkz. Laboratuvar Yönetimi için hazır sanal makineleri ve şablonları oluşturma ve depolama.
Her proje için ortamları yeniden oluşturun.
Daha fazla bilgi için bkz. Depolanan sanal makineleri ve şablonları kullanarak SCVMM ortamı oluşturma.
S: Bir projedeki belirli işlevlere erişimi kısıtlamak Nasıl yaparım??
A: Bir koleksiyondaki bir projeye erişim izinleri olan kullanıcılar, iş öğelerini değiştirme veya bu projede başka eylemler gerçekleştirme izinleri olmasa bile bu koleksiyondaki diğer projeleri görüntüleyebilir. Belirli yapıtları oluşturmak veya değiştirmek için belirli özellik ve işlevlere erişim verebilir veya kısıtlayabilir , ayrıca özellikle gruplar oluşturup bu gruplarda kısıtlamalar yapılandırarak bunları projeleri görmelerini kısıtlayabilirsiniz.