Ekinlikler
17 Mar 23 - 21 Mar 23
Diğer geliştiriciler ve uzmanlarla gerçek dünyadaki kullanım örneklerini temel alan ölçeklenebilir yapay zeka çözümleri oluşturmak için toplantı serisine katılın.
Hemen kaydolunBu tarayıcı artık desteklenmiyor.
En son özelliklerden, güvenlik güncelleştirmelerinden ve teknik destekten faydalanmak için Microsoft Edge’e yükseltin.
Azure DevOps Server 2022 | Azure DevOps Server 2020 | Azure DevOps Server 2019
Yönetim konsolunu kullanarak Azure DevOps şirket içi dağıtımınızın çeşitli yönlerini yapılandırabilir ve yönetebilirsiniz. Örneğin, proje portallarını barındırmak için bir sunucu ekleyebilir, proje koleksiyonları oluşturup değiştirebilir ve daha önce Visual Studio Team Foundation Server (TFS) adlı Azure DevOps Server için kullanılan hizmet hesabını değiştirebilirsiniz.
Azure DevOps Server Yönetim Konsolu, bir sunucuya aşağıdaki bileşenlerden birini veya daha fazlasını yüklediğinizde yüklenir:
Bir veya daha fazla Azure DevOps bileşeni çalıştıran bir sunucuda Windows Başlat menüsünden yönetim konsolunu açmak için yönetim Konsolu'nu girin ve Azure DevOps Server seçin. Windows'un daha eski sürümlerinde Tüm Programlar'ı, ardından Microsoft Team Foundation Server'ı ve ardından Team Foundation Server Yönetim Konsolu'nu seçmeniz gerekebilir.
Not
Konsol bir menü seçeneği olarak görünmüyorsa, açma izniniz olmayabilir. Komut isteminde açmayı deneyebilirsiniz, ancak yönetim konsolunun işlevlerinden bazılarına veya tümüne erişemeyebilirsiniz.
Yönetim konsolu açılır. Konsolun düğümleri boyunca tüm bilgilerin doldurulmasını kısa bir süre beklemeniz gerekebilir.
İpucu
Konsolun gösterdiği bilgilerin bir bölümünü veya tümünü görüntülemek veya değiştirmek için gerekli tüm izinlere sahip olmasanız bile yönetim konsolunu komut isteminde açabilirsiniz.
Bir veya daha fazla Azure DevOps bileşeni çalıştıran bir sunucuda, yönetici olarak çalışan bir Komut İstemi penceresi açın ve dizinleri Team Foundation Server için araçlar dizinine değiştirin.
Varsayılan olarak, araçlar dizini içinde Drive:\Program Files\Azure DevOps Server <version>\Toolsbulunur.
Örneğin, Azure DevOps Server 2019 için dizin şu şekildedir:
Drive:\Program Files\Azure DevOps Server 2019\Tools
TFSMgmt.exe yazın ve ENTER tuşuna basın.
Yönetim konsolu açılır. Yönetim konsolunun düğümleri boyunca tüm bilgilerin doldurulmasını kısa bir süre beklemeniz gerekebilir.
Hangi güncelleştirmelerin yüklendiğini belirlemek için yönetim konsolunu açabilir veya belirli bir dosyanın sürüm numarasını görüntüleyebilirsiniz.
Yönetim konsolunu açın, Uygulama Katmanı'nı seçin ve uygulama katmanı ile veri katmanı için listelenen sürüm numaralarını gözden geçirin.
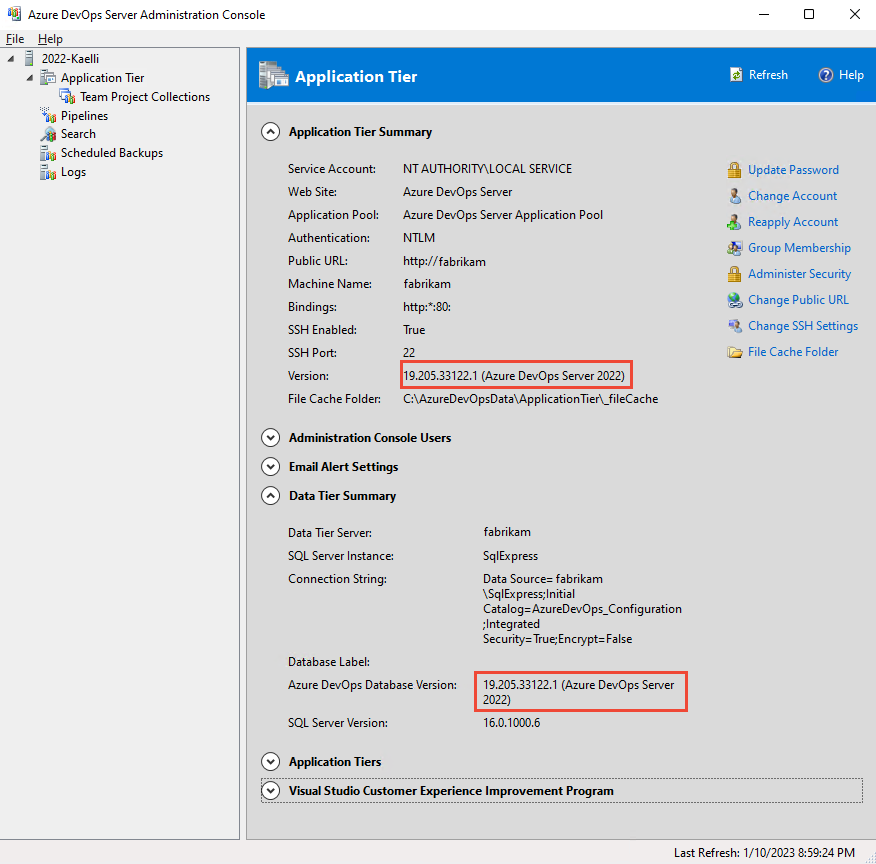
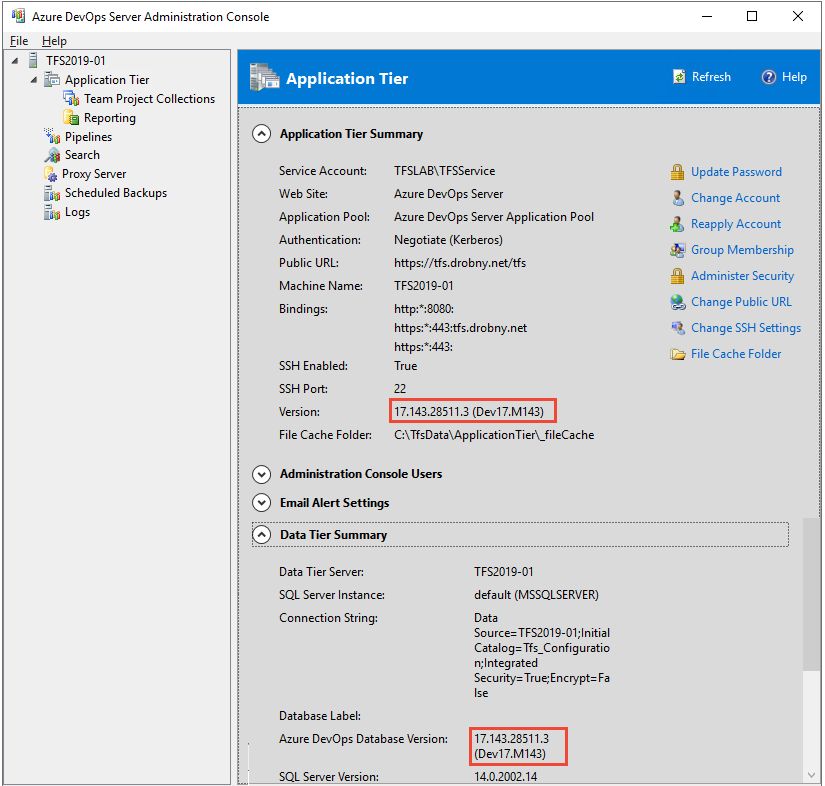
Yazılımın ne zaman yüklendiğini öğrenmek için Yüklü Güncelleştirmeler'ı seçin.
Yönetim konsolu tarafından sağlanmıyorsa( örneğin Azure DevOps yükseltmesi sırasında) Microsoft.TeamFoundation.Admin.dll dosyasının dosya sürüm numarasını görüntüleyebilirsiniz.
Drive:\Program Files\Azure DevOps Server 2019\ToolsMicrosoft.TeamFoundation.Admin.dlliçin alt menüyü genişletin ve özellikler'i seçin.
Ayrıntılar sekmesini seçin ve Dosya Sürümü altındaki bilgileri gözden geçirin.
Genel URL'yi değiştirmeden önce Şirket içi Azure DevOps için Web sitesi ayarlarını ve güvenliğini gözden geçirin.
Önemli
Genel URL'yi değiştirmek son kullanıcılarınızı etkiler. HTTP'den HTTPS bağlamalarına dönüştürmenizi öneririz ancak Visual Studio istemci bağlantılarının yeniden kurulması gerekir ve eski yer işaretleri artık çözümlenmez. Önemli kesintileri önlemek için bu tür değişiklikleri kullanıcılarınızla koordine edin.
Azure DevOps Yönetim Konsolu>Uygulama Katmanı düğümünden. Genel URL, Uygulama Katmanı Özeti bölümünde listelenir.
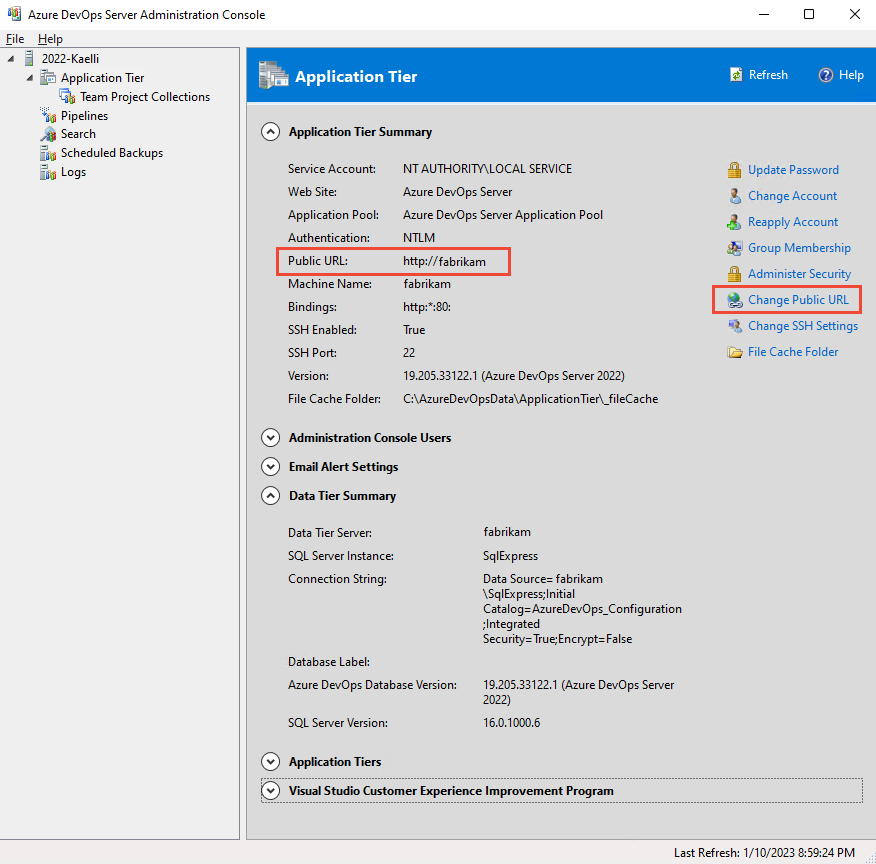
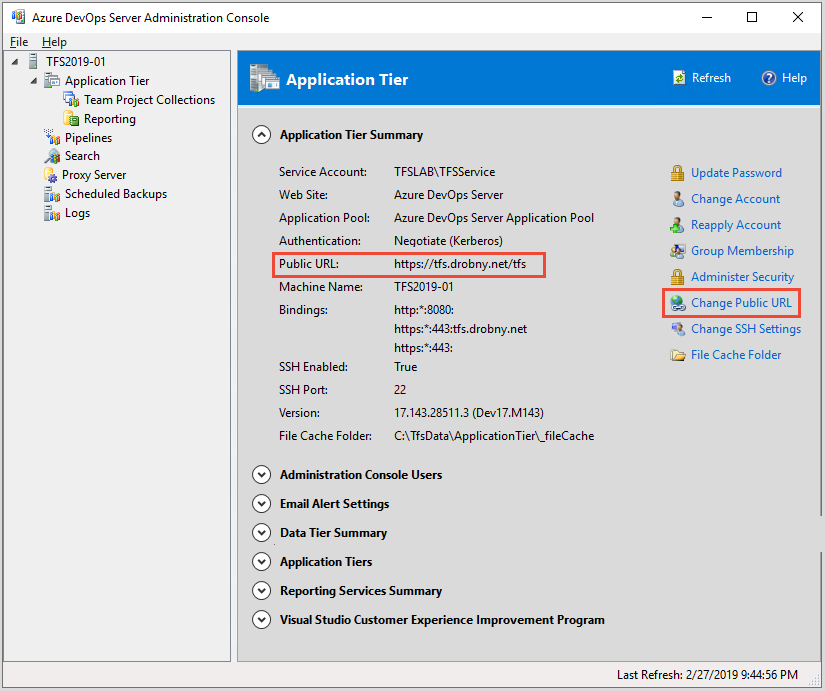
Genel URL'yi Değiştir'i seçin.
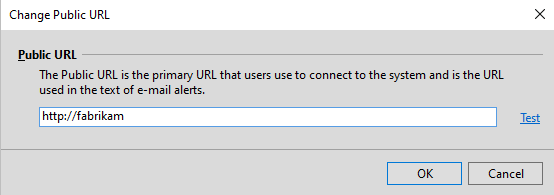
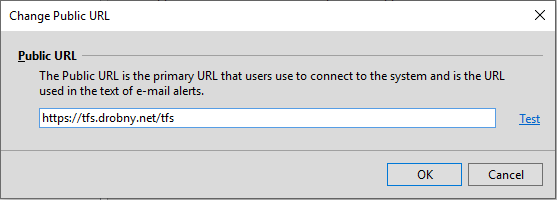
URL'yi değiştirin ve doğrulamak için Test'i seçin.
A: Bazı sunucularda, konsolun düğümleri boyunca tüm bilgilerin doldurulmasını kısa bir süre beklemeniz gerekebilir. Bu, çok az kaynağı olan sunucularda veya çok sunuculu dağıtımda daha yaygındır.
A: Yalnızca izinleriniz olan görevleri gerçekleştirebilirsiniz. Yönetici konsolunu açma izniniz olsa da, yönetici konsolunun desteklediği bir görevi çalıştırmak için tüm izinlere sahip olmayabilirsiniz. Konsol, konsolun yüklü olduğu sunucuda veya sunucularda geçerli bir kullanıcı hesabı olan herkes tarafından açılabilir. Ancak, yalnızca gerekli izinlere sahip olduğunuz işlevleri gerçekleştirebilirsiniz.
Ekinlikler
17 Mar 23 - 21 Mar 23
Diğer geliştiriciler ve uzmanlarla gerçek dünyadaki kullanım örneklerini temel alan ölçeklenebilir yapay zeka çözümleri oluşturmak için toplantı serisine katılın.
Hemen kaydolunEğitim
Modül
Windows Server yönetim araçlarını açıklama - Training
Windows Server yönetim araçlarını açıklama
Sertifikasyon
Microsoft Sertifikalı: Azure Yönetici İş Ortağı - Certifications
Microsoft Azure'da önemli profesyonel işlevleri yapılandırma, yönetme, güvence altına alma ve idare etme ile ilgili anahtar becerileri gösterin.