Ekinlikler
17 Mar 21 - 21 Mar 10
Diğer geliştiriciler ve uzmanlarla gerçek dünyadaki kullanım örneklerini temel alan ölçeklenebilir yapay zeka çözümleri oluşturmak için toplantı serisine katılın.
Hemen kaydolunBu tarayıcı artık desteklenmiyor.
En son özelliklerden, güvenlik güncelleştirmelerinden ve teknik destekten faydalanmak için Microsoft Edge’e yükseltin.
Azure DevOps Server 2022 | Azure DevOps Server 2020 | Azure DevOps Server 2019
Güvenli Yuva Katmanı (SSL) ile Köprü Metni Aktarım Protokolü Güvenli (HTTPS) kullanacak şekilde yapılandırarak Azure DevOps Server dağıtımınızın güvenliğini güçlendirebilirsiniz. Dağıtımınızın güvenliğini en üst düzeye çıkaran bu protokolü zorunlu kılabilir veya varsayılan protokol olan HTTP'ye ek olarak SSL ile HTTPS'yi desteklemeyi seçebilirsiniz. Visual Studio için Release Management 2013 kullanıyorsanız, bunu SSL ile HTTPS kullanacak şekilde de yapılandırabilirsiniz, ancak SSL ile hem HTTP hem de HTTPS'yi destekleyecek şekilde yapılandıramazsınız.
Yapılandırma seçmeden önce burada açıklanan avantajları ve dezavantajları gözden geçirin. Kuruluşunuzun güvenlik gereksinimlerini en iyi karşılayan yapılandırmayı belirledikten sonra, dağıtımınızı yapılandırmak için bu konudaki adımları izleyin.
Kavramsal bilgiler
Sunucu yapılandırması
İsteğe bağlı yapılandırma görevleri
Derleme yapılandırması
İstemci yapılandırması
Git deposu yapılandırması
Azure DevOps Server dağıtımınızı her iki protokolü de destekleyecek şekilde yapılandırdığınızda bilgisayarları SSL ile HTTPS için yapılandırılmış kullanıcılar bu protokolü kullanarak bağlanır ve bu da dağıtımınızı daha güvenli hale getirir. Ayrıca, bilgisayarları yalnızca HTTP için yapılandırılmış kullanıcılar dağıtımınıza yine bağlanabilir. Bu yapılandırmayı genel ağlar üzerinden dağıtmamalısınız, ancak denetimli bir ağ ortamında HTTP bağlantılarını desteklemeye devam ederek aşağıdaki avantajları elde edebilirsiniz:
Zamanlamanızın izin verdiği şekilde SSL ile HTTPS için istemci bilgisayarları yapılandırarak dağıtımınızın güvenliğini zaman içinde artırabilirsiniz. Aşamalı bir yaklaşım benimserseniz, tüm bilgisayarları aynı anda yükseltmeniz gerekmez ve bilgisayarları henüz yükseltilmemiş kullanıcılar dağıtıma bağlanmaya devam edebilir.
Azure DevOps Server'ı daha kolay yapılandırabilir ve bakımını yapabilirsiniz.
Bir Web hizmetinden diğerine yapılan çağrılar, SSL ile HTTPS üzerinden HTTP üzerinden daha hızlıdır. Bu nedenle, performans gereksinimlerinin güvenlik risklerinden daha ağır bastığı istemci bilgisayarlardan HTTP bağlantılarını desteklemeye devam edebilirsiniz.
Tüm bağlantılar için SSL ile HTTPS'ye ihtiyacınız varsa aşağıdaki avantajları elde etmiş olursunuz:
Uygulama katmanı, veri katmanı ve Azure DevOps için istemci katmanı arasındaki tüm web bağlantıları, sertifika gerektirdiğinden daha güvenlidir.
Bir proje aşamasının sona ermesi beklendiğinde sertifikaları süresi dolacak şekilde yapılandırarak erişimi daha kolay denetleyebilirsiniz.
Azure DevOps Server'ı SSL ile HTTPS'yi destekleyecek veya gerektirecek şekilde yapılandırmadan önce aşağıdaki dezavantajları göz önünde bulundurmanız gerekir:
Devam eden yönetim görevlerini karmaşıklaştırabilirsiniz. Örneğin, hizmet paketlerini veya diğer güncelleştirmeleri uygulamadan önce dağıtımınızı SSL ile HTTPS'yi desteklemeyi durdurmak için yeniden yapılandırmanız gerekebilir.
Sertifika yetkilisini (CA) ve sertifika güvenlerini yalnızca yapılandırmanız değil, yönetmeniz de gerekir. Windows Server 2003 ve Windows Server 2008'de Sertifika Hizmetleri'ni kullanabilirsiniz, ancak güvenli bir ortak anahtar altyapısının (PKI) dağıtılması için gereken zamana ve kaynaklara yatırım yapmak istemeyebilirsiniz.
Bu yapılandırmalardan birini ayarlamak ve test etme konusunda önemli ölçüde zaman harcamanız gerekir ve dağıtımınızla ilgili sorunları gidermek daha zor hale gelir.
Her iki protokolü de desteklemeye devam ederseniz, Azure DevOps için uygulama katmanı uygun şekilde güvenli değilse dış bağlantılar şifrelenmeyebilir.
SSL ile HTTPS'ye ihtiyacınız varsa dağıtımınızın performansı daha yavaş olacaktır.
Bu konudaki yordamlarda, Azure DevOps Server'da SSL bağlantıları için gereken sertifikaları isteme, verme ve atama işlemleri açıklanmaktadır. Bu konuda açıklanandan farklı bir yazılım kullanıyorsanız farklı adımlar gerçekleştirmeniz gerekebilir. Azure DevOps Server dağıtımınıza yönelik dış bağlantıları desteklemek için, Internet Information Services'te (IIS) Temel kimlik doğrulamasını, Özet kimlik doğrulamasını veya her ikisini de etkinleştirmeniz gerekir.
Bu konudaki yordamları izleyerek aşağıdaki görevleri yerine getirebilirsiniz:
Azure DevOps Server dağıtımınız ve kullandığı web siteleri için sertifikalar alın.
Sertifikaları yükleyin ve atayın.
Azure DevOps Server'ı yapılandırın.
Team Foundation Derlemesi'nin yapılandırılması.
Visual Studio için Release Management 2013'i yapılandırma
İstemci bilgisayarları yapılandırın.
Bu konudaki yordamları gerçekleştirmek için önce aşağıdaki gereksinimleri karşılamanız gerekir:
Azure DevOps Sunucusu söz konusu olduğunda yapılandırılması gerekmese de Azure DevOps'un veri ve uygulama katmanlarındaki mantıksal bileşenler yüklenmelidir. Bu katmanlar IIS, SQL Server ve Team Foundation Derlemesi ve SQL Server Reporting Services gibi tüm ek bileşenleri içerir.
Bu konudaki yordamlar, Azure DevOps için uygulama ve veri katmanlarında mantıksal bileşenleri çalıştıran sunucu veya sunuculara başvurur. Uygulama ve veri katmanları, Azure DevOps Server yükleme kılavuzunda açıklandığı gibi aynı sunucuda veya birden çok sunucuda çalışıyor olabilir.
Sertifika düzenleyebileceğiniz veya güvenilir bir zincire sahip bir üçüncü taraf sertifika yetkilisine abone olabileceğiniz bir sertifika yetkiliniz (CA) olmalıdır. Bu konuda SERTIFIKA Hizmetleri'ni CA olarak kullandığınız varsayılır, ancak dağıtımınız için yapılandırdığınız tüm CA'ları veya güvenilen bir üçüncü taraf sertifika yetkilisinden sertifikaları kullanabilirsiniz. Sertifika yetkiliniz yoksa Sertifika Hizmetleri'ni yükleyebilir ve bir sertifika yetkilisi yapılandırabilirsiniz. Daha fazla bilgi için Microsoft web sitesinde aşağıdaki belge kümelerinden birine bakın:
HTTPS ve SSL dağıtımınızın tüm bileşenlerini yapılandırmak için yönetici olmanız gerekir. Farklı kişilerin tek tek bileşenler için yönetim izinlerine sahip olduğu dağıtılmış bir dağıtımda çalışıyorsanız, yapılandırmayı tamamlamak için bu kişilerle birlikte çalışmanız gerekir.
Özellikle Team Foundation Yöneticileri grubuna ve uygulama katmanı, veri katmanı ve Azure DevOps Proxy Sunucusu veya Team Foundation sunucuları üzerindeki Yöneticiler grubuna ait olmanız gerekir.
Derleme sunucusunu yapılandırmak için bu sunucudaki Yöneticiler grubuna ait olmanız gerekir.
Yayın Yönetimi'ni yapılandırmak için, Release Management Server'ı barındıran sunucudaki Yöneticiler grubuna ait olmanız ve Yayın Yönetimi'nde Release Manager rolünün üyesi olmanız gerekir.
Dağıtımınız raporlama kullanıyorsa, bir yönetim güvenlik grubunun üyesi olmanız veya raporlama hizmetlerini yapılandırmak için ayrı ayrı ayarlanmış eşdeğer izinlere sahip olmanız gerekir.
İzinler hakkında daha fazla bilgi için bkz . Azure DevOps Server için izin başvurusu.
Bu konudaki yordamlarda aşağıdaki koşulların doğru olduğu varsayılır:
Veri katmanı ve uygulama katmanı sunucusu veya sunucuları güvenli bir ortama yüklenmiş ve dağıtılmış ve en iyi güvenlik yöntemlerine göre yapılandırılmıştır.
PKI'leri yapılandırma ve yönetme ve sertifika isteme, verme ve atama hakkında bilgi sahibisiniz.
Geliştirme ortamının ağ topolojisi hakkında bilgi sahibisiniz ve ağ ayarlarını, IIS'yi ve SQL Server'ı yapılandırma hakkında bilgi sahibisiniz.
Azure DevOps Server'ı SSL ile HTTPS kullanacak şekilde yapılandırmadan önce, dağıtımınızdaki sunucular için bir sunucu sertifikası edinmeniz ve yüklemeniz gerekir. Sunucu sertifikası almak için kendi sertifika yetkilinizi yükleyip yapılandırmanız veya güvendiğiniz bir dış kuruluştan (üçüncü taraf sertifikalar) bir sertifika yetkilisi kullanmanız gerekir.
Sertifika yetkilisini yükleme hakkında daha fazla bilgi için Microsoft web sitesinde aşağıdaki konulara bakın:
Windows Server 2012 için: AD CS İki Katmanlı PKI Hiyerarşisi Dağıtma
Windows Server 2008 için: Active Directory Sertifika Hizmetleri ve Ortak Anahtar Yönetimi
Bir sertifika yetkilisine kaydoldıktan sonra IIS Yöneticisi'ni kullanarak sertifika istemeniz veya sertifikayı dağıtımınızdaki aşağıdaki sunucuların her birine el ile yüklemeniz gerekir:
Ayrıca, dağıtımınızdaki istemci bilgisayarların sertifika zincirine kaydedilmesi ve gerekli sertifikayı istemesi gerekir. Yayın Yönetimi kullanıyorsanız, bu sürüm yönetimi istemcisini çalıştıran tüm bilgisayarların yanı sıra yayın ortamlarınızda dağıtım aracısını çalıştıran tüm istemcileri de içerir. Projelerinizden biri veya daha fazlası sürüm denetimi için Git kullanıyorsa, bu projelerdeki kullanıcıların istemci sertifikasını tanıyacak ve kullanacak şekilde bilgisayarlarında Git'i de yapılandırmaları gerekir. Belirli bir CA'dan istemci sertifikası isteme hakkında bilgi için bu sertifika yetkilisinin belgelerine bakın.
¹ İstemciler ve sunucular burada ayrı ayrı çağrılır, ancak bu yalnızca bu belgenin bir kuralıdır. Dağıtım aracısını çalıştıran tüm bilgisayarlarda sertifikanın yüklü olması gerekir.
Internet Information Services (IIS) Yöneticisi'ne gidin.
Sunucunuzu genişletin, Sunucu Sertifikaları'na gidin ve sertifika isteğinizi oluşturup tamamlayın.
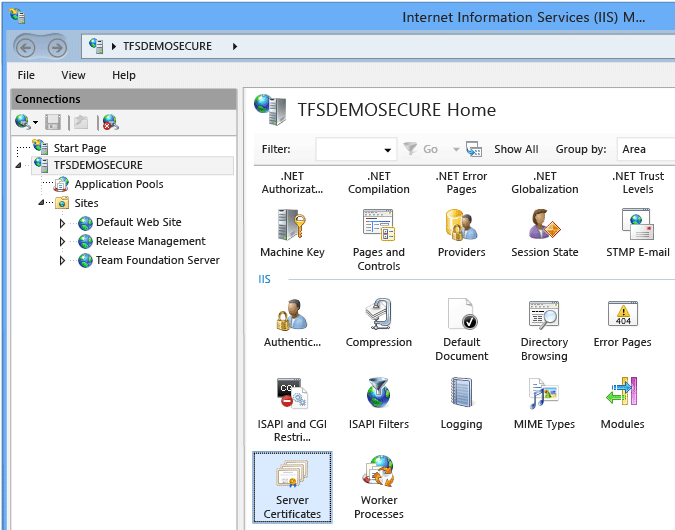

Daha fazla bilgi için bkz . IIS'de Sunucu Sertifikalarını Yapılandırma.
Sertifikayı içeri aktarın.
Şimdi bu sertifikayı gerektirecek her web sitesini uygun ayarlarla yapılandırmanız gerekir (daha sonra yapılandıracağınız Yayın Yönetimi web sitesi dışında). Özellikle, bunu aşağıdaki web sitelerinin her biri için yapmanız gerekir:
Yapılandırmak istediğiniz bir web sitesini barındıran her sunucuda Internet Information Services (IIS) Yöneticisi'ne gidin.
BilgisayarAdı'nı genişletin, Siteler'i genişletin, yapılandırmak istediğiniz web sitesinin alt menüsünü açın (örneğin, Azure DevOps Server) ve ardından Eylemler bölmesinden Bağlamalar'ı seçin.
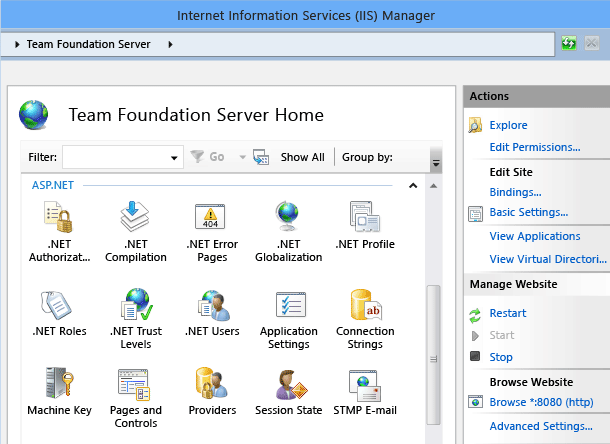
Site Bağlamaları'nda Ekle'yi seçin.
Site Bağlaması Ekle iletişim kutusu görüntülenir.
Tür listesinde https'yi seçin.
Bağlantı noktası'na farklı bir bağlantı noktası numarası yazın.
Önemli
SSL bağlantıları için varsayılan bağlantı noktası numarası 443'tür, ancak aşağıdaki sitelerin her biri için benzersiz bir bağlantı noktası numarası atamanız gerekir: Varsayılan Web Sitesi, Azure DevOps Server ve Azure DevOps Server Ara Sunucusu (dağıtımınız kullanıyorsa). Yapılandırdığınız her web sitesi için SSL bağlantı noktası numarasını kaydetmeniz gerekir. Bu numaraları Azure DevOps yönetim konsolunda belirtmeniz gerekir.
SSL Sertifikası'nda içeri aktardığınız sertifikayı seçin ve ardından Tamam'ı seçip Bağlamalar sayfasını kapatın.
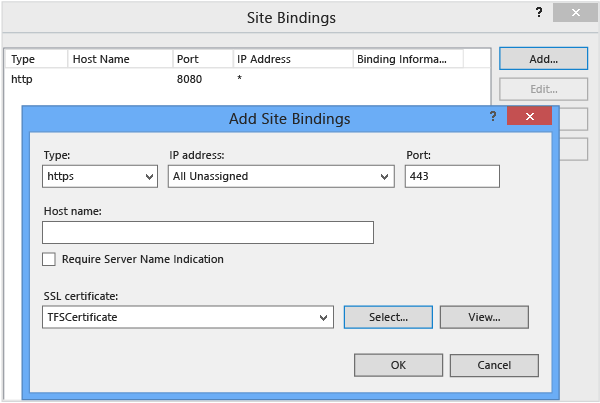
Yapılandırdığınız web sitesinin Giriş sayfasında Özellikler görünümünü açın.
IIS'nin altında Kimlik Doğrulaması'nı seçin.
Yapılandırmak istediğiniz bir kimlik doğrulama yöntemini seçin, alt menüsünü açın ve ardından güvenlik gereksinimlerinizi en iyi şekilde karşıladığından yöntemde ek yapılandırmayı etkinleştirin, devre dışı bırakın veya gerçekleştirin. Örneğin, anonim kimlik doğrulamasını devre dışı bırakmak isterseniz Anonim Kimlik Doğrulama yöntemini ve Eylemler menüsünden Devre Dışı Bırak'ı seçebilirsiniz.
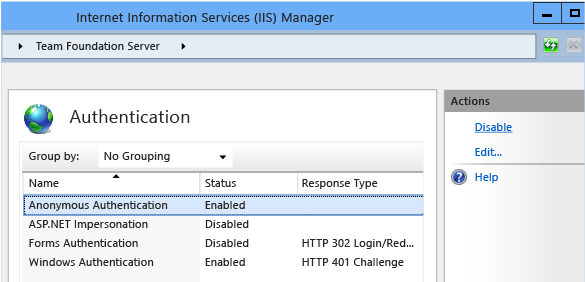
Yapılandırmayı tamamladıktan sonra web hizmetlerini yeniden başlatın.
Güvenlik duvarınızı, IIS'de az önce belirttiğiniz SSL bağlantı noktaları üzerinden trafiğe izin verecek şekilde yapılandırmanız gerekir. Daha fazla bilgi için güvenlik duvarınızın belgelerine bakın.
Önemli
Trafiği başka bir bilgisayardan belirttiğiniz bağlantı noktalarında test ettiğinizden emin olun. Varsayılan web sitesine veya web portalına erişemiyorsanız, IIS'de bu web siteleri için belirttiğiniz bağlantı noktası ayarlarını bir kez daha denetleyin ve güvenlik duvarının bu bağlantı noktalarında trafiğe izin verecek şekilde uygun şekilde yapılandırıldığından emin olun.
Dağıtımınız raporlama kullanıyorsa, SQL Server Reporting Services'i SSL ile HTTPS'yi destekleyecek ve Azure DevOps Server için IIS'de belirttiğiniz bağlantı noktasını kullanacak şekilde yapılandırmanız gerekir. Aksi takdirde, rapor sunucusu dağıtımınız için düzgün çalışmaz. Daha fazla bilgi için bkz . Güvenli Yuva Katmanı (SSL) Bağlantıları için Rapor Sunucusu Yapılandırma.
İpucu
Dağıtımınız raporlama kullanmıyorsa bu yordamı atlayabilirsiniz.
Azure DevOps Server dağıtımınızı varsayılan ve Azure DevOps Server web siteleri için IIS'de yapılandırdığınız HTTPS bağlantı noktaları ve değerlerle yapılandırmak için bu adımları izleyin.
Azure DevOps için yönetim konsolunu açın ve uygulama katmanı düğümüne göz atın.
Uygulama Katmanı Özeti'nde URL'leri değiştir'i seçin.
URL'leri Değiştir penceresi açılır.
Bildirim URL'si bölümünde, IIS'de Azure DevOps Server web sitesi için yapılandırdığınız HTTPS URL'sini yazın.
Örneğin, web sitesini 444 numaralı bağlantı noktasını kullanacak şekilde yapılandırmış olabilirsiniz. Bu durumda, https:// ServerName:444/tfs yazarsınız. Localhost yerine sunucunun tam etki alanı adını kullandığınızdan emin olun.
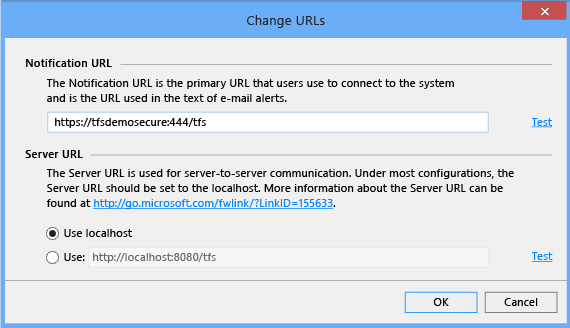
Test'i seçin. Test geçmezse Tamam'ı seçmeyin. Geri dönün ve doğru URL ve bağlantı noktası bilgilerini girdiğinizden, tüm güvenlik duvarlarının bu bağlantı noktalarında trafiğe izin verecek şekilde yapılandırıldığından ve sitenin IIS Yöneticisi'nde kullanılabilir ve çalıştığından emin olun.
HTTPS istemek için Sunucu URL'sinde Kullan'ı seçin ve ardından Azure DevOps Server web sitesi için yapılandırdığınız HTTPS URL'sini yazın.
Localhost yerine sunucunun tam etki alanı adını kullandığınızdan emin olun.
Test'i seçin ve ardından test başarılı olursa Tamam'ı seçin.
Dağıtımınız Reporting Services kullanıyorsa yönetim konsolunda Raporlama'yı seçin. Aksi takdirde, bu yordamın geri kalanını atlayın.
Raporlama'da Düzenle'yi seçin.
Çevrimdışı Al iletişim kutusu açılırsa Tamam'ı seçin.
Raporlama penceresi açılır.
Raporlar sekmesini seçin. Rapor Sunucusu URL'lerinde Web Hizmeti ve Rapor Yöneticisi için HTTPS URL'lerini yazın ve tamam'ı seçin.
Değişikliklerinizin beklediğiniz gibi çalışıp çalışmadığını test etmelisiniz. Bu adım isteğe bağlıdır ancak kesinlikle önerilir.
Uygulama katmanını barındırmayan bir bilgisayarda bir web tarayıcısı açın ve bir ekip giriş sayfasına gidin.
Yönetim sayfaları da dahil olmak üzere web portalından ekiplerinize ve projelerinize erişip erişemeyeceğinizi doğrulayın.
Dağıtımınıza web portalı üzerinden erişemiyorsanız, yeni tamamladığınız adımları gözden geçirin ve tüm yapılandırma değişikliklerini doğru yaptığınızdan emin olun.
SSL ile HTTPS kullanmak için Azure DevOps Server uygulama katmanına yönelik tüm bağlantıları gerektirebilirsiniz. Bu ek güvenlik isteğe bağlıdır ancak önerilir.
Yapılandırmak istediğiniz web sitesini barındıran sunucuda Başlat'ı, Yönetim Araçları'nı ve ardından Internet Information Services (IIS) Yöneticisi'ni seçin.
IIS sürümünüz için uygun adımları izleyin:
IIS 7.0 kullanan dağıtımlar için:
BilgisayarAdı'nı genişletin, Web Siteleri'ni genişletin ve ardından yapılandırmak istediğiniz web sitesini seçin.
Bu web sitesinin giriş sayfasında SSL Ayarları'nı seçin.
SSL Ayarları bölmesinde SSL gerektir onay kutusunu seçin.
(İsteğe bağlı) 128 bit SSL iste onay kutusunu seçin.
İstemci Sertifikaları'nda, dağıtımınızın güvenlik gereksinimlerine bağlı olarak Yoksay, Kabul Et veya Gerektir'i seçin.
Eylemler'de Uygula'yı seçin.
SSL gerektirmek istediğiniz her web sitesi için bu adımları yineleyin.
Team Foundation Derleme Hizmeti'ni bir veya daha fazla sunucuya yüklediyseniz, sertifikayı her sunucunun Güvenilen Kök Sertifika Yetkilileri deposuna yüklemeniz gerekir. Daha fazla bilgi için bu konunun önceki bölümlerinde yer alan Sertifika Alma ve Sertifika içeren web sitelerini isteme, yükleme ve yapılandırma konu başlığına bakın. Hem denetleyici hem de aracı, HTTPS bağlantılarında kendilerini tanımlamak için özel anahtara sahip bir sertifika gerektirir.
Not
SSL üzerinden derlemeler gerçekleştirmek için sertifikanın hem derleme denetleyicisinde hem de derleme aracısında güvenilen kök depoya yüklenmesi gerekir.
SSL bağlantıları için Team Foundation Derlemesi'ni yapılandırmak için derleme hizmetini uygulama katmanı için yapılandırdığınız HTTPS URL'sini ve derleme yapılandırmasının desteklediği koleksiyonu kullanacak şekilde yapılandırmanız gerekir. Dağıtımınızdaki her derleme yapılandırması için bu URL'yi yapılandırmanız gerekir.
Yapılandırmak istediğiniz derleme yapılandırmasını barındıran sunucuda Team Foundation için yönetim konsolunu açın.
Team Foundation'ın altında sunucunun adını genişletin ve ardından Derleme Yapılandırması'nı seçin.
Derleme Yapılandırması bölmesi görüntülenir.
Hizmet yapılandırması altında Durdur'u ve ardından Özellikler'i seçin.
Derleme Hizmeti Özellikleri iletişim kutusu açılır.
İletişimler'de, proje koleksiyonunun URL'sinin doğru HTTPS adresini ve tam sunucu adını kullandığından emin olun.
Yerel Derleme Hizmeti Uç Noktası'nda (gelen)Değiştir'i seçin.
Hizmet Uç Noktası Oluştur iletişim kutusu açılır.
Uç Nokta Ayrıntıları'nda, bağlantı noktası numarasının yapılandırma ayrıntılarınızla eşleştiğinden emin olun.
Protokol'de HTTPS'yi seçin.
SSL Sertifikaları listesinde, yüklediğiniz ve bu dağıtımla kullanmak üzere yapılandırdığınız sertifikayı seçin ve ardından Tamam'ı seçin.
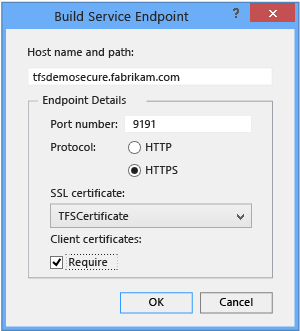
Hizmet Özellikleri Oluştur iletişim kutusunda Başlat'ı seçin.
Kullanıcıların Azure DevOps'a erişildiği her istemci bilgisayarda sertifikayı yerel olarak yüklemeniz ve bu bilgisayardan Azure DevOps'a erişen tüm kullanıcılar için istemci önbelleğini temizlemeniz gerekir. Aksi takdirde, kullanıcılar bu bilgisayardan Azure DevOps'a bağlanamaz. Daha fazla bilgi için bkz . Güvenilen Kök Sertifikaları Yönetme.
Önemli
Hem Azure DevOps Server hem de Azure DevOps'un bir veya daha fazla istemcisini çalıştıran bilgisayarlar için bu yordamı izlemeyin.
Bu bilgisayardaki Administrators grubuna ait bir hesap kullanarak bilgisayarda oturum açın.
Sertifikayı yerel bilgisayarın Güvenilen Kök Sertifika Yetkilileri klasörüne yükleyin.
Önbelleğini temizlemek istediğiniz kullanıcının kimlik bilgilerini kullanarak bilgisayarda oturum açın.
Visual Studio'nun açık örneklerini kapatın.
Tarayıcı penceresinde aşağıdaki klasörü açın:
Sürücü :\Users\ UserName \AppData\Local\Microsoft\Team Foundation\4.0\Cache
Önbellek dizininin içeriğini silin. Tüm alt klasörleri sildiğinizden emin olun.
Başlat'ı seçin, Çalıştır'ı seçin, devenv /resetuserdata yazın ve tamam'ı seçin.
Bu adımları, bu bilgisayardan Team Foundation'a erişen her kullanıcının hesabı için yineleyin.
Not
Önbellekleri kendileri için temizleyebilmeleri için önbelleği temizleme yönergelerini tüm Azure DevOps kullanıcılarınıza dağıtmak isteyebilirsiniz.
Visual Studio'da, yeni HTTPS URL'sini kullanarak Azure DevOps Server'a bağlanın.
Daha fazla bilgi için bkz . Azure DevOps Server'da projelere bağlanma.
Varsayılan olarak, sürüm denetimi için Git kullanan projeler Azure DevOps Server için yapılandırdığınız SSL sertifikasını doğrulayamaz. Bunun nedeni, Azure DevOps Server ve Visual Studio'dan farklı olarak Git'in Windows sertifika deposunu tanımamasıdır. Bunun yerine, sertifika deposu için OpenSSL kullanır. SSL ile yapılandırılan projeler için git deposu kullanmak için, TFS 2013 dağıtımınız için sertifika zincirinin kökündeki sertifikayla Git'i yapılandırmanız gerekir. Bu, yalnızca Git deposu projeleri için geçerli olan bir istemci yapılandırma görevidir.
Visual Studio 2013'te Git ağ işlemlerinin nasıl çalıştığı hakkında daha fazla bilgi için bu blog gönderisini inceleyin.
İpucu
Windows kimlik doğrulaması gibi diğer Git kimlik bilgileri yönetim görevleri için Git için Windows Kimlik Bilgileri Deposu'u indirmeyi ve yüklemeyi göz önünde bulundurun.
Bu bilgisayardaki Administrators grubuna ait bir hesap kullanarak bilgisayarda oturum açın.
Yukarıdaki gibi gerekli sertifikanın bilgisayara yüklendiğinden ve yapılandırıldığından emin olun.
Desteklenen web tarayıcınızda Azure DevOps Server kök sertifikasını base64 kodlu X.509 CER/PEM dosyası olarak ayıklayın.
Git kök sertifika deposunun özel bir kopyasını oluşturun ve bunu deponun özel kullanıcı kopyanıza ekleyin.
Ekinlikler
17 Mar 21 - 21 Mar 10
Diğer geliştiriciler ve uzmanlarla gerçek dünyadaki kullanım örneklerini temel alan ölçeklenebilir yapay zeka çözümleri oluşturmak için toplantı serisine katılın.
Hemen kaydolunEğitim
Modül
İşlem hatlarından Azure Repos'a güvenli erişimi yapılandırma - Training
İşlem hatlarından Azure Repos'a güvenli erişimi yapılandırın.
Sertifikasyon
Microsoft Sertifikalı: DevOps Mühendisi Uzmanı - Certifications
Bu sertifikasyon, şu teknik görevleri yerine getirme yeteneğinizi ölçer: Süreçleri ve iletişimi tasarlama ve uygulama, kaynak denetim stratejisi tasarlama ve uygulama, derleme ve yayın işlem hatlarını tasarlama ve uygulama, güvenlik ve uyumluluk planı geliştirme ve izleme stratejisi uygulama.
Belgeler
Web Sitesi Ayarları ve Güvenliği, kurulum, yükseltme ve yönetim Azure DevOps Server - Azure DevOps
SSL/TLS, sertifikalar, otomatik olarak imzalanan sertifikalar ve daha fazlası dahil olmak üzere Azure DevOps Server için web sitesi ayarlarıyla ilgili güvenlik sorunlarını tartışır
Proxy Sunucusu'nu yükleme - Azure DevOps
Azure DevOps Proxy Server'ın popüler sürüm denetim dosyalarını uzak bir sitede nasıl önbelleğe alınca uzak sitedeki kullanıcıların yalnızca bir uzaktan indirme işlemi gerçekleştirebilmesini öğrenin.
TFSServiceControl kullanarak komut satırından hizmetleri Azure DevOps Server başlatma veya durdurma