Azure DevOps Proxy Sunucusu'nu yükleme ve uzak site ayarlama
Azure DevOps Server 2022 | Azure DevOps Server 2020 | Azure DevOps Server 2019
Uzak bir sitede ana sitedeki geliştiricilerle kod paylaşan geliştiricileriniz varsa, uzak konumdaki sürüm denetim dosyalarını önbelleğe alarak bant genişliğinden tasarruf edebilirsiniz. Azure DevOps Proxy Server, uzak sitedeki birden çok geliştiricinin ana siteden aynı dosyayı indirmesini yerine, popüler sürüm denetim dosyalarını uzak sitedeki önbelleğinden dağıtır. Uzak sitedeki ekibiniz, hangi sürüm denetim dosyalarının önbelleğe yüklendiğini yönetmeden her zaman olduğu gibi çalışır.
Bunu ayarlamak için uzak siteye ara sunucuyu yükleyip yapılandıracak, ara sunucuyu uygulama katmanına ve ardından Takım Gezgini'nin sürüm denetimi özelliğini ara sunucuya bağlayacaksınız. Uzak sitede dosyaları önbelleğe alma işlemini başlatmadan önce, ara sunucunun ana sitede Azure DevOps Server için hizmet hesabını eklemeniz gerekir.
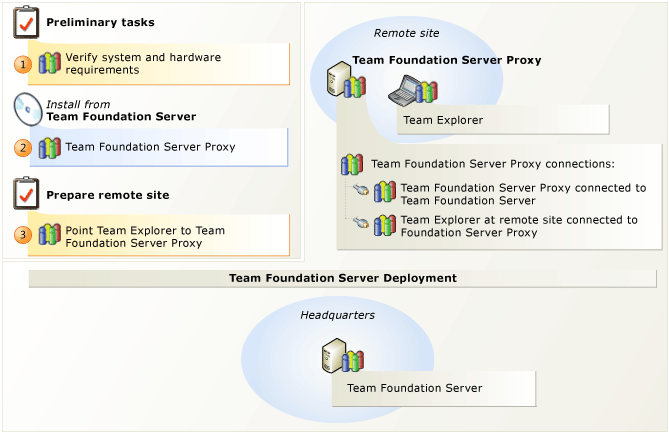
Uzak bir sitede sürüm denetim dosyalarını önbelleğe alma
| Adım | Görev | Ayrıntılı yönergeler |
|---|---|---|
 |
Desteklenen donanım ve yazılımları denetleyin. İşletim sisteminin Azure DevOps Proxy Sunucusu gereksinimlerini karşıladığını ve donanımın bunu çalıştırabildiğini doğrulayın. | Azure DevOps Proxy Sunucusu için sistem gereksinimleri |
 |
Azure DevOps Proxy Sunucusu'nu ayarlayın. Azure DevOps Proxy Sunucusu'nu yükleyin. Yükleme tamamlandıktan sonra ara sunucunuzu yapılandırmak için Azure DevOps Server Yapılandırma Merkezi'ni kullanın. | Azure DevOps Server yüklemesini çalıştırma Azure DevOps Server Yapılandırma Merkezi'ni Kullanarak Azure DevOps Proxy Sunucusunu Yapılandırma |
 |
Takım Gezgini'ne Azure DevOps Proxy Sunucusu'na bağlanın. Ara sunucuyu Azure DevOps Server bağlanacak şekilde yapılandırdıktan sonra, Proxy sunucusu üzerinden sürüm denetimi dosyalarına erişmek için Takım Gezgini'ni yapılandırmanız gerekir. | Team Foundation sürüm denetimini Proxy sunucusunu kullanacak şekilde yapılandırma |
Azure DevOps Proxy Sunucusu'nu yapılandırma
Azure DevOps Proxy Server'ı Azure DevOps Server Yapılandırma Merkezi ile yapılandırmak için aşağıdaki yordamı kullanabilirsiniz.
Not
Azure DevOps Server Yönetim Konsolu'nu başlatıp Proxy Server'ı ve ardından Yüklü Özellikleri Yapılandır'ı seçerek Başlat menüsünden Azure DevOps Server Yapılandırma Merkezi'ne erişebilirsiniz.
Önkoşullar
Bu yordamı izlemek için aşağıdaki izin düzeylerine sahip olmanız gerekir:
Azure DevOps Proxy Sunucusu'nu yapılandırdığınız sunucuda Yöneticiler güvenlik grubu üyeliği.
Azure DevOps Server'da Proje Koleksiyonu Yöneticileri grubu üyeliği.
Azure DevOps Services için koleksiyon yöneticisi olmanız veya Ara Sunucu ad alanında proxy izinlerini yönetmeniz gerekir. Aşağıdakiler kullanılarak ara sunucu izinleri verilmektedir:
tfssecurity /a+ Proxy Proxy Manage <user account> ALLOW /collection:{collection url}Not
Önceki komutu kullanmak için TFS Güncelleştirme 2 veya daha yeni bir ara sunucuya sahip olmanız gerekir.
Azure DevOps Proxy Sunucusu'nu yapılandırmak için bir sunucu işletim sisteminde Azure DevOps Server yüklü olmalıdır. Daha fazla bilgi için bkz. Azure DevOps Server için sistem gereksinimleri.
Azure DevOps Proxy Sunucusu'nu yapılandırma
Azure DevOps Proxy Server'ı Azure DevOps Server Yapılandırma Merkezi'ni kullanarak yapılandırmak için şu adımları izleyin:
Azure DevOps Proxy Sunucusunu Yapılandır'ı ve ardından Başlangıç Sihirbazı'nı seçin.
Azure DevOps Proxy Sunucusu Yapılandırma sihirbazı görüntülenir.
Hoş Geldiniz ekranını okuyun ve İleri'yi seçin. Bu sunucuda TFS 2013 proxy sürümünüz (bu özellik yalnızca TFS 2013 ara sunucusu ve iletme ile çalışır) ayarladıysanız, ayarlarınızı geri yüklemeniz istenir. Bu proxy sunucusunu farklı kaynaklarla yapılandırmak istiyorsanız Hayır'ı seçin ve sonraki adıma geçin. Proxy'yi aynı Azure DevOps Server sunuculara bağlamak istiyorsanız Evet'i seçin. Azure DevOps Server kimlik doğrulaması yapmaya çalışır. Azure DevOps Server tüm uç noktaların kimliğini başarıyla doğrularsa 4. adıma geçin.
Bir veya daha fazla uç noktayla ilgili bir sorun varsa, başarısız olan her bağlantı için aşağıdaki sorun giderme seçenekleriniz vardır:
Bağlan: Uç noktaların kimliğini el ile doğrulamak için bu seçeneği kullanın. El ile kimlik doğrulaması, başarısız bağlantılarla başlamak için iyi bir yerdir.
Atla: Kimlik doğrulamasını atlamak için bu seçeneği kullanın. Bu uç noktanın kimliğini doğrulamak için henüz parolanız yoksa ve bağlantı bilgilerini daha sonra başka bir deneme için kaydetmek istediğinizde atla yararlı olur.
Kaldır: Uç noktayı tamamen kaldırmak için bu seçeneği kullanın.
İpucu
Bu seçenekler hakkında daha fazla ayrıntı için Proxy Yükseltmeleri: Atlanan Ara Sunucu Uç Noktalarını Doğrulama blog gönderisine bakın.
Gözat'ı seçin ve ardından bu ara sunucunun bağlanmasını istediğiniz proje koleksiyonunu seçin. İleri’yi seçin.
Not
Proje koleksiyonunuz Azure DevOps Services üzerindeyse kimlik doğrulaması yapmanız istenir. Hizmeti ayarlamak için kullandığınız Microsoft hesabını girin.
Hizmet Hesabı'nın altında Ağ Hizmetini kullanmak için sistem hesabı kullan'ı veya etki alanı veya yerel hesap kullanmak için kullanıcı hesabı kullan'ı seçin. Kullanıcı hesabı kullanıyorsanız parolayı girmeniz gerekir. Kullanıcı hesabını ve parola bileşimini test etmek için Test'i seçin.
Ağ Hizmeti, ara sunucu hizmet hesabı için varsayılan değerdir.
Gelişmiş Yapılandırma altında aşağıdaki isteğe bağlı yapılandırmalar görüntülenir:
Barındırılan hizmete bağlıysanız Hesap Adı burada görünür.
Barındırılan hizmette Azure DevOps Server örneğini oluşturduğunuzda Hesap Adı sizin için otomatik olarak oluşturuldu. Bu hesap, barındırılan hizmette Proje Koleksiyonu Proxy Hizmeti Hesapları grubuna eklenir. Farklı bir hesap kullanmak için hesap adını girin ve Test'i seçin.
Sizin için otomatik olarak oluşturulan varsayılan hizmet hesabına sıfırlamak için Varsayılan hizmet hesabına sıfırla'yı seçin. Bu, Azure DevOps Server 2017 Güncelleştirme 2 ve daha yeni ara sunucular için artık geçerli değildir.
Kimlik doğrulama ayarlarını değiştirebilirsiniz. Kimlik Doğrulama Yöntemi'nin altında NTLM kimlik doğrulamasını kullanmak için NTLM'yi seçin veya daha güvenli bir seçenek olan Kerberos kimlik doğrulamasını ilk kez denemek için Anlaşma (Kerberos) seçeneğini belirleyin ve bu başarısız olursa NTLM'ye geri dönün.
NTLM varsayılan değerdir.
İleri’yi seçin.
Bağlantı Noktası'nda varsayılan 8081 değerini kabul edin veya Azure DevOps Proxy Server'a gelen bağlantılar için farklı bir dinleyici bağlantı noktası numarası girin.
Varsayılan değer 8081'dir.
Önbellek Kök Dizini'nde varsayılan değeri kabul edin veya önbellek dosyalarının depolandığı farklı bir konumun yolunu girin.
Varsayılan değer Drive:\Program Files\TFS 12.0\Version Control Proxy\ _tfs_data
Sürücü , önbellek dosyalarını depolamak istediğiniz sürücünün harfidir. Eşlenmiş bir ağ sürücüsü belirtebilirsiniz.
İleri’yi seçin.
Gözden Geçir sayfasında ayarları gözden geçirin ve İleri'yi seçin.
Sihirbaz yapılandırmanızı doğrular.
Yapılandırma ayarlarını uygulamak üzere sihirbaz için Yapılandır'ı seçin.
Sonraki başarı ekranında ayrıntılı sonuçları okumak için başarı ekranında İleri'yi seçin. Ayrıca bu ekranda yapılandırmanın sonuçlarını içeren bir günlüğün bağlantısını da bulabilirsiniz.
İki kez Kapat'ı seçtiğinizde Azure DevOps Server Yönetim Konsolu görüntülenir.
Team Foundation sürüm denetimini yapılandırma
Team Foundation sürüm denetimini, sürüm denetim dosyalarının kopyalarını dağıtılmış bir ekibin konumunda önbelleğe alan bir ara sunucu kullanacak şekilde yapılandırabilirsiniz. Ara sunucu kullanarak uzak geliştiriciler için bant genişliği gereksinimlerini azaltabilirsiniz.
Bu yordamı izlemek için, Takım Gezgini'ni yapılandırdığınız bilgisayarda Kullanıcılar güvenlik grubunun bir üyesi olmanız gerekir.
Takım Gezgini'ni Azure DevOps Proxy Sunucusu kullanacak şekilde yapılandırmak için:
Visual Studio'yu başlatın.
Araçlar menüsünde Seçenekler’i belirleyin.
Seçenekler iletişim kutusunda Kaynak Denetimi'ni genişletin ve Eklenti Seçimi'ni seçin.
Geçerli kaynak denetimi eklentisi için değerin Visual Studio Team Foundation Server olduğundan emin olun.
Kaynak Denetimi'nin altında Visual Studio Team Foundation Server'ı seçin.
Dosya indirmeleri için ara sunucuyu kullan onay kutusunu seçin.
Ara sunucu adı kutusuna Azure DevOps Proxy Sunucusu çalıştıran sunucunun adını girin.
Bağlantı Noktası kutusuna Azure DevOps Proxy Sunucusu için dinleyici bağlantı noktasını girin. Varsayılan olarak, Azure DevOps Proxy Sunucusu 8081 numaralı bağlantı noktasında istemci isteklerini dinler.
Soru-Cevap
S: Ara sunucu TFS'nin önceki sürümleriyle geriye dönük olarak uyumlu mu?
Y: Evet. Proxy sunucusu TFS 2010 ve TFS 2012 ile tamamen uyumludur. Aslında, TFS Proxy 2010, TFS Proxy 2012 ve ara sunucu herhangi bir birleşimde birbirleriyle tamamen uyumludur. Örneğin, TFS Proxy 2010'u proxy sunucusuyla veya tam tersiyle kullanabilirsiniz.
S: Azure DevOps Proxy Server'ın herhangi bir sürümünde 1 TB'tan büyük diskleri desteklemek için önbellek temizleme geliştirmeleri var mı?
Y: Evet. Ara sunucu, büyük diskleri desteklemek için önbellek temizleme geliştirmelerine sahiptir.
S: Ara sunucunun bozulma algılama mantığı var mı?
Y: Evet. Önbelleğe alınan bir dosya depolandıktan sonra diskte bozulursa, ara sunucunun bozulmayı algılama mantığı vardır.
S: Ara sunucu dev.azure.com karşı önbelleğe almayı tam olarak destekliyor mu?
Y: Evet.
S: Azure DevOps Proxy Server'ın bir sürümünden diğerine yükselttiğim zaman ara sunucu önbelleğine ne olur?
Y: Azure DevOps Proxy Sunucusu'nun veya TFS Proxy sunucusunun önceki bir sürümünden yükseltme yaparsanız, önbellek yükseltme sırasında korunur. Azure DevOps Server önbelleği yeniden oluşturmanız veya yeniden doldurmanız gerekmeyeceği için, performansı etkilemeden Azure DevOps Server uzak konumlardan hemen erişmeye devam edebilirsiniz.