Test sırasında tanılama verilerini toplama
Azure DevOps Services | Azure DevOps Server 2022 - Azure DevOps Server 2019
Uygulamalarınızı test ederken tanılama verilerini toplayın. Bu veriler test sırasında dosyaladığınız hatalara eklenir. Tanılama verilerini web uygulamalarından ve masaüstü uygulamalarından toplayabilir ve Azure Test Planları'nda görüntüleyebilirsiniz.
Önkoşullar
Proje bağlantısı:
- Bir projeye bağlanın. Henüz bir projeniz yoksa bir proje oluşturun.
- Projeye eklenmek. Eklemek için bkz . Projeye veya takıma kullanıcı ekleme.
Erişim Düzeyleri:
- Geri bildirim istemek veya sağlamak için Paydaş erişimine veya daha yüksek bir değere sahip olun.
İzinler:
- Hataları veya diğer iş öğesi türlerini eklemek veya değiştirmek için, karşılık gelen Alan Yolu altında Bu düğümdeki iş öğelerini düzenle izninin İzin Ver olarak ayarlanmasını sağlayın.
- Yeni etiketler eklemek için Etiket tanımı oluşturma izninin İzin Ver olarak ayarlanmasını sağlayın.
Daha fazla bilgi için bkz . Test için izinleri ve erişimi ayarlama.
Web ve masaüstü uygulamalarından tanılama verilerini toplama
Test altındaki web uygulamaları için web tabanlı Microsoft Test Çalıştırıcısı'nı kullanabilirsiniz. Masaüstü uygulamaları için, aşağıdaki verileri isteğe bağlı olarak toplamak için Test Çalıştırıcısı masaüstü istemcisini indirip yükleyin:
Daha fazla bilgi için bkz . Keşif testi ve doğrudan tarayıcınızdan geri bildirim gönderme.
Ekranınızı yakalama
Uygulamanızdan açıklamalı ekran görüntüleri yakalamak için aşağıdaki adımları uygulayın.
Test Çalıştırıcısı'nı açın ve Ekran görüntüsü yakala simgesini seçin. Verileri yakalamak istediğiniz uygulamanın seçildiğinden emin olun.
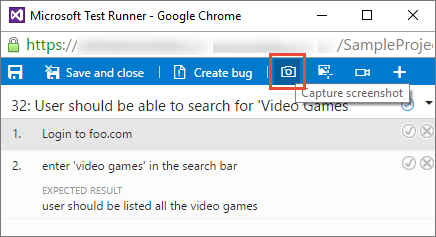
Ekranın yakalamak istediğiniz alanını seçmek için sürükleyin veya yalnızca tam ekranı yakalayın.

Gerekirse, ekran görüntüsünün başlığını düzenleyin ve araç çubuğundaki simgeleri kullanarak ek açıklamalar ve metin ekleyin.

Ekran görüntünüzü kaydedin.

Etkileşimleri görüntü eylem günlüğü olarak yakalama
Web veya masaüstü uygulamasıyla etkileşimlerinizi bağlam sağlayan bir görüntü eylem günlüğü olarak yakalamak için aşağıdaki adımları uygulayın.
Test Çalıştırıcısı'nı açın veya geçiş yapın ve Kullanıcı eylemlerini yakala... simgesini seçin. Verileri yakalamak istediğiniz uygulamanın seçildiğinden emin olun.
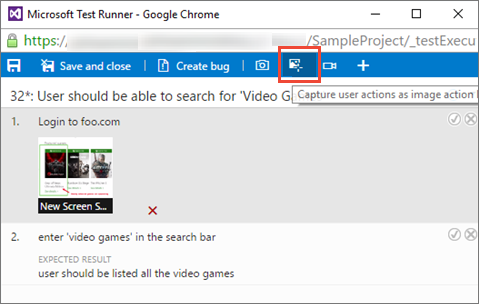
Test Çalıştırıcısı, uygulamanın tarayıcı sekmesinde veya masaüstü uygulamasında gerçekleştirdiğiniz tüm eylemleri kaydeder.

Eylemlerinizi kaydederken bir hata oluşturursanız, bu noktaya kadar toplanan tüm veriler hataya eklenir.
Eylemlerinizi yakalamayı bitirmek için Durdur'u seçin; eylem günlüğü test sonuçlarına ek olarak eklenir.

Eylem günlüğünde yakalanan verileri görüntülemek için ActionLog... bağlantısını seçin.

Günlük web tarayıcınızda açılır.

Ekranınızı kaydetme
Uygulamalarınızdan ekran kayıtlarını yakalamak için aşağıdaki adımları uygulayın.
Test Çalıştırıcısı'nı açın veya geçiş yapın ve Kayıt ekranı simgesini seçin.
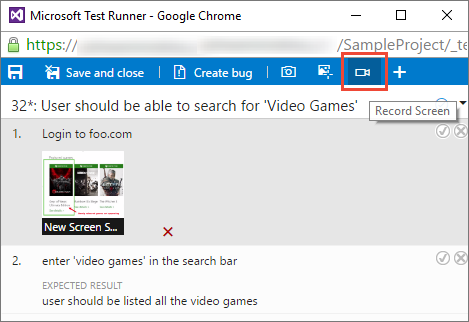
Ekranın tamamını seçin veya kaydı başlatmak için bir uygulama seçin.

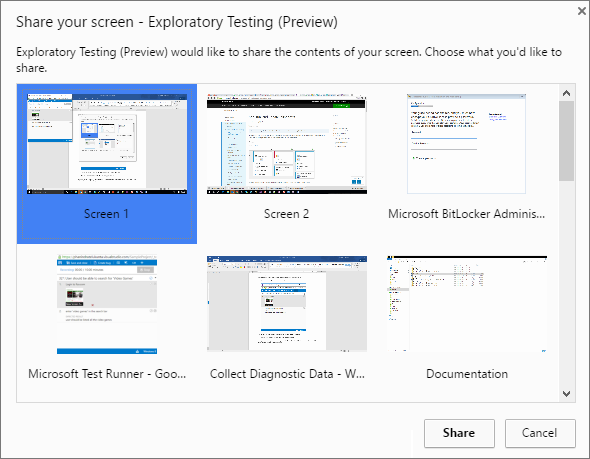
Ekranınızı kaydederken bir hata oluşturursanız, kayıt otomatik olarak durur ve hataya eklenir.
Durdur düğmesini seçerek eylemlerinizi kaydetmeyi tamamlayın. Kayıt, test sonuçlarına ek olarak eklenir.

Kaydı 10 dakika sonra durdurmazsanız, otomatik olarak durur ve test sonuçlarınıza ek olarak kaydedilir. Gerekirse Kayıt ekranı simgesini kaydetme işlemini yeniden başlatın.
Yakalanan kaydı görüntülemek için pencerenin alt kısmındaki ScreenRecording... bağlantısını seçin.

Tanılama verilerini görüntüleme
Tanılama verilerini yakalarken bir hata oluşturduğunuzda, bu noktaya kadar yakalanan tüm veriler oluşturduğunuz hataya eklenir. Hatayı kaydetmeden önce görüntüleyebilirsiniz.

Uzantıyla oluşturduğum video kayıtlarını Nasıl yaparım? oynatın?
Kod kapsamı, IntelliTrace ve Test Etkisi verileri (daha önce listelenen veri öğelerine ek olarak) gibi gelişmiş tanılama verilerini toplamak için, Microsoft Test Manager'da veri toplayıcıları ve diğer çalıştırma ayarlarını yapılandırmanız ve testlerinizi Microsoft Test Yöneticisi'ni kullanarak çalıştırmanız gerekir. Daha fazla bilgi için bkz . Microsoft Test Manager ile el ile testler çalıştırma.
Not
Microsoft Test Manager'ın eski bir sürümüne sahipseniz en son sürüme yükseltmenizi öneririz. Bununla birlikte, Microsoft Test Manager 2015 veya önceki bir sürüm yüklüyse, Test çalıştırıcısını başlatıp Birlikte çalıştır seçeneklerini kullanarak Microsoft Test Çalıştırıcısı 2015 ve önceki sürümlerini seçebilirsiniz. Microsoft Test Manager'da veri toplayıcıları ve diğer çalıştırma ayarlarını yapılandırmanız ve bunları test planı için varsayılan ayarlar olarak belirtmeniz gerekir. Daha fazla bilgi için bkz . Microsoft Test Manager ile el ile testler çalıştırma.