Bağlı modda Test ve Geri Bildirim uzantısıyla keşif testi
Azure DevOps Services | Azure DevOps Server 2022 - Azure DevOps Server 2019
Test ve Geri Bildirim uzantısını Bağlı modda kullanmak için, uzantıyı erişim düzeyinize göre otomatik olarak yapılandıran bir Azure DevOps projesine bağlanın.
- Temel erişimi olan kullanıcılar, bu makalede açıklandığı gibi keşif testi gerçekleştirmek için uzantıyı kullanabilir.
- Paydaş erişimi olan kullanıcılar, geri bildirim isteklerine yanıt vermek veya gönüllü olarak geri bildirim sağlamak için uzantıyı kullanabilir.
- Temel veya Paydaş erişimi olan kullanıcılar, e-postadaki Geri bildirim sağla bağlantısını seçerek ekip tarafından gönderilen geri bildirim isteklerini yanıtlamak için uzantıyı kullanabilir. Daha fazla bilgi için bkz . Paydaş geri bildirimi sağlama.
Önkoşullar
Proje bağlantısı:
- Bir projeye bağlanın. Henüz bir projeniz yoksa bir proje oluşturun.
- Projeye eklenmek. Eklemek için bkz . Projeye veya takıma kullanıcı ekleme.
Erişim Düzeyleri:
- Geri bildirim istemek veya sağlamak için Paydaş erişimine veya daha yüksek bir değere sahip olun.
İzinler:
- Hataları veya diğer iş öğesi türlerini eklemek veya değiştirmek için, karşılık gelen Alan Yolu altında Bu düğümdeki iş öğelerini düzenle izninin İzin Ver olarak ayarlanmasını sağlayın.
- Yeni etiketler eklemek için Etiket tanımı oluşturma izninin İzin Ver olarak ayarlanmasını sağlayın.
Daha fazla bilgi için bkz . Test için izinleri ve erişimi ayarlama.
Azure DevOps'a bağlanma
Aboneliğiniz yoksa aboneliğe kaydolun. Aboneliğinizi oluştururken bir proje oluşturduğunuzdan emin olun.
Test ve Geri Bildirim uzantısını yükleyin.
Uzantıyı web tarayıcınızda açın ve Bağlı mod'a tıklayın.
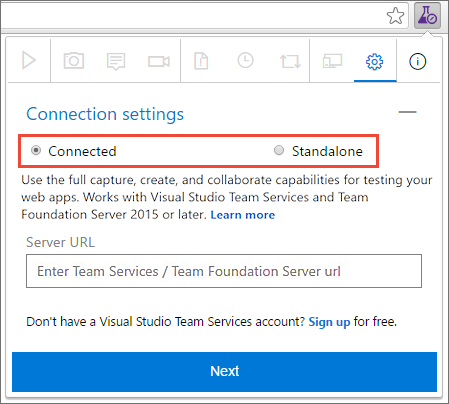
Bağlanmak istediğiniz Azure DevOps URL'sini girin ve İleri'yi seçin.

İlk kez bağlanıyorsanız oturum açmanız istenebilir.
Sunucuya bağlandıktan sonra uzantı, bu sunucudaki tüm koleksiyonları, projeleri ve ekipleri gösterir.
Bağlanmak istediğiniz projeyi veya ekibi seçin ve kaydet'i seçin.

Çok sayıda proje veya ekip varsa, aradığınızı bulmak için arama metin kutusunu kullanın.
Uzantı artık Bağlı modda kullanılmaya hazırdır. Erişim düzeyinize (Temel veya Paydaş) bağlı olarak keşif testi veya geri bildirim sağlamak için uygun kullanıcı arabirimini görürsünüz. Uzantı seçiminizi hatırlar ve oturum tanımlama bilgilerinin süresi dolana veya sunucu bağlantısını açıkça kesene kadar bağlı kalır.
Hata veya görev oluşturma
Keşif testi oturumunuzu başlatmak ve hatalar veya görevler oluşturmak için aşağıdaki adımları uygulayın.
Keşif testi oturumunuzu başlatın.

Test etmek istediğiniz web uygulamasını açın ve keşfetmeye başlayın.
Hata içeren bir alan bulduğunuzda, ekranın herhangi bir bölümünün ekran görüntüsünü alın, not alın veya eylemlerinizi video olarak kaydedin.

Bazı tarayıcılar tüm yakalama özelliklerini sağlamayabilir. Bkz . Uzantı için desteklenen web tarayıcıları.
Bilgileri keşfetmeyi ve yakalamayı bitirdiğinizde bir hata veya görev oluşturun.
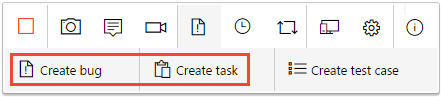
Hata veya görev formu, yakalanan tüm bilgilerinizi içerir. Ayrıca sayfayla etkileşimlerinizi (fare seçimi, klavye yazma olayları, dokunma hareketleri ve daha fazlası gibi) ve sayfa yükleme verilerini açıklayan bir görüntü eylem günlüğü içerir. Bu verileri hataya veya göreve eklemek istemiyorsanız bu seçeneklerin işaretini kaldırın.

Görüntü eylem günlüğü, soruna yol açan adımların dizisidir. Sorunu yeniden oluşturmak ve bağlamı anlamak için kullanılabilir. Sayfa yükleme verileri, kaynak zamanlamaları ve gezinti zaman çizelgeleri gibi sayfaların yüklenmesi için geçen süre hakkında ön bilgiler sağlar.
Hata veya görev için bir başlık girin ve açıklamaya ihtiyacınız olan diğer notları ekleyin. Ardından hatayı veya görevi kaydedin.

Bulgularınızı mevcut benzer bir hataya da ekleyebilirsiniz.
Oturum zaman çizelgesi sayfasında tüm etkinliklerinizin listesini ters kronolojik sırada görüntüleyin. Zaman çizelgesinde tüm ekran görüntüleri, videolar, notlar, zaten dosyaladığınız hatalar, görevler ve test çalışmaları gibi iş öğeleri ve araştırdığınız iş öğeleri gösterilir.

Uzantıyı kullanarak Azure DevOps'taki iş öğelerini keşfedebilirsiniz.
Azure DevOps'ta bir hatayı veya görevi görüntülemek için oturum zaman çizelgesindeki bağlantıyı seçin.

İş öğesi formu Azure DevOps'ta açılır.
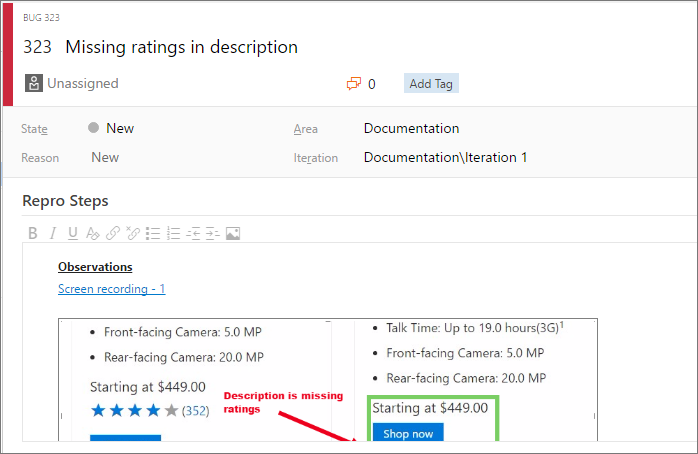
Uzantıyla oluşturduğum video kayıtlarını Nasıl yaparım? oynatın?
Test çalışmaları oluşturma
Uzantı, uygulamanızı keşfederken test çalışmaları oluşturmanıza olanak tanır.
Test çalışması oluşturmak istediğiniz bir senaryo bulduğunuzda Test çalışması oluştur'u seçin.

Test çalışması formu, görüntü eylem günlüğüne kaydedildiği gibi uygulamayı keşfederken tüm eylemlerinizi listeler.

Test çalışması için bir başlık girin ve gerektiği gibi düzenleyin. Örneğin, test çalışmasına eklemek istemediğiniz eylem adımlarının işaretini kaldırın, yakalanan metni düzenleyin ve beklenen sonucu ekleyin. Ardından test çalışmalarını kaydedin.

Test oturumunuzu sonlandırma
İşiniz bittiğinde oturumunuzu durdurun.

Azure DevOps'ta tamamlanan keşif oturumlarınızı görmek için Oturum zaman çizelgesi sayfasını açın ve "görünüm" simgesini seçin.

Alternatif olarak, En son keşif oturumları listesini doğrudan Test Planları web portalının Çalıştırmalar sayfasında açın.

Keşif oturumu sonuçlarınıza bakın
Hataları dosyaladıktan, görev oluşturduktan veya test çalışmaları oluşturduktan sonra, bunlar Azure Test Planları'nın "Son keşif oturumları" sayfasında gösterilir.
Oturumlarınızı nasıl görüntüleyebileceğinizi görün ve içgörüler elde edin.
Uzantıyla oluşturduğum video kayıtlarını Nasıl yaparım? oynatın?