İlerleme Raporu
Azure DevOps Services | Azure DevOps Server 2022 | Azure DevOps Server 2020
Birden fazla test planının veya test paketinin ilerleme durumunu izlemek için İlerleme Raporu'nı kullanın. İlerleme Raporları, ekibiniz için başarılı, başarısız veya engellenen testlerin, tahminlerin, yürütme hızının, ilerleme durumunun ve daha fazlasının durumunu izlemenize yardımcı olur.
- İlerleme Raporu, bir veya daha fazla Test Planının verilerini tek bir projede görüntülemenizi sağlar. Projeler arasında verileri görüntülemek için OData API'lerini kullanın. Bu rapor aynı OData API'leri kullanılarak da işlenir.
- Rapor, her zaman en son erişmiş olduğunuz test planının verilerini gösterir. Filtre seçimleri depolanmaz.
- Rapor verileri, seçili test planlarındaki geçerli test paketi hiyerarşisine karşılık gelir. Hiyerarşi geçmişi depolanmaz.
- Rapor verileri yaklaşık 15 dakikada bir güncelleştirilir. Bu raporu gerçek zamanlı analiz veya raporlama için kullanmayın. Bir test çalışmasının tamamlanması ve bunun rapora yansıması arasında yaklaşık 15 dakika süre geçmesini bekleyin.
- Şirket içi Azure DevOps sunucusundan geçirilen test planlarının verileri bu raporda gösterilmez.
- Yüzde Verileri bu rapordaki ondalık değerleri görüntülemez.
- "Çalıştır%" sütununa katkıda bulunmalarına rağmen Bazı Sonuçlar Ayrıntılar bölümünde tanımlanmaz. "Engellendi", "Uygulanamaz" sonucuna ve duraklatılmış durumdaki Test Çalışmaları "Başarılı%" veya "Başarısız%" durumuna yansıtılmaz. Bu Sonuçlarla Test Çalışmalarınız varsa ,"Çalıştır%" ile "Başarılı%" + "Başarısız%" toplamı arasında bir fark olacaktır. "Çalıştırılmıyor" sütunu yalnızca geçerli Sonuçta "Etkin" olarak gösterilen Test Çalışmalarını sayar. Sonuçlarda ince ayar yapmak için rapor filtrelerini kullanabilirsiniz.
Önkoşullar
- Temel erişim veya daha yüksek erişime sahip bir projenin üyesi olmanız gerekir. Henüz bir projeniz yoksa bir proje oluşturun. Daha fazla bilgi için bkz . Ücretsiz kaydolma.
- Proje üyesi değilseniz şimdi eklensin. Proje katılımcıları dışında projeye erişimi olan herkes Analiz görünümlerini görüntüleyebilir.
- Test Planları etkinleştirilmelidir. Devre dışı bırakılırsa, Test Planları>İlerleme Raporu sayfası görüntülenmez. Test Planlarını yeniden etkinleştirmek için bkz. Azure DevOps hizmetini açma veya kapatma
- View Analytics izninin İzin Ver olarak ayarlanmasını sağlayın. Daha fazla bilgi için bkz . Analytics hizmetine erişim izinleri verme.
- Temel erişim veya daha yüksek erişime sahip bir projenin üyesi olmanız gerekir. Proje üyesi değilseniz şimdi eklensin. Proje katılımcıları dışında projeye erişimi olan herkes Analiz görünümlerini görüntüleyebilir.
- Analytics] uygulamasının yüklü olduğunu doğrulayın ve yüklü değilse etkinleştirin. Uzantı eklemek veya hizmeti etkinleştirmek için Kuruluş sahibi veya Proje Koleksiyonu Yönetici istrators grubunun üyesi olmanız gerekir.
- Test Planları etkinleştirilmelidir. Devre dışı bırakılırsa, Test Planları>İlerleme Raporu sayfası görüntülenmez. Test Planlarını yeniden etkinleştirmek için bkz. Azure DevOps hizmetini açma veya kapatma
- View Analytics izninin İzin Ver olarak ayarlanmasını sağlayın. Daha fazla bilgi için bkz . Analytics hizmetine erişim izinleri verme.
Raporu yapılandırma
Test Planları>İlerleme Raporu'na giderek raporu web portalından açın. Rapor, en son erişmiş olduğunuz test planının durumunu gösterir. Ancak, filtre çubuğunu kullanarak projede bir veya daha fazla test planı seçebilirsiniz.
Raporu anlama
İlerleme raporu aşağıdaki bölümlerden oluşur.
- Özet: Bu bölüm, seçili test planları için birleştirilmiş bir görünüm sağlar. Test noktalarının ne olduğunu anlamak için bkz . Test Planlarına Gitme.
- Sonuç eğilimi: Bu grafik size yürütme ve durum eğilim çizgisi sağlamak için günlük anlık görüntü oluşturur. 14 gün (varsayılan), 30 gün veya seçtiğiniz özel bir aralık için verileri gösterebilir. Bugünün verileri, rapora baktığınız günün saatine göre bu grafikte görünmeyebilir.
- Ayrıntılar: Bu bölüm, her test planında detaya gitmenizi sağlar ve her test paketinin özetini verir. Bu bölüm ayrıca bir test planına veya tercih edilen pakete çift tıklayarak gitmenizi sağlar.
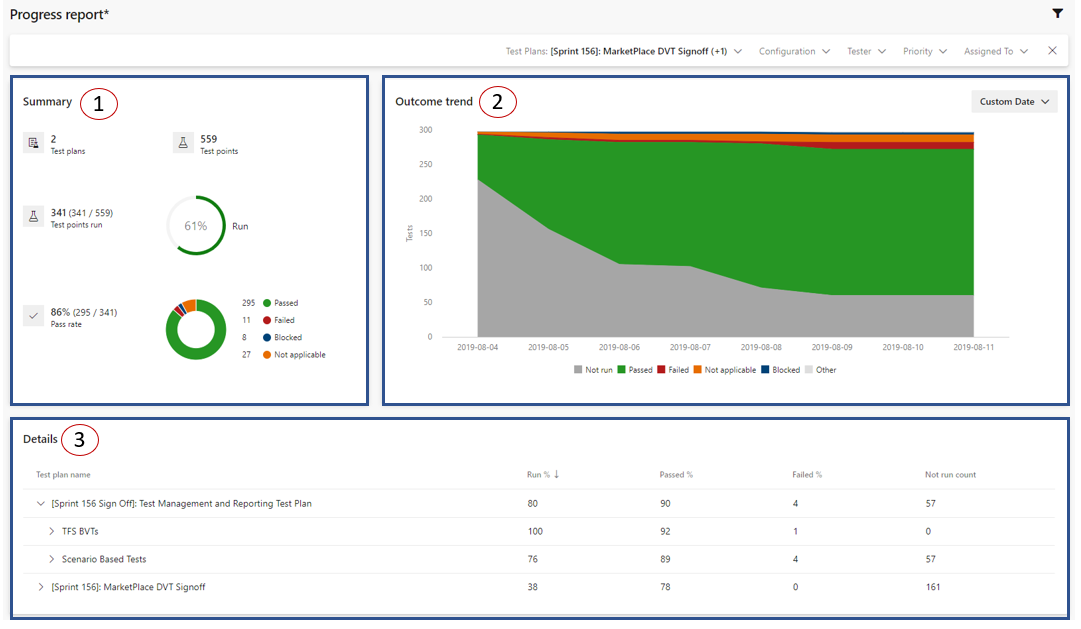
İyi sonuç eğilimine örnek olarak zaman ilerler, çalıştırılmayan test sayısı azalır ve geçirilen testlerin sayısı artar.
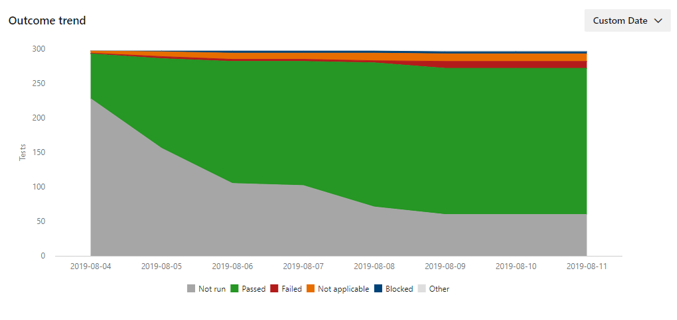
Zaman ilerledikçe, önemli bir yürütme gerçekleşmedikçe ve geçirilen ve başarısız testlerin sayısı düz kaldığında iyi durumda olmayan bir sonuç eğilimi örneği olabilir. Bu gibi durumlarda detaya gitmek ve uygun işlemleri yapmak için ayrıntılar kartını kullanın.
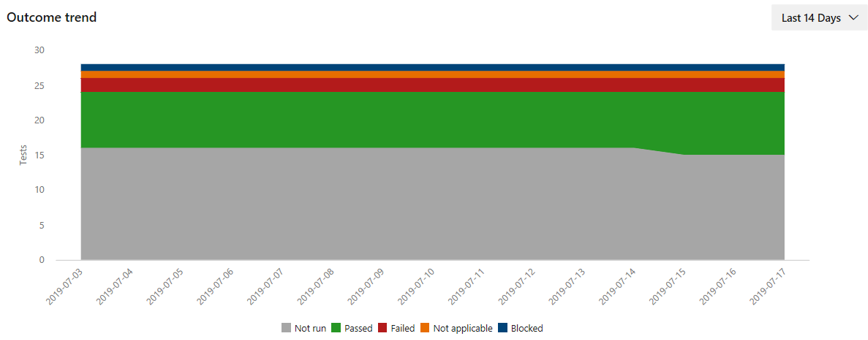
Filtre
Test Paketlerine, Yapılandırmaya, Test Edene, Test Çalışması Önceliğine ve Atanan Test Çalışması'na göre filtreleyin. Örneğin, yürütme ve geçiş yüzdesinin ne kadar yüksek olduğunu anlamak için 'Chrome' ve ardından 'Microsoft Edge' yapılandırmasına göre filtreleyebilirsiniz. Tester , test noktasının yürütme için atandığı kullanıcı, Atanan ise yeniden kullanılabilir test çalışması için sorumlu kullanıcıdır.
Dekont
Test planı Düzey 1 olarak kabul edilir. Alt paketleri düzey 2 olarak kabul edilir. Çocuk paketleri de 3. düzey olarak kabul edilir. Test Paketleri filtresi yalnızca seçili test planlarının içindeki Düzey 3 test paketlerini gösterir. Düzey 2 test paketini seçmek için altındaki tüm Düzey 3 test paketlerini seçin. Bu, Düzey 2 test paketlerinin kendisinde herhangi bir test noktası olmadığını varsayar.