Kodunuzu Git ile paylaşma
Azure DevOps Services | Azure DevOps Server 2022 - Azure DevOps Server 2019
Git deposu kullandığınızda kodunuzu Azure DevOps'ta başkalarıyla paylaşın.
Önkoşullar
Azure DevOps'ta bir kuruluşunuz ve projeniz olmalıdır. Proje oluşturduğunuzda Azure DevOps, Depolar'da otomatik olarak boş bir depo oluşturur.
1. Git komut satırı araçlarını yükleme
Aşağıdaki Git komut satırı araçlarından birini yükleyin:
- Windows için Git ve Git Kimlik Bilgileri Yöneticisi.
- macOS veya Linux'a yüklemek için açık kaynak Pro Git kitabının Git'i Yükleme bölümüne bakın. macOS ve Linux için SSH kimlik doğrulamasını yapılandırmanızı öneririz.
2. Depoyu bilgisayarınıza kopyalayın
Git deposuyla çalışmak için depoyu bilgisayarınıza kopyalayarak deponun tam bir yerel kopyasını oluşturur. Kodunuz birkaç yerden birinde olabilir.
Senaryonuz için geçerli olan aşağıdaki adımı tamamlayın:
- Henüz herhangi bir kodunuz yoksa, önce projenizde yeni bir Git deposu oluşturun ve sonraki adımı tamamlayın.
- Kod GitHub deposu veya farklı bir Azure Repo örneği gibi başka bir Git deposundaysa, kodu yeni veya mevcut boş bir Git deposuna aktarın ve sonraki adımı tamamlayın.
- Kod yerel bilgisayarınızdaysa ve henüz sürüm denetiminde değilse, projenizde yeni bir Git deposu oluşturun veya kodunuzu mevcut bir depoya ekleyin.
Web tarayıcınızdan kuruluşunuzun ekip projesini açın ve Dosyaları Depola'yı>seçin.
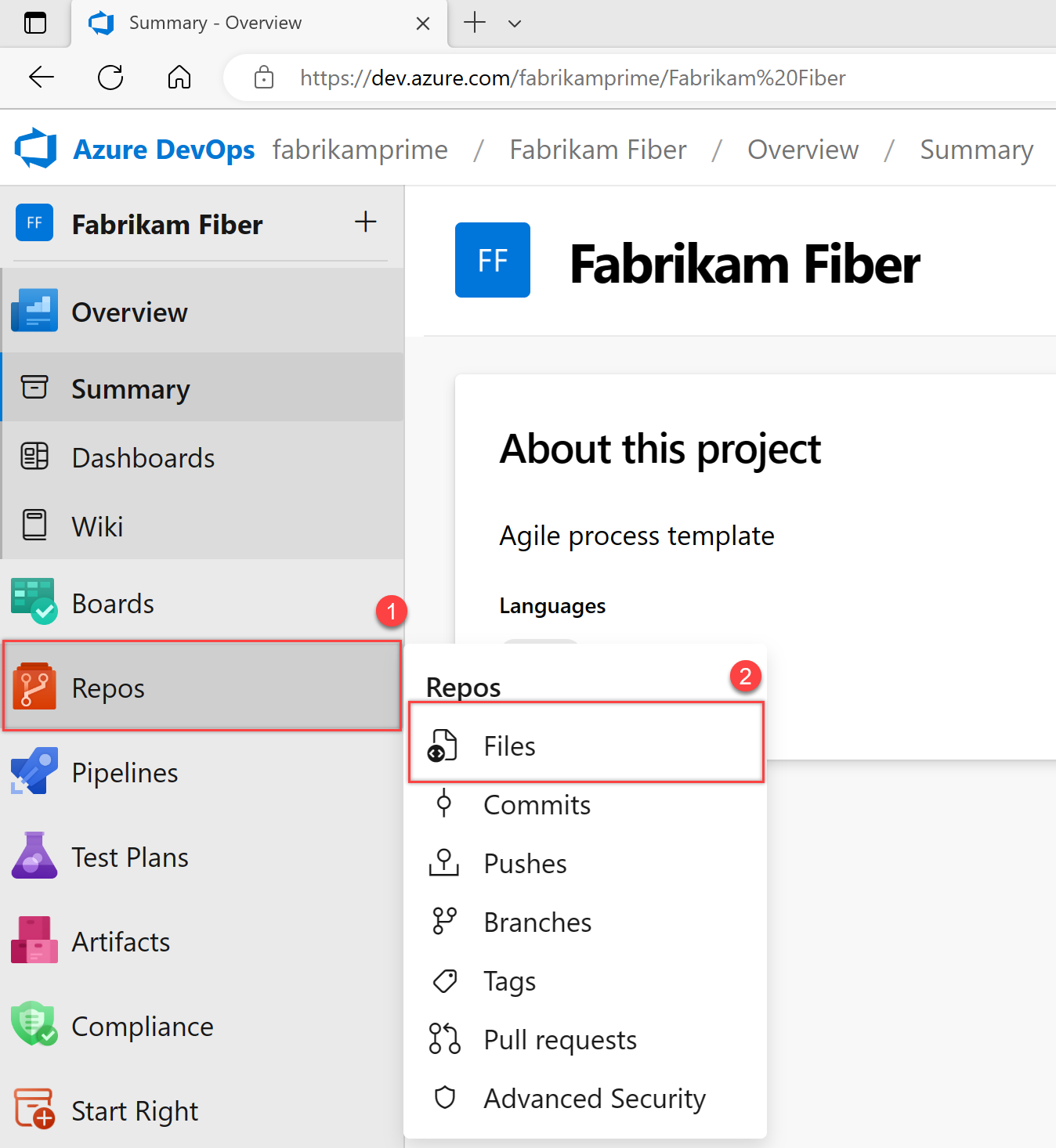
Kod penceresinin sağ üst köşesindeki Kopyala'yı seçin ve URL'yi kopyalayın.
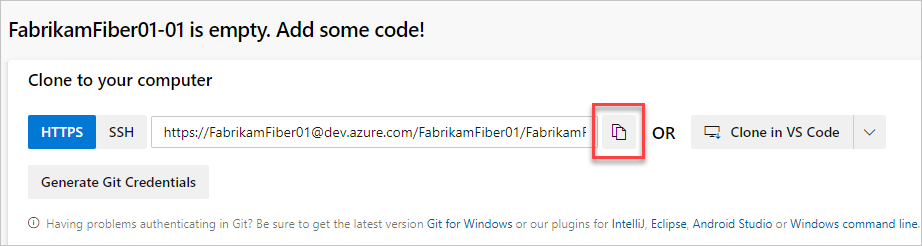
Git komut penceresini açın (Windows için Git'te Git Bash). Bilgisayarınızda depodan kodun depolanmasını istediğiniz klasöre gidin ve komutunu çalıştırın ve ardından önceki adımda URL'yi Kopyala'dan kopyalanan yolu çalıştırın
git clone. Aşağıdaki örneğe bakın:git clone https://FabrikamFiber01@dev.azure.com/FabrikamFiber01/FabrikamFiber01-01/_git/FabrikamFiber01-01Git, depodaki tüm işlemeler ve dallar dahil olmak üzere kodun bir kopyasını, birlikte çalışabileceğiniz yeni bir klasöre indirir.
Dizininizi kopyaladığınız depoya geçirin.
cd fabrikam-webBir dalda çalışmak için bu komut penceresini açık tutun.
3. Bir dalda çalışma
Git dalları değişikliklerinizi projede yapılan diğer işlerden yalıtın. Üzerinde çalıştığınız her özellik veya düzeltme için yeni bir dal kullanan Git iş akışını kullanmanızı öneririz. Örneklerimiz için dalını users/jamal/feature1kullanırız.
komutuyla
branchbir dal oluşturun.git branch users/jamal/feature1Bu komut Git'te yeni dal için bir başvuru oluşturur. Ayrıca üst işlemeye yönelik bir işaretçi oluşturur, böylece siz dala işleme eklerken Git'in değişikliklerin geçmişini tutabilmesini sağlar.
Önceden kopyalanmış bir depoyla çalışıyorsanız, yeni dalınızı oluşturmadan önce doğru dalı (
git checkout main) kullanıma aldığınızdan ve güncel (git pull origin main) olduğundan emin olun.Bu dala geçmek için kullanın
checkout.git checkout users/jamal/feature1Git, bilgisayarınızdaki dosyaları kullanıma alınmış daldaki en son işlemeyle eşleşecek şekilde değiştirir.
İpucu
Komut satırından bir dal oluşturduğunuzda, dal şu anda kullanıma alınmış olan dalı temel alır. Depoyu kopyaladığınızda varsayılan dal (genellikle
main) kullanıma alınır. Kopyaladığınız için yerel kopyanızdamainen son değişiklikler bulunur.git checkout main git pull origin main git branch users/jamal/feature1 git checkout users/jamal/feature1Önceki örnekteki ilk üç komutu aşağıdaki komutla değiştirebilirsiniz. Bu komut, en son
maindala göre adlıusers/jamal/feature1yeni bir dal oluşturur.git pull origin main:users/jamal/feature1Önceki bölümde kullandığınız Git Bash penceresine geri dönün. Ana dalı temel alan yeni bir dal oluşturmak ve kullanıma almak için aşağıdaki komutları çalıştırın.
git pull origin main:users/jamal/feature1 git checkout feature1
4. Kodla çalışma
Aşağıdaki adımlarda, bilgisayarınızdaki dosyalarda bir değişiklik yapar, değişiklikleri yerel olarak işler ve ardından işlemeyi sunucuda depolanan depoya göndeririz.
Bilgisayarınızda depoyu kopyaladığınız klasöre göz atın, dosyayı istediğiniz düzenleyicide açın
README.mdve bazı değişiklikler yapın. Ardından dosyayı kaydedin ve kapatın.Git komut penceresinde, aşağıdaki komutu girerek dizine gidin
contoso-demo:cd contoso-demoGit komut penceresine aşağıdaki komutları girerek değişikliklerinizi işleyin:
git add . git commit -m "My first commit"Komut
git add ., yeni veya değiştirilmiş dosyaları hazırlar vegit commit -mbelirtilen işleme iletisiyle bir işleme oluşturur.İşlemeden önce hangi dal üzerinde çalıştığınızı denetleyin, böylece değişiklikleri yanlış dalda işlemezsiniz. Git her zaman geçerli yerel dala yeni işlemeler ekler.
Değişikliklerinizi sunucudaki Git deposuna gönderin. Git komut penceresine aşağıdaki komutu girin:
git push origin users/jamal/feature1
Kodunuz artık adlı users/jamal/feature1bir dalda uzak depoyla paylaşılıyor. Çalışma dalınızın kodunu dala birleştirmek için main bir çekme isteği kullanın.
5. Değişikliklerinizi çekme isteğiyle birleştirme
Çekme istekleri, kodunuzun gözden geçirilmesini ve birleştirilmesini tek bir işbirliği süreciyle birleştirir. Daldaki bir hatayı veya yeni özelliği düzeltmeyi tamamladıktan sonra yeni bir çekme isteği oluşturun. Değişikliklerinizi gözden geçirip oy kullanabilmeleri için ekibin üyelerini çekme isteğine ekleyin. Devam eden çalışmaları gözden geçirmek ve değişiklikler hakkında erken geri bildirim almak için çekme isteklerini kullanın. Çekme isteğini istediğiniz zaman bırakabileceğiniz için değişiklikleri birleştirme taahhüdü yoktur.
Aşağıdaki örnek, çekme isteği oluşturma ve tamamlamanın temel adımlarını gösterir.
Web tarayıcınızda kuruluşunuzun ekip projesini açın ve Dosyaları Depola'ya>tıklayın. Kopya URL'sini aldıktan sonra tarayıcınızı açık tuttuysanız, buna geri dönebilirsiniz.
Dosyalar penceresinin sağ üst köşesinde Çekme isteği oluştur'u seçin. Şu anda kullanıcıları/jamal/feature1'i güncelleştirdi gibi bir ileti görmüyorsanız tarayıcınızı yenileyin.
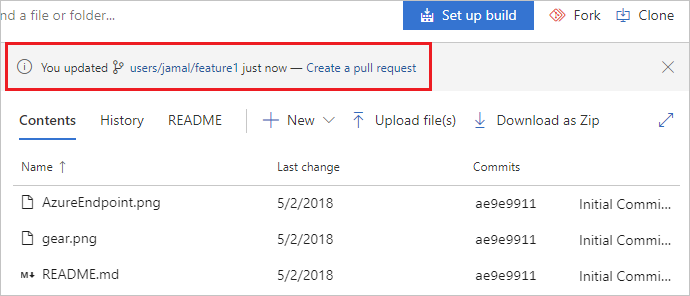
Yeni çekme istekleri, dalınızı varsayılan dalla birleştirecek şekilde yapılandırılır ve bu örnekte şöyledir
main: . Başlık ve açıklama, işleme iletinizle önceden doldurulur.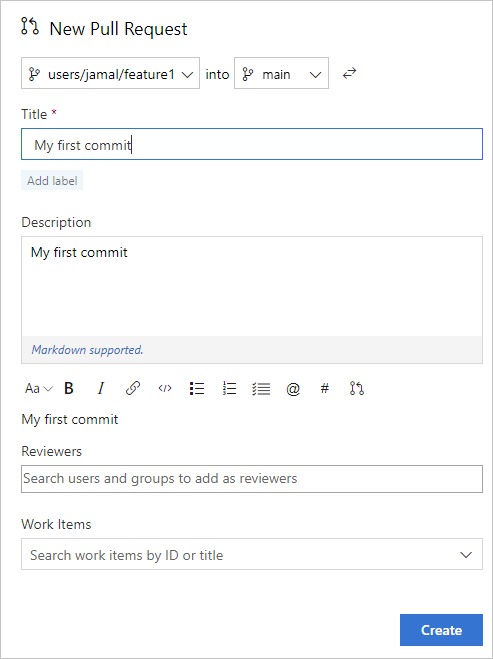
Gözden geçirenleri ekleyebilir ve iş öğelerini çekme isteğinize bağlayabilirsiniz.
Çekme isteğine dahil edilen dosyaları Yeni Çekme İsteği penceresinin en altında gözden geçirebilirsiniz.
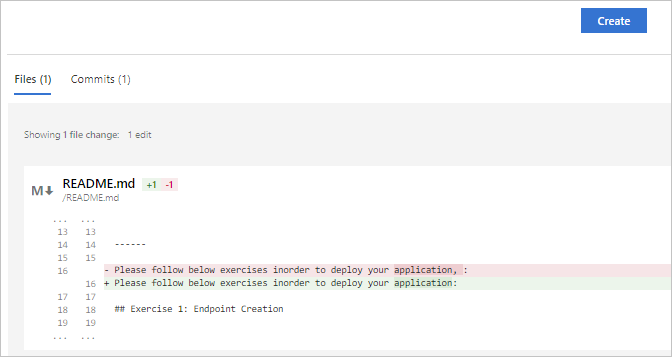
Oluştur'u belirleyin.
Çekme isteğinizin ayrıntılarını Genel Bakış sekmesinden görüntüleyin. Ayrıca, çekme isteğinizdeki değiştirilen dosyaları, güncelleştirmeleri ve işlemeleri diğer sekmelerden de görüntüleyebilirsiniz.
Çekme isteğini tamamlama işlemini başlatmak için Tamamla'yı seçin.
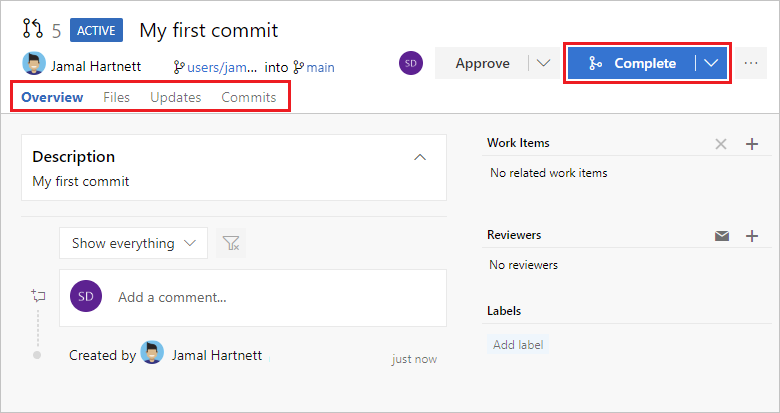
Çekme isteğini tamamlamak ve kodunuzu dalla birleştirmek için Birleştirmeyi tamamla'yı
mainseçin.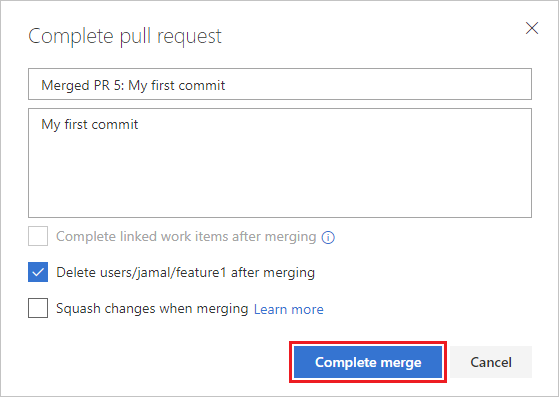
Not
Bu örnek, çekme isteği oluşturma ve tamamlamanın temel adımlarını gösterir. Daha fazla bilgi için bkz . Çekme isteklerini oluşturma, görüntüleme ve yönetme.
Değişiklikleriniz artık dalla main birleştirilir ve dalınız users/jamal/feature1 uzak depoda silinir.
Geçmişi görüntüle
Yeni işlemenizi görüntülemek için web portalına dönün ve Kod sayfasından Geçmiş'i seçin.
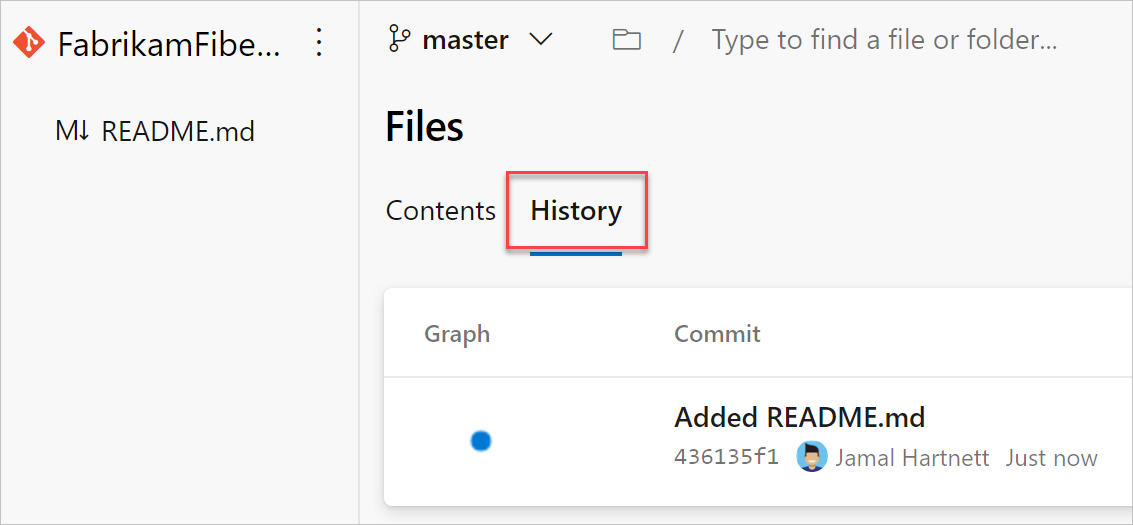
Dosyalar sekmesine geçin ve değişikliklerinizi görüntülemek için BENİOKU dosyasını seçin.
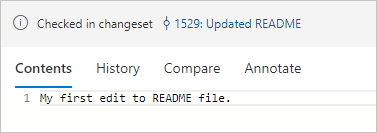
Temizleme
Git Bash komut isteminize dönün ve aşağıdaki komutu çalıştırarak dalın yerel kopyasını silin.
git checkout main
git pull origin main
git branch -d users/jamal/feature1
Bu eylem aşağıdaki görevleri tamamlar:
git checkout mainkomutu sizi dalamaindeğiştirir.- Komutu,
git pull origin maindeğişiklikleriniz ve birleştirilen gerçeklerusers/jamal/feature1de dahil olmak üzere ana daldaki kodun en son sürümünü aşağı çeker. - komutu,
git branch -d users/jamal/feature1bu dalın yerel kopyasını siler.
Sonraki adımlar
İlgili makaleler
Geri Bildirim
Çok yakında: 2024 boyunca, içerik için geri bildirim mekanizması olarak GitHub Sorunları’nı kullanımdan kaldıracak ve yeni bir geri bildirim sistemiyle değiştireceğiz. Daha fazla bilgi için bkz. https://aka.ms/ContentUserFeedback.
Gönderin ve geri bildirimi görüntüleyin