Hızlı Başlangıç: Azure portalında laboratuvar oluşturma
Bu hızlı başlangıçta, Azure portalını kullanarak Azure DevTest Labs'de laboratuvar oluşturma adımları açıklanmaktadır. Azure DevTest Labs , laboratuvar bağlamında hizmet olarak altyapı (IaaS) sanal makineleri (VM' ler) ve hizmet olarak platform (PaaS) ortamlarını kolayca oluşturmaya, kullanmaya ve yönetmeye yönelik bir hizmettir.
- Azure aboneliğine en azından Katkıda bulunan erişimi. Azure hesabınız yoksa ücretsiz bir hesap oluşturun.
DevTest Labs sayfasında Oluştur'u seçin. DevTest Lab Oluştur sayfası görüntülenir.
Temel Ayarlar sekmesinde aşağıdaki bilgileri sağlayın:
- Abonelik: Laboratuvar için farklı bir abonelik kullanmak istiyorsanız aboneliği değiştirin.
- Kaynak grubu: Açılan listeden var olan bir kaynak grubunu seçin veya yeni bir kaynak grubu oluşturmak için Yeni oluştur'u seçerek daha sonra kolayca silin.
- Laboratuvar Adı: Laboratuvar için bir ad girin.
- Konum: Yeni bir kaynak grubu oluşturuyorsanız kaynak grubu ve laboratuvar için bir Azure bölgesi seçin.
- Yapıt depolama hesabı erişimi: Laboratuvarın, laboratuvar depolama hesabına erişmek için Kullanıcı Tarafından Atanan Yönetilen Kimlik mi yoksa Paylaşılan Anahtar mı kullandığını yapılandırabilirsiniz. Kullanıcı Tarafından Atanan Yönetilen Kimlik kullanmak için listeden uygun yönetilen kimliği seçin, aksi takdirde listeden Depolama Hesabı Paylaşılan Anahtarı seçeneğini belirleyin.
- Genel ortamlar: DevTest Labs genel ortam deposuna erişim için Açık bırakın. Erişimi devre dışı bırakmak için Kapalı olarak ayarlayın. Daha fazla bilgi için bkz . Laboratuvar oluştururken genel ortamları etkinleştirme.

İsteğe bağlı olarak, sayfanın üst kısmındaki her sekmeyi seçin ve bu ayarları özelleştirin
Ayrıca laboratuvar oluşturulduktan sonra bu ayarların çoğunu uygulayabilir veya değiştirebilirsiniz.
Tüm ayarları tamamladıktan sonra sayfanın alt kısmındaki Gözden geçir ve oluştur'u seçin.
Ayarlar geçerliyse, Gözden Geçir ve oluştur sayfasının en üstünde Başarılı görüntülenir. Ayarları gözden geçirin ve oluştur'u seçin.
İpucu
Laboratuvar yapılandırmasını Azure Resource Manager (ARM) şablonu olarak görüntülemek ve indirmek için sayfanın alt kısmındaki Otomasyon için şablon indir'i seçin. ARM şablonunu kullanarak daha fazla laboratuvar oluşturabilirsiniz.
Otomatik kapatma, tüm laboratuvar VM'lerini günün belirli bir saatinde kapatarak laboratuvar maliyetlerinden tasarruf etmeye yardımcı olur. Otomatik kapatmayı yapılandırmak için:
DevTest Lab Oluştur sayfasında Otomatik kapatma sekmesini seçin.
Aşağıdaki bilgileri doldurun:
- Etkin: Otomatik kapatmayı etkinleştirmek için Açık'ı seçin.
- Zamanlanmış kapatma ve Saat dilimi: Tüm laboratuvar VM'lerini kapatmak için günlük saati ve saat dilimini belirtin.
- Otomatik kapatmadan önce bildirim gönder: Otomatik kapatma zamanından 30 dakika önce bildirim gönderme veya gönderme seçeneği için Evet veya Hayır'ı seçin.
- Web kancası URL'si ve E-posta adresi: Bildirim göndermeyi seçerseniz, bildirimin gönderilmesini veya gönderilmesini istediğiniz web kancası URL uç noktasını veya noktalı virgülle ayrılmış e-posta adreslerinin listesini girin. Daha fazla bilgi için bkz . Laboratuvarlar ve VM'ler için otomatik kapatmayı yapılandırma.
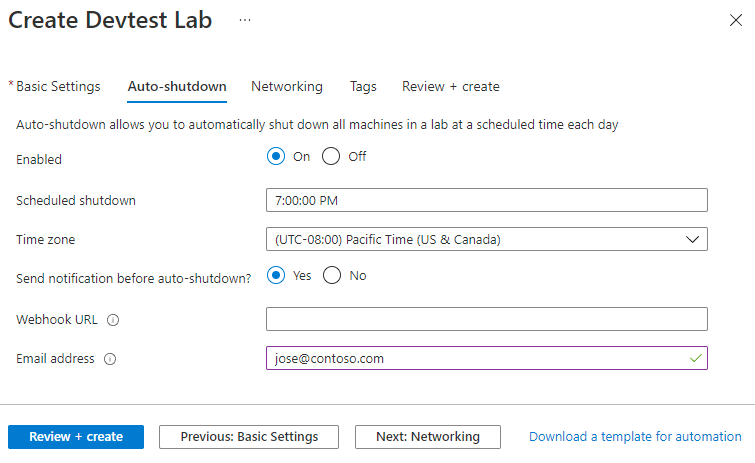
Azure DevTest Labs, her laboratuvar için yeni bir varsayılan sanal ağ oluşturur. Başka bir sanal ağınız varsa, bunu varsayılan ağ yerine yeni laboratuvar için kullanmayı seçebilirsiniz. Daha fazla bilgi için bkz . Azure DevTest Labs'de sanal ağ ekleme.
Ağı yapılandırmak için:
- DevTest Lab Oluştur sayfasında Ağ sekmesini seçin.
- Sanal Ağ için açılan listeden farklı bir sanal ağ seçin. Alt ağ için gerekirse açılan listeden bir alt ağ seçin.
- Laboratuvar kaynaklarını yalıtmak için Evet'i seçerek laboratuvar kaynaklarını seçili ağa tamamen yalıtın. Daha fazla bilgi için bkz . DevTest Labs'de ağ yalıtımı.
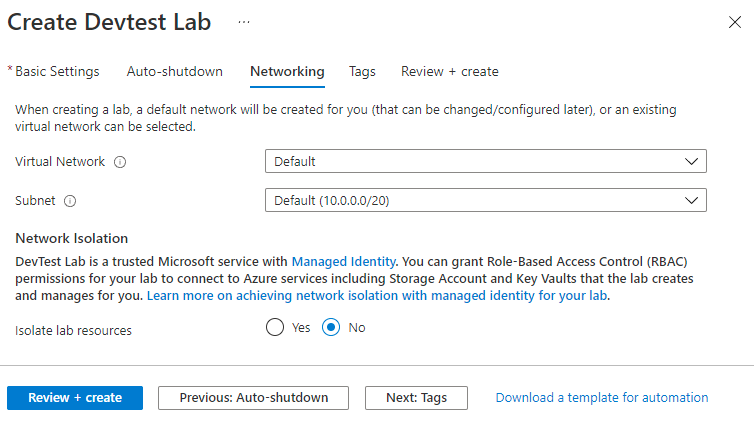
Tüm laboratuvar kaynaklarına uygulanan etiketler atayabilirsiniz. Etiketler kaynakları yönetmenize ve izlemenize yardımcı olabilir. Daha fazla bilgi için bkz . Laboratuvara etiket ekleme.
Etiket eklemek için:
- DevTest Lab Oluştur sayfasında Etiketler sekmesini seçin.
- Kaynakları tanımlamaya yardımcı olması için Ad ve Değer'in altında büyük/küçük harfe duyarlı bir veya daha fazla ad-değer çifti seçin veya girin.
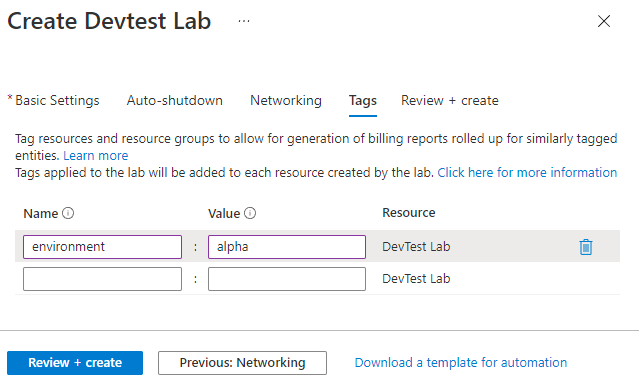
Oluştur'u seçtikten sonra portalda sağ üst kısımdaki Bildirimler'de laboratuvar oluşturma işlemini izleyebilirsiniz.
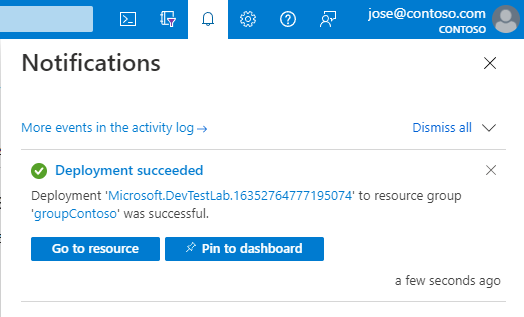
Dağıtım tamamlandığında Kaynağa git seçeneğini belirleyin. Laboratuvarın Genel Bakış sayfası görüntülenir.
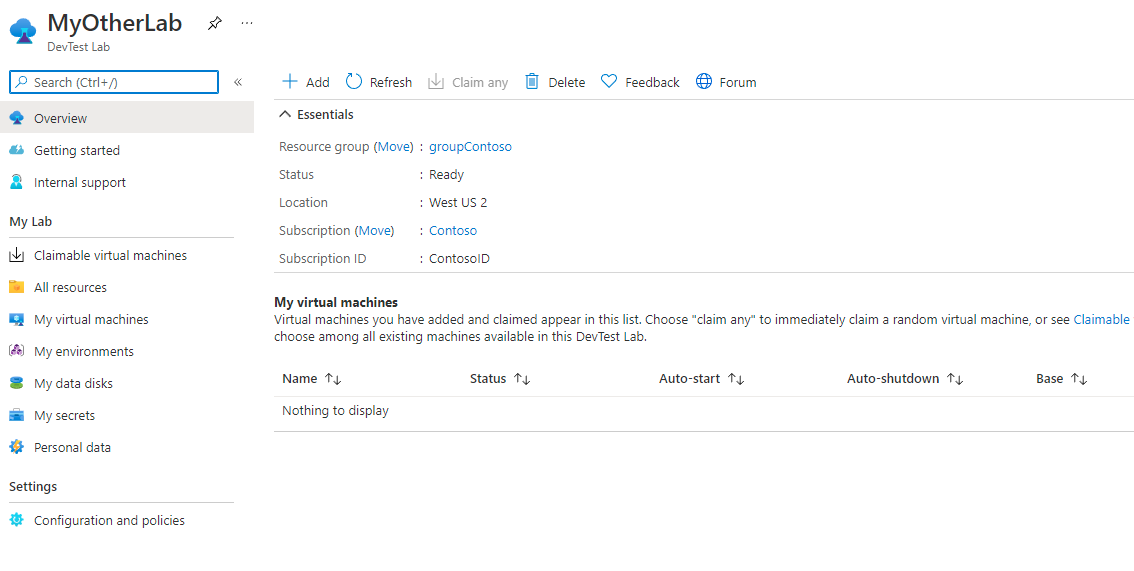
Artık laboratuvar için VM'ler, ortamlar, kullanıcılar ve ilkeler ekleyebilir ve yapılandırabilirsiniz.
Laboratuvarı kullanmayı bitirdiğinizde, daha fazla ücret tahsil edilmemesi için laboratuvarı ve kaynaklarını silin.
Laboratuvara Genel Bakış sayfasında üstteki menüden Sil'i seçin.
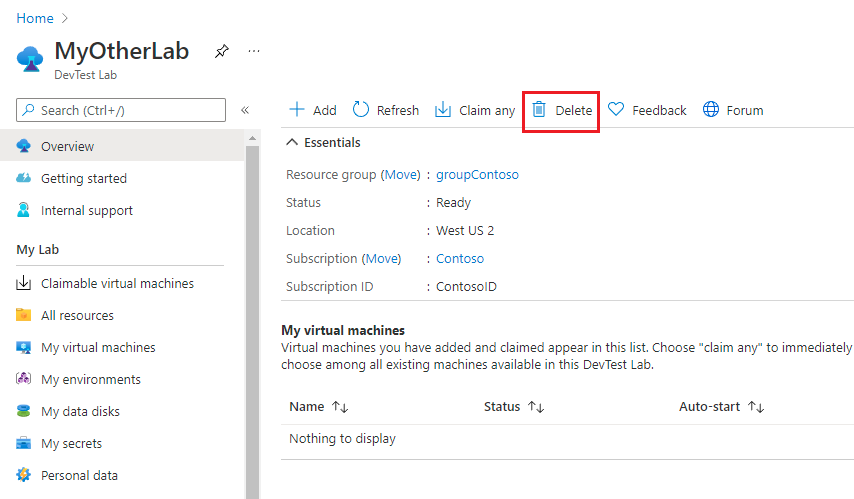
Silmek istediğinizden emin misiniz sayfasında laboratuvar adını girin ve Sil'i seçin.
Silme işlemi sırasında, ilerleme durumunu görüntülemek için ekranınızın üst kısmındaki Bildirimler'i seçebilirsiniz. Laboratuvarı silmek biraz zaman alabilir.
Laboratuvar için bir kaynak grubu oluşturduysanız artık kaynak grubunu silebilirsiniz. Laboratuvarı olan bir kaynak grubunu silemezsiniz. Laboratuvarı içeren kaynak grubu silindiğinde kaynak grubundaki tüm kaynaklar silinir.
- Aboneliğinizin Kaynak grupları listesinden laboratuvarı içeren kaynak grubunu seçin.
- Sayfanın üst kısmında Kaynak grubunu sil'i seçin.
- "<Kaynak grubu adını>" silmek istediğinizden emin misiniz sayfasında kaynak grubu adını girin ve Sil'i seçin.
Laboratuvarınıza VM eklemeyi öğrenmek için sonraki makaleye geçin: