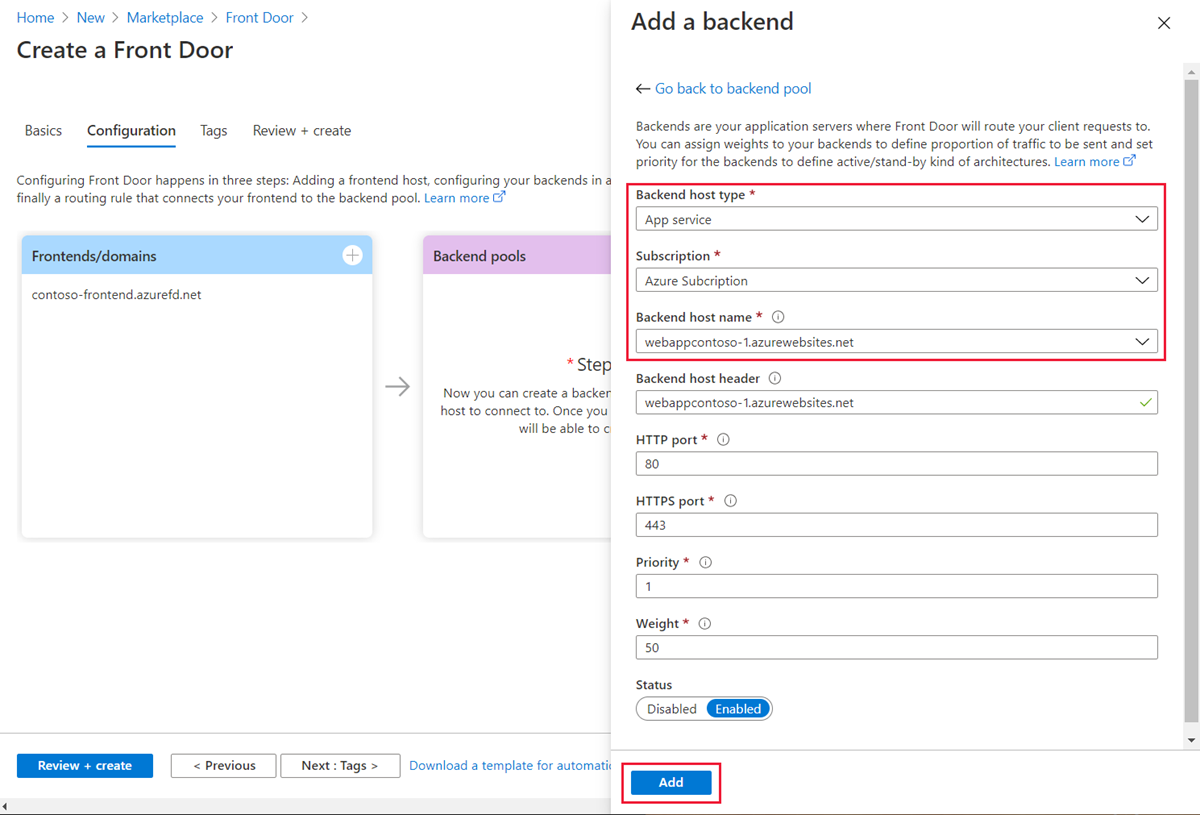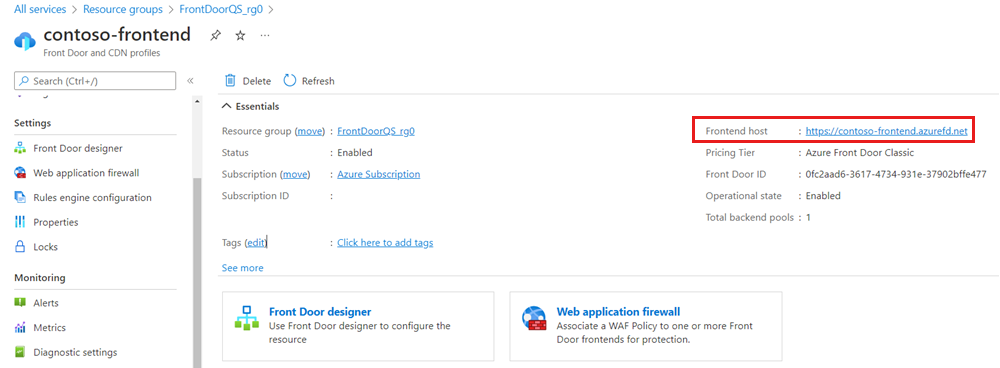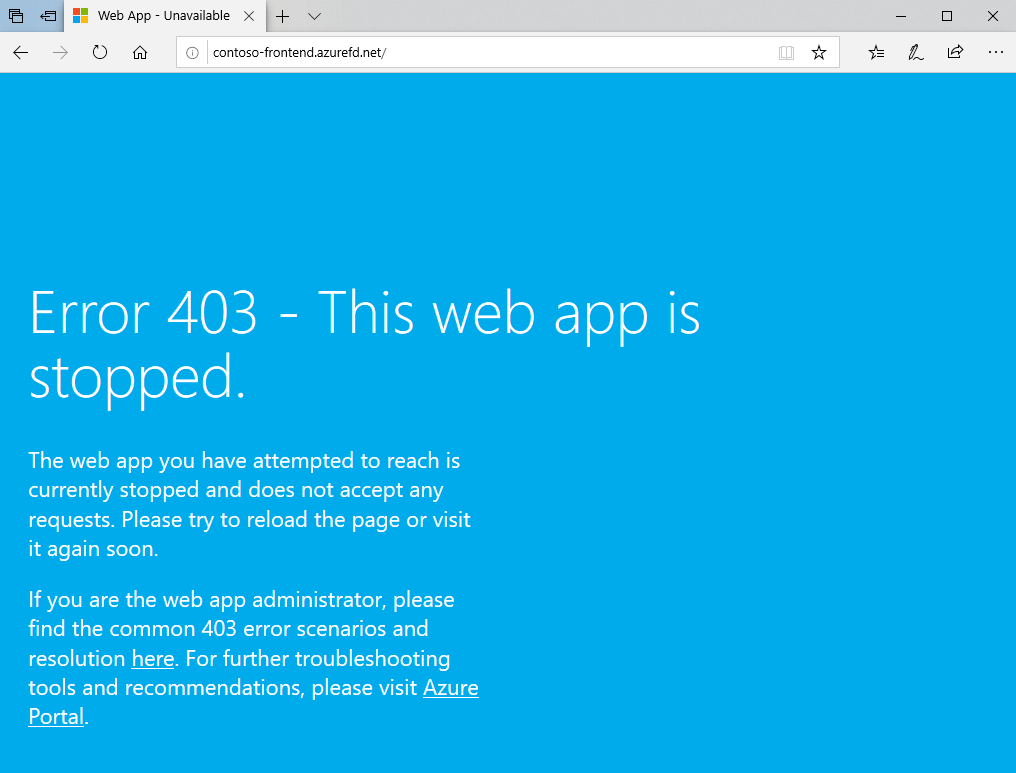Not
Bu sayfaya erişim yetkilendirme gerektiriyor. Oturum açmayı veya dizinleri değiştirmeyi deneyebilirsiniz.
Bu sayfaya erişim yetkilendirme gerektiriyor. Dizinleri değiştirmeyi deneyebilirsiniz.
Şunlar için geçerlidir: ✔️ Front Door (klasik)
Önemli
Azure Front Door (klasik) 31 Mart 2027'de kullanımdan kaldırılacaktır. Hizmet kesintisini önlemek için, Mart 2027'ye kadar Azure Front Door (klasik) profilleriniziAzure Front Door Standard veya Premium katmanına geçirmenizönemlidir. Daha fazla bilgi için Azure Front Door (klasik) kullanımdan kaldırılması bölümüne bakın.
Bu hızlı başlangıç, Azure portalı aracılığıyla Azure Front Door (klasik) kullanarak bir web uygulaması için yüksek kullanılabilirlik ayarlama işleminde size yol gösterir. Azure Front Door'ı trafiği farklı Azure bölgelerindeki iki web uygulaması örneğine dağıtacak şekilde yapılandırabilirsiniz. Kurulum, trafiği kullanılabilir en yakın siteye yönlendiren eşit ağırlıklı ve aynı öncelikli arka uçları kullanır. Azure Front Door ayrıca web uygulamalarının sağlığını izler ve en yakın platform çalışmıyorsa otomatik olarak bir sonraki en yakın platforma geçiş yapar.
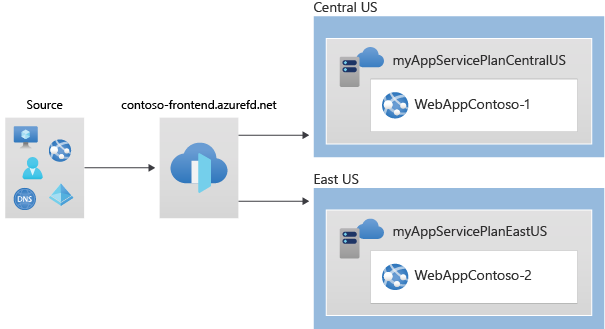
Önkoşullar
- Aktif bir aboneliğe sahip bir Azure hesabı. Ücretsiz hesap oluşturun.
Web uygulamasının iki örneğini oluşturma
Bu hızlı başlangıcı tamamlamak için farklı Azure bölgelerinde çalışan bir web uygulamasının iki örneğine ihtiyacınız vardır. Bu örnekler Etkin/Etkin modunda çalışır, yani trafiği eşzamanlı olarak işleyebilirler. Bu kurulum, bir örneğin yedekleme görevi gördüğü Etkin/Bekleme modundan farklıdır.
Web uygulamalarınız yoksa oluşturmak için şu adımları izleyin:
Azure portalınaoturum açın.
Sol üst köşeden + Kaynak oluştur'u seçin ve Web Uygulaması'nı arayın.
Web Uygulaması Oluştur sayfasının Temel Bilgiler sekmesinde aşağıdaki ayrıntıları sağlayın veya seçin:
Ayarlar Değer Abonelik Aboneliğinizi seçin. Kaynak Grubu Yeni oluştur'u seçin ve FrontDoorQS_rg1 yazın. İsim Web uygulamanız için webAppContoso-1 gibi benzersiz bir ad yazın. Yayınla Kod’u seçin. Çalışma zamanı yığını .NET Core 3.1 (LTS) öğesini seçin. İşletim Sistemi Windows’u seçin. Bölge Orta ABD'yi seçin. Windows Planı Seçin Yeni oluştur ve yazın myAppServicePlanCentralUS. SKU ve boyut Standart S1 100 toplam ACU, 1,75 GB bellek'i seçin. Gözden geçir ve oluştur'u seçin, özet ayrıntılarını doğrulayın ve ardından Oluştur'u seçerek dağıtımı başlatın. Dağıtım birkaç dakika sürebilir.
İlk web uygulamasını dağıttığınızda, aynı adımlarla ancak aşağıdaki değişikliklerle başka bir tane oluşturun:
Ayarlar Değer Kaynak Grubu Yeni oluştur'u seçin ve FrontDoorQS_rg2 yazın. İsim Web uygulamanız için webAppContoso-2 gibi benzersiz bir ad yazın. Bölge Doğu ABD gibi farklı bir bölge seçin. App Service Planı>Windows Planı Yeni'yi seçin ve myAppServicePlanEastUS yazın, ardından Tamam'ı seçin.
Uygulamanız için Front Door oluşturma
İki web uygulaması sunucusu arasındaki en düşük gecikme süresine göre kullanıcı trafiğini yönlendirmek için Azure Front Door'ı ayarlayın. Azure Front Door için ön uç barındırıcı ekleyerek başlayın.
Giriş sayfasından veya Azure menüsünden + Kaynak oluştur'u seçin. Ağ>
Teklifleri karşılaştır sayfasında Diğer teklifleri keşfedin'i seçin. Ardından Azure Front Door (klasik) seçeneğini belirleyin. Daha sonra Devam seçeneğini belirleyin.
Front Door Oluşturma sayfasının Temel Bilgiler sekmesinde aşağıdaki bilgileri sağlayın veya seçin ve ardından İleri: Yapılandırma'yı seçin.
Ayarlar Değer Abonelik Aboneliğinizi seçin. Kaynak Grubu Yeni oluştur'u seçin ve metin kutusuna FrontDoorQS_rg0 yazın. Kaynak grubu konumu Orta ABD'yi seçin. Ön uçlar/etki alanları'nda, + seçeneğini tıklayarak Ön uç ana bilgisayar ekle sayfasını açın.
Ana bilgisayar adı için genel olarak benzersiz bir konak adı yazın. Örneğin, contoso-frontend. Add (Ekle) seçeneğini belirleyin.
Ardından, iki web uygulamanızı içeren bir arka uç havuzu ayarlayın.
Yine Front Door Oluştur'da, Arka uç havuzlar'da, + seçerek Arka uç havuzu ekle sayfasını açın.
Ad için myBackendPool yazın, ardından Arka uç ekle'yi seçin.
Arka uç ekle bölmesinde aşağıdaki bilgileri sağlayın veya seçin ve Ekle'yi seçin.
Ayarlar Değer Sunucu Türü App service'i seçin. Abonelik Aboneliğinizi seçin. Arka uç ana bilgisayar adı Oluşturduğunuz ilk web uygulamasını seçin. Örneğin, WebAppContoso-1. Diğer tüm alanları varsayılan olarak tut.
Yeniden Bir backend ekleyi seçin. Aşağıdaki bilgileri sağlayın veya seçin ve Ekle'yi seçin.
Ayarlar Değer Sunucu Türü App service'i seçin. Abonelik Aboneliğinizi seçin. Arka uç ana bilgisayar adı Oluşturduğunuz ikinci web uygulamasını seçin. Örneğin, WebAppContoso-2. Diğer tüm alanları varsayılan olarak tut.
Arka uç havuzunun yapılandırmasını tamamlamak için Arka uç havuzu ekle sayfasında Ekle'yi seçin.
Son olarak, bir yönlendirme kuralı oluşturun. Yönlendirme kuralı, ön uç konağınızı arka uç havuzuna bağlar.
contoso-frontend.azurefd.net isteğini myBackendPool'a yönlendiren kural.
Hâlâ Front Door Oluştur'da, Yönlendirme kuralları'na giderek bir yönlendirme kuralı ayarlamak için + öğesini seçin.
Kural ekle bölümünde, Ad için, LocationRule yazın. Tüm varsayılan değerleri koruyun ve ardından Ekle'yi seçerek yönlendirme kuralını oluşturun."
Uyarı
Azure Front Door'unuzda ön uç konaklarının her birini varsayılan yolu
/*olan bir yönlendirme kuralıyla ilişkilendirmeniz önemlidir. Bu, varsayılan yolda/*her bir ön uç ana bilgisayarınız için en az bir yönlendirme kuralınızın olması gerektiği ve bu kuralın tüm yönlendirme kurallarınız arasında yer alması gerektiği anlamına gelir. Aksi takdirde, son kullanıcı trafiğiniz düzgün yönlendirilmeyebilir.Gözden Geçir + oluştur'u seçin ve ayrıntıları doğrulayın. Ardından, dağıtımı başlatmak için Oluştur'u seçin.
Azure Front Door'un nasıl çalıştığını görüntüleme
Front Door'u oluşturduktan sonra yapılandırmanın genel olarak dağıtılması birkaç dakika sürer. Dağıtımdan sonra, tarayıcınızda adresine giderek oluşturduğunuz ön uç konağına erişin. İstekleriniz otomatik olarak arka uç havuzundaki belirtilen sunuculardan en yakın sunucuya yönlendirilir.
Web uygulamalarını oluşturmak için bu hızlı başlangıcı izlediyseniz bir bilgi sayfası görmeniz gerekir.
Anlık genel yük devretme özelliğini test etmek için şu adımları izleyin:
FrontDoorQS_rg0 kaynak grubuna gidin ve Front Door hizmetini seçin.
Genel Bakış sayfasından Ön uç ana bilgisayar adresini kopyalayın.
Tarayıcınızı açın ve ön uç adresine gidin.
Azure portalında Uygulama hizmetleri'ni arayın ve seçin. Web uygulamalarınızdan birini (örneğin, WebAppContoso-1) bulmak için ekranı aşağı kaydırın.
Web uygulamanızı seçin, ardından Durdur'u seçin ve Evet'i seçerek onaylayın.
Tarayıcınızı yenileyin. Yine de bilgi sayfasını görmeniz gerekir.
Tavsiye
Bu eylemlerin etkili olması biraz zaman alabilir. Tarayıcıyı yeniden yenilemeniz gerekebilir.
Diğer web uygulamasını bulun ve durdurun.
Tarayıcınızı yenileyin. Bu kez bir hata iletisi görmeniz gerekir.
Kaynakları temizle
Hızlı başlangıcı tamamladıktan sonra gereksiz ücretlerden kaçınmak için oluşturduğunuz kaynakları silebilirsiniz. Bir kaynak grubunun silinmesi, tüm içeriğini de siler.
Azure portalında menüden Kaynak grupları'nı arayın ve seçin.
Silmek istediğiniz kaynak grubunu (FrontDoorQS_rg0 gibi) bulun.
Kaynak grubunu seçin ve ardından Kaynak grubunu sil'i seçin.
Uyarı
Bu eylem geri alınamaz.
Silme işlemini onaylamak için kaynak grubunun adını girin ve Sil'i seçin.
Diğer kaynak grupları için bu adımları yineleyin.
Sonraki Adımlar
Front Door'unuz için özel etki alanı yapılandırmayı öğrenmek için sonraki makaleye geçin.