Hızlı Başlangıç: Portalda şema tanımlama ve atama
Önemli
11 Temmuz 2026'da Blueprints (Önizleme) kullanım dışı bırakılacaktır. Mevcut şema tanımlarınızı ve atamalarınızı Şablon Özellikleri ve Dağıtım Yığınları'na geçirin. Şema yapıtları ARM JSON şablonlarına veya dağıtım yığınlarını tanımlamak için kullanılan Bicep dosyalarına dönüştürülecek. Bir yapıtı ARM kaynağı olarak yazmayı öğrenmek için bkz:
Bu öğreticide, kuruluşunuzda şema oluşturma, yayımlama ve atamayla ilgili bazı yaygın görevleri gerçekleştirmek için Azure Blueprints'i kullanmayı öğreneceksiniz. Bu beceri, Azure Resource Manager (ARM) şablonları, ilkesi ve güvenliği temelinde yeniden kullanılabilir ve hızla dağıtılabilir yapılandırmalar geliştirmek için ortak desenler tanımlamanıza yardımcı olur.
Önkoşullar
- Azure aboneliğiniz yoksa başlamadan önce ücretsiz bir hesap oluşturun.
- Şema oluşturmak için hesabınızın aşağıdaki izinlere sahip olması gerekir:
- Microsoft.Blueprint/blueprints/write - Şema tanımı oluşturma
- Microsoft.Blueprint/blueprints/artifacts/write - Şema tanımında yapıtlar oluşturma
- Microsoft.Blueprint/blueprints/versions/write - Şema yayımlama
Şema oluşturma
Uyumluluk için standart desen tanımlamanın ilk adımı kullanılabilir durumdaki kaynaklardan bir şema oluşturmaktır. Şimdi aboneliğin rol ve ilke atamalarını yapılandırmak için MyBlueprint adlı bir şema oluşturalım. Ardından kaynak grubuna bir kaynak grubu, ARM şablonu ve rol ataması eklersiniz.
Sol bölmede Tüm hizmetler'i seçin. Şemalar’ı arayıp seçin.
Şema tanımları'nın ardından + Şema oluştur'u seçin.
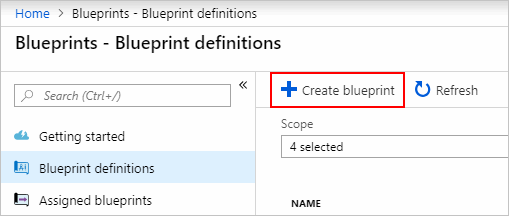
İsterseniz doğrudan şema oluşturmaya gitmek için Oluşturma'ya başlarken'i>de seçebilirsiniz.
Yerleşik şema listesinin üst kısmındaki karttan Boş şemayla başlat'ı seçin.
MyBlueprint gibi bir şema adı sağlayın. (En fazla 48 harf ve sayı kullanabilirsiniz, ancak boşluk veya özel karakter kullanamazsınız.) Şema açıklamasını şimdilik boş bırakın.
Tanım konumu kutusunda, sağ taraftaki üç noktayı seçin. Ardından şemayı kaydetmek istediğiniz yönetim grubunu veya aboneliği seçin ve seç'i seçin.
Bilgilerin doğru olduğunu doğrulayın. Şema adı ve Tanım konumu alanları daha sonra değiştirilemez. Ardından sayfanın alt kısmındaki İleri: Yapıtlar'ı veya sayfanın üst kısmındaki Yapıtlar sekmesini seçin.
Abonelik düzeyinde bir rol ataması ekleyin:
Abonelik'in altında + Yapıt ekle'yi seçin. Yapıt ekle penceresi tarayıcının sağ tarafında açılır.
Yapıt türü için Rol ataması'yı seçin.
Rol için Katkıda Bulunan'ı seçin. Kullanıcı, uygulama veya grup ekle kutusunu dinamik parametreyi gösteren onay kutusuyla bırakın.
Bu yapıtı şemaya eklemek için Ekle'yi seçin.
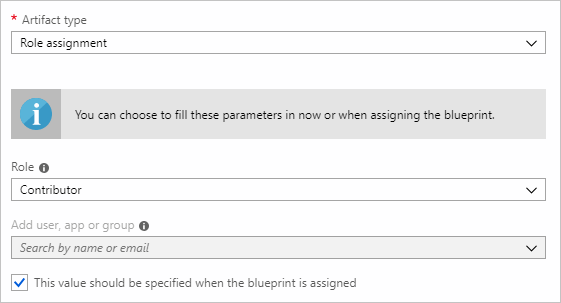
Dekont
Çoğu yapıt, parametreleri destekler. Şema oluşturma sırasında bir değer atanan parametre statik bir parametredir. Parametre şema ataması sırasında atanırsa, bu dinamik bir parametredir. Daha fazla bilgi için bkz. Şema parametreleri.
Abonelik düzeyinde bir ilke ataması ekleyin:
Rol ataması yapıtı altında + Yapıt ekle'yi seçin.
Yapıt türü için İlke ataması'yı seçin.
Türü Yerleşik olarak değiştirin. Arama alanına etiket girin.
Filtrelemenin gerçekleşmesi için odağı Arama'nın dışında değiştirin. Kaynak gruplarına etiket ve değerini ekle'yi seçin.
Bu yapıtı şemaya eklemek için Ekle'yi seçin.
İlke atamasının satırını seçin Kaynak gruplarına etiket ve değerini ekler.
Şema tanımının bir parçası olarak yapıta parametre sağlayan pencere açılır. Atama sırasında (dinamik parametreler) yerine tüm atamaların parametrelerini (statik parametreler) bu şemayı temel alarak ayarlayabilirsiniz. Bu örnekte şema ataması sırasında dinamik parametreler kullanılır, bu nedenle varsayılan değerleri bırakın ve İptal'i seçin.
Abonelik düzeyinde bir kaynak grubu ekleyin:
Abonelik'in altında + Yapıt ekle'yi seçin.
Yapıt türü için Kaynak grubu'nü seçin.
Yapıt görünen adı, Kaynak Grubu Adı ve Konum kutularını boş bırakın. Her parametre özelliği için onay kutusunun işaretlendiğinden emin olun ve bunları dinamik parametreler haline getirin.
Bu yapıtı şemaya eklemek için Ekle'yi seçin.
Kaynak grubunun altına bir şablon ekleyin:
ResourceGroup altında + Yapıt ekle'yi seçin.
Yapıt türü için Azure Resource Manager şablonu'nü seçin. Yapıt görünen adını Depolama Account olarak ayarlayın ve Açıklama'yı boş bırakın.
Düzenleyici kutusundaki Şablon sekmesinde aşağıdaki ARM şablonunu yapıştırın. Şablonu yapıştırdıktan sonra Parametreler sekmesini seçin ve şablon parametrelerinin
storageAccountTypealgılandığınılocationunutmayın. Her parametre otomatik olarak algılandı ve dolduruldu, ancak dinamik parametre olarak yapılandırıldı.Önemli
Şablonu içeri aktarıyorsanız dosyanın yalnızca JSON olduğundan ve HTML içermediğinden emin olun. GitHub'da bir URL'ye işaret ederken, Saf JSON dosyasını almak için RAW'yi seçtiğinizden emin olun; GitHub'da görüntülenmesi için HTML ile sarmalanmış dosyayı değil. İçeri aktarılan şablon saf JSON değilse bir hata oluşur.
{ "$schema": "https://schema.management.azure.com/schemas/2015-01-01/deploymentTemplate.json#", "contentVersion": "1.0.0.0", "parameters": { "storageAccountType": { "type": "string", "defaultValue": "Standard_LRS", "allowedValues": [ "Standard_LRS", "Standard_GRS", "Standard_ZRS", "Premium_LRS" ], "metadata": { "description": "Storage Account type" } }, "location": { "type": "string", "defaultValue": "[resourceGroup().location]", "metadata": { "description": "Location for all resources." } } }, "variables": { "storageAccountName": "[concat('store', uniquestring(resourceGroup().id))]" }, "resources": [{ "type": "Microsoft.Storage/storageAccounts", "name": "[variables('storageAccountName')]", "location": "[parameters('location')]", "apiVersion": "2018-07-01", "sku": { "name": "[parameters('storageAccountType')]" }, "kind": "StorageV2", "properties": {} }], "outputs": { "storageAccountName": { "type": "string", "value": "[variables('storageAccountName')]" } } }storageAccountType onay kutusunu temizleyin ve açılan listede yalnızca ARM şablonunda bulunan değerlerin altında
allowedValuesyer aldığına dikkat edin. Kutuyu seçerek dinamik parametreye geri ayarlayın.Bu yapıtı şemaya eklemek için Ekle'yi seçin.
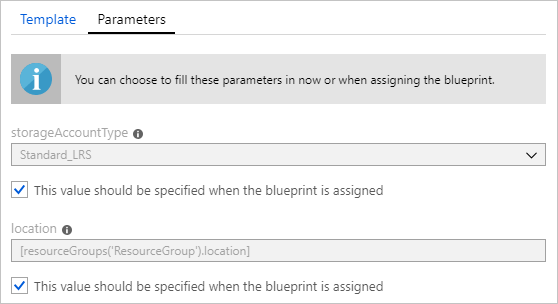
Tamamladığınız şema aşağıdakine benzer olmalıdır. Parametreler sütununda, her yapıtın y parametrelerinden x'i doldurulmuş olduğuna dikkat edin. Dinamik parametreler şemanın her atamasında ayarlanır.
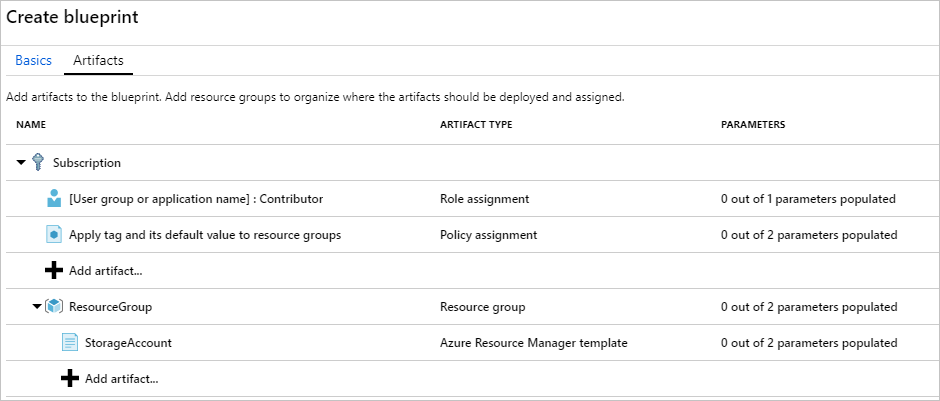
Tüm planlı yapıtları eklediğinize göre, sayfanın alt kısmındaki Taslağı Kaydet'i seçin.
Şema düzenleme
Şema oluştur bölümünde bir açıklama sağlamadınız veya rol atamasını yeni kaynak grubuna eklemedin. Aşağıdaki adımları izleyerek her ikisini de düzeltebilirsiniz:
Soldaki sayfadan Şema tanımları'nı seçin.
Şema listesinde, daha önce oluşturduğunuz şemayı seçin ve basılı tutun (veya sağ tıklayın). Ardından Şemayı düzenle'yi seçin.
Şema açıklaması bölümünde şema ve onu oluşturan yapıtlar hakkında bazı bilgiler sağlayın. Bu durumda, şöyle bir şey girin: Bu şema abonelikte etiket ilkesini ve rol atamasını ayarlar, bir ResourceGroup oluşturur ve bu ResourceGroup'a bir kaynak şablonu ve rol ataması dağıtır.
Sayfanın alt kısmındaki İleri: Yapıtlar'ı veya sayfanın üst kısmındaki Yapıtlar sekmesini seçin.
Kaynak grubunun altına rol ataması ekleyin:
ResourceGroup altında + Yapıt ekle'yi seçin.
Yapıt türü için Rol ataması'yı seçin.
Rol altında Sahip'i seçin ve Kullanıcı, uygulama veya grup ekle kutusunun altındaki onay kutusunu temizleyin.
Eklenecek kullanıcı, uygulama veya grubu arayın ve seçin. Bu yapıt, bu şemanın her atamasında aynı statik parametre kümesini kullanır.
Bu yapıtı şemaya eklemek için Ekle'yi seçin.
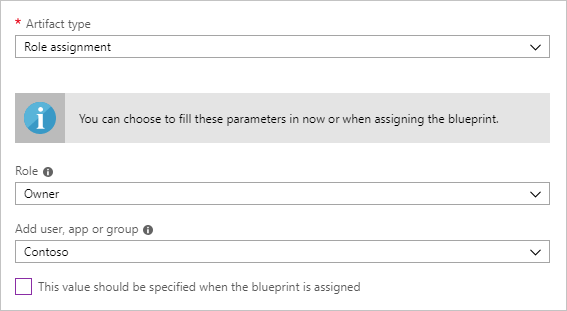
Tamamladığınız şema aşağıdakine benzer olmalıdır. Yeni eklenen rol atamasının 1 parametreden 1'inin doldurulduğunu gösterdiğine dikkat edin. Bu, statik bir parametre olduğu anlamına gelir.
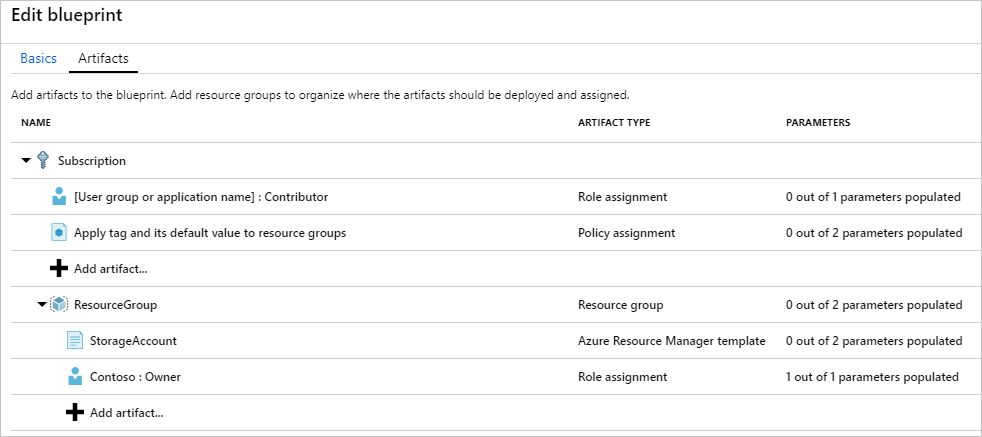
Artık güncelleştirildiği için Taslağı Kaydet'i seçin.
Şemayı yayımlama
Planlı tüm yapıtları şemaya eklediğinize göre yayımlamanın zamanı geldi. Yayımlama, şemanın aboneliğe atanabilir olmasını sağlar.
Soldaki sayfadan Şema tanımları'nı seçin.
Şema listesinde, daha önce oluşturduğunuz şemayı seçin ve basılı tutun (veya sağ tıklayın). Ardından Şemayı yayımla'yı seçin.
Açılan bölmede v1 gibi en fazla 20 karakter uzunluğunda bir Sürüm (harfler, sayılar ve kısa çizgiler) sağlayın. İsteğe bağlı olarak, Notları değiştir'e İlk yayımlama gibi bir metin girin.
Sayfanın alt kısmındaki Yayımla'yı seçin.
Şema atama
Şemayı yayımladıktan sonra bir aboneliğe atayabilirsiniz. Oluşturduğunuz şemayı yönetim grubu hiyerarşinizin altındaki aboneliklerden birine atayın. Şema bir aboneliğe kaydedildiyse, yalnızca bu aboneliğe atanabilir.
Soldaki sayfadan Şema tanımları'nı seçin.
Şema listesinde, daha önce oluşturduğunuz şemayı seçin (veya sağ tıklayın) (veya üç noktayı seçin). Ardından Şema ata'yı seçin.
Şema ata sayfasındaki Abonelik açılan listesinde, bu şemayı dağıtmak istediğiniz abonelikleri seçin.
Azure Faturalama'dan sağlanan desteklenen Kurumsal teklifler varsa Abonelik kutusunun altında Yeni oluştur bağlantısı etkinleştirilir. Şu adımları izleyin:
Mevcut abonelikleri seçmek yerine yeni bir abonelik oluşturmak için Yeni oluştur bağlantısını seçin.
Görünen ad alanına yeni abonelik için bir ad girin.
Teklif için açılan listeden kullanılabilir teklifi seçin.
Yönetim grubu için, aboneliğin alt öğesi olacağı yönetim grubunu seçmek için üç noktayı seçin.
Sayfanın alt kısmındaki Oluştur'u seçin.
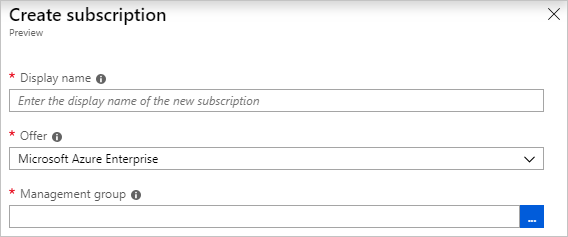
Önemli
Yeni abonelik, Oluştur'u seçtikten hemen sonra oluşturulur.
Dekont
Seçtiğiniz her abonelik için bir atama oluşturulur. Seçili aboneliklerin geri kalanında değişiklik yapmaya zorlamadan, daha sonra tek bir abonelik ataması üzerinde değişiklik yapabilirsiniz.
Atama adı için bu atama için benzersiz bir ad girin.
Konum bölümünde, içinde oluşturulacak yönetilen kimlik ve abonelik dağıtım nesnesi için bir bölge seçin. Azure Blueprints, atanan şemadaki tüm yapıtları dağıtmak için bu yönetilen kimliği kullanır. Daha fazla bilgi için bkz. Azure kaynakları için yönetilen kimlikler.
Yayımlanan sürümlerin Şema tanımı sürümü açılan listesi seçimi için v1 girişini olduğu gibi bırakın. (Varsayılan, en son yayımlanan sürümdür.)
Atamayı Kilitle seçeneği için varsayılan Kilitleme ayarını değiştirmeyin. Daha fazla bilgi için bkz . Şemalar kaynak kilitleme.
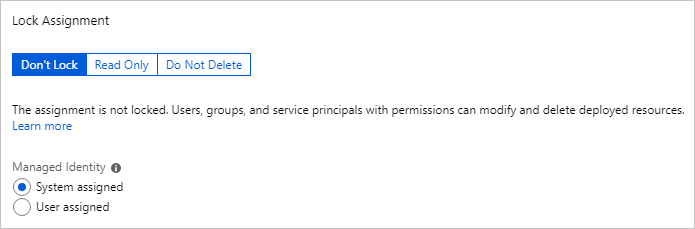
Yönetilen Kimlik'in altında Sistem tarafından atanan varsayılan değeri değiştirmeyin.
Abonelik düzeyi rol ataması için [Kullanıcı grubu veya uygulama adı] : Katkıda bulunan, bir kullanıcı, uygulama veya grup arayın ve seçin.
Abonelik düzeyi ilke ataması için Etiket Adı'nı CostCenter olarak ve Etiket Değeri'ni ContosoIT olarak ayarlayın.
ResourceGroup için, açılan listeden Depolama Account adını ve Doğu ABD 2 konumunu belirtin.
Dekont
Şema tanımı sırasında kaynak grubunun altına eklediğiniz her yapıt için, bu yapıt dağıttığınız kaynak grubu veya nesneyle uyumlu olacak şekilde girintili hale getirilir. Parametre almayan veya atamada tanımlanacak parametresi olmayan yapıtlar yalnızca bağlamsal bilgiler için listelenir.
DEPOLAMA Account ARM şablonunda storageAccountType parametresi için Standard_GRS seçin.
Sayfanın en altındaki bilgi kutusunu okuyun ve ata'yı seçin.
Şema dağıtımını izleme
Bir veya daha fazla aboneliğe şema atadığınızda iki şey olur:
- Şema, her aboneliğin Atanan şemalar sayfasına eklenir.
- Şema tarafından tanımlanan tüm yapıtları dağıtma işlemi başlar.
Şemayı bir aboneliğe atadığınıza göre dağıtımın ilerleme durumunu doğrulayın:
Soldaki sayfadan Atanan şemalar'ı seçin.
Şema listesinde, daha önce atadığınız şemayı seçin ve basılı tutun (veya sağ tıklayın). Ardından Atama ayrıntılarını görüntüle'yi seçin.
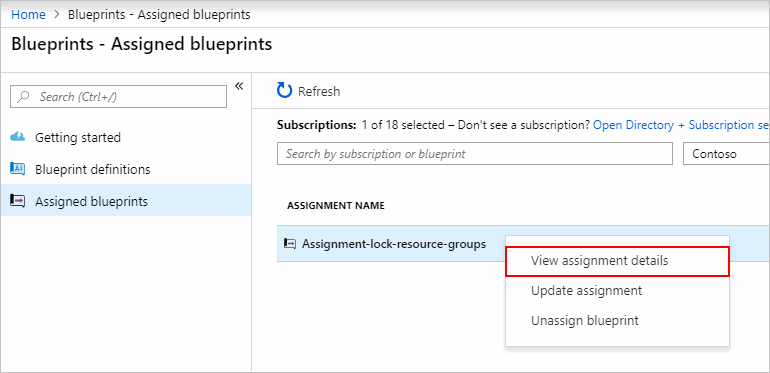
Şema atama sayfasında, tüm yapıtların başarıyla dağıtıldığını ve dağıtım sırasında hata olmadığını doğrulayın. Hatalar oluştuysa, neyin yanlış gittiğini belirleme adımları için bkz . Şema sorunlarını giderme.
Kaynakları temizleme
Şemanın atamasını kaldırma
Artık şema ataması gerekmiyorsa, bunu abonelikten kaldırın. Şemanın yerini güncelleştirilmiş desenler, ilkeler ve tasarımlarla daha yeni bir şema almış olabilir. Bir şema kaldırıldığında o şemanın bir parçası olarak atanan yapıtlar geride kalır. Şema atamasını kaldırmak için aşağıdaki adımları izleyin:
Soldaki sayfadan Atanan şemalar'ı seçin.
Şema listesinde, atamasını kaldırmasını istediğiniz şemayı seçin. Ardından sayfanın üst kısmındaki Şema atamasını kaldır'ı seçin.
Onay iletisini okuyun ve tamam'ı seçin.
Şemayı silme
Soldaki sayfadan Şema tanımları'nı seçin.
Silmek istediğiniz şemaya sağ tıklayın ve Şemayı sil'i seçin. Ardından onay iletişim kutusunda Evet'i seçin.
Dekont
Bu yöntemdeki bir şema silindiğinde, seçilen şemanın yayımlanan tüm sürümleri de silinir. Tek bir sürümü silmek için şemayı açın ve Yayımlanan sürümler sekmesini seçin. Ardından silmek istediğiniz sürümü seçin ve ardından Bu Sürümü Sil'i seçin. Ayrıca, şema tanımının tüm şema atamalarını silmeden şemayı silemezsiniz.
Sonraki adımlar
Bu hızlı başlangıçta, Azure portalıyla bir şema oluşturdunuz, atadı ve kaldırdınız. Azure Blueprints hakkında daha fazla bilgi edinmek için şema yaşam döngüsü makalesine geçin.