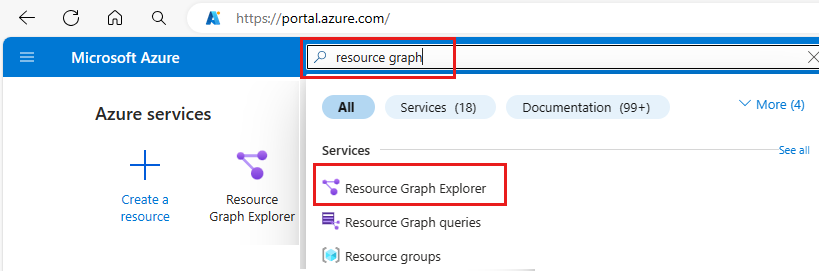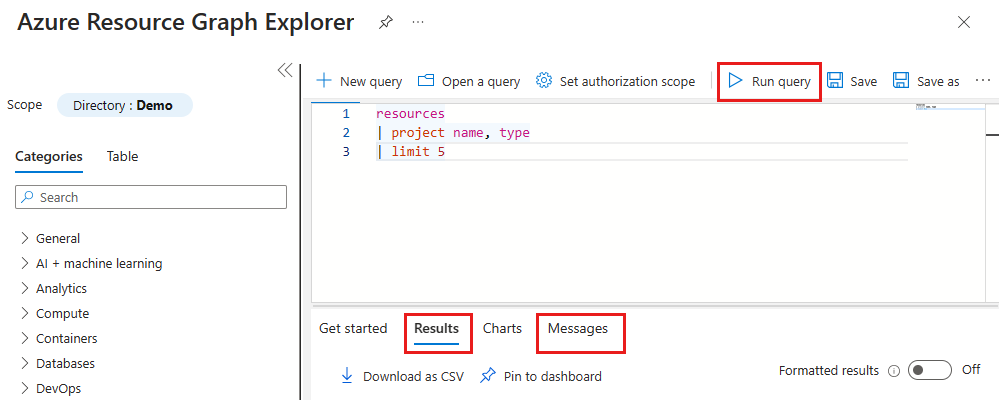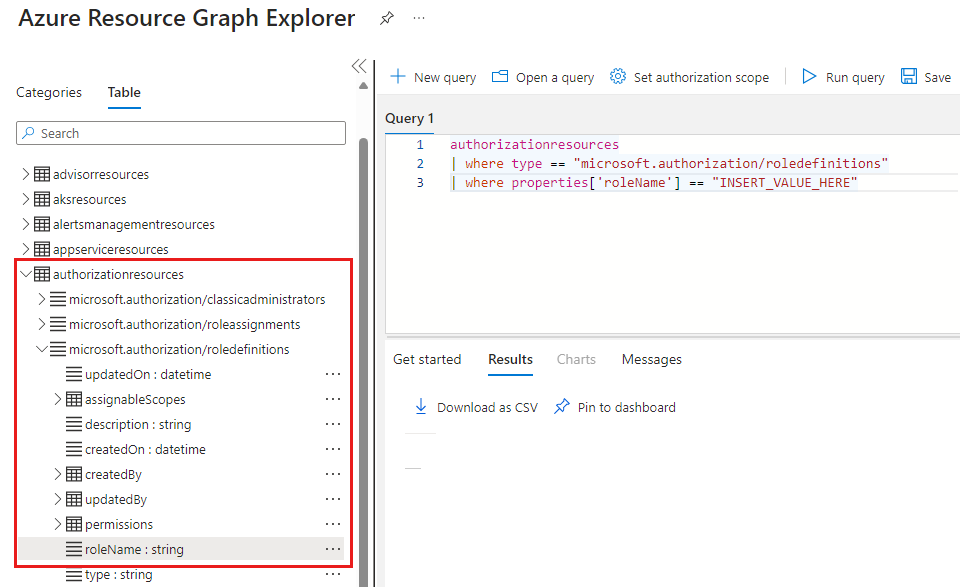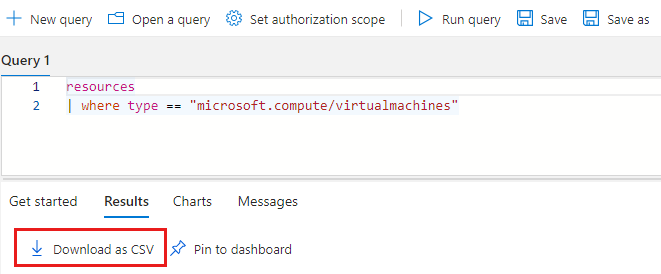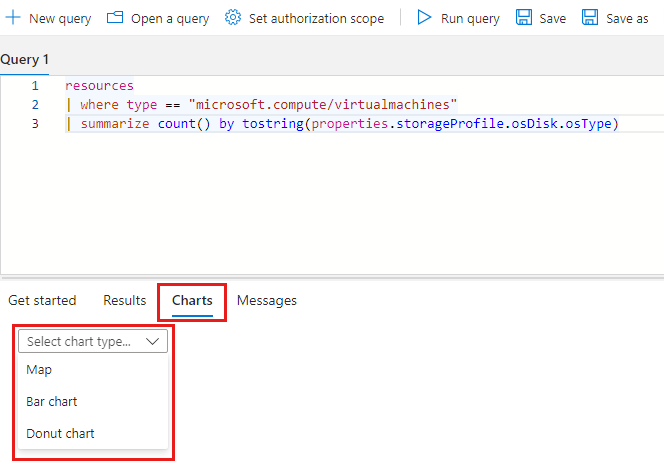Hızlı Başlangıç: Azure portalını kullanarak Kaynak Grafı sorgu çalıştırma
Bu hızlı başlangıçta, Azure Kaynak Grafı Gezgini'ni kullanarak Azure portalında Azure Kaynak Grafı sorgusu çalıştırma işlemi açıklanmaktadır. Kaynak Grafı Gezgini, Azure Resource Manager kaynak türleri ve özellikleri hakkındaki bilgileri sorgulamanıza olanak tanır. Kaynak Grafı Gezgini ayrıca birden çok sorguyla çalışmak, sonuçları değerlendirmek ve hatta bazı sorguların sonuçlarını bir Azure panosuna sabitlenebilen bir grafiğe dönüştürmek için bir arabirim sağlar.
Önkoşullar
Azure hesabınız yoksa, başlamadan önce ücretsiz hesap oluşturun.
Sorgu çalıştırma
Azure Kaynak Grafı Gezgini'ni kullanarak Azure portalından bir sorgu çalıştırın.
Azure Portal’ında oturum açın.
Kaynak grafı için arama yapın ve Kaynak Grafı Explorer'ı seçin.
Kapsamı değiştirmeniz gerekiyorsa Dizin'i seçin. Ardından sorgulamak istediğiniz kaynakların dizinini, yönetim grubunu veya aboneliğini seçin.
Pencerenin Sorgu 1 bölümünde aşağıdaki sorguyu kopyalayıp yapıştırın. Ardından Sorguyu çalıştır'ı seçin.
resources | project name, type | limit 5Bu sorgu örneği gibi
order bybir sıralama değiştiricisi sağlamaz. Sorguyu birden çok kez çalıştırırsanız, her istek için farklı bir kaynak kümesi verebilir.Sonuçlar sekmesinde sorgu yanıtını gözden geçirin ve sonuçlar sayısı ve sorgunun süresi de dahil olmak üzere sorgu hakkındaki ayrıntıları görmek için İletiler sekmesini seçin. Varsa hatalar İletiler'de görüntülenir.
Sorguyu
order byözelliğine güncelleştirinname. Ardından Sorguyu çalıştır'ı seçinresources | project name, type | limit 5 | order by name ascÖnceki sorguda olduğu gibi, bu sorguyu birden çok kez çalıştırmak, her istek için farklı bir kaynak kümesi verebilir. Sorgu komutlarının düzeni önemlidir. Bu örnekte
order by,limit’den sonra gelmektedir. Sorgu sonuçları beş kaynakla sınırlar ve ardından bu sonuçları ada göre sıralar.Sorguyu özelliğine
order bynameve ardındanlimitilk beş sonuçla güncelleştirin. Ardından Sorguyu çalıştır'ı seçin.resources | project name, type | order by name asc | limit 5Bu sorgu ortamınızda değişiklik yapılmadan birkaç kez çalıştırılırsa, sonuçlar özellik tarafından
nametutarlı ve sıralı olur, ancak yine de beş sonuçla sınırlıdır. Sorgu sonuçları ada göre sıralar ve ardından çıkışı beş kaynakla sınırlar.
Şema tarayıcısı
Şema tarayıcısı, Kaynak Grafı Gezgini'nin sol bölmesinde bulunur. Bu kaynak listesi, Azure Kaynak Grafı tarafından desteklenen ve kiracınızda bulunan tüm Azure kaynaklarının kaynak türlerini gösterir. Kaynak Grafı sorgusu oluşturmak için kullanılabilecek alt özellikleri göstermek için bir kaynak türü veya özellik seçin.
Şema tarayıcısından bir tablo adı seçtiğinizde sorguya eklenir. Bir kaynak türü seçtiğinizde sorguya eklenir, örneğin where type =="<resource type>". Bir özellik seçerseniz, sorgudaki bir sonraki satıra eklenir( gibi where <propertyName> == "INSERT_VALUE_HERE"). Sorgularda kullanabileceğiniz özellikleri bulmak için şema tarayıcısını kullanabilirsiniz. değerini kendi değerinizle değiştirip INSERT_VALUE_HERE sorguyu koşullar, işleçler ve işlevlerle ayarladığınızdan emin olun.
Bu örnekte, kaynak türü microsoft.authorization/roledefinitions ve özelliğine roleNamesahip tablo authorizationresources seçilerek şema tarayıcısından oluşturulmuş bir sorgu gösterilir.
authorizationresources
| where type == "microsoft.authorization/roledefinitions"
| where properties['roleName'] == "INSERT_VALUE_HERE"
Sorgu sonuçlarını CSV dosyası olarak indirme
Virgülle ayrılmış değerler (CSV) sonuçlarını Azure portalından indirmek için Azure Kaynak Grafı Gezgini'ne gidin ve bir sorgu çalıştırın. Araç çubuğunda, aşağıdaki ekran görüntüsünde gösterildiği gibi CSV olarak indir'i seçin:
Azure Kaynak Grafı Gezgini'nin CSV dışarı aktarma işlevi olarak indir işlevini kullandığınızda sonuç kümesi 55.000 kayıtla sınırlıdır. Bu sınırlama, bir Azure desteği bileti gönderilerek geçersiz kılınamaz bir platform sınırıdır.
Sorgu sonuçlarından grafik oluşturma
Kaynak sayısı için bir sayı veren sorgulardan grafikler oluşturabilirsiniz. Çıkış listelerine sahip sorgular bir grafiğe dönüştürülemez. Listeden grafik oluşturmaya çalışırsanız, Grafikler sekmesinde sonuç kümesi gibi bir halka grafik görselleştirmesi ile uyumlu olmayan bir ileti görüntülenir.
Sorgu sonuçlarından grafik oluşturmak için aşağıdaki adımları uygulayın:
Pencerenin Sorgu 1 bölümüne aşağıdaki sorguyu girin ve Sorguyu çalıştır'ı seçin.
resources | where type == "microsoft.compute/virtualmachines" | summarize count() by tostring(properties.storageProfile.osDisk.osType)Sonuçlar sekmesini seçin ve bu sorgu yanıtının sayı sağladığını unutmayın.
Grafikler sekmesini seçin. Grafik türünü seç... olan türü Çubuk grafik veya Halka grafik olarak değiştirin.
Sorgu görselleştirmesini panoya sabitleme
Görselleştirilebilen bir sorgudan sonuçlar elde ettiğinizde, bu veri görselleştirmesi Azure portalı panonuza sabitlenebilir. Önceki sorguyu çalıştırdıktan sonra şu adımları izleyin:
- Kaydet'i seçin ve İşletim sistemi türüne göre Sanal makine adını kullanın ve Özel sorgular olarak yazın. Ardından sağ bölmenin alt kısmındaki Kaydet'i seçin.
- Kaydettiğiniz sorguyu yeniden çalıştırmak için Sorguyu çalıştır'ı seçin.
- Grafikler sekmesinde bir veri görselleştirmesi seçin. Ardından Panoya sabitle'yi seçin.
- Panoya Sabitle'den grafiğin görünmesini istediğiniz mevcut panoyu seçin.
- Herhangi bir portal sayfasının sol tarafındaki hamburger menüsünden (üç yatay çizgi) Pano'yu seçin.
Sorgu artık işletim sistemi türüne göre sanal makine başlığıyla panonuzda kullanılabilir. Sorgu sabitlenmeden önce kaydedilmediyse, bunun yerine Sorgu 1 adı kullanılır.
Sorgu ve sonuçta elde edilen veri görselleştirmesi, pano her yüklendiğinde çalıştırılır ve güncelleştirilir ve azure ortamınıza doğrudan iş akışınızda gerçek zamanlı ve dinamik içgörüler sağlar.
Listeyle sonuçlanan sorgular da panoya sabitlenebilir. Bu özellik sorguların veri görselleştirmeleriyle sınırlı değildir.
Portaldan bir sorgu çalıştırıldığında, sorgunun sorgulamak istediğiniz kaynakların dizini, yönetim grubu veya aboneliğinin kapsamını değiştirmek için Dizin'i seçebilirsiniz. Panoya sabitle seçildiğinde sonuçlar Azure panonuza sorgu çalıştırılırken kullanılan kapsamla eklenir.
Panolarla çalışma hakkında daha fazla bilgi için bkz . Azure portalında pano oluşturma.
Kaynakları temizleme
Örnek Kaynak Grafı panolarını Azure portalı ortamınızdan kaldırmak istiyorsanız aşağıdaki adımları uygulayın:
- Herhangi bir portal sayfasının sol tarafındaki hamburger menüsünden (üç yatay çizgi) Pano'yu seçin.
- Panonuzda İşletim sistemine göre sanal makine türü grafiğini bulun ve menüyü görüntülemek için üç noktayı (
...) seçin. - Panodan kaldır'ı ve onaylamak için Kaydet'i seçin.
İşletim sistemi türüne göre Sanal makine gibi kaydedilmiş sorguları silmek istiyorsanız aşağıdaki adımları uygulayın:
- Azure Kaynak Grafı Gezgini'ne gidin.
- Sorgu aç'ı seçin.
- Özel sorgular Yazın'ı seçin.
- Sorgu adından bu sorguyu sil'e kadar olan çöp kutusu simgesini seçin.
- Silmeyi onaylamak için Evet'i seçin.
Sonraki adımlar
Bu hızlı başlangıçta sorgu çalıştırmak için Azure Kaynak Grafı Gezgini'ni kullandınız ve grafiklerin ve panoların nasıl kullanılacağını gözden geçirdiniz. Daha fazla bilgi edinmek için sorgu dili ayrıntıları makalesine gidin.