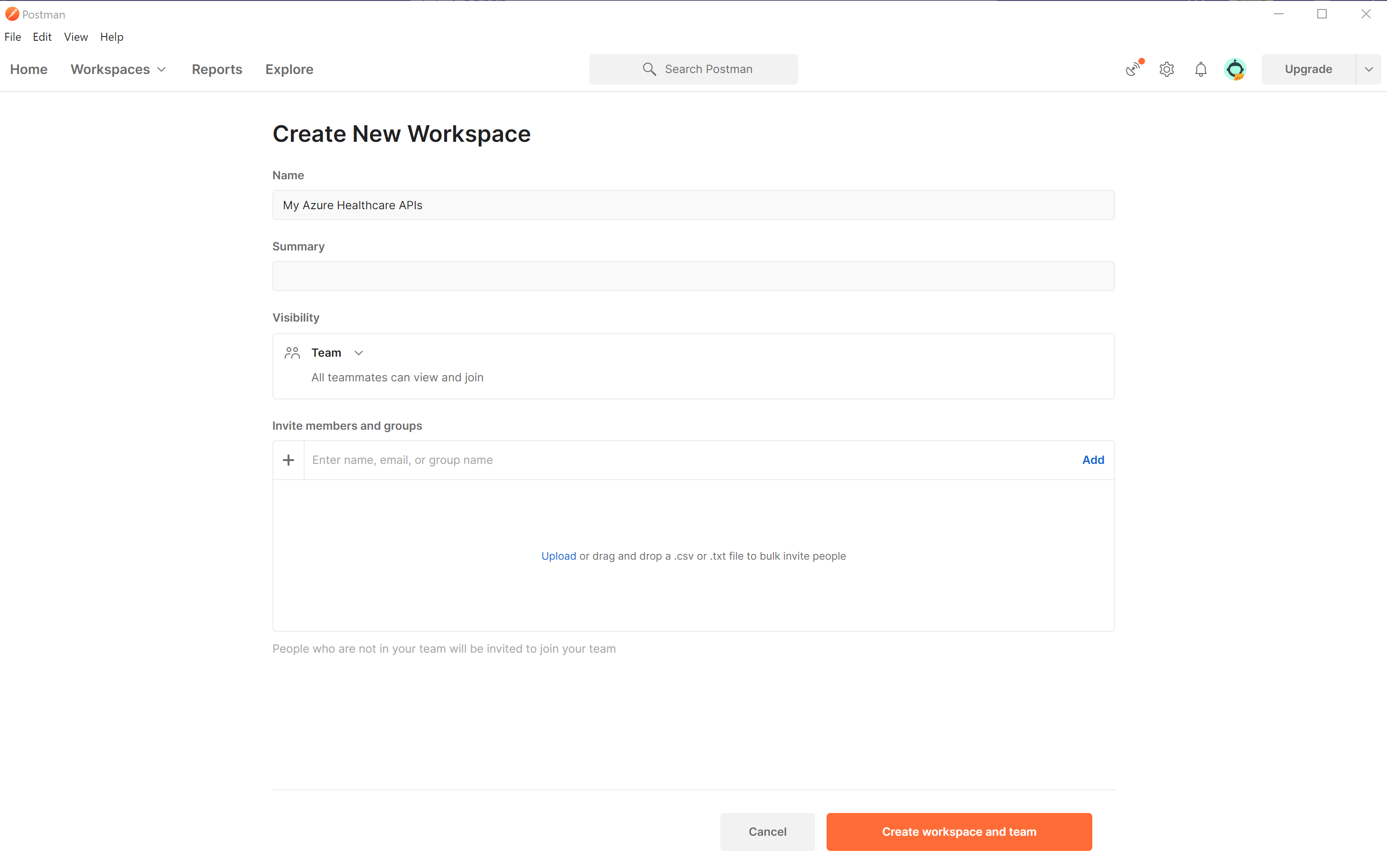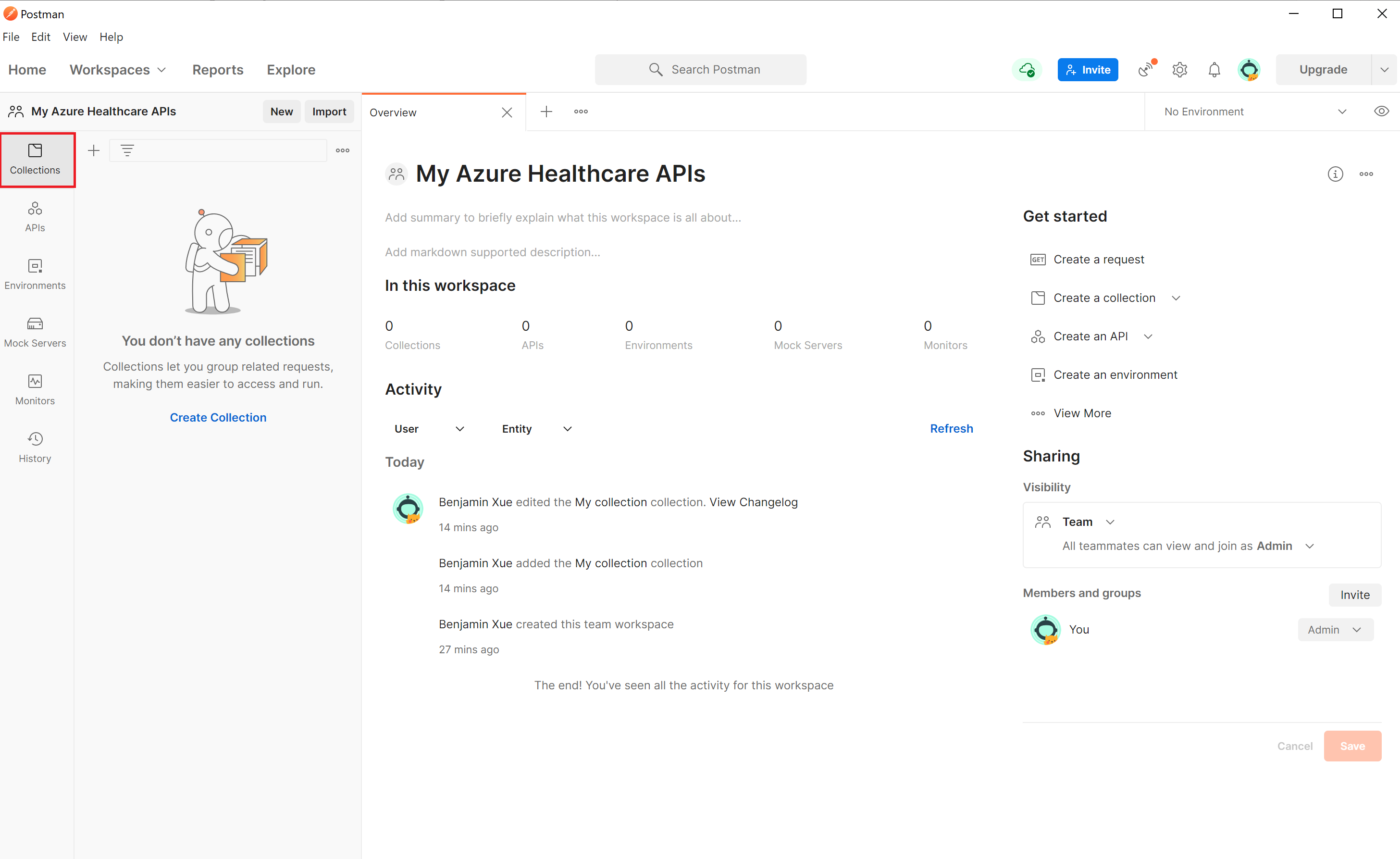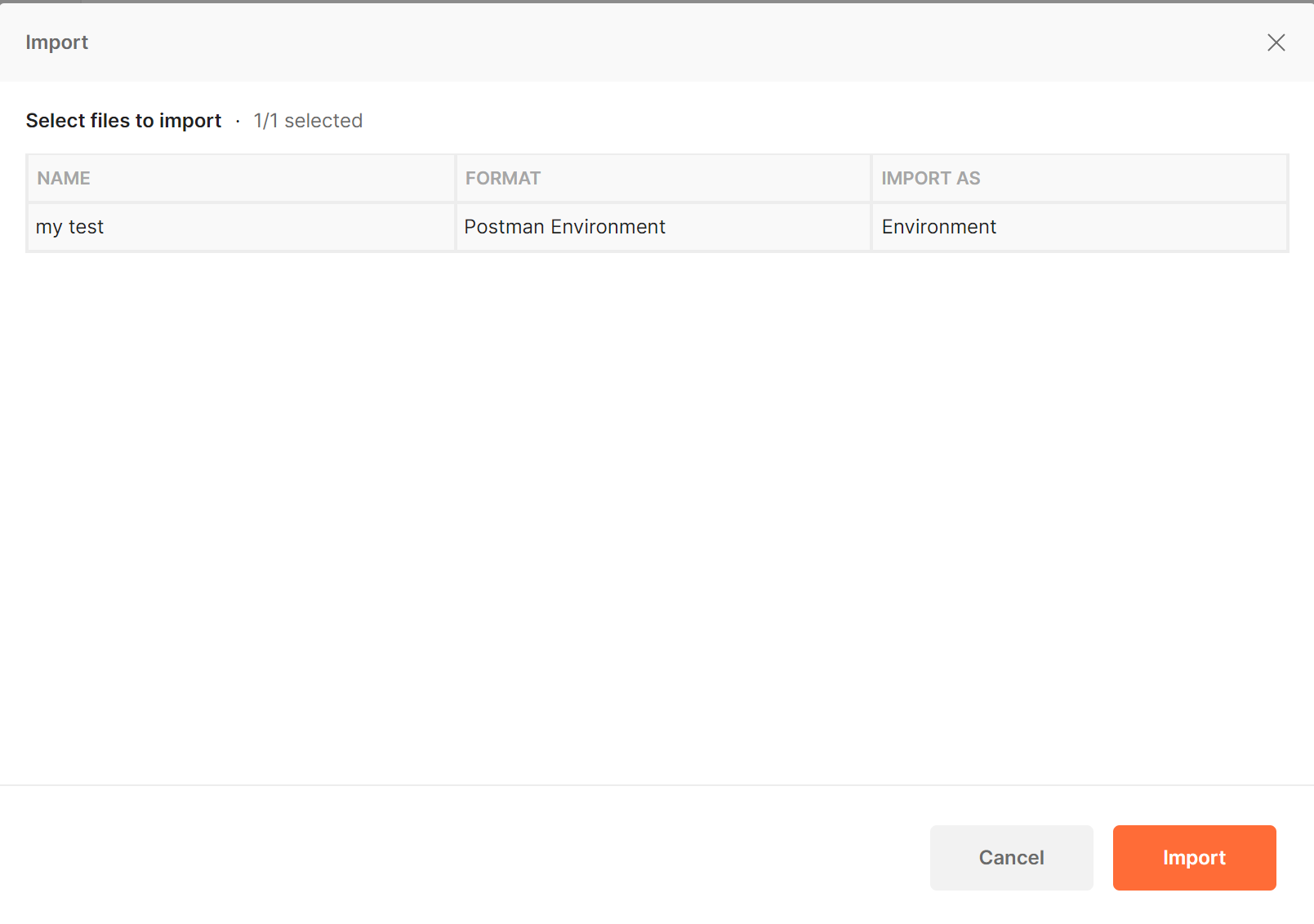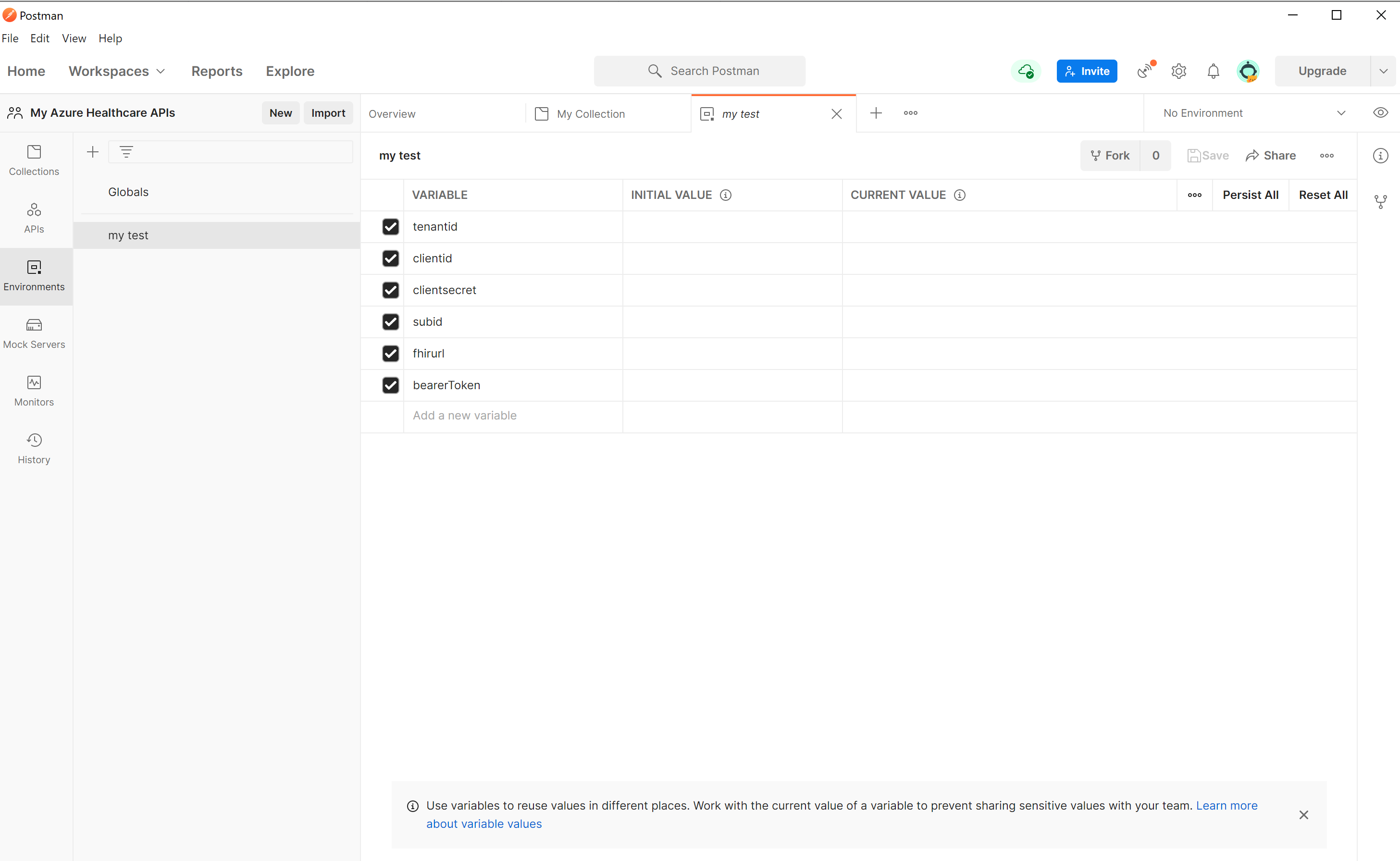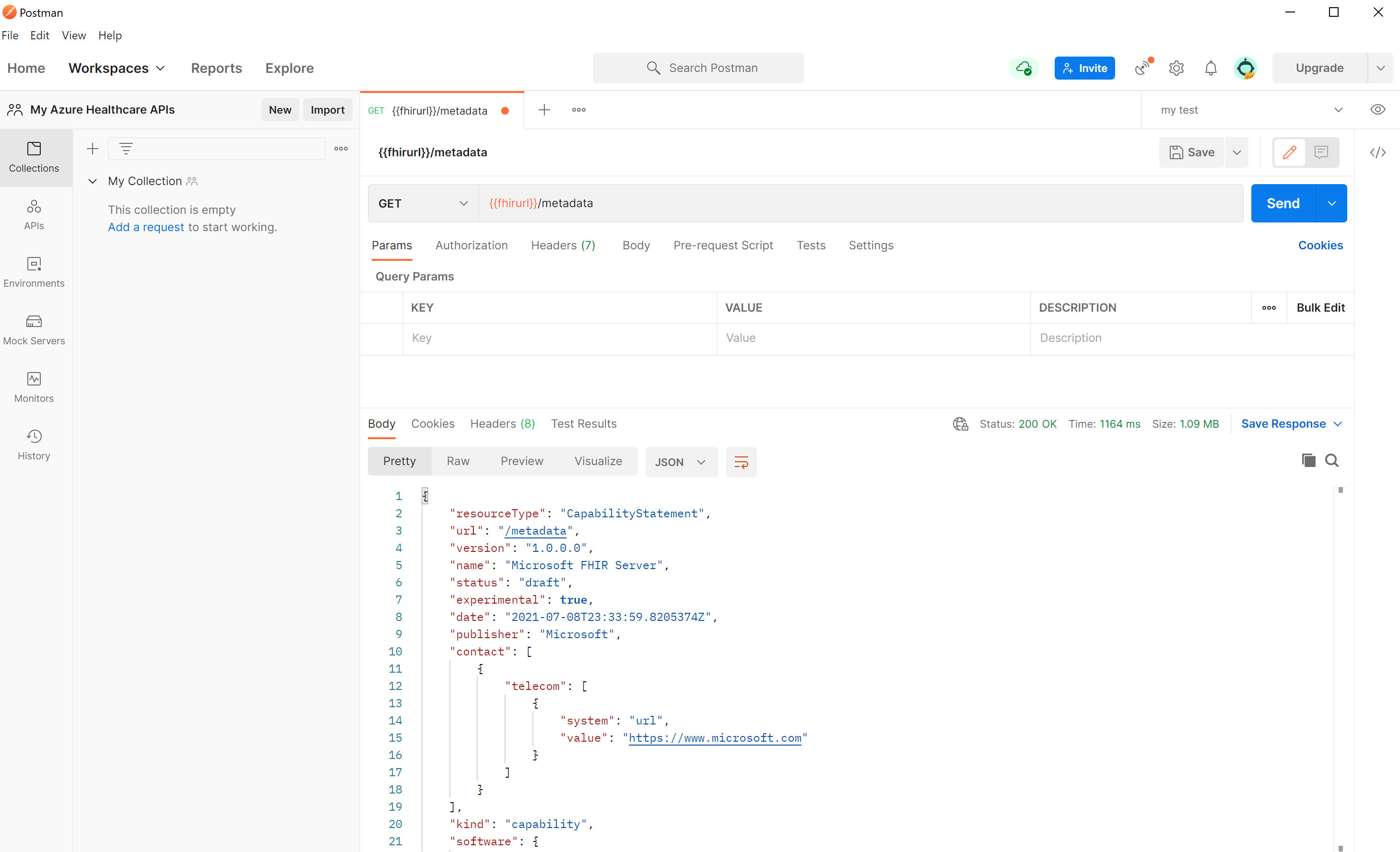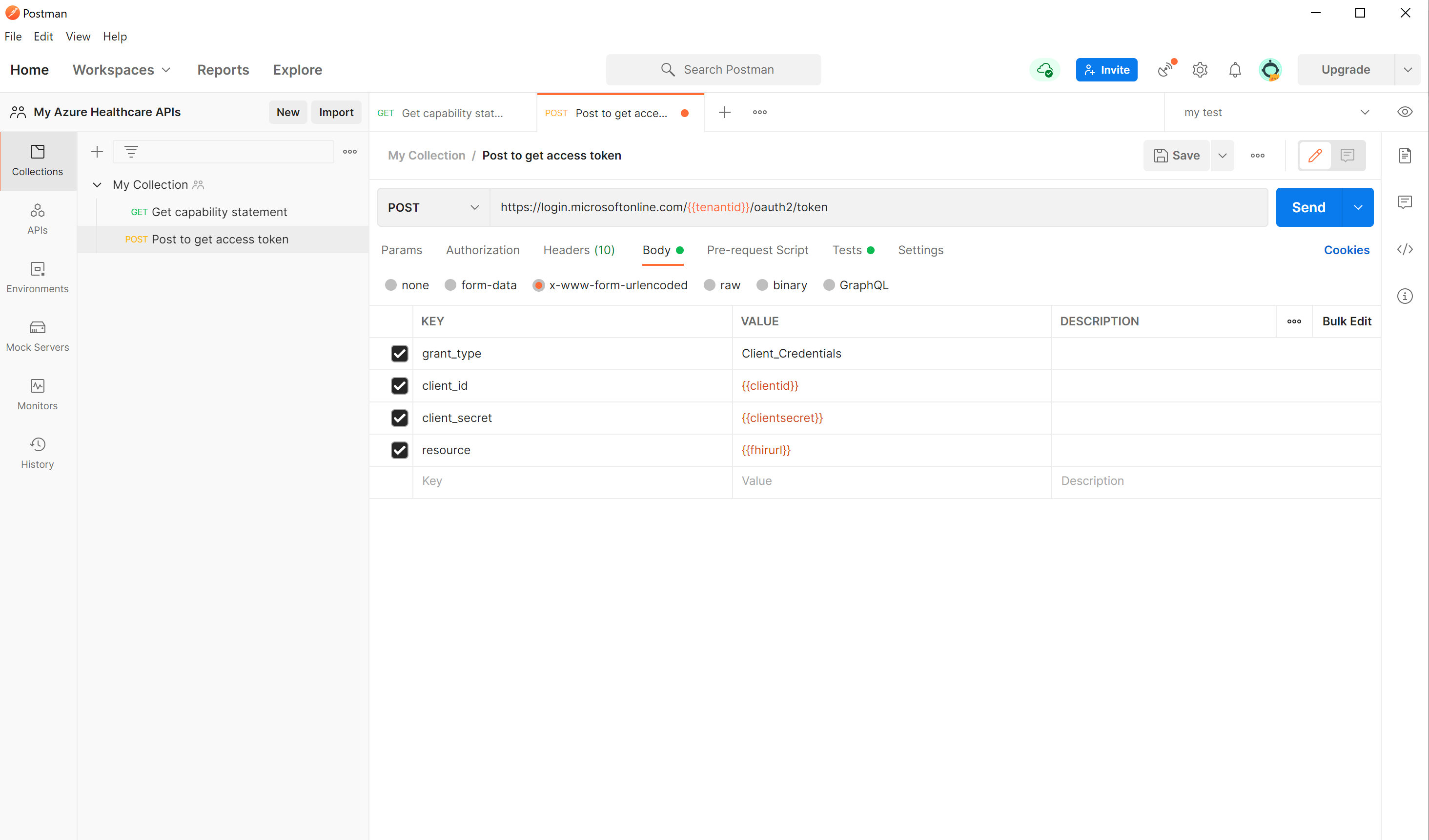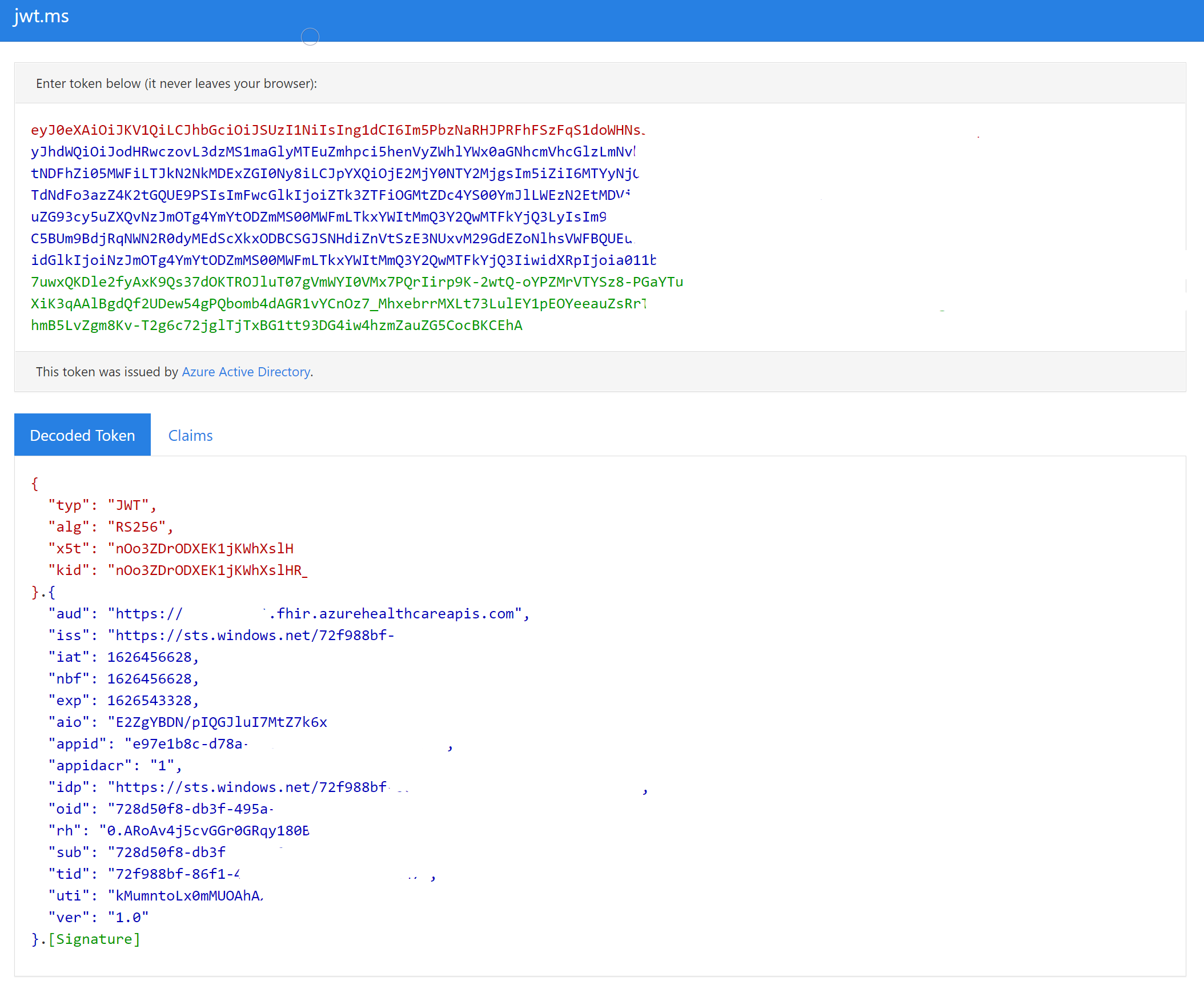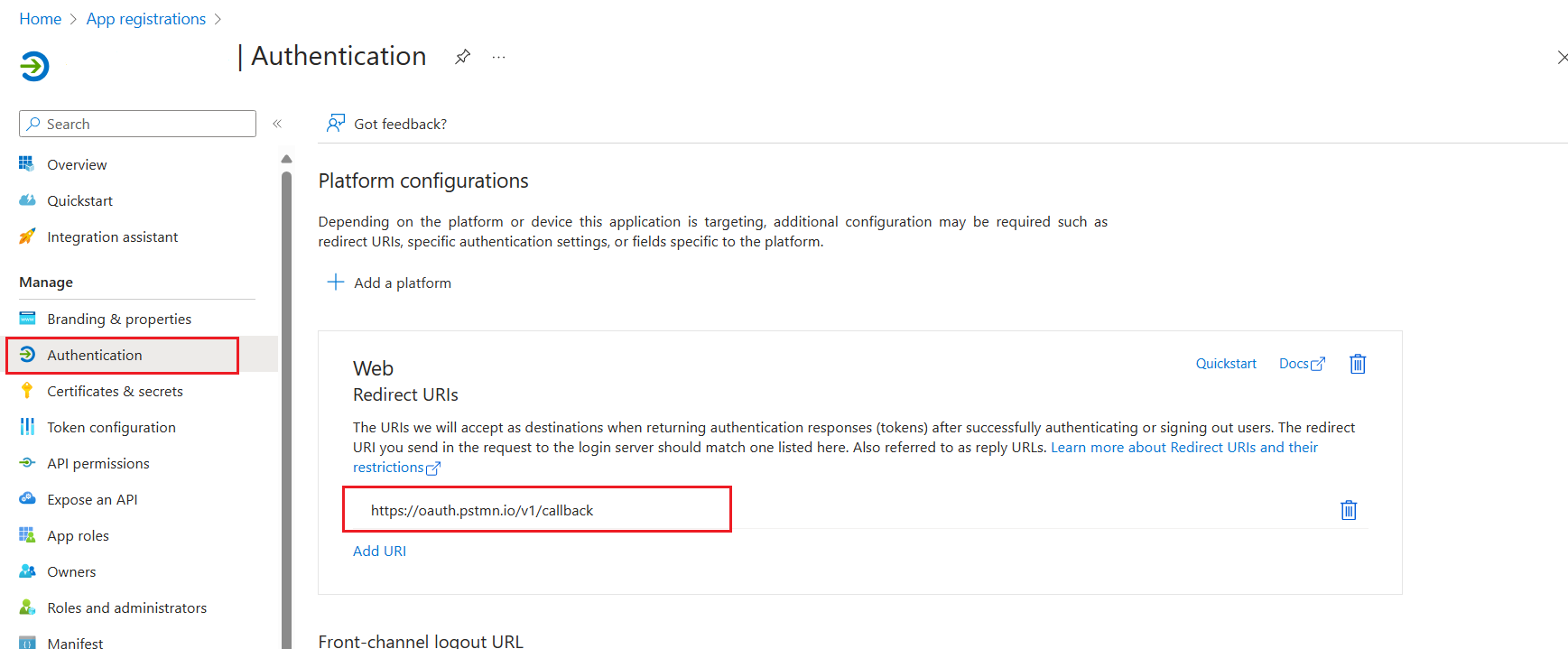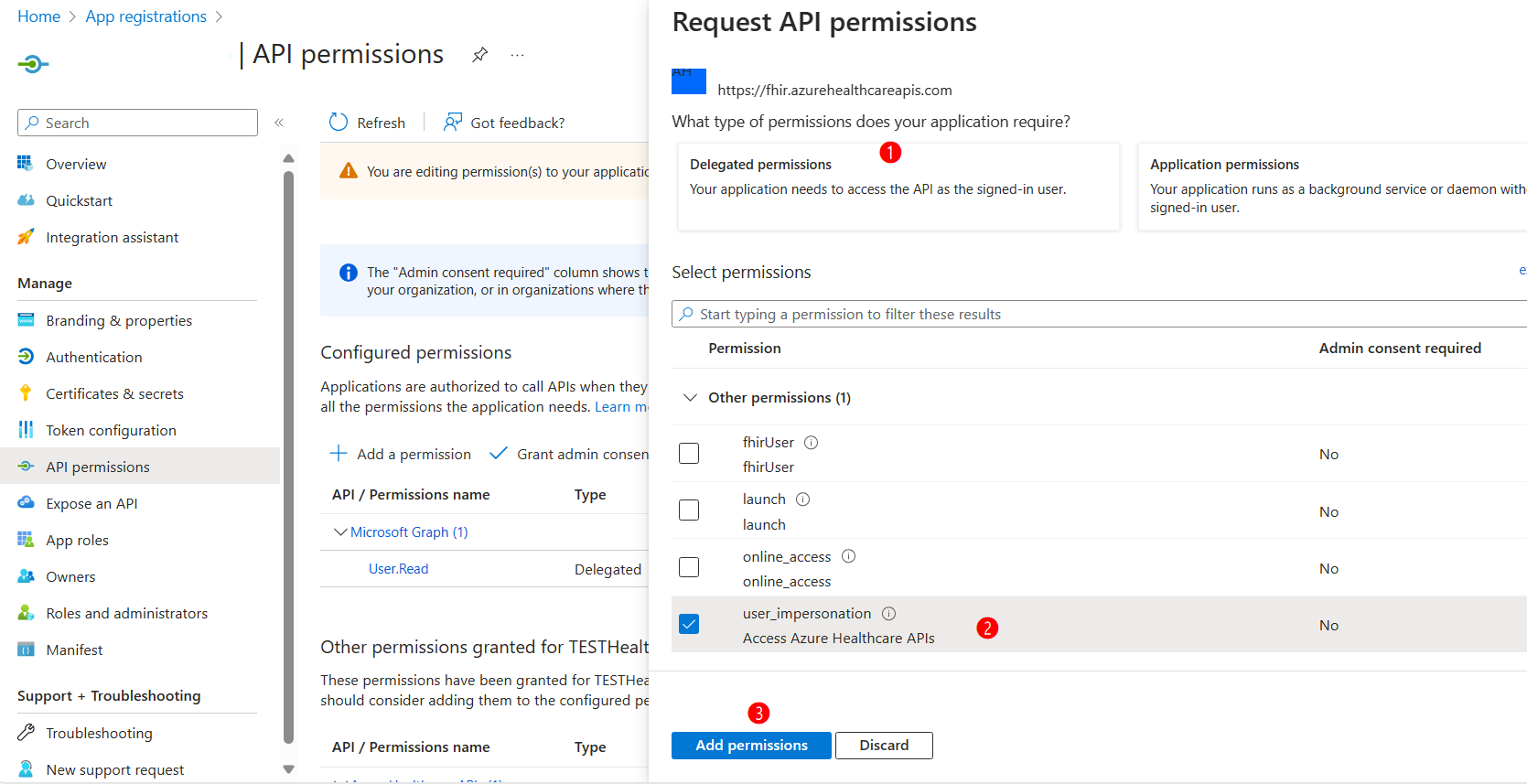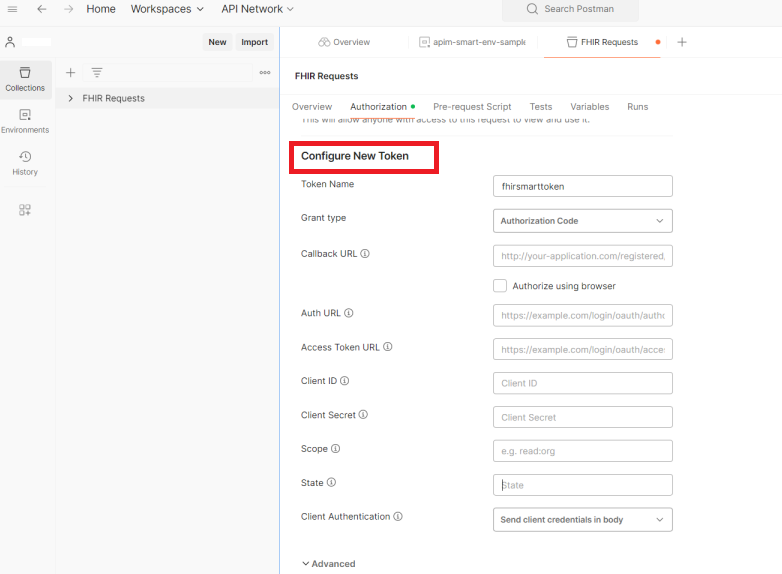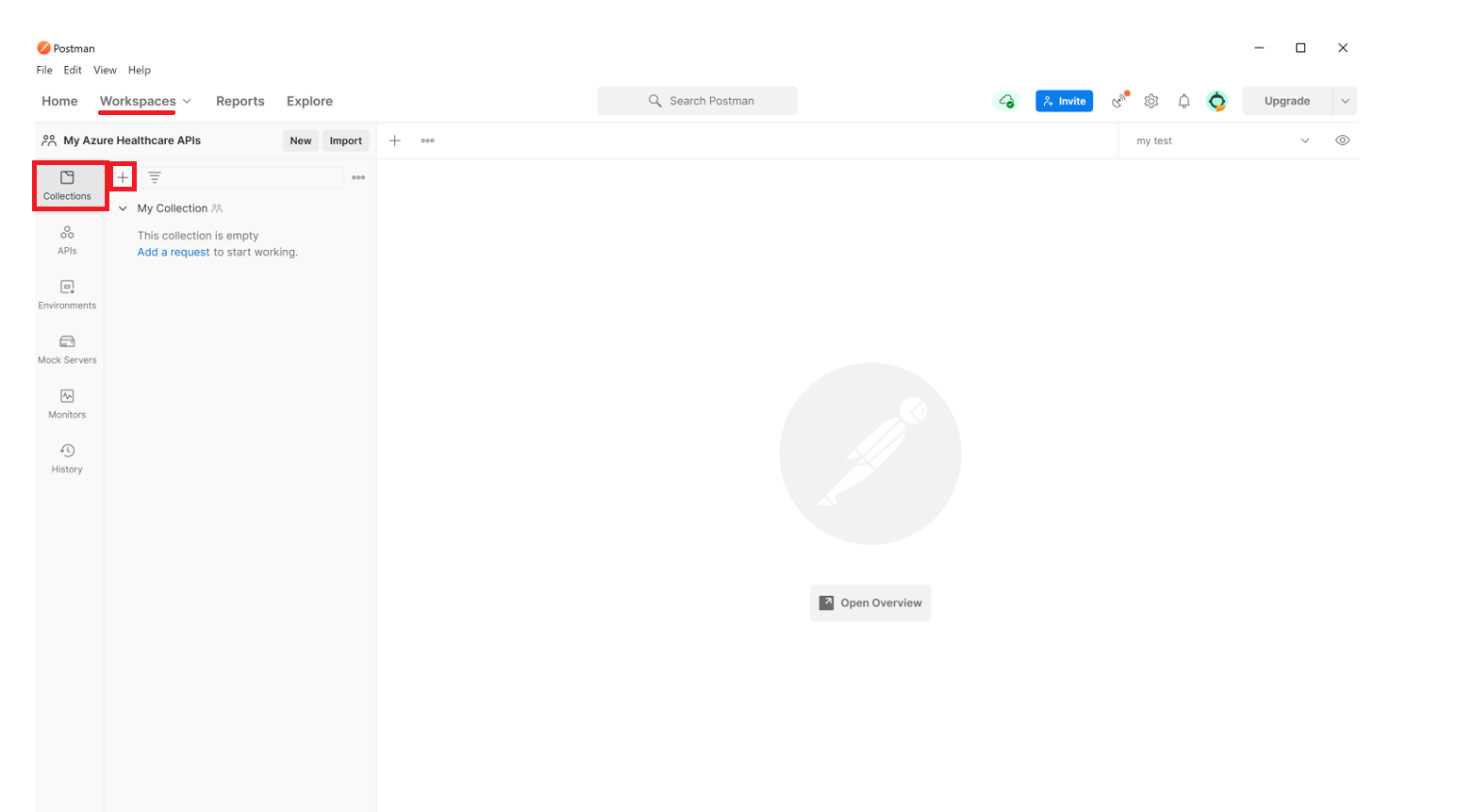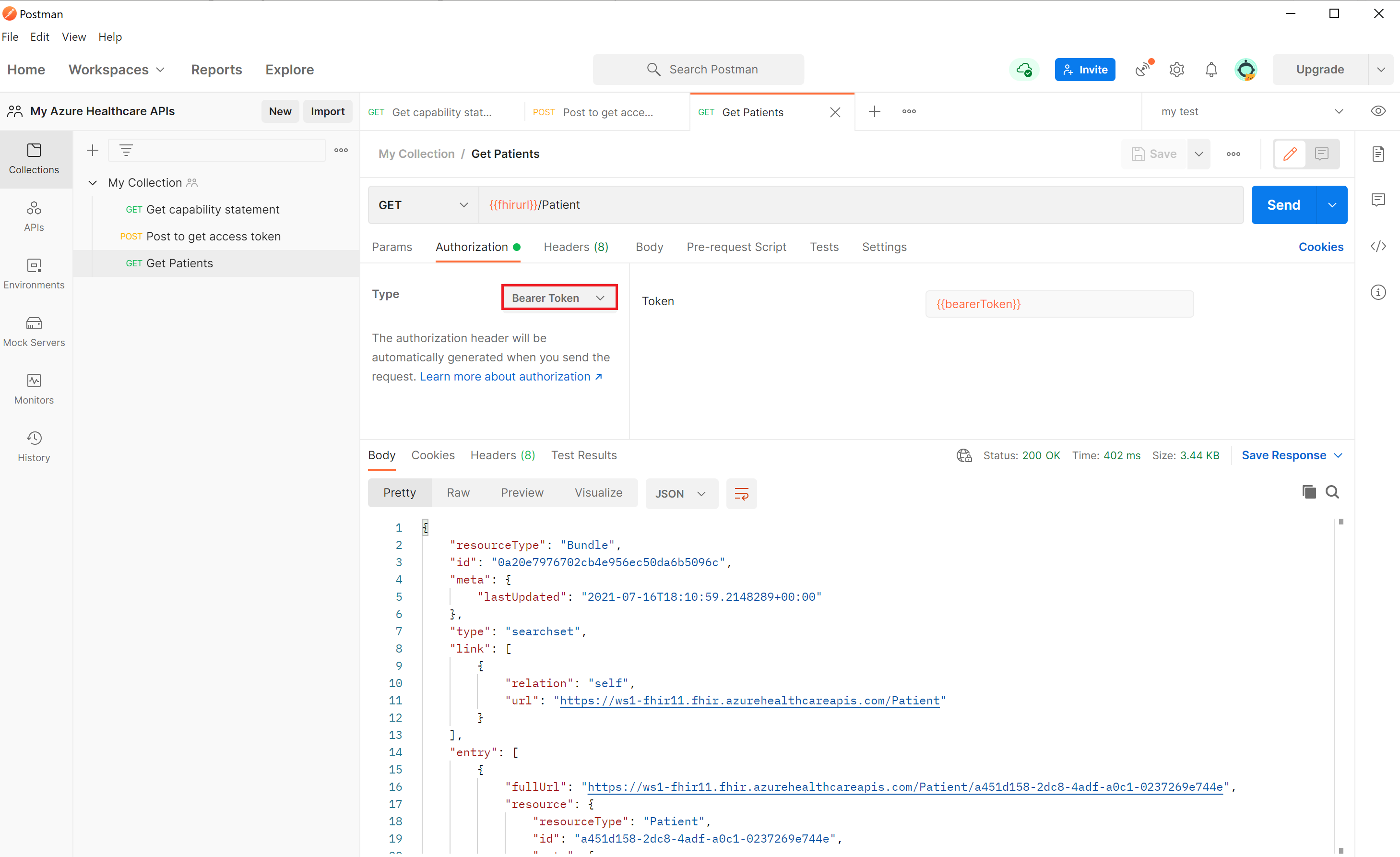Postman kullanarak FHIR hizmetine erişme
Bu makalede, Postman ile Azure Health Veri Hizmetleri'nde FHIR® hizmetine erişme adımları gösterilmektedir.
Önkoşullar
- Azure'da dağıtılan FHIR hizmeti. Daha fazla bilgi için bkz . FHIR hizmetini dağıtma.
- FHIR hizmetine erişmek için kayıtlı bir istemci uygulaması. Daha fazla bilgi için bkz . Microsoft Entra Id'de bir hizmet istemci uygulamasını kaydetme.
- İstemci uygulamasına ve kullanıcı hesabınıza verilen FHIR Veri Katkıda Bulunanı izinleri.
- Postman yerel olarak yüklendi. Daha fazla bilgi için bkz . Postman ile Çalışmaya Başlama.
Çalışma alanı, koleksiyon ve ortam oluşturma
Postman'i yeni kullanıyorsanız çalışma alanı, koleksiyon ve ortam oluşturmak için bu adımları izleyin.
Postman, sizin ve ekibinizin API'leri, koleksiyonları, ortamları ve diğer bileşenleri paylaşmanızı sağlamak için çalışma alanı kavramını tanıtır. Varsayılan Çalışma alanım veya Ekip çalışma alanımı kullanabilir veya siz veya ekibiniz için yeni bir çalışma alanı oluşturabilirsiniz.
Ardından, tüm ilgili REST API isteklerini gruplandırabileceğiniz yeni bir koleksiyon oluşturun. Çalışma alanında Koleksiyon Oluştur'u seçin. Varsayılan Adı Yeni koleksiyon olarak tutabilir veya yeniden adlandırabilirsiniz. Değişiklik otomatik olarak kaydedilir.
Postman koleksiyonlarını da içeri ve dışarı aktarabilirsiniz. Daha fazla bilgi için Postman belgelerine bakın.
Ortam değişkenlerini oluşturma veya güncelleştirme
İstekte tam URL'yi kullanabilirsiniz ancak URL'yi ve diğer verileri değişkenlerde depolamanızı öneririz.
FHIR hizmetine erişmek için şu değişkenleri oluşturmanız veya güncelleştirmeniz gerekir:
| Değişken | Açıklama | Notlar |
|---|---|---|
| kiracı kimliği | FHIR hizmetinin dağıtıldığı Azure kiracısı | Uygulama kaydına genel bakış sayfasında bulunur |
| altid | FHIR hizmetinin dağıtıldığı Azure aboneliği | FHIR hizmetine genel bakış sayfasında bulunur |
| Clientıd | Uygulama istemci kayıt kimliği | - |
| clientsecret | Uygulama istemcisi kayıt gizli dizisi | - |
| fhirurl | FHIR hizmetinin tam URL'si (örneğin, https://xxx.azurehealthcareapis.com) |
FHIR hizmetine genel bakış sayfasında bulunur |
| bearerToken | Microsoft Entra erişim belirtecini betikte depolar | Boş bırakın |
Not
İstemci uygulama kaydında yeniden yönlendirme URL'sini https://www.getpostman.com/oauth2/callback yapılandırdığınızdan emin olun.
Yetenek deyimini alma
İstekte girin {{fhirurl}}/metadataGETve öğesini seçin Send. FHIR hizmetinin yetenek deyimini görmeniz gerekir.
Microsoft Entra erişim belirteci alma
Hizmet sorumlusu veya Microsoft Entra kullanıcı hesabı kullanarak Bir Microsoft Entra erişim belirteci alın. İki yöntemden birini seçin.
İstemci kimlik bilgisi verme türüyle hizmet sorumlusu kullanma
FHIR hizmetinin güvenliği Microsoft Entra Id ile sağlanır. Varsayılan kimlik doğrulaması devre dışı bırakılamaz. FHIR hizmetine erişmek için önce bir Microsoft Entra erişim belirteci almanız gerekir. Daha fazla bilgi için bkz. erişim belirteçlerini Microsoft kimlik platformu.
Yeni POST istek oluşturma:
İstek üst bilgisini girin:
https://login.microsoftonline.com/{{tenantid}}/oauth2/tokenGövde sekmesini seçin ve x-www-form-urlencoded öğesini seçin. Anahtar ve değer bölümüne aşağıdaki değerleri girin:
- grant_type:
Client_Credentials - client_id:
{{clientid}} - client_secret:
{{clientsecret}} - kaynak:
{{fhirurl}}
- grant_type:
Not
FHIR hizmet hedef kitlesi parametresinin FHIR hizmet uç noktası URL'sine eşlenmediği senaryolarda, kaynak parametresi değeri FHIR hizmeti Kimlik Doğrulaması bölmesindeki hedef kitle değerine eşlenmelidir.
- Test sekmesini seçin ve metin bölümüne şunu girin:
pm.environment.set("bearerToken", pm.response.json().access_token);Değeri koleksiyon için kullanılabilir hale getirmek için pm.collectionVariables.set yöntemini kullanın. Set yöntemi ve kapsam düzeyi hakkında daha fazla bilgi için bkz . Betiklerde değişkenleri kullanma. - Ayarları kaydetmek için Kaydet’i seçin.
- Gönder'i seçin. Değişkene
bearerTokenotomatik olarak kaydedilen Microsoft Entra erişim belirteciyle bir yanıt görmeniz gerekir. Ardından bunu tüm FHIR hizmet API'si isteklerinde kullanabilirsiniz.
gibi https://jwt.msçevrimiçi araçları kullanarak erişim belirtecini inceleyebilirsiniz. Belirteçteki her talebin ayrıntılı açıklamalarını görmek için Talepler sekmesini seçin.
Yetkilendirme kodu verme türüne sahip bir kullanıcı hesabı kullanma
Entra hesabı kimlik bilgilerinizi kullanarak ve listelenen adımları izleyerek Microsoft Entra erişim belirtecini alabilirsiniz.
Gerekli erişim izinlerine sahip Microsoft Entra kiracısının üyesi olduğunuzu doğrulayın.
İstemci uygulama kaydında web platformu için yeniden yönlendirme URL'sini
https://oauth.pstmn.io/v1/callbackyapılandırdığınızdan emin olun.API İzinleri altındaki istemci uygulaması kaydına, kuruluşumun kullandığı API'lerden Azure Healthcare API'leri için User_Impersonation temsilci izni ekleyin.
Postman'de bir koleksiyonun veya belirli bir REST Çağrısının Yetkilendirme sekmesini seçin, OAuth 2.0 Olarak Yazın'ı seçin ve Yeni Belirteci Yapılandır bölümünde şu değerleri ayarlayın:
Geri arama URL'si:
https://oauth.pstmn.io/v1/callbackKimlik doğrulama URL'si:
https://login.microsoftonline.com/{{tenantid}}/oauth2/v2.0/authorizeErişim Belirteci URL'si:
https://login.microsoftonline.com/{{tenantid}}/oauth2/v2.0/tokenİstemci Kimliği: Uygulama istemci kayıt kimliği
İstemci Gizli Anahtarı: Uygulama istemci kayıt gizli dizisi
Kapsam:
{{fhirurl}}/.defaultİstemci Kimlik Doğrulaması: İstemci kimlik bilgilerini gövdede gönderme
Sayfanın en altında Yeni Erişim Belirteci Al'ı seçin.
Oturum açmak için Kullanıcı kimlik bilgileri istenir.
Belirteci alırsınız. Belirteci Kullan'ı seçin .
Belirtecin REST çağrısının Yetkilendirme Üst Bilgisinde olduğundan emin olun.
gibi https://jwt.msçevrimiçi araçları kullanarak erişim belirtecini inceleyin. Belirteçteki her talebin ayrıntılı açıklamalarını görmek için Talepler sekmesini seçin.
FHIR sunucusuna Bağlan
Postman'i açın, kullanmak istediğiniz çalışma alanını, koleksiyonu ve ortamı seçin. + Yeni bir istek oluşturmak için simgeyi seçin.
FHIR hizmetinde sistem durumu denetimi gerçekleştirmek için GET isteğine girin {{fhirurl}}/health/check ve gönder'i seçin. Yanıt olarak 200 ve OverallStatus kod yanıtını Status of FHIR service - HTTP Status Sağlıklı olarak görebilmeniz gerekir; bu da sistem durumu denetiminizin başarılı olduğu anlamına gelir.
FHIR kaynağını alma
Microsoft Entra erişim belirtecini aldıktan sonra FHIR verilerine erişebilirsiniz. Yeni GET bir istekte girin {{fhirurl}}/Patient.
Yetkilendirme türü olarak Taşıyıcı Belirteci'ni seçin. Belirteç bölümüne girin{{bearerToken}}. Gönder'i seçin. Yanıt olarak, FHIR kaynağınızdaki hastaların listesini görmeniz gerekir.
FHIR kaynağını oluşturma veya güncelleştirme
Microsoft Entra erişim belirtecini aldıktan sonra FHIR verilerini oluşturabilir veya güncelleştirebilirsiniz. Örneğin, yeni bir hasta oluşturabilir veya mevcut bir hastayı güncelleştirebilirsiniz.
Yeni bir istek oluşturun, yöntemini Post olarak değiştirin ve istek bölümüne değeri girin.
{{fhirurl}}/Patient
Yetkilendirme türü olarak Taşıyıcı Belirteci'ni seçin. Belirteç bölümüne girin{{bearerToken}}. Gövde sekmesini seçin. Ham seçeneğini ve gövde metni biçimi olarak JSON'ı seçin. Metni kopyalayıp gövde bölümüne yapıştırın.
{
"resourceType": "Patient",
"active": true,
"name": [
{
"use": "official",
"family": "Kirk",
"given": [
"James",
"Tiberious"
]
},
{
"use": "usual",
"given": [
"Jim"
]
}
],
"gender": "male",
"birthDate": "1960-12-25"
}
Gönder'i seçin. JSON yanıtında yeni bir hasta görmeniz gerekir.
FHIR verilerini dışarı aktarma
Microsoft Entra erişim belirtecini aldıktan sonra FHIR verilerini bir Azure depolama hesabına aktarabilirsiniz.
Yeni GET istek oluşturma: {{fhirurl}}/$export?_container=export
Yetkilendirme türü olarak Taşıyıcı Belirteci'ni seçin. Belirteç bölümüne girin{{bearerToken}}. İki yeni üst bilgi eklemek için Üst Bilgiler'i seçin:
Kabul Et:
application/fhir+jsonTercih:
respond-async
Gönder'i seçin. Bir 202 Accepted yanıt fark etmelisiniz. Yanıtın Üst Bilgiler sekmesini seçin ve content-Location içindeki değeri not edin. Dışarı aktarma işinin durumunu sorgulamak için değerini kullanabilirsiniz.
Sonraki adımlar
Geri Bildirim
Çok yakında: 2024 boyunca, içerik için geri bildirim mekanizması olarak GitHub Sorunları’nı kullanımdan kaldıracak ve yeni bir geri bildirim sistemiyle değiştireceğiz. Daha fazla bilgi için bkz. https://aka.ms/ContentUserFeedback.
Gönderin ve geri bildirimi görüntüleyin