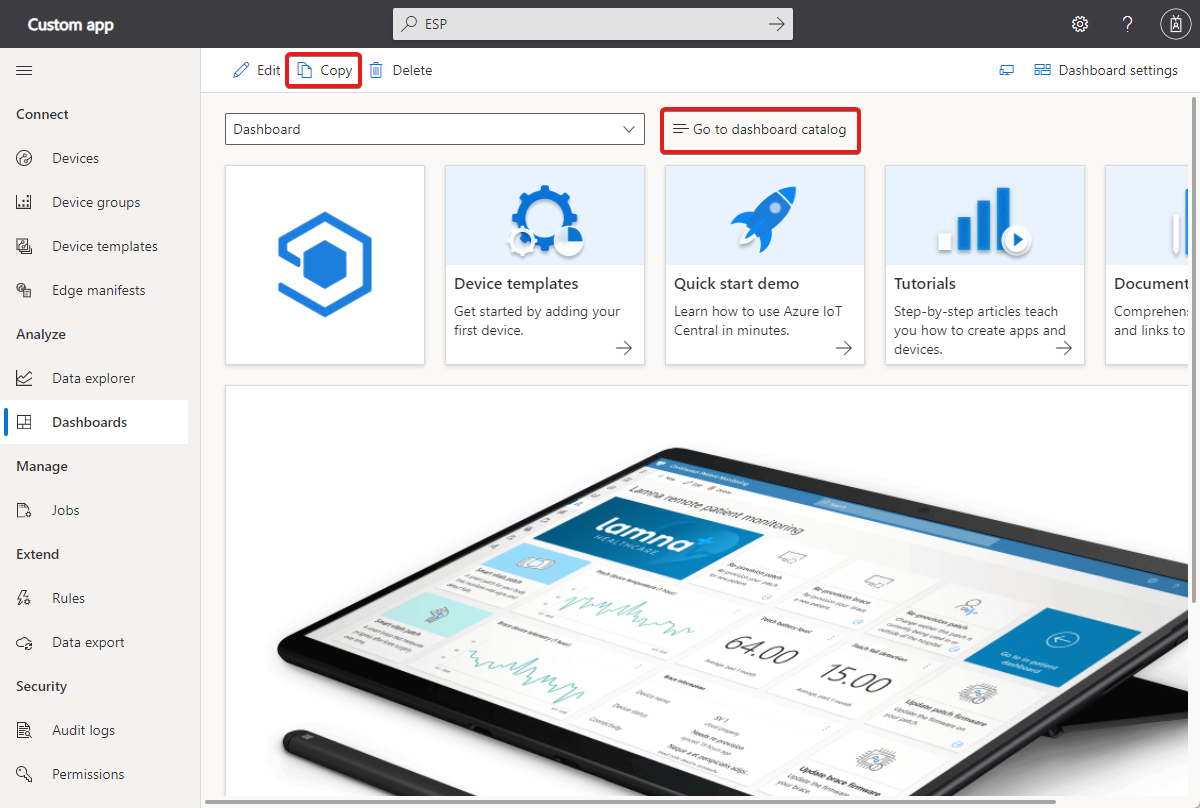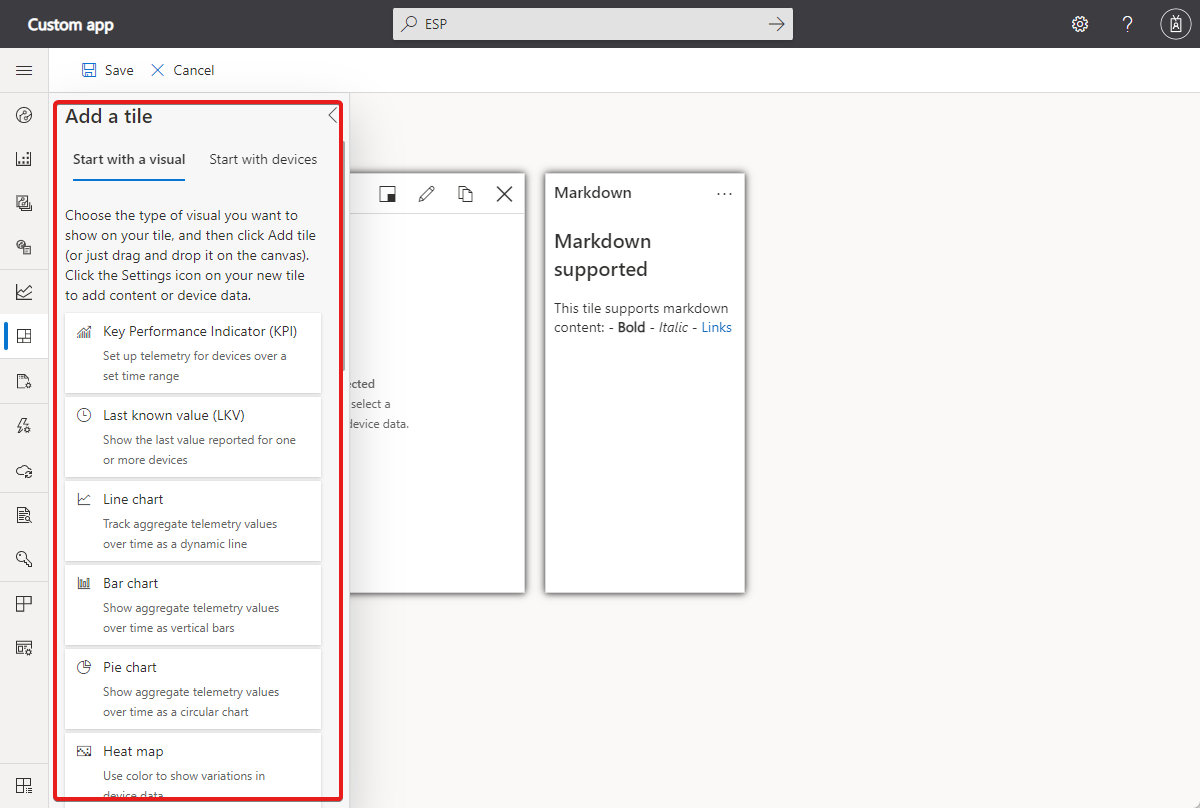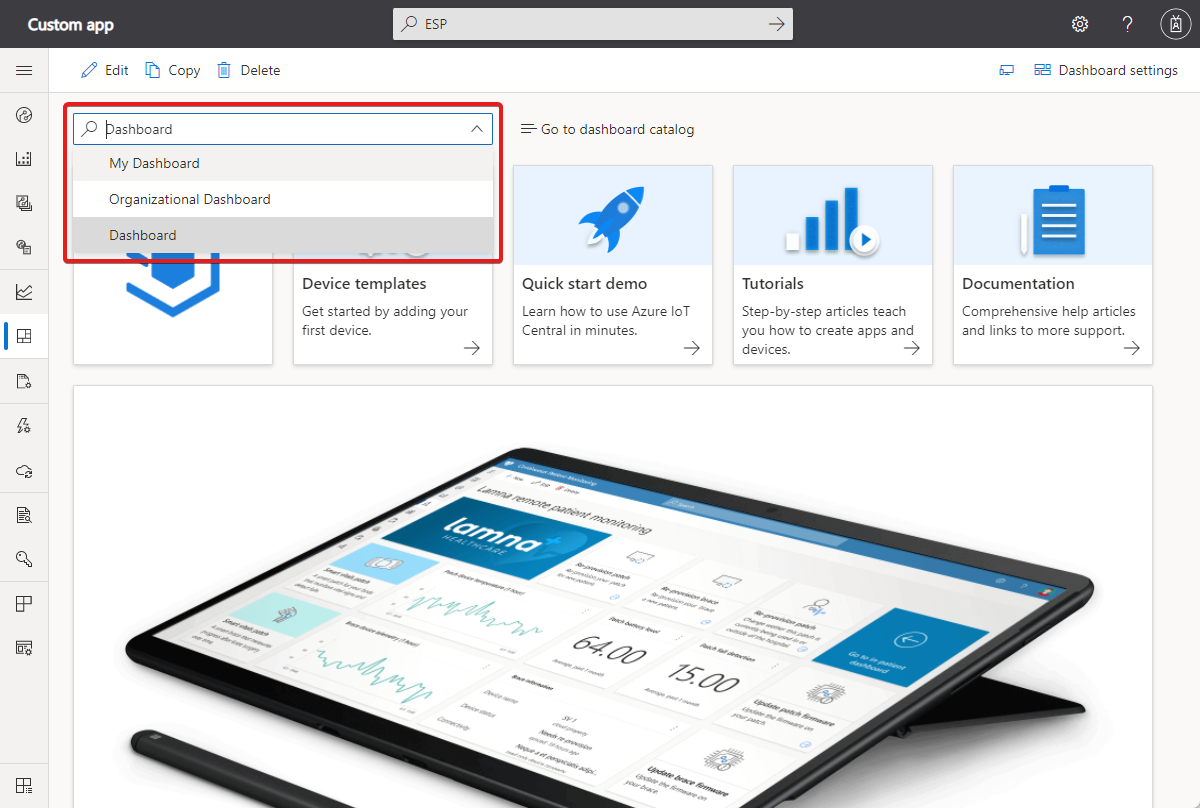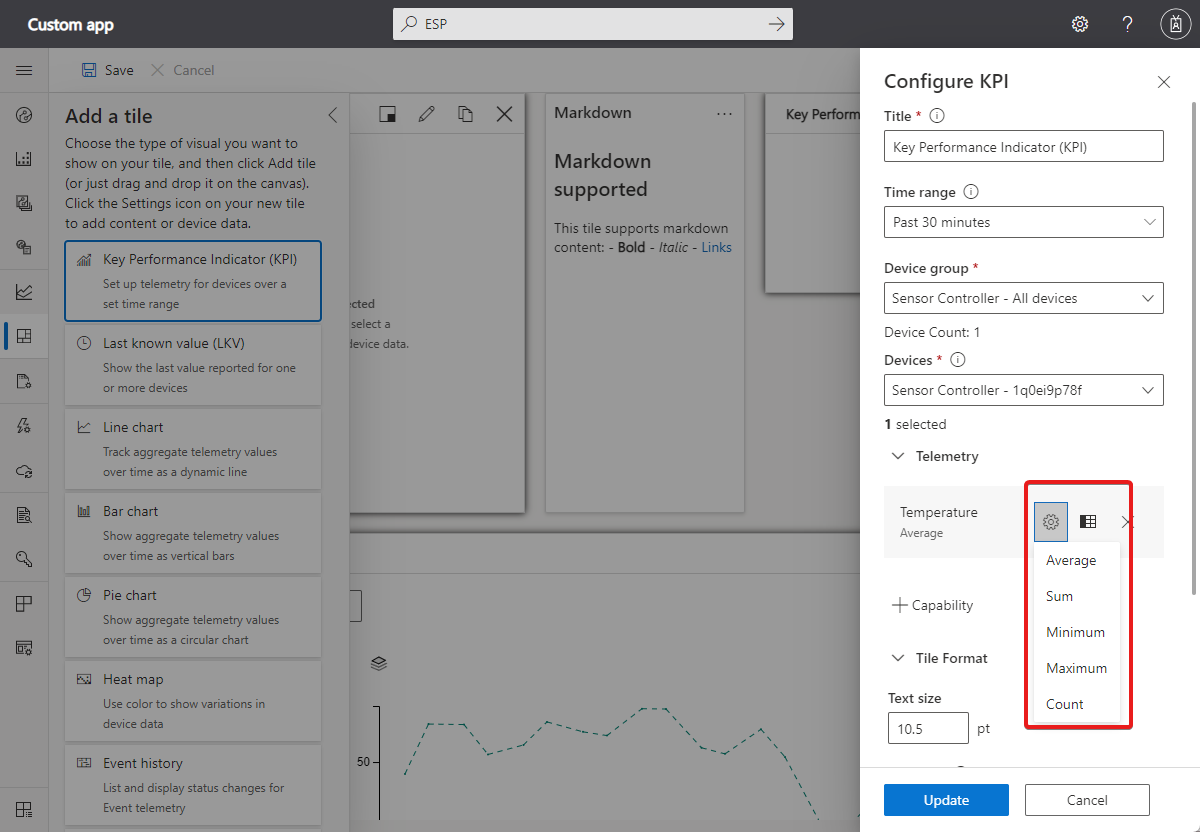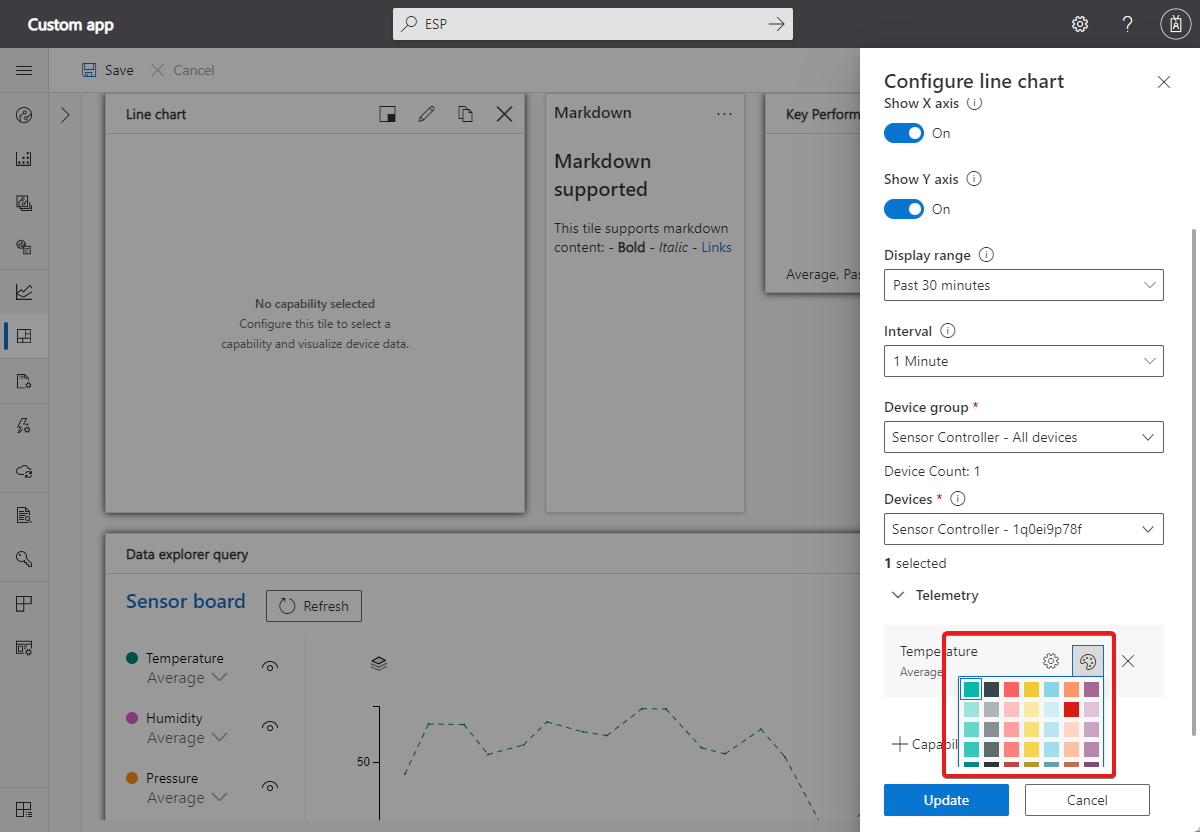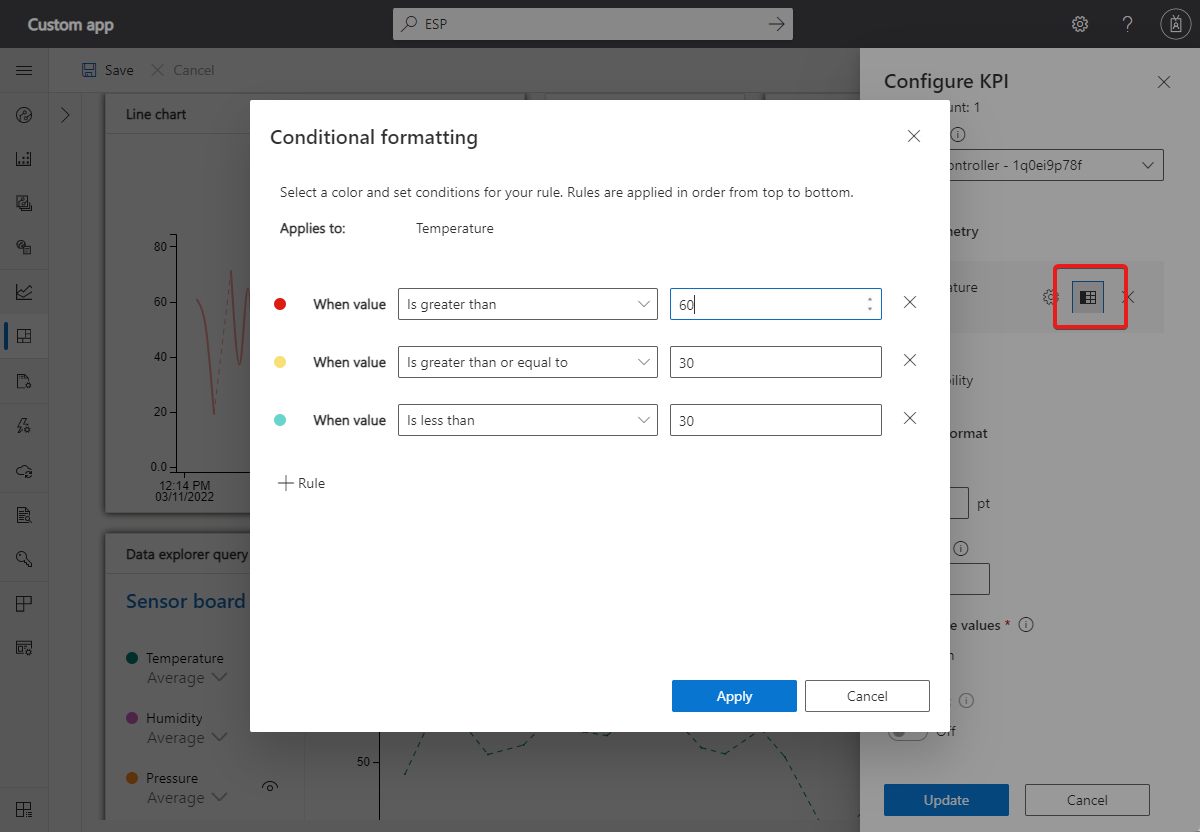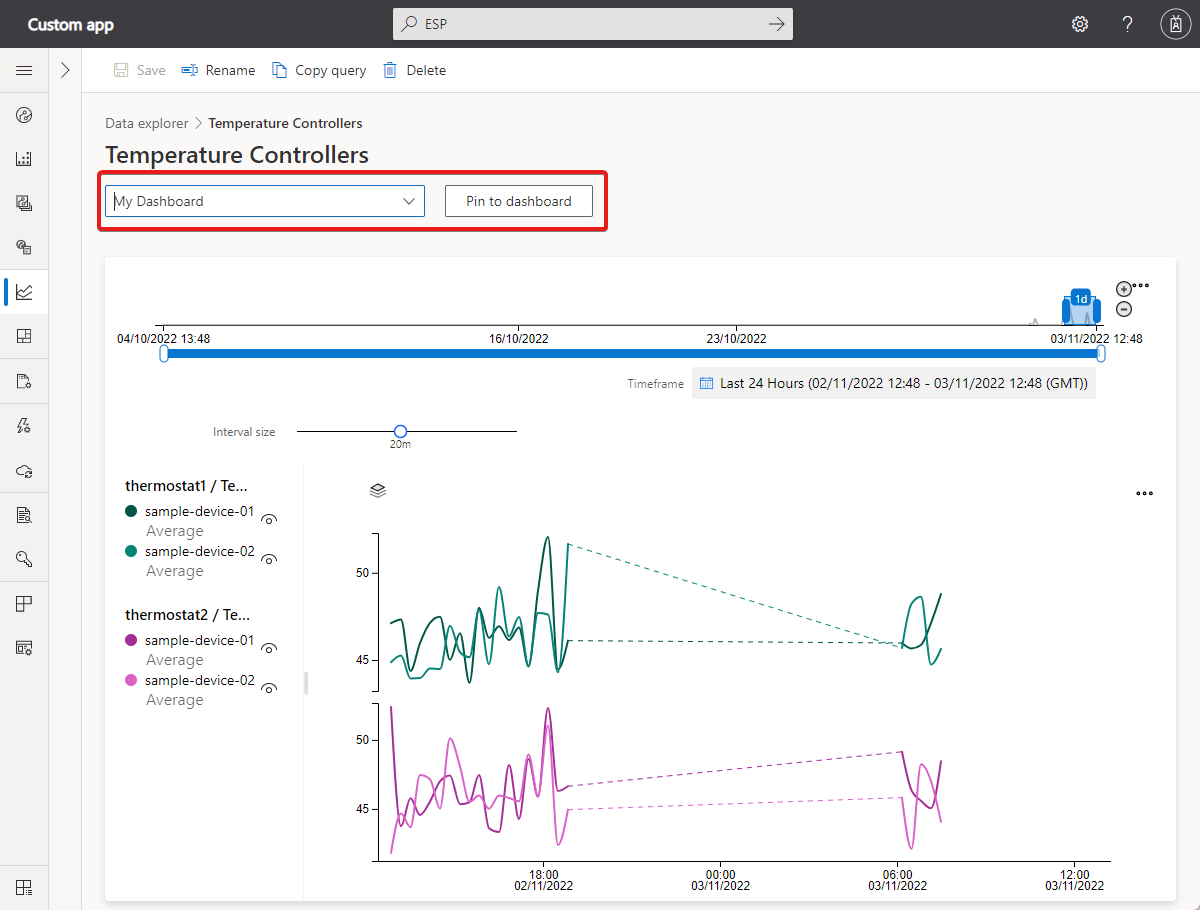Pano oluşturma ve yönetme
Varsayılan kuruluş panosu , uygulamanıza ilk gittiğinizde yüklenen sayfadır. Yönetici olarak, belirli bir kuruluşla ilişkili daha fazla kuruluş panosu oluşturabilirsiniz. Kuruluş panosu yalnızca panonun ilişkili olduğu kuruluşa erişimi olan kullanıcılar tarafından görülebilir. Yalnızca kuruluş panosu izinlerine sahip bir roldeki kullanıcılar kuruluş panoları oluşturabilir, düzenleyebilir ve silebilir.
İpucu
Bir panonun hangi kuruluşla ilişkilendirildiğine pano ayarlarından bakabilirsiniz.
Tüm kullanıcılar kişisel panolar oluşturabilir ve yalnızca kendileri tarafından görülebilir. Kullanıcılar kuruluş ve kişisel panolar arasında geçiş yapabilir.
Pano oluşturma
Aşağıdaki ekran görüntüsünde, Özel Uygulama şablonundan oluşturulan bir uygulamadaki pano gösterilmektedir. Uygun izinlere sahip bir roldeyseniz varsayılan panoyu özelleştirebilirsiniz. Sıfırdan yeni bir pano oluşturmak için Pano kataloğuna git'i ve ardından +Yeni'yi seçin. Geçerli panoyu kopyalayarak yeni bir pano oluşturmak için Kopyala'yı seçin:
Pano oluştur veya Panoyu çoğalt panelinde panonuza bir ad verin ve pano türü olarak Kuruluş veya Kişisel'i seçin. Kuruluş panosu oluşturuyorsanız, panonun ilişkilendirileceği kuruluşu seçin. Kuruluş panosu ve kutucukları yalnızca kuruluş tarafından görülebilen cihazları ve alt kuruluşlarından herhangi birini gösterir.
Panoyu oluşturduktan sonra, panoya eklenecek öğeleri kitaplıktan seçin. Kitaplık, panoyu özelleştirmek için kullandığınız kutucukları ve pano temel öğelerini içerir:
Yöneticiyseniz kişisel bir pano veya kuruluş panosu oluşturabilirsiniz. Kullanıcılar, atandıkları kuruluşla ilişkili kuruluş panolarını görür. Tüm kullanıcılar kişisel panolar oluşturabilir ve yalnızca kendileri tarafından görülebilir.
İpucu
Cihaz bilgilerini gösteren kutucuklar ekleyebilmek için uygulamanızda en az bir cihaz şablonu olması gerekir.
Panoları yönetme
Birkaç kişisel panonuz olabilir ve bunlar arasında geçiş yapabilir veya kuruluş panolarından birini seçebilirsiniz:
Kişisel panolarınızı düzenleyebilir ve ihtiyacınız olmayan panoları silebilirsiniz. Doğru izinlere sahipseniz kuruluş panolarını da düzenleyebilir veya silebilirsiniz.
Pano kataloğuna git'i seçerek katalogdaki panoları da yönetebilirsiniz.
Kutucuk ekle
Geçerli panoyu özelleştirmek için Düzenle'yi seçin.
Düzenle'yi seçtikten sonra pano düzenleme modundadır. Panoya kutucuk eklemek için Kutucuk ekle panelindeki araçları kullanabilirsiniz. Panodaki kutucukları özelleştirebilir ve kaldırabilirsiniz. Örneğin, zaman içinde bir veya daha fazla cihaz tarafından bildirilen telemetri değerlerini izlemek için bir çizgi grafik kutucuğu eklemek için:
Görsel, Çizgi grafikle başla'yı ve ardından Kutucuk ekle'yi seçin veya kutucuğu tuvale sürükleyin.
Kutucuğu düzenlemek için kalem simgesini seçin. Bir Başlık girin ve bir Cihaz Grubu seçin. Cihazlar listesinde kutucukta gösterilecek cihazları seçin.
Kutucukta gösterilecek tüm cihazları seçtikten sonra Güncelleştir'i seçin.
Panoya kutucuk eklemeyi ve özelleştirmeyi bitirdikten sonra Kaydet'i seçin.
Kutucukları özelleştirme
Bir kutucuğu düzenlemek için düzenleme modunda olmanız gerekir. Farklı kutucuk türlerinin özelleştirme için farklı seçenekleri vardır:
Kare düğmesi kutucuğu yeniden boyutlandırmanıza olanak tanır.
Kalem düğmesi görselleştirmeyi düzenlemenizi sağlar. Örneğin, çizgi grafik için göstergeyi ve eksenleri göstermeyi ve çizileceği zaman aralığını seçebilirsiniz.
Kopyala düğmesi, kutucuğun bir kopyasını oluşturmanıza olanak tanır.
Kutucuk türleri
Bu tabloda panoya ekleyebileceğiniz kutucuk türleri açıklanmaktadır:
| Kutucuk | Açıklama |
|---|---|
| KPI | Bir zaman aralığında bir veya daha fazla cihaz için toplu telemetri değerlerini görüntüleme. Örneğin, son bir saat içinde bir veya daha fazla cihaz için ulaşılan maksimum sıcaklığı ve basıncı göstermek için bunları kullanabilirsiniz. |
| Bilinen son değer | Bir veya daha fazla cihaz için en son telemetri değerlerini görüntüleyin. Örneğin, bir veya daha fazla cihazın en son sıcaklık, basınç ve nem değerlerini görüntülemek için bu kutucuğu kullanabilirsiniz. |
| Satır grafiği | Bir süre içinde bir veya daha fazla cihaz için bir veya daha fazla toplu telemetri değeri çizin. Örneğin, son bir saat içinde bir veya daha fazla cihazın ortalama sıcaklığını ve basıncını çizmek için bir çizgi grafik görüntüleyebilirsiniz. |
| Çubuk grafik | Bir süre içinde bir veya daha fazla cihaz için bir veya daha fazla toplu telemetri değeri çizin. Örneğin, son bir saat içinde bir veya daha fazla cihazın ortalama sıcaklığını ve basıncını göstermek için bir çubuk grafik görüntüleyebilirsiniz. |
| Pasta grafik | Bir süre içinde bir veya daha fazla cihaz için bir veya daha fazla toplu telemetri değeri görüntüleyin. |
| Isı haritası | Bir veya daha fazla cihaz hakkında renklerle gösterilen bilgileri görüntüleyin. |
| Olay geçmişi | Bir süre içindeki bir cihazın olaylarını görüntüleme. Örneğin, son bir saat boyunca bir veya daha fazla cihazın tüm vana açma ve kapatma olaylarını göstermek için bunları kullanabilirsiniz. |
| Durum geçmişi | Durum telemetrisi için durum değişikliklerini listeleme ve görüntüleme. |
| Olay grafiği | Bir süre içinde bir veya daha fazla cihaz için telemetri olaylarını görüntüleme. Örneğin, bir cihazın sıcaklık değişiklikleri gibi özellikleri görüntülemek için bu kutucuğu kullanabilirsiniz. |
| Durum grafiği | Bir zaman aralığında bir veya daha fazla cihaz için değişiklikleri çizin. Örneğin, bir cihazın sıcaklık değişiklikleri gibi özellikleri görüntülemek için bu kutucuğu kullanabilirsiniz. |
| Özellik | Bir veya daha fazla cihaz için özellikler ve bulut özellikleri için geçerli değerleri görüntüleyin. Örneğin, üretici veya üretici yazılımı sürümü gibi cihaz özelliklerini görüntülemek için bu kutucuğu kullanabilirsiniz. |
| Eşleme (özellik) | Haritada bir veya daha fazla cihazın konumunu görüntüleyin. |
| Eşleme (telemetri) | Haritada bir veya daha fazla cihazın konumunu görüntüleyin. Ayrıca bir cihazın konum geçmişinin en fazla 100 puanını görüntüleyebilirsiniz. Örneğin, bir cihazın geçen hafta gittiği yerin örnek bir yolunu görüntüleyebilirsiniz. |
| Görüntü (statik) | Özel bir görüntü görüntüleyin ve tıklanabilir. URL, uygulamadaki başka bir sayfaya göreli bir bağlantı veya bir dış sitenin mutlak bağlantısı olabilir. |
| Etiket | Panoda özel metin görüntüleme. Metnin boyutunu seçebilirsiniz. Panoya açıklamalar, kişi ayrıntıları veya Yardım gibi ilgili bilgileri eklemek için bir etiket kutucuğu kullanın. |
| Markdown | Markdown'da biçimlendirilmiş başlık ve açıklama metnini görüntüleyen tıklanabilir kutucuklar. URL, uygulamadaki başka bir sayfaya göreli bir bağlantı veya bir dış sitenin mutlak bağlantısı olabilir. |
| Dış içerik | Dış kaynaktan içerik yüklemenize olanak verir. |
| Cihaz sayısı | Bir cihaz grubundaki cihaz sayısını görüntüleme. |
| Veri gezgini sorgusu | Kaydedilen veri gezgini sorgusunu görüntüleme |
Şu anda, birden çok cihazı destekleyen kutucuklara en fazla 10 cihaz ekleyebilirsiniz.
Görselleştirmeleri özelleştirme
Çizgi grafikler varsayılan olarak belirli bir zaman aralığındaki verileri gösterir. Seçilen zaman aralığı eşit boyutta 50 bölüme bölünür. Ardından cihaz verileri, seçilen zaman aralığı üzerinde 50 veri noktası vermek için bölüm başına toplanır. Ham verileri görüntülemek istiyorsanız, seçiminizi değiştirerek son 100 değeri görüntüleyebilirsiniz. Zaman aralığını değiştirmek veya ham veri görselleştirmesini seçmek için Grafiği yapılandır panelindeKimliğigörüntüle açılan menüsünü kullanın.
Toplama değerlerini görüntüleyen kutucuklar için Grafiği yapılandır panelinde telemetri türünün yanındaki dişli düğmesini seçerek toplamayı seçin. Ortalama, toplam, maksimum, minimum veya sayıyı seçebilirsiniz:
Çizgi grafikler, çubuk grafikler ve pasta grafikler için çeşitli telemetri değerlerinin renklerini özelleştirebilirsiniz. Özelleştirmek istediğiniz telemetrinin yanındaki palet düğmesini seçin:
Dize özelliklerini veya telemetri değerlerini gösteren kutucuklar için, metnin nasıl görüntüleneceğini seçebilirsiniz. Örneğin, cihaz bir URL'yi bir dize özelliğinde depolarsa, bunu tıklanabilir bağlantı olarak görüntüleyebilirsiniz. URL bir görüntüye başvuruda bulunursa, görüntüyü bilinen son değerde veya özellik kutucuğunda işleyebilirsiniz. Dizenin görünümünü değiştirmek için kutucuk yapılandırmasında telemetri türünün veya özelliğinin yanındaki dişli düğmesini seçin.
Sayısal KPI, LKV ve özellik kutucukları için koşullu biçimlendirme kullanarak kutucuğun rengini değerine göre özelleştirebilirsiniz. Koşullu biçimlendirme eklemek için kutucukta Yapılandır'ı seçin ve ardından özelleştirmek istediğiniz değerin yanındaki Koşullu biçimlendirme düğmesini seçin.
Ardından koşullu biçimlendirme kurallarınızı ekleyin:
Kutucuk biçimlendirmesi
Bu özellik KPI, LKV ve özellik kutucuklarında kullanılabilir. Yazı tipi boyutunu ayarlamanıza, ondalık duyarlığı seçmenize, sayısal değerleri kısaltmanıza (örneğin, 1.700'ü 1,7 K olarak biçimlendirmenize) veya kutucuklarındaki dize değerlerini kaydırmanıza olanak tanır.
Veri gezgini sorgusunu panoya sabitleme
Veri gezgini sorgularını sürekli izlemek için bir sorguyu panoya sabitleyebilirsiniz. Sorguyu panoya sabitlemek için:
- Sol bölmede Veri gezgini'ne gidin ve bir sorgu seçin.
- Açılan menüden bir pano seçin ve Panoya sabitle'yi seçin.
Sonraki adımlar
Artık kişisel panoları oluşturmayı ve yönetmeyi öğrendiğinize göre, uygulama tercihlerinizi yönetmeyi öğrenebilirsiniz.
Geri Bildirim
Çok yakında: 2024 boyunca, içerik için geri bildirim mekanizması olarak GitHub Sorunları’nı kullanımdan kaldıracak ve yeni bir geri bildirim sistemiyle değiştireceğiz. Daha fazla bilgi için bkz. https://aka.ms/ContentUserFeedback.
Gönderin ve geri bildirimi görüntüleyin