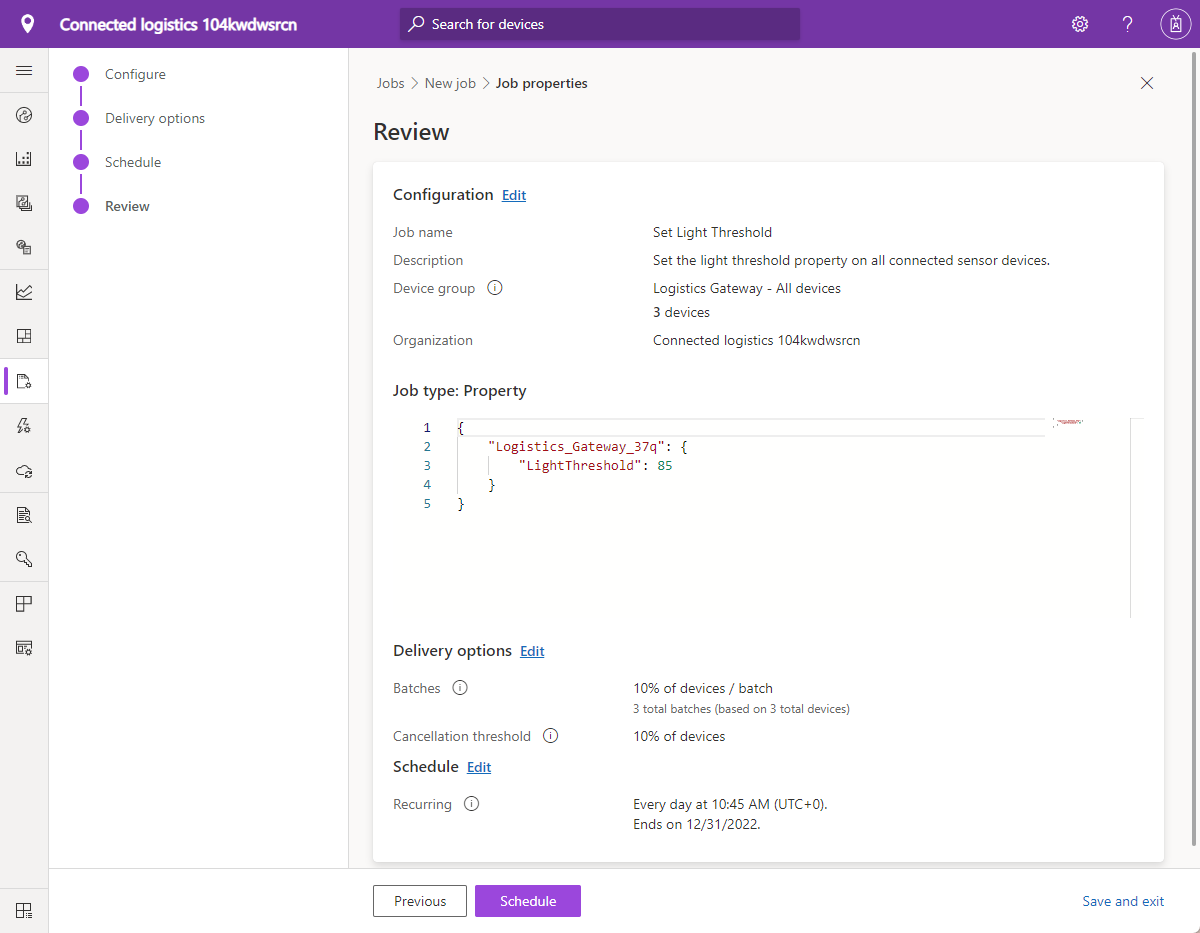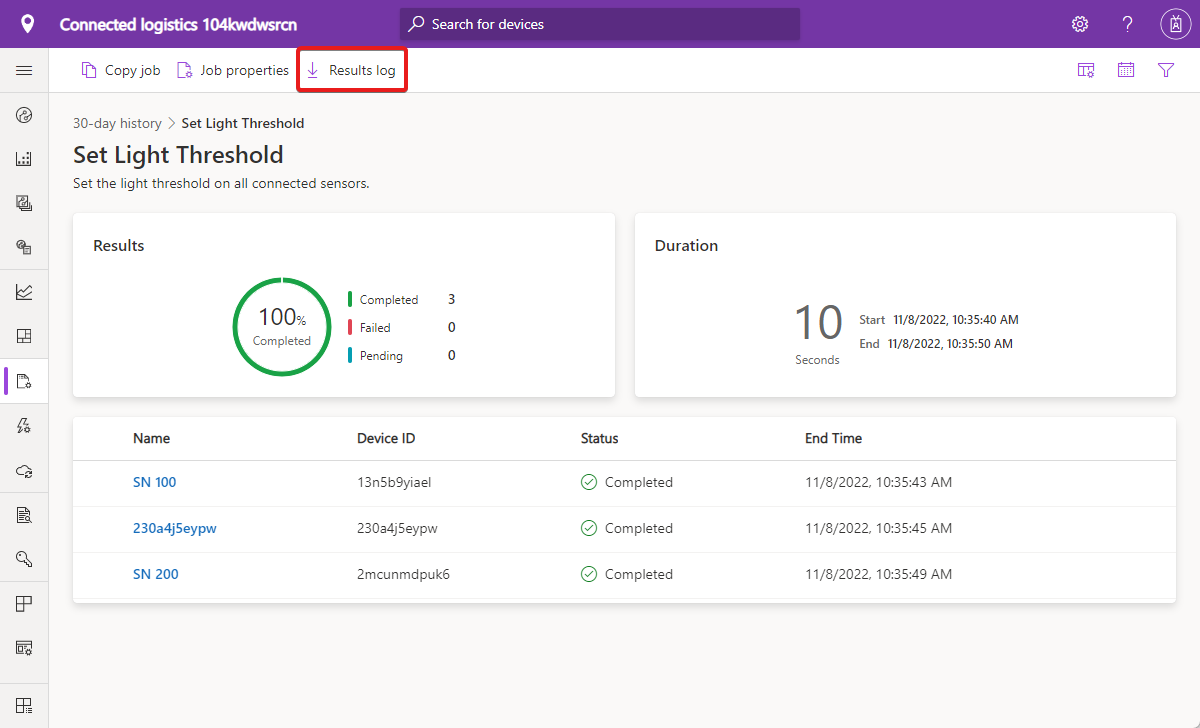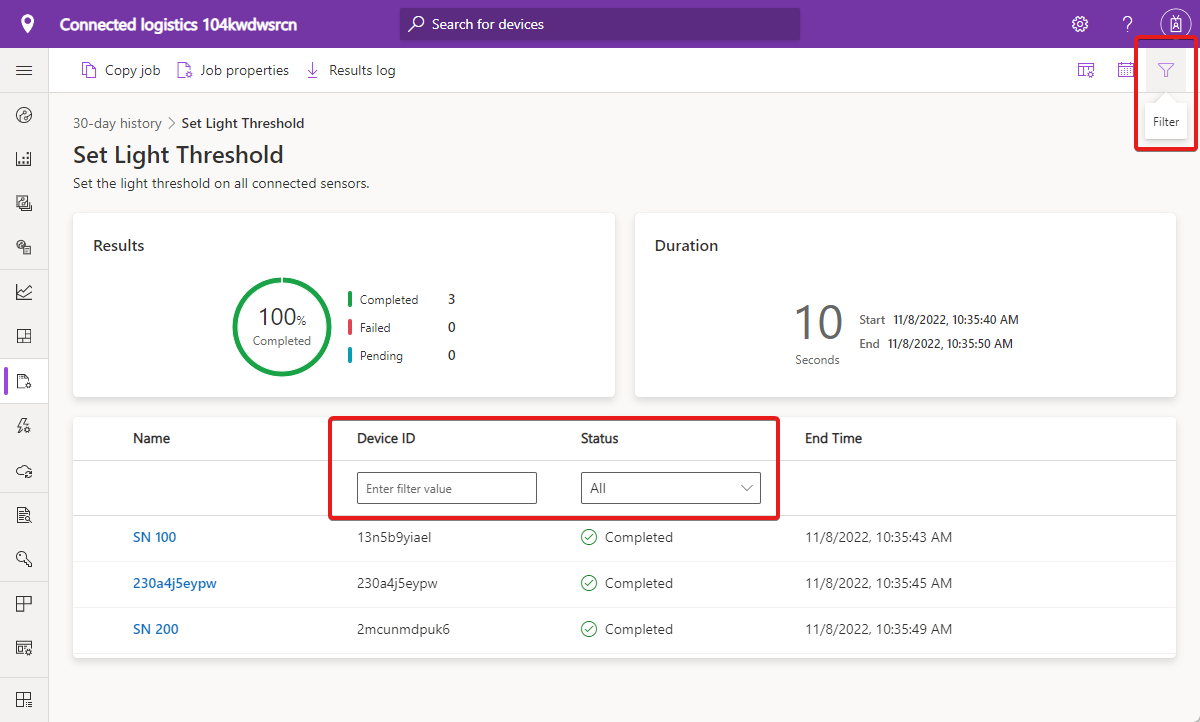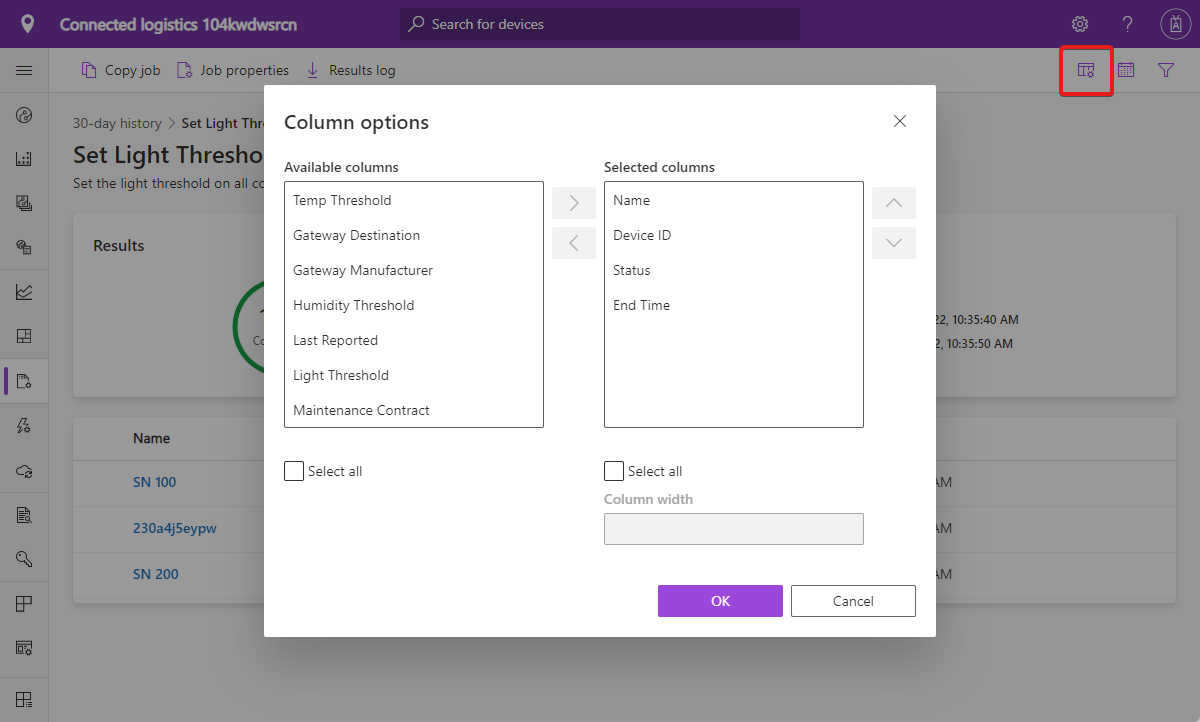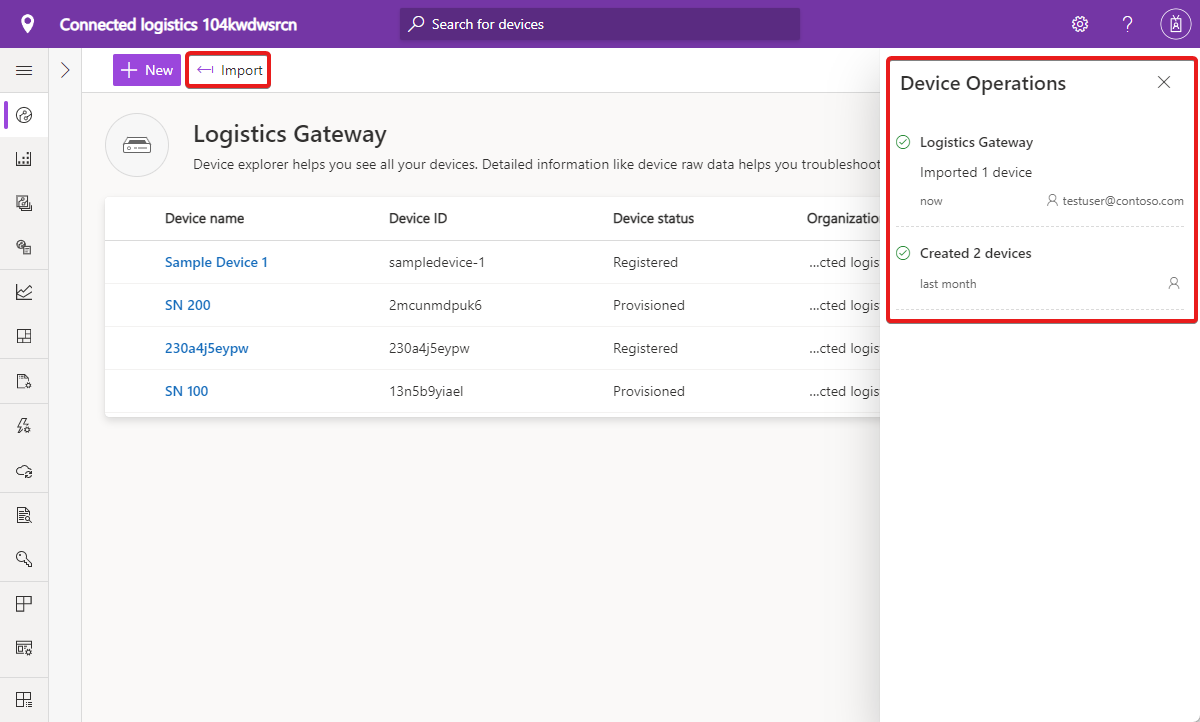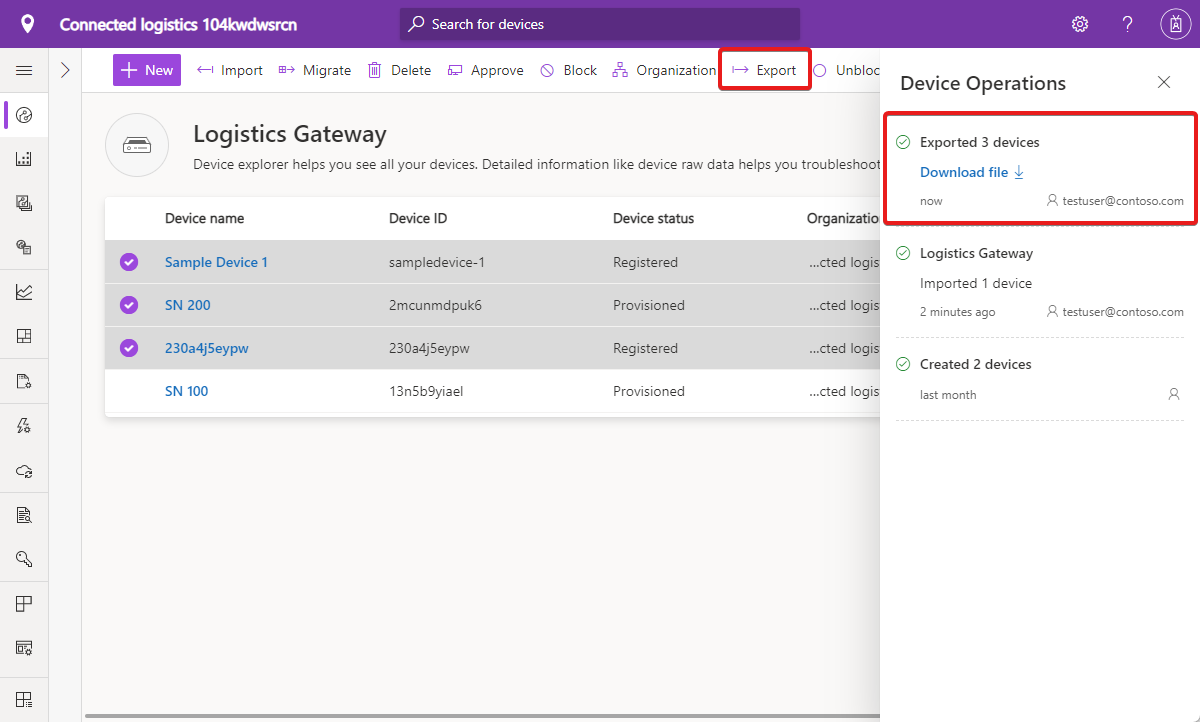Azure IoT Central uygulamanızda cihazları toplu olarak yönetme
Azure IoT Central'ı kullanarak bağlı cihazlarınızı işler aracılığıyla büyük ölçekte yönetebilirsiniz. İşler, cihaz ve bulut özelliklerinde toplu güncelleştirmeler yapmanıza ve komutları çalıştırmanıza olanak tanır. Bu makalede, kendi uygulamanızda işlerin nasıl kullanılacağı ve içeri ve dışarı aktarma özelliklerinin nasıl kullanılacağı gösterilmektedir.
IoT Central REST API'sini kullanarak işleri yönetmeyi öğrenmek için bkz . Cihazları yönetmek için IoT Central REST API'sini kullanma.
İpucu
Yinelenen bir iş oluşturduğunuzda, bir Microsoft hesabı veya Microsoft Entra hesabı kullanarak uygulamanızda oturum açın. Bir Microsoft Entra grubu kullanarak oturum açarsanız, grupla ilişkili Microsoft Entra belirtecinin süresinin gelecekte bir noktada dolması ve işin başarısız olmasına neden olması mümkündür.
İş oluşturma ve çalıştırma
Aşağıdaki örnekte, bir cihaz grubu için ışık eşiğini ayarlamak üzere bir iş oluşturma ve çalıştırma işlemi gösterilmektedir. İş oluşturmak ve çalıştırmak için iş sihirbazını kullanırsınız. Bir işi daha sonra çalıştırılacak şekilde kaydedebilirsiniz:
Sol bölmede İşler'i seçin.
+ Yeni'yi seçin.
İşinizi yapılandırın sayfasında, oluşturduğunuz işi tanımlamak için bir ad ve açıklama girin.
Uygulamanız kuruluşlar kullanıyorsa, işi ilişkilendirmek için kuruluşu seçin. İşi yalnızca kuruluştaki kullanıcılar görüntüleyebilir veya değiştirebilir. Kullanıcının rolü, kullanıcının sahip olduğu izinleri belirler.
İşinizin uygulanmasını istediğiniz hedef cihaz grubunu seçin. Uygulamanız kuruluşları kullanıyorsa, seçilen kuruluş kullanılabilir cihaz gruplarını belirler. İş yapılandırmanızın kaç cihaz için geçerli olduğunu Cihaz grubu seçiminizin altında görebilirsiniz.
İş türü olarak Bulut özelliği, Özellik, Komut, Cihaz şablonunu değiştir veya Uç dağıtım bildirimini değiştir'i seçin. Yapılandırmak için:
- Özellik işi, bir özellik seçin ve yeni değerini ayarlayın. Özellik işi birden çok özellik ayarlayabilir.
- Komut işi, çalıştırılacak komutu seçin.
- Cihaz şablonu işini değiştirin, cihaz grubundaki cihazlara atanacak cihaz şablonunu seçin.
- Uç dağıtım bildirimi işini değiştirin, cihaz grubundaki IoT Edge cihazlarına atamak için IoT Edge dağıtım bildirimini seçin.
İşi İşler sayfasındaki kaydedilmiş işler listesine eklemek için Kaydet ve çık'ı seçin. Daha sonra kaydedilen işler listesinden bir işe dönebilirsiniz.
Teslim Seçenekleri sayfasına gitmek için İleri'yi seçin. Teslim Seçenekleri sayfası, bu iş için Batches ve İptal eşiği teslim seçeneklerini ayarlamanıza olanak tanır:
Batch'ler, çok sayıda cihaz için işleri aşamalı olarak toplamanıza olanak tanır. İş birden çok toplu işe ayrılır ve her toplu işlem cihazların bir alt kümesini içerir. Toplu işler sıraya alınır ve sırayla çalıştırılır.
İptal eşiği, hata sayısı belirlenen sınırınızı aşarsa işi otomatik olarak iptal etmenizi sağlar. Eşik, işteki tüm cihazlara veya tek tek toplu işlemlere uygulanabilir.
Zamanlama sayfasına gitmek için İleri'yi seçin. Zamanlama sayfası, gelecekte işi çalıştırmak için bir zamanlama etkinleştirmenizi sağlar.
Zamanlama için bir yinelenme seçeneği belirleyin. Bir işi çalıştırılacak şekilde ayarlayabilirsiniz:
- Tek seferlik
- Günlük
- Haftalık
Zamanlanmış bir iş için başlangıç tarihi ve saati ayarlayın. Tarih ve saat, cihazın yerel saatine değil saat diliminize özgüdür.
Yinelenen zamanlamayı sonlandırmak için şunları seçin:
- Zamanlama için bir bitiş tarihi ayarlamak üzere bu gün .
- sonra işi çalıştırma sayısını ayarlayın.
Zamanlanmış işler, cihaz grubu üyeliği zaman içinde değişse bile her zaman bir cihaz grubundaki cihazlarda çalışır.
Gözden Geçir sayfasına gitmek için İleri'yi seçin. Gözden Geçir sayfasında iş yapılandırma ayrıntıları gösterilir. İşi zamanlamak için Zamanla'yı seçin:
İş ayrıntıları sayfasında zamanlanmış işler hakkındaki bilgiler gösterilir. Zamanlanan iş yürütürken, iş örneklerinin listesini görürsünüz. Zamanlanan iş yürütme de Son 30 günlük iş listesinin bir parçasıdır.
Bu sayfada, işin zamanlamasını kaldırabilir veya Zamanlanmış işi düzenleyebilirsiniz. Zamanlanmış işler listesinden zamanlanmış bir işe dönebilirsiniz.
İş sihirbazında, bir işi zamanlamayıp hemen çalıştırmayı seçebilirsiniz.
Bir iş bekleyen, çalışan ve tamamlanan aşamalardan geçer. İş yürütme ayrıntıları sonuç ölçümlerini, süre ayrıntılarını ve cihaz listesi kılavuzunu içerir.
İş tamamlandığında Sonuçlar günlüğü'nü seçerek cihazlar ve durum değerleri dahil olmak üzere iş ayrıntılarınızın CSV dosyasını indirebilirsiniz. Bu bilgiler sorun giderme için yararlı olabilir:
İş artık İşler sayfasındaki Son 30 gün listesinde görünür. Bu sayfada şu anda çalışan işler ve daha önce çalıştırılan veya kaydedilen işlerin geçmişi gösterilir.
Not
Daha önce çalıştırdığınız işler için 30 günlük geçmişi görüntüleyebilirsiniz.
İşleri yönetme
Çalışan bir işi durdurmak için açın ve Durdur'u seçin. İş durumu, işin durdurulduğunu yansıtacak şekilde değişir. Özet bölümünde hangi cihazların tamamlandığı, başarısız olduğu veya hala beklemede olduğu gösterilir.
Bir iş durdurulmuş durumdayken, işi çalıştırmaya devam etmek için Devam'ı seçebilirsiniz. İş durumu, işin yeniden çalıştığını yansıtacak şekilde değişir. Özet bölümü en son ilerleme durumuyla güncelleştirilmeye devam eder.
İşi kopyalama
Var olan bir işi kopyalamak için yürütülen bir işi seçin. İş sonuçları sayfasında veya iş ayrıntıları sayfasında Kopyala'yı seçin. Düzenlemeniz için iş yapılandırmasının bir kopyası açılır ve iş adının sonuna Kopyala eklenir.
İş durumunu görüntüleme
Bir iş oluşturulduktan sonra Durum sütunu en son iş durumu iletisiyle güncelleştirilir. Aşağıdaki tabloda olası iş durumu değerleri listelemektedir:
| Durum iletisi | Durum anlamı |
|---|---|
| Tamamlandı | Bu iş tüm cihazlarda çalıştı. |
| Başarısız | Bu iş başarısız oldu ve cihazlarda tam olarak çalıştırılamadı. |
| Beklemede | Bu iş henüz cihazlarda çalışmaya başlamadı. |
| Çalışıyor | Bu iş şu anda cihazlarda çalışıyor. |
| Durduruldu | Bir kullanıcı bu işi el ile durdurdu. |
| İptal edildi | Teslim seçenekleri sayfasında ayarlanan eşik aşıldığından bu iş iptal edildi. |
Durum iletisinin ardından işteki cihazlara genel bir bakış sağlanır. Aşağıdaki tabloda olası cihaz durumu değerleri listelemektedir:
| Durum iletisi | Durum anlamı |
|---|---|
| Başarılı | İşin başarıyla çalıştırıldığını cihaz sayısı. |
| Başarısız | İşin üzerinde çalışamadığı cihaz sayısı. |
İşin ve etkilenen tüm cihazların durumunu görüntülemek için işi açın. Her cihaz adının yanında aşağıdaki durum iletilerinden birini görürsünüz:
| Durum iletisi | Durum anlamı |
|---|---|
| Tamamlandı | İş bu cihazda çalıştı. |
| Başarısız | İş bu cihazda çalıştırılamadı. Hata iletisi daha fazla bilgi gösterir. |
| Beklemede | İş henüz bu cihazda çalıştırılmamıştır. |
İş ayrıntılarını, cihazların listesini ve durum değerlerini içeren bir CSV dosyası indirmek için Sonuç günlüğü'nü seçin.
Cihaz listesini filtreleme
İş ayrıntıları sayfasında filtre simgesini seçerek cihaz listesini filtreleyebilirsiniz. Cihaz Kimliği veya Durum alanına göre filtreleyebilirsiniz:
Cihaz listesindeki sütunları özelleştirme
Sütun seçenekleri simgesini seçerek cihaz listesine sütun ekleyebilirsiniz:
Cihaz listesi sütunlarını seçmek için Sütun seçenekleri iletişim kutusunu kullanın. Görüntülemek istediğiniz sütunları seçin, sağ oku ve ardından Tamam'ı seçin. Kullanılabilir tüm sütunları seçmek için Tümünü seç'i seçin. Seçili sütunlar cihaz listesinde görünür.
Seçilen sütunlar bir kullanıcı oturumunda veya uygulamaya erişimi olan kullanıcı oturumlarında kalıcıdır.
İşleri yeniden çalıştırma
Başarısız cihazlara sahip bir işi yeniden çalıştırabilirsiniz. Başarısız olanda yeniden çalıştır'ı seçin.
bir iş adı ve açıklaması girin ve ardından İşi yeniden çalıştır'ı seçin. Başarısız cihazlarda eylemi yeniden denemek için yeni bir iş gönderilir.
Not
Azure IoT Central uygulamasından aynı anda beşten fazla iş çalıştıramazsınız.
bir iş tamamlandığında ve işin cihaz listesinde yer alan bir cihazı sildiğinizde, cihaz girişi cihaz adında silinmiş olarak görünür. Ayrıntılar bağlantısı silinen cihaz için kullanılamaz.
Cihazları içeri aktarma
Uygulamanıza çok sayıda cihaz kaydetmek için cihazları csv dosyasından toplu olarak içeri aktarabilirsiniz. Örnek bir CSV dosyasını Azure Örnekleri deposunda bulabilirsiniz. CSV dosyası aşağıdaki sütun üst bilgilerini içermelidir:
| Sütun | Açıklama |
|---|---|
| IOTC_DEVICEID | Cihaz kimliği, bu cihazın bağlanmak için kullandığı benzersiz bir kimliktir. Cihaz kimliği harf, sayı ve - boşluk içermeyen karakter içerebilir. Uzunluk üst sınırı 128 karakterdir. |
| IOTC_DEVICENAME | isteğe bağlı. Cihaz adı, uygulama genelinde görüntülenen kolay bir addır. Belirtilmezse, cihaz adı cihaz kimliğiyle aynıdır. Uzunluk üst sınırı 148 karakterdir. |
Uygulamanıza cihazları toplu kaydetmek için:
Sol bölmede Cihazlar'ı seçin.
Sol panelde, cihazları toplu olarak oluşturmak istediğiniz cihaz şablonunu seçin.
Not
Henüz bir cihaz şablonunuz yoksa Tüm cihazlar'ın altında cihazları içeri aktarabilir ve bunları şablon olmadan kaydedebilirsiniz. Cihazlar içeri aktarıldıktan sonra bunları bir şablona geçirebilirsiniz.
İçeri aktar'ı seçin.
Cihazları atamak için bir kuruluş seçin. İçeri aktardığınız tüm cihazlar aynı kuruluşa atanır. Farklı kuruluşlara cihaz atamak için, her kuruluş için bir tane olmak üzere birden çok içeri aktarma dosyası oluşturun. Alternatif olarak, tümünü kök kuruluşa yükleyin ve ardından kullanıcı arabiriminde bunları doğru kuruluşlara yeniden atayın.
İçeri aktarılacak cihaz kimliklerinin listesini içeren CSV dosyasını seçin.
Cihaz içeri aktarma işlemi dosya karşıya yüklendikten sonra başlar. İçeri aktarma durumunu Cihaz İşlemleri panelinden izleyebilirsiniz. Bu panel, içeri aktarma işlemi başladıktan sonra otomatik olarak görünür veya sağ üst köşedeki zil simgesi aracılığıyla bu panele erişebilirsiniz.
İçeri aktarma işlemi tamamlandıktan sonra, Cihaz İşlemleri panelinde bir başarı iletisi gösterilir.
Cihaz içeri aktarma işlemi başarısız olursa, Cihaz İşlemleri panelinde bir hata iletisi görürsünüz. İndirebileceğiniz tüm hataları yakalayan bir günlük dosyası oluşturulur.
Cihazlarınız kimlik doğrulaması için SAS belirteçleri kullanıyorsa, IoT Central uygulamanızdan bir CSV dosyasını dışarı aktarın. Dışarı aktarılan CSV dosyası cihaz kimliklerini ve SAS anahtarlarını içerir.
Cihazlarınız kimlik doğrulaması için X.509 sertifikaları kullanıyorsa, X.509 kayıt grubunuzdaki kök veya ara sertifikayı kullanarak cihazlarınız için X.509 yaprak sertifikaları oluşturun. Yaprak sertifikalardaki değer olarak CNAME içeri aktardığınız cihaz kimliklerini kullanın.
Cihazları dışarı aktarma
Gerçek bir cihazı IoT Central'a bağlamak için bağlantı dizesi gerekir. Cihaz bağlantı dizesi oluşturmak için ihtiyacınız olan bilgileri almak için cihaz ayrıntılarını toplu olarak dışarı aktarabilirsiniz. Dışarı aktarma işlemi, seçilen tüm cihazlar için cihaz kimliği, cihaz adı ve anahtarları içeren bir CSV dosyası oluşturur.
Cihazları uygulamanızdan toplu olarak dışarı aktarmak için:
Sol bölmede Cihazlar'ı seçin.
Sol bölmede, cihazları dışarı aktarmak istediğiniz cihaz şablonunu seçin.
Dışarı aktarmak istediğiniz cihazları seçin ve ardından Dışarı Aktar eylemini seçin.
Dışarı aktarma işlemi başlar. Cihaz İşlemleri panelini kullanarak durumu izleyebilirsiniz.
Dışarı aktarma tamamlandığında, oluşturulan dosyayı indirme bağlantısıyla birlikte bir başarı iletisi gösterilir.
Dosyayı disk üzerindeki yerel bir klasöre indirmek için Dosyayı İndir bağlantısını seçin.
Dışarı aktarılan CSV dosyası şu sütunları içerir: cihaz kimliği, cihaz adı, cihaz anahtarları ve X509 sertifikası parmak izleri:
- IOTC_DEVICEID
- IOTC_DEVICENAME
- IOTC_SASKEY_PRIMARY
- IOTC_SASKEY_SECONDARY
- IOTC_X509THUMBPRINT_PRIMARY
- IOTC_X509THUMBPRINT_SECONDARY
Gerçek cihazları IoT Central uygulamanıza bağlama hakkında daha fazla bilgi için bkz . Cihazlar nasıl bağlanır?
Sonraki adımlar
Azure IoT Central uygulamanızda cihazları toplu olarak yönetmeyi öğrendiğinize göre, önerilen bir sonraki adım cihaz şablonunu düzenlemeyi öğrenmektir.