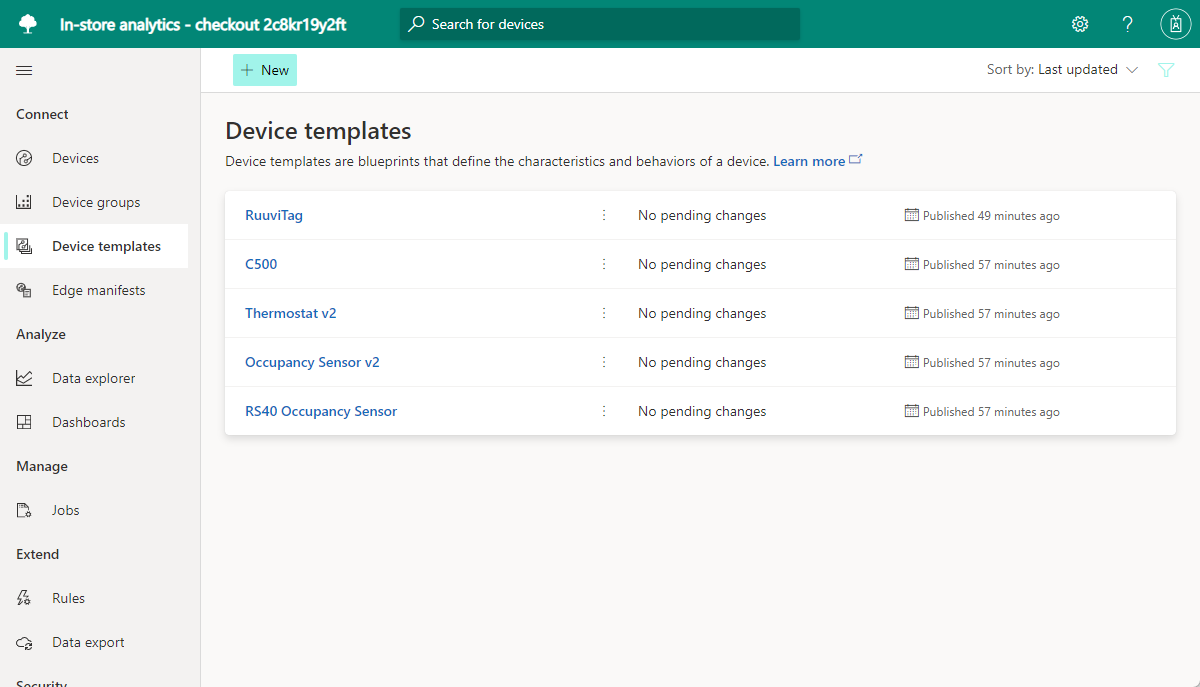Öğretici: Mağaza içi analiz uygulama şablonu oluşturma ve dağıtma
Uçtan uca çözüm oluşturmak için IoT Central mağaza içi analiz kullanıma alma uygulama şablonunu kullanırsınız. Bu şablon, çeşitli algılayıcı cihazları aracılığıyla bir mağazanın ortamına bağlanmanızı ve ortamı izlemenizi sağlar. Bu cihazlar, işletme maliyetlerini azaltmaya ve müşterileriniz için harika bir deneyim oluşturmaya yardımcı olmak için iş içgörülerine dönüştürebileceğiniz telemetri verileri oluşturur.
Bu öğreticide aşağıdakilerin nasıl yapılacağını öğreneceksiniz:
- Perakende mağazası uygulaması oluşturmak için Azure IoT Central Mağaza içi analiz - kullanıma alma şablonunu kullanma
- Uygulama ayarlarını özelleştirme
- IoT cihaz şablonları oluşturma ve özelleştirme
- Cihazları uygulamanıza Bağlan
- Koşulları izlemek için kurallar ve eylemler ekleme
Azure aboneliğiniz yoksa başlamadan önce ücretsiz bir hesap oluşturun.
Önkoşullar
Bu öğreticiyi tamamlamak için yerel makinenize dmr-client komut satırı aracını yüklemeniz gerekir:
dotnet tool install --global Microsoft.IoT.ModelsRepository.CommandLine --version 1.0.0-beta.9
Uygulama mimarisi
Birçok perakendeci için ortam koşulları, mağazalarını rakiplerinin mağazalarından ayırt etmenin önemli bir yoludur. En başarılı perakendeciler, müşterilerinin rahatı için mağazalarında hoş koşulları korumak için her çabayı gösterir.
Uygulama şablonu bir dizi cihaz şablonuyla birlikte gelir ve panoyu doldurmak için bir dizi simülasyon cihazı kullanır:
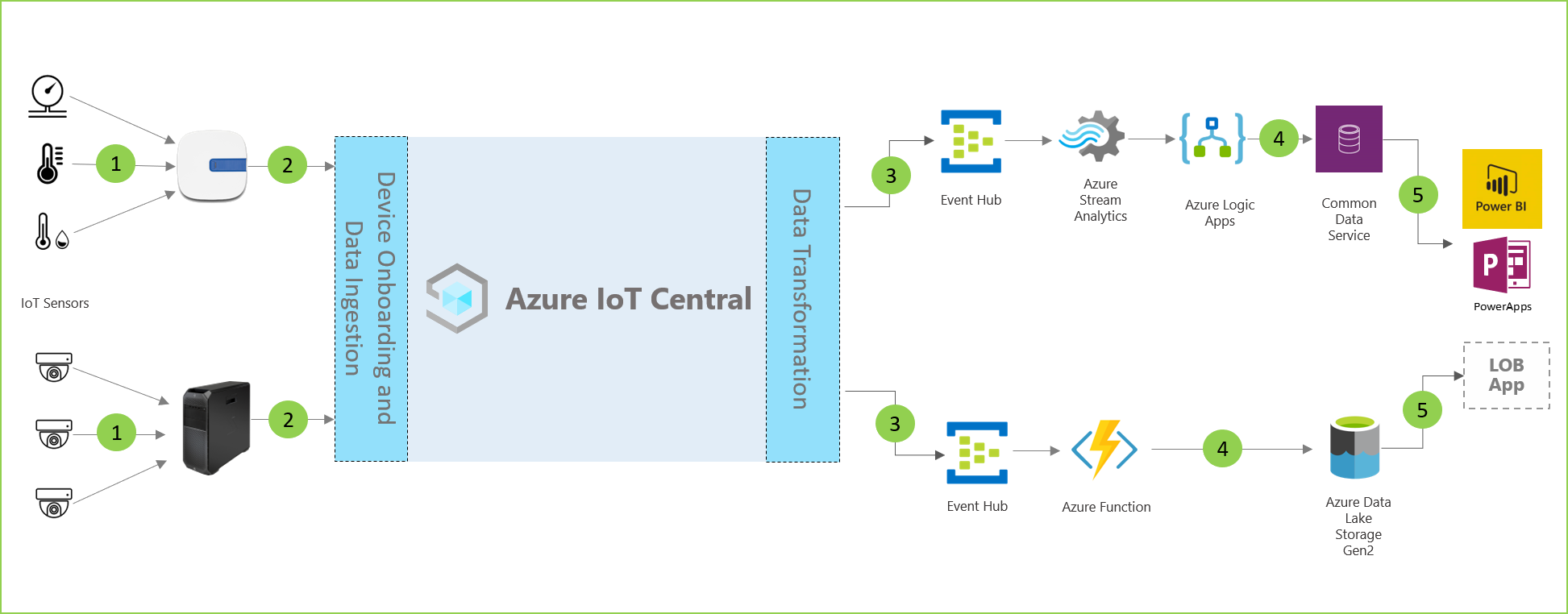
Önceki uygulama mimarisi diyagramında gösterildiği gibi, uygulama şablonunu kullanarak şunları yapabilirsiniz:
(1) IoT Central uygulama örneğine çeşitli IoT algılayıcıları Bağlan.
IoT çözümü, perakende mağazası ortamından anlamlı sinyaller yakalayan bir algılayıcı kümesiyle başlar. Mimari diyagramının en solundaki çeşitli simgeler algılayıcıları temsil ediyor.
(2) Algılayıcı ağının ve ortamdaki tüm ağ geçidi cihazlarının durumunu izleyin ve yönetin.
Birçok IoT algılayıcısı ham sinyalleri doğrudan buluta veya yakınlarında bulunan bir ağ geçidi cihazına besleyebilir. Ağ geçidi cihazı, ioT Central uygulamasına özet içgörüler göndermeden önce verileri uçta toplar. Ağ geçidi cihazı, uygun olduğunda sensör cihazlarına komut ve denetim işlemlerinin geçirilmesinden de sorumludur.
(3) Mağaza yöneticilerine yönelik uyarıları tetikleme amacıyla mağaza içindeki ortam koşullarını kullanan özel kurallar oluşturun.
Azure IoT Central uygulaması, perakende mağazası ortamındaki çeşitli IoT algılayıcılarından ve ağ geçidi cihazlarından veri alır ve ardından bir dizi anlamlı içgörü oluşturur.
Azure IoT Central, mağaza operatörleri için altyapı cihazlarını uzaktan izlemelerine ve yönetmelerine olanak tanıyan özel bir deneyim de sunar.
(4) Mağaza içindeki ortam koşullarını mağaza ekibinin müşteri deneyimini geliştirmek için kullanabileceği içgörülere dönüştürün.
Azure IoT Central uygulamasını bir çözüm içinde yapılandırarak ham veya toplu içgörüleri bir hizmet olarak Azure platformu (PaaS) hizmetlerine aktarabilirsiniz. PaaS hizmetleri, bir iş uygulamasına girmeden önce veri işleme gerçekleştirebilir ve bu içgörüleri zenginleştirebilir.
(5) Perakende personeline yararlı ve zamanında bilgi sağlamak için toplu içgörüleri mevcut veya yeni iş uygulamalarına aktarın.
IoT verileri, perakende ortamında dağıtılan farklı türde iş uygulamalarını güçlendirebilir. Perakende satış mağazası yöneticisi veya personel üyesi, iş içgörülerini görselleştirmek ve gerçek zamanlı olarak anlamlı eylemler yapmak için bu uygulamaları kullanabilir. Verileri Azure IoT Central'dan dışarı aktarma ve Power BI'da içgörüleri görselleştirme öğreticisinde gerçek zamanlı bir Power BI panosu oluşturmayı öğreneceksiniz.
Mağaza içi analiz uygulaması oluşturma
IoT Central uygulamanızı oluşturmak için:
Azure portalında IoT Central Uygulaması Oluştur sayfasına gidin. İstenirse Azure hesabınızla oturum açın.
Aşağıdaki bilgileri girin:
Alan Açıklama Abonelik Kullanmak istediğiniz Azure aboneliği. Kaynak grubu Kullanmak istediğiniz kaynak grubu. Yeni bir kaynak grubu oluşturabilir veya mevcut bir kaynak grubunu kullanabilirsiniz. Kaynak adı Geçerli bir Azure kaynak adı. Uygulama URL'si Uygulamanızın URL alt etki alanı. IoT Central uygulamasının URL'si gibi https://yoursubdomain.azureiotcentral.comgörünür.Template Mağaza İçi Analiz - Kullanıma Alma Bölge Kullanmak istediğiniz Azure bölgesi. Fiyatlandırma planı Kullanmak istediğiniz fiyatlandırma planı. Gözden geçir ve oluştur’u seçin. Daha sonra, Oluştur'u seçin.
Uygulama hazır olduğunda Azure portalından uygulamaya gidebilirsiniz:

Daha fazla bilgi edinmek için bkz . Azure IoT Central uygulaması oluşturma.
Uygulamada gezinme
Aşağıdaki bölümlerde uygulamanın temel özellikleri açıklanmaktadır.
Uygulama ayarlarını özelleştirme
Uygulamanızdaki kullanıcı deneyimini özelleştirmek için çeşitli ayarları değiştirebilirsiniz. Özel tema uygulama tarayıcısı renklerini, tarayıcı simgesini ve künyede görünen uygulama logosunu ayarlamanıza olanak tanır.
Özel tema oluşturmak için örnek görüntüleri kullanarak uygulamayı özelleştirin. GitHub'dan dört Contoso örnek görüntüsü indirin.
Özel tema oluşturmak için:
Sol bölmede Özelleştirme > Görünümü'ne tıklayın.
Künye logosunu değiştirmek için Değiştir'i ve ardından karşıya yüklenecek contoso_wht_mast.png resmi seçin. İsteğe bağlı olarak, Logo alternatif metni için bir değer girin.
Tarayıcı simgesini değiştirmek için Değiştir'i seçin ve ardından tarayıcı sekmelerinde görünecek contoso_favicon.png resmi seçin.
HTML onaltılık renk kodları ekleyerek varsayılan Tarayıcı renklerini değiştirin:
- Üst Bilgi için #008575 girin.
- Vurgu alanına #A1F3EA girin.
Kaydet'i seçin. Değişikliklerinizi kaydettikten sonra uygulama tarayıcı renklerini, künyedeki logoyu ve tarayıcı simgesini güncelleştirir.
Azure IoT Central Uygulamalarım sitesinin Uygulamalarım sayfasındaki uygulama kutucuğunda görüntülenen uygulama görüntüsünü güncelleştirmek için:
Uygulama Yönetimi'ne >tıklayın.
Değiştir'i seçin ve ardından uygulama görüntüsü olarak karşıya yüklenecek contoso_main_lg.png görüntüsünü seçin.
Kaydet'i seçin.
Cihaz şablonlarını oluşturma
Cihaz şablonları, cihazları yapılandırmanıza ve yönetmenize olanak tanır. Özel bir şablon oluşturabilir, mevcut bir şablon dosyasını içeri aktarabilir veya öne çıkan cihaz şablonları listesinden bir şablonu içeri aktarabilirsiniz. Bir cihaz şablonu oluşturup özelleştirdikten sonra, gerçek cihazları uygulamanıza bağlamak için bu şablonu kullanın.
İsteğe bağlı olarak, test için simülasyon cihazları oluşturmak için bir cihaz şablonu kullanabilirsiniz.
Mağaza içi analiz - kullanıma alma uygulaması şablonunda önceden yüklenmiş birkaç cihaz şablonu vardır. RuuviTag cihaz şablonu, Mağaza içi analiz - kullanıma alma uygulama şablonuna dahil değildir.
Bu bölümde, uygulamanıza RuuviTag algılayıcıları için bir cihaz şablonu ekleyeceksiniz. Yapmak için:
Model deposundan RuuviTag cihaz şablonunun bir kopyasını indirmek için aşağıdaki komutu çalıştırın:
dmr-client export --dtmi "dtmi:rigado:RuuviTag;2" --repo https://raw.githubusercontent.com/Azure/iot-plugandplay-models/main > ruuvitag.jsonSol bölmede Cihaz Şablonları'nı seçin.
Yeni bir cihaz şablonu oluşturmak için + Yeni'yi seçin.
IoT cihazı kutucuğunu ve ardından İleri: Özelleştir'i seçin.
Özelleştir sayfasında, cihaz şablonu adı olarak RuuviTag girin.
İleri: Gözden Geçir'i seçin.
Oluştur'u belirleyin.
Model içeri aktar kutucuğunu seçin. Ardından daha önce indirdiğiniz ruuvitag.json dosyasına göz atın ve dosyayı içeri aktarın.
İçeri aktarma işlemi tamamlandıktan sonra, cihaz şablonunu yayımlamak için Yayımla'yı seçin.
Sol bölmede Cihaz şablonları'nı seçin.
Sayfa, uygulama şablonundaki tüm cihaz şablonlarını ve yeni eklediğiniz RuuviTag cihaz şablonunu görüntüler.
Cihaz şablonlarını özelleştirme
Uygulamanızdaki cihaz şablonlarını üç yolla özelleştirebilirsiniz:
Cihaz özelliklerini değiştirerek cihazlarınızdaki yerel yerleşik arabirimleri özelleştirin.
Örneğin, sıcaklık sensörü ile görünen ad ve ölçü birimleri gibi ayrıntıları değiştirebilirsiniz.
Bulut özellikleri ekleyerek cihaz şablonlarınızı özelleştirin.
Bulut özellikleri, Azure IoT Central uygulamanızın oluşturduğu, depolayıp cihazlarınızla ilişkilendiren özel verilerdir. Bulut özelliklerine örnek olarak şunlar verilebilir:
- Hesaplanan değer.
- Bir cihaz kümesiyle ilişkilendirmek istediğiniz konum gibi meta veriler.
Özel görünümler oluşturarak cihaz şablonlarını özelleştirin.
Görünümler, operatörlerin cihazlarınız için cihaz ölçümleri ve sistem durumu gibi telemetri verilerini ve meta verileri görselleştirmesi için bir yol sağlar.
Bu bölümde, RuuviTag algılayıcılarınızın cihaz şablonunu özelleştirmek için ilk iki yöntemi kullanacaksınız.
RuuviTag cihaz şablonunun yerleşik arabirimlerini özelleştirmek için:
Sol bölmede Cihaz Şablonları'nı seçin.
RuuviTag'ı seçin.
Sol bölmeyi gizleyin. Şablonun özet görünümünde cihaz özellikleri görüntülenir.
RuuviTag cihaz şablonu menüsünde RuuviTag modelini seçin.
Yetenek listesinde RelativeHumidity telemetri türü için kaydırın. RelativeHumidity düzenlenebilir Görünen ad değerine sahip satır öğesidir.
Aşağıdaki adımlarda, RuuviTag algılayıcıları için RelativeHumidity telemetri türünü özelleştirebilirsiniz. İsteğe bağlı olarak, diğer telemetri türlerinden bazılarını özelleştirebilirsiniz.
RelativeHumidity telemetri türü için aşağıdaki değişiklikleri yapın:
RelativeHumidity'den Görünen Ad değerini Nem gibi özel bir değere güncelleştirin.
Semantik Tür seçeneğini Göreli nem olan Nem olarak değiştirin.
İsteğe bağlı olarak, genişletilmiş şema görünümünde nem telemetri türü için şema değerlerini ayarlayın. Şema değerlerini ayarlayarak, algılayıcılarınızın takip ettiği veriler için ayrıntılı doğrulama gereksinimleri oluşturabilirsiniz. Örneğin, belirtilen arabirim için en düşük ve en yüksek işletim aralığı değerlerini ayarlayabilirsiniz.
Yaptığınız değişiklikleri kaydetmek için Kaydet'i seçin.
Uygulamanızdaki bir cihaz şablonuna bulut özelliği eklemek için:
Özellik ekle'yi seçin.
Görünen Ad için Konum girin.
Özellik için kolay bir ad olan bu değer otomatik olarak Ad'a kopyalanır. Kopyalanan değeri kullanabilir veya değiştirebilirsiniz.
Yetenek Türü için Bulut Özelliği'ne tıklayın.
Genişlet'i seçin.
Şema açılan listesinde Dize'yi seçin.
Bu seçenek, bir konum adını şablona göre herhangi bir cihazla ilişkilendirmenize olanak tanır. Örneğin, bir mağazadaki adlandırılmış alanı her cihazla ilişkilendirebilirsiniz.
Minimum Uzunluk değerini 2 olarak ayarlayın.
Kırpma Boşluklarını Açık olarak ayarlayın.
Özel bulut özelliğinizi kaydetmek için Kaydet'i seçin.
Yayımla'yı seçin.
Cihaz şablonu yayımlamak, güncelleştirmelerin uygulama operatörleri tarafından görünür olmasını sağlar. Bir şablon yayımladıktan sonra, test için simülasyon cihazları oluşturmak veya uygulamanıza gerçek cihazları bağlamak için bu şablonu kullanın. Uygulamanıza bağlı cihazlarınız zaten varsa, özelleştirilmiş bir şablon yayımlamak değişiklikleri cihazlara iletir.
Cihaz ekleme
Cihaz şablonlarını oluşturup özelleştirdikten sonra cihaz eklemenin zamanı geldi. Bu öğreticide, uygulamayı derlemek için aşağıdaki simülasyon cihazları kümesini kullanırsınız:
- Rigado C500 ağ geçidi.
- İki RuuviTag algılayıcısı.
- Bir Doluluk algılayıcısı . Bu simülasyon algılayıcısı uygulama şablonuna dahil olduğundan oluşturmanız gerekmez.
Uygulamanıza sanal Rigado Cascade 500 ağ geçidi cihazı eklemek için:
Sol bölmede Cihazlar’ı seçin.
Kullanılabilir cihaz şablonları listesindeN C500'i ve ardından Yeni'yi seçin.
Cihaz adı olarak C500 ağ geçidi ve cihaz kimliği olarak gateway-001 girin.
C500'in seçili cihaz şablonu olduğundan emin olun ve ardından Bu cihazın simülasyonunu yap? seçeneğini Evet olarak ayarlayın.
Oluştur'u belirleyin. Uygulamanız artık sanal bir Rigado Cascade 500 ağ geçidi cihazı içeriyor.
Uygulamanıza sanal ruuviTag algılayıcı cihazı eklemek için:
Sol bölmede Cihazlar’ı seçin.
Kullanılabilir cihaz şablonları listesinden RuuviTag'ı ve ardından Yeni'yi seçin.
Cihaz adı olarak RuuviTag 001 ve cihaz kimliği olarak ruuvitag-001 girin.
RuuviTag'ın seçili cihaz şablonu olduğundan emin olun ve ardından Bu cihazın simülasyonunu yap? seçeneğini Evet olarak ayarlayın.
Oluştur'u belirleyin. Uygulamanız artık sanal bir RuuviTag algılayıcı cihazı içeriyor.
Uygulamanıza ikinci bir sanal RuuviTag algılayıcı cihazı eklemek için önceki adımları yineleyin. Cihaz adı olarak RuuviTag 002 ve cihaz kimliği olarak ruuvitag-002 girin.
İki RuuviTag algılayıcısını ve Doluluk cihazını ağ geçidi cihazına bağlamak için:
Sol bölmede Cihazlar’ı seçin.
Cihaz listesinde RuuviTag 001, RuuviTag 002 ve Doluluk'u seçin. Ardından komut çubuğunda Ağ geçidine ekle'yi seçin.
Ağ geçidine ekle bölmesinde cihaz şablonu olarak C500 ve cihaz olarak C500 - ağ geçidi'ni seçin. Ardından Ekle'yi seçin.
C500 - ağ geçidi cihazına gidip Aşağı Akış Cihazları sekmesini seçerseniz artık ağ geçidine bağlı üç cihaz görürsünüz.
Kural ve eylem ekleme
Azure IoT Central uygulamanızdaki algılayıcıları kullanarak koşulları izlemenin bir parçası olarak, belirli koşullar karşılandığında eylemleri çalıştırmak için kurallar oluşturabilirsiniz.
Kural bir cihaz şablonu ve bir veya daha fazla cihazla ilişkilendirilir ve cihaz telemetrisi veya olaylar temelinde karşılanması gereken koşullar içerir. Bir kuralın bir veya daha fazla ilişkili eylemi de vardır. Eylemler arasında e-posta bildirimleri gönderme veya diğer hizmetlere veri göndermek için bir web kancası eylemi tetikleme sayılabilir. Mağaza içi analiz - kullanıma alma uygulaması şablonu, uygulamadaki cihazlar için önceden tanımlanmış bazı kurallar içerir.
Bu bölümde, RuuviTag algılayıcı telemetrisine göre en yüksek göreli nem düzeyini denetleyen yeni bir kural oluşturacaksınız. Kurala bir eylem eklersiniz, böylece nem üst sınırı aşarsa uygulama bir e-posta bildirimi gönderir.
Kural oluşturmak için:
Sol bölmede Kurallar'ı seçin.
Yeni'yi seçin.
Kuralın adı olarak Nem düzeyi girin.
Cihaz şablonu için RuuviTag cihaz şablonunu seçin.
Tanımladığınız kural, bu şablona göre tüm algılayıcılar için geçerlidir. İsteğe bağlı olarak, kuralı algılayıcıların yalnızca tanımlı bir alt kümesine uygulayacak bir filtre oluşturabilirsiniz.
Telemetri için RelativeHumidity öğesini seçin. Önceki bir adımda özelleştirdiğiniz cihaz özelliğidir.
İşleç için Büyüktür seçeneğini belirleyin.
Değer için ortamınız için tipik bir üst aralık iç mekan nem düzeyi girin (örneğin, 65).
Bu durum, herhangi bir RuuviTag sensöründeki göreli nem değeri aştığında geçerlidir. Ortamınızdaki normal nem aralığına bağlı olarak değeri yukarı veya aşağı ayarlamanız gerekebilir.
Kurala eylem eklemek için:
E-posta'yı seçin.
Eylem için kolay görünen ad için Yüksek nem bildirimi girin.
Son alanına hesabınızla ilişkilendirilmiş e-posta adresini girin.
Farklı bir e-posta adresi kullanıyorsanız, kullandığınız adres uygulamaya eklenmiş bir kullanıcı için olmalıdır. Ayrıca kullanıcının en az bir kez oturum açması ve kapatması gerekir.
İsteğe bağlı olarak, e-postanın metnine eklenecek bir not girin.
Eylemi tamamlamak için Bitti'yi seçin.
Yeni kuralı kaydetmek ve etkinleştirmek için Kaydet'i seçin.
Birkaç dakika içinde, belirtilen e-posta hesabı iletileri almaya başlamalıdır. Uygulama, nem düzeyinin durumunuzdaki değeri aştığını belirten her algılayıcıda e-posta gönderir.
Kaynakları temizleme
Daha fazla IoT Central hızlı başlangıcını veya öğreticisini tamamlamayı planlamıyorsanız IoT Central uygulamanızı silebilirsiniz:
- IoT Central uygulamanızda Uygulama > Yönetimi'ne gidin.
- Sil'i seçin ve eyleminizi onaylayın.