Öğretici: IoT Edge cihazlarını izleme
Şunlar için geçerlidir:![]() IoT Edge 1.5
IoT Edge 1.5 ![]() IoT Edge 1.4
IoT Edge 1.4
Önemli
IoT Edge 1.5 LTS ve IoT Edge 1.4 LTS desteklenen sürümlerdir. IoT Edge 1.4 LTS, 12 Kasım 2024'te kullanım ömrü sona erer. Önceki bir sürümdeyseniz bkz. IoT Edge’i güncelleştirme.
Azure IoT Edge dağıtımlarınızın sistem durumunu ve performansını izlemek için Azure İzleyici çalışma kitaplarını kullanın.
Bu öğreticide aşağıdakilerin nasıl yapılacağını öğreneceksiniz:
- IoT Edge cihazları tarafından hangi ölçümlerin paylaşıldığından ve ölçüm toplayıcı modülünün bunları nasıl işlediğinden emin olun.
- Ölçüm toplayıcı modülünü bir IoT Edge cihazına dağıtın.
- Cihazdan toplanan ölçümlerin seçilmiş görselleştirmelerini görüntüleyin.
Önkoşullar
Sanal sıcaklık sensörü modülünün dağıtıldığı bir IoT Edge cihazı. Hazır bir cihazınız yoksa, sanal makine kullanarak bir cihaz oluşturmak için ilk IoT Edge modülünüzü bir sanal Linux cihazına dağıtma bölümünde yer alan adımları izleyin.
IoT Edge ölçümlerini anlama
Her IoT Edge cihazı, bir cihazdaki diğer tüm modüllerin yaşam döngüsünü ve iletişimini yöneten çalışma zamanı modülleri olmak üzere iki modüle dayanır. Bu modüller IoT Edge aracısı ve IoT Edge hub'ı olarak adlandırılır. Bu modüller hakkında daha fazla bilgi edinmek için bkz . Azure IoT Edge çalışma zamanını ve mimarisini anlama.
Her iki çalışma zamanı modülü de IoT Edge cihazının veya modüllerinin performansını uzaktan izlemenize olanak sağlayan ölçümler oluşturur. IoT Edge aracısı tek tek modüllerin ve konak cihazın durumunu bildirir, bu nedenle modülün ne kadar süreyle doğru çalıştığı veya cihazda kullanılan RAM miktarı ve CPU yüzdesi gibi ölçümler oluşturur. IoT Edge hub'ı cihazdaki iletişimleri raporlar, bu nedenle gönderilen ve alınan toplam ileti sayısı veya doğrudan bir yöntemi çözümlemek için geçen süre gibi ölçümler oluşturur. Kullanılabilir ölçümlerin tam listesi için bkz . Yerleşik ölçümlere erişme.
Bu ölçümlere erişmek ve bunları raporlamak için kendi çözümlerinizi oluşturabilmeniz için bu ölçümler her iki modül tarafından da otomatik olarak kullanıma sunulur. Bu işlemi kolaylaştırmak için Microsoft, özel çözümü olmayan veya kullanmak istemeyenler için bu işlemi işleyen azureiotedge-metrics-collector modülünü sağlar. Ölçüm toplayıcı modülü, iki çalışma zamanı modülünden ve izlemek isteyebileceğiniz diğer modüllerden ölçümleri toplar ve bunları cihaz dışına taşır.
Ölçüm toplayıcı modülü, ölçümlerinizi buluta göndermenin iki yolu arasında çalışır. Bu öğreticide kullanacağımız ilk seçenek ölçümleri doğrudan Log Analytics'e göndermektir. İkinci seçenek, yalnızca ağ ilkelerinizin bunu gerektirmesi durumunda önerilen seçenek, ölçümleri IoT Hub üzerinden göndermek ve ardından ölçüm iletilerini Log Analytics'e geçirmek için bir yol ayarlamaktır. Her iki durumda da ölçümler Log Analytics çalışma alanınıza eklendikten sonra Azure İzleyici çalışma kitapları aracılığıyla görüntülenebilir.
Log Analytics çalışma alanı oluşturma
Ölçüm verilerini toplamak için Log Analytics çalışma alanı gereklidir ve cihazlarınızı izlemenizi sağlamak için Azure İzleyici ile bir sorgu dili ve tümleştirme sağlar.
Azure Portal’ında oturum açın.
Log Analytics çalışma alanları seçeneğini aratın ve seçin.
Oluştur'u seçin ve ardından istemleri izleyerek yeni bir çalışma alanı oluşturun.
Çalışma alanınız oluşturulduktan sonra Kaynağa git'i seçin.
Ayarlar altındaki ana menüde Aracı yönetimi'ni seçin.
Çalışma Alanı Kimliği ve Birincil anahtar değerlerini kopyalayın. Bu iki değeri öğreticinin ilerleyen bölümlerinde ölçümleri bu çalışma alanına gönderecek şekilde ölçüm toplayıcı modülünü yapılandırmak için kullanacaksınız.
IoT hub kaynak kimliğinizi alma
Ölçüm toplayıcı modülünü yapılandırdığınızda, IoT hub'ınız için Azure Resource Manager kaynak kimliğini verirsiniz. Bu kimliği şimdi alın.
Azure portalından IoT hub'ınıza gidin.
Soldaki menüden Ayarlar altında Özellikler'i seçin.
Kaynak Kimliği değerini kopyalayın. biçiminde
/subscriptions/<subscription_id>/resourceGroups/<resource_group_name>/providers/Microsoft.Devices/IoTHubs/<iot_hub_name>olmalıdır.
Ölçüm toplayıcı modülünü dağıtma
Ölçüm toplayıcı modülünü izlemek istediğiniz her cihaza dağıtın. Diğer modüller gibi cihazda da çalışır ve ölçümlerin toplanıp buluta gönderilmesi için atanan uç noktalarını izler.
Toplayıcı modülünü dağıtmak ve yapılandırmak için şu adımları izleyin:
Soldaki menüden Cihaz yönetimi menüsünün altındaki Cihazlar'ı seçin.
Cihaz ayrıntıları sayfasını açmak için IoT Edge cihazları listesinden hedef cihazın cihaz kimliğini seçin.
Üst menü çubuğunda Modülleri Ayarla'yı seçerek üç adımlı modül dağıtım sayfasını açın.
Portaldan modülleri dağıtmanın ilk adımı, bir cihazda hangi Modüllerin olması gerektiğini bildirmektir. Hızlı başlangıçta oluşturduğunuz aynı cihazı kullanıyorsanız SimulatedTemperatureSensor'ın listelendiğini zaten görmeniz gerekir. Eklenmiyorsa şimdi ekleyin:
Ekle'yi ve ardından açılan menüden Market Modülü'ne tıklayın.
SimulatedTemperatureSensor öğesini arayın ve seçin.
Ölçüm toplayıcı modülünü ekleyin ve yapılandırın:
Ekle'yi ve ardından açılan menüden Market Modülü'ne tıklayın.
IoT Edge Ölçüm Toplayıcısı'nın aramasını yapın ve seçin.
Modül listesinden ölçüm toplayıcı modülünü seçerek yapılandırma ayrıntıları sayfasını açın.
Ortam Değişkenleri sekmesine gidin.
Aşağıdaki değerleri güncelleştirin:
Veri Akışı Adı Değer ResourceId Önceki bölümde aldığınız IoT hub kaynak kimliğiniz. UploadTarget AzureMonitorLogAnalyticsWorkspaceId Önceki bölümde aldığınız Log Analytics çalışma alanı kimliğiniz. LogAnalyticsSharedKey Önceki bölümde aldığınız Log Analytics anahtarınız. Gelecekte eklemek isteyebileceğiniz ek yapılandırma seçenekleri için yer tutucu olan OtherConfig ortam değişkenini silin. Bu öğretici için gerekli değildir.
Değişikliklerinizi kaydetmek için Güncelleştir'i seçin.
Modülleri dağıtmak için ikinci adıma geçmek için İleri: Yollar'ı seçin.
Portal, ölçüm toplayıcısı için otomatik olarak bir yol ekler. Toplayıcı modülünü ölçümleri IoT Hub üzerinden gönderecek şekilde yapılandırdıysanız bu yolu kullanırsınız, ancak bu öğreticide ölçümleri doğrudan Log Analytics'e gönderiyoruz, bu nedenle gerekli değildir. FromMetricsCollectorToUpstream yolunu silin.
Modülleri dağıtma işleminin son adımına devam etmek için Gözden geçir + oluştur'u seçin.
Dağıtımı tamamlamak için Oluştur'u seçin.
Modül dağıtımını tamamladıktan sonra, Dağıtımda Belirtilen olarak listelenen dört modülü görebileceğiniz cihaz ayrıntıları sayfasına dönersiniz. Dört modülün de Cihaz Tarafından Bildirildi olarak listelenmeleri birkaç dakika sürebilir; bu da başarıyla başlatıldığı ve durumlarını IoT Hub'a bildirdiği anlamına gelir. En son durumu görmek için sayfayı yenileyin.
Cihaz durumunu izleme
Cihaz izleme çalışma kitaplarınızın görüntülenmeye hazır olması on beş dakika kadar sürebilir. Ölçüm toplayıcı modülünü dağıttığınızda, ölçüm iletilerini log analytics'e göndermeye başlar ve bunlar bir tablo içinde düzenlenir. Sağladığınız IoT Hub kaynak kimliği, alınan ölçümleri ait oldukları hub'a bağlar. Sonuç olarak, seçilen IoT Edge çalışma kitapları kaynak kimliğini kullanarak ölçüm tablosunda sorgu yaparak ölçümleri alabilir.
Azure İzleyici, IoT için üç varsayılan çalışma kitabı şablonu sağlar:
- Fleet View çalışma kitabı, birden çok IoT kaynağındaki cihazların durumunu gösterir. Görünüm, cihaz durumunu belirlemek için eşiklerin yapılandırılmasına olanak tanır ve cihaz başına birincil ölçümlerin toplamalarını sunar.
- Cihaz Ayrıntıları çalışma kitabı üç kategoriye yakın görselleştirmeler sağlar: mesajlaşma, modüller ve konak. Mesajlaşma görünümü, bir cihaz için ileti yollarını görselleştirir ve mesajlaşma sisteminin genel durumunu raporlar. Modüller görünümü, bir cihazdaki modüllerin nasıl performans gösterdiğini gösterir. Konak görünümü, konak bileşenleri ve kaynak kullanımı için sürüm bilgileri de dahil olmak üzere konak cihazı hakkındaki bilgileri gösterir.
- Uyarılar çalışma kitabı Görünümü, birden çok IoT kaynağında cihazlar için uyarılar sunar.
Filo görünümünü ve sistem durumu anlık görüntüsü çalışma kitaplarını keşfetme
Filo görünümü çalışma kitabı tüm cihazlarınızı gösterir ve sistem durumu anlık görüntülerini görüntülemek için belirli cihazları seçmenize olanak tanır. Çalışma kitabı görselleştirmelerini keşfetmek için aşağıdaki adımları kullanın:
Azure portalında IoT hub sayfanıza dönün.
ana menüde aşağı kaydırarak İzleme bölümünü bulun ve Çalışma Kitapları'nı seçin.
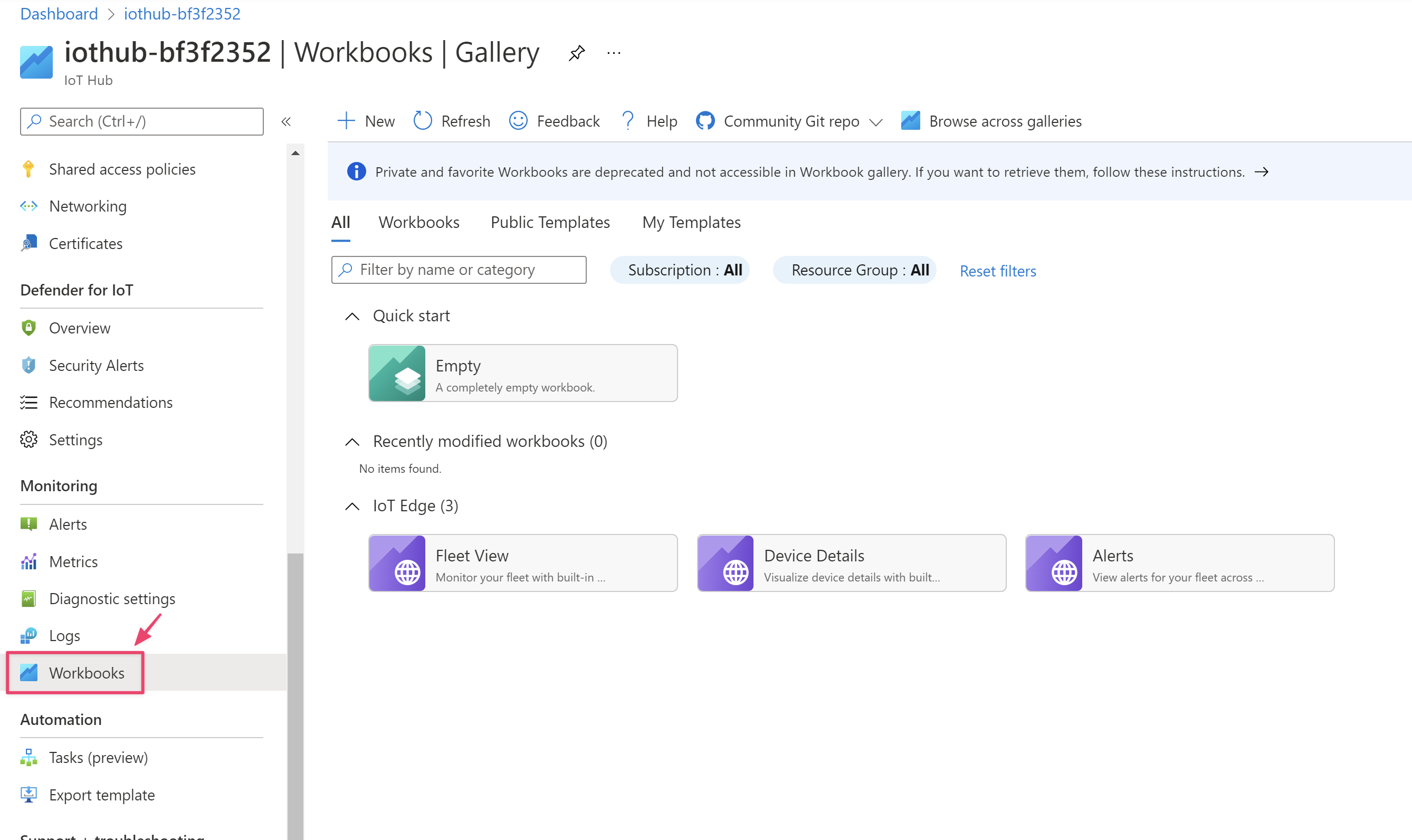
Filo Görünümü çalışma kitabını seçin.
Ölçüm toplayıcı modülünü çalıştıran cihazınızı görmeniz gerekir. Cihaz iyi durumda veya iyi durumda değil olarak listelenir.
Cihazdan ayrıntılı ölçümleri görüntülemek için cihaz adını seçin.
Zaman grafiklerinden herhangi birinde X ekseninin altındaki ok simgelerini kullanın veya zaman aralığını değiştirmek için grafiğe tıklayın ve imlecinizi sürükleyin.
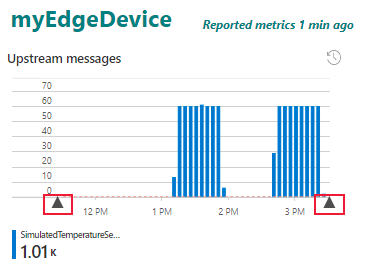
Sistem durumu anlık görüntüsü çalışma kitabını kapatın. Çalışma kitapları galerisine dönmek için filo görünümü çalışma kitabından Çalışma Kitapları'nı seçin.
Cihaz ayrıntıları çalışma kitabını keşfetme
Cihaz ayrıntıları çalışma kitabı, tek bir cihazın performans ayrıntılarını gösterir. Çalışma kitabı görselleştirmelerini keşfetmek için aşağıdaki adımları kullanın:
Çalışma kitapları galerisinden IoT Edge cihaz ayrıntıları çalışma kitabını seçin.
Cihaz ayrıntıları çalışma kitabında gördüğünüz ilk sayfa, yönlendirme sekmesinin seçili olduğu mesajlaşma görünümüdür.
Sol tarafta, uç noktaya göre düzenlenmiş bir tabloda cihazdaki yollar görüntülenir. Cihazımız için IoT Hub'a yönlendirme için kullanılan özel terim olan yukarı akış uç noktasının sanal sıcaklık algılayıcı modülünün temperatureOutput çıkışından iletiler aldığını görüyoruz.
Sağ tarafta bir grafik, zaman içindeki bağlı istemcilerin sayısını izler. Zaman aralığını değiştirmek için grafiğe tıklayıp sürükleyebilirsiniz.
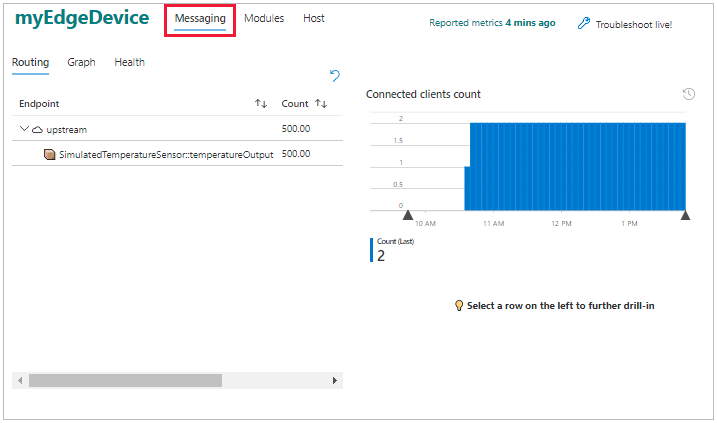
Yolların farklı bir görselleştirmesini görmek için grafik sekmesini seçin. Graf sayfasında, grafiği yeniden düzenlemek için farklı uç noktaları sürükleyip bırakabilirsiniz. Bu özellik, görselleştirmek için birçok yolunuz olduğunda yararlıdır.
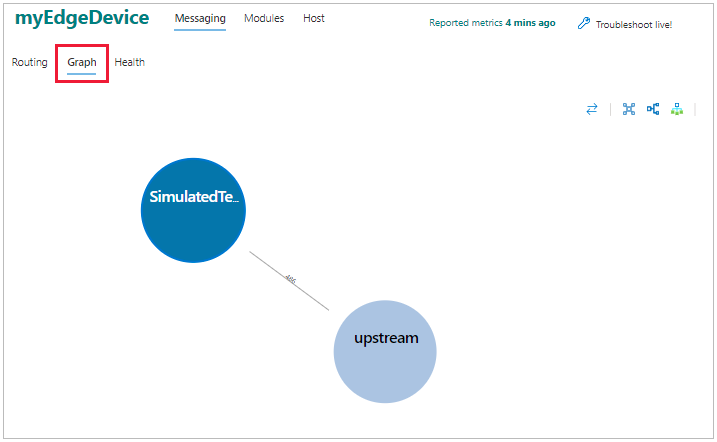
Sistem durumu sekmesi, bırakılan iletiler veya bağlantısı kesilmiş istemciler gibi mesajlaşmayla ilgili sorunları bildirir.
Cihazda dağıtılan tüm modüllerin durumunu görmek için modüller görünümünü seçin. Ne kadar CPU ve bellek kullandıklarıyla ilgili ayrıntıları görmek için modüllerin her birini seçebilirsiniz.
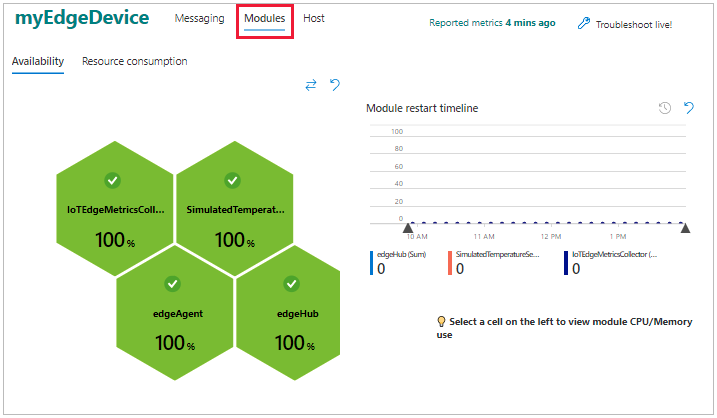
konak cihazı hakkında işletim sistemi, IoT Edge daemon sürümü ve kaynak kullanımı gibi bilgileri görmek için konak görünümünü seçin.
Modül günlüklerini görüntüleme
Bir cihazın ölçümlerini görüntüledikten sonra daha fazla ayrıntıya inip modülleri tek tek incelemek isteyebilirsiniz. IoT Edge, canlı modül günlüğü özelliğiyle Azure portalında sorun giderme desteği sağlar.
Cihaz ayrıntıları çalışma kitabında Canlı sorun giderme'yi seçin.
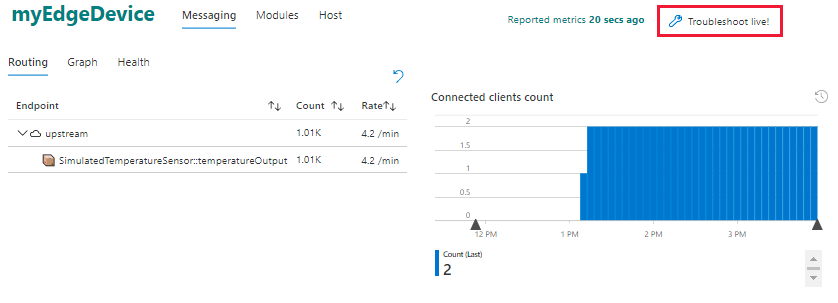
Sorun giderme sayfası IoT Edge cihazınızdan edgeAgent günlüklerine açılır. Cihaz ayrıntıları çalışma kitabında belirli bir zaman aralığı seçtiyseniz, bu ayar sorun giderme sayfasına geçirilir.
Cihazda çalışan diğer modüllerin günlüklerine geçmek için açılan menüyü kullanın. Modülü yeniden başlatmak için Yeniden Başlat düğmesini kullanın.
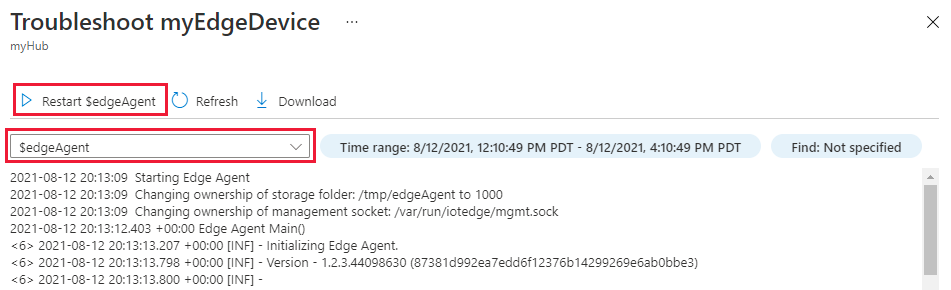
Sorun giderme sayfasına bir IoT Edge cihazının ayrıntılar sayfasından da erişilebilir. Daha fazla bilgi için bkz . Azure portalından IoT Edge cihazlarında sorun giderme.
Sonraki adımlar
Öğreticilerin geri kalanında devam ettikçe, ölçüm toplayıcı modülünü cihazlarınızda tutun ve daha karmaşık modüller ve yönlendirme ekledikçe bilgilerin nasıl değiştiğini görmek için bu çalışma kitaplarına dönün.
Cihazlarınıza özel modüller dağıtmaya başlamak için geliştirici ortamınızı ayarladığınız sonraki öğreticiye geçin.