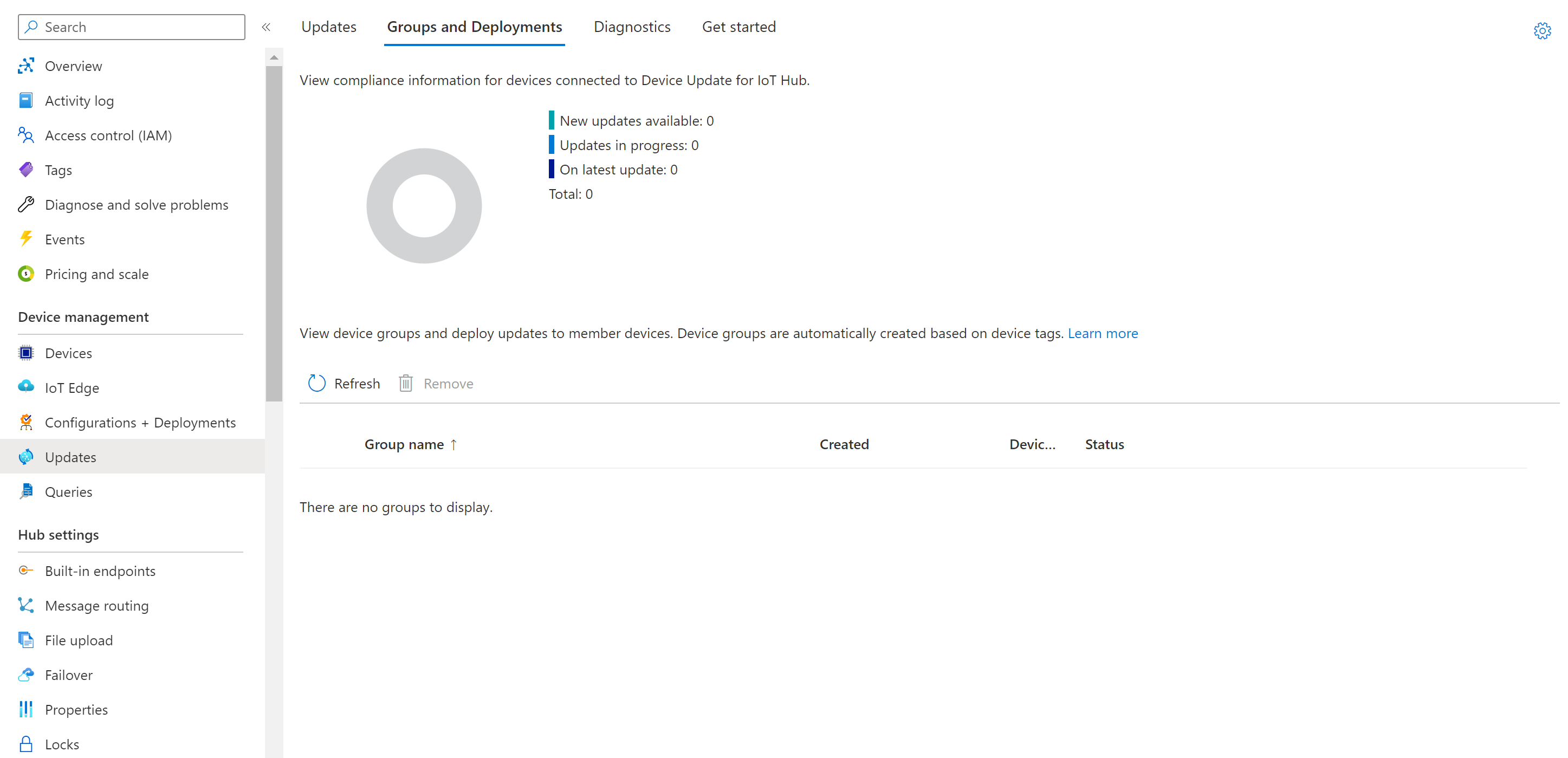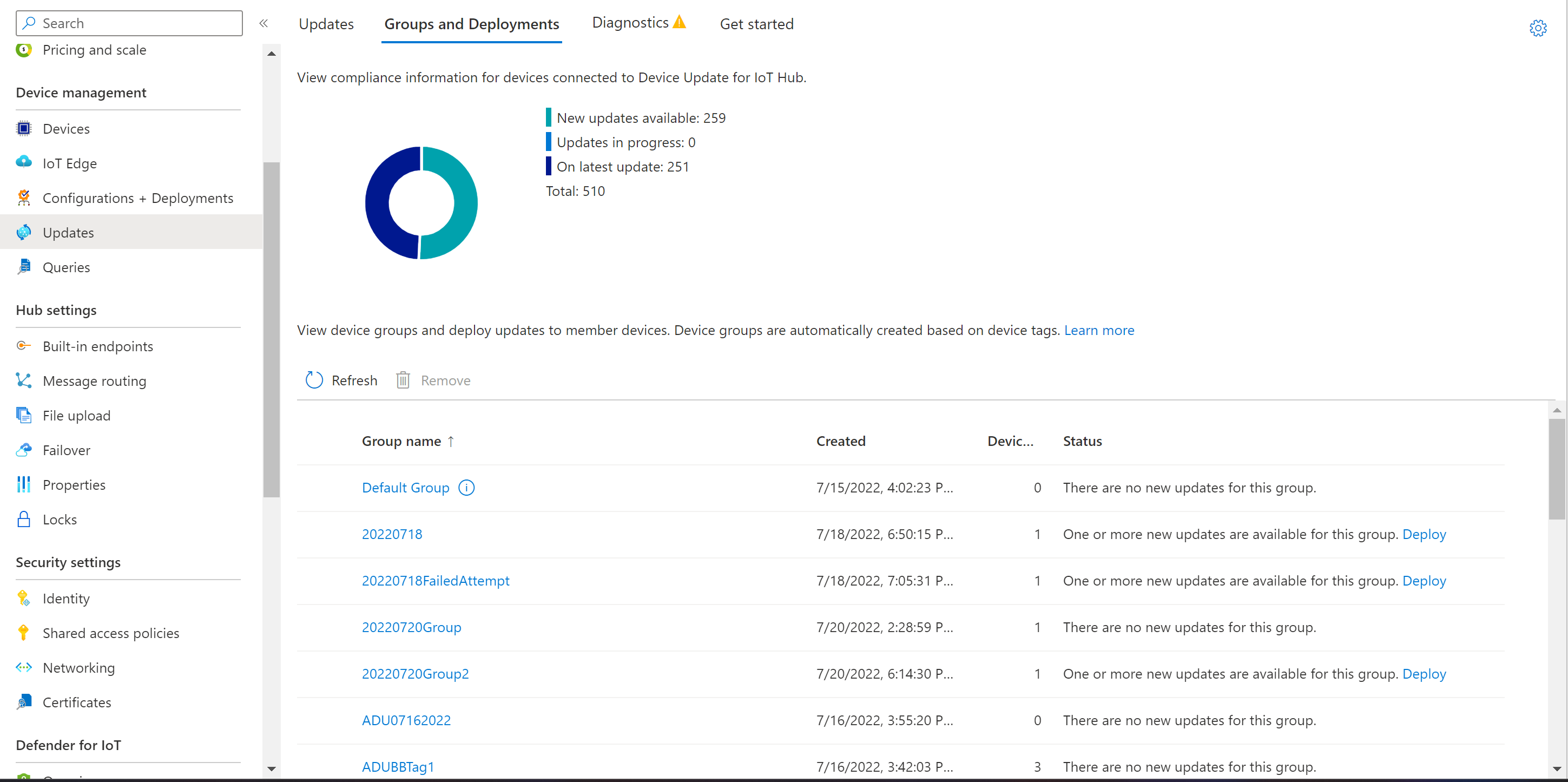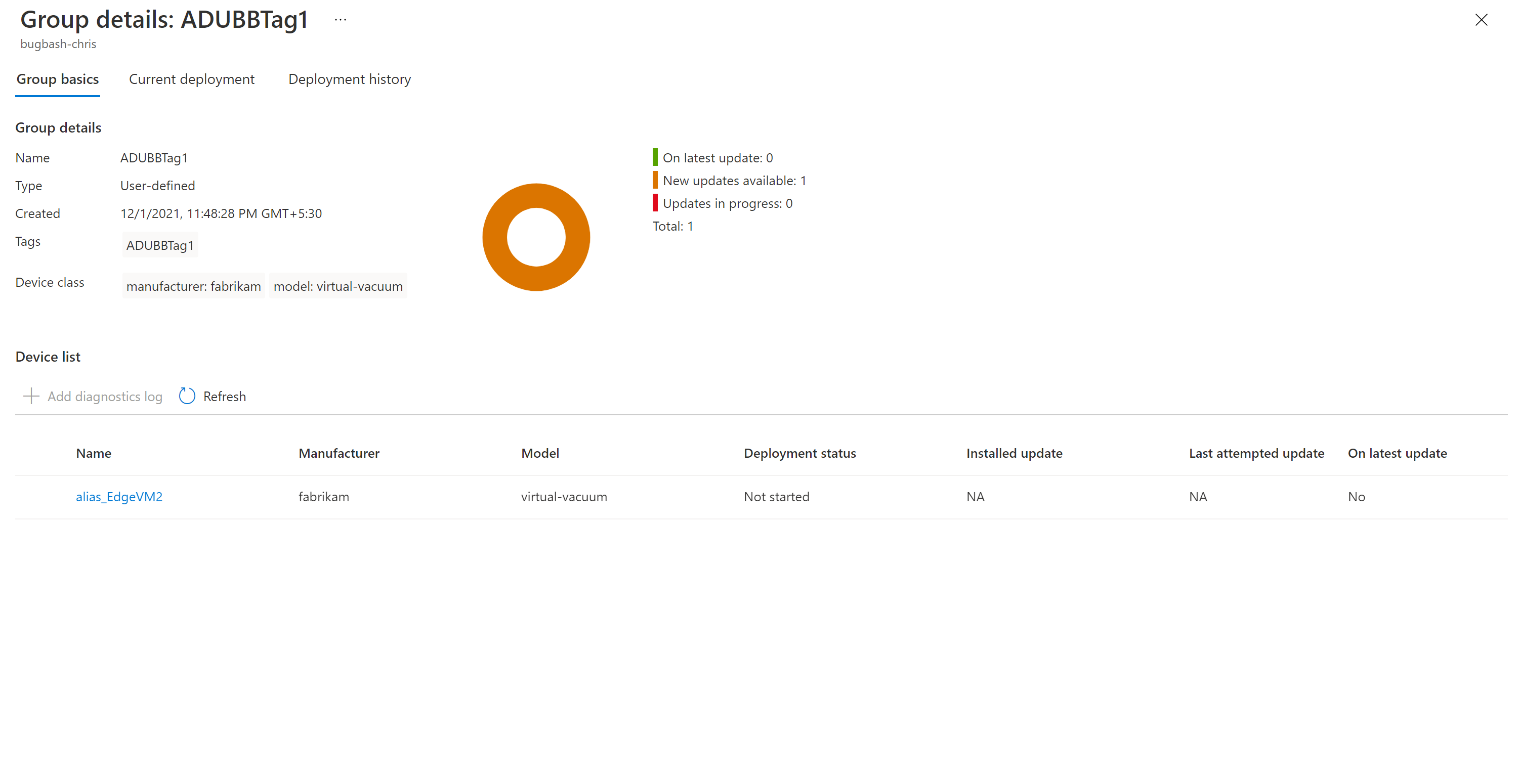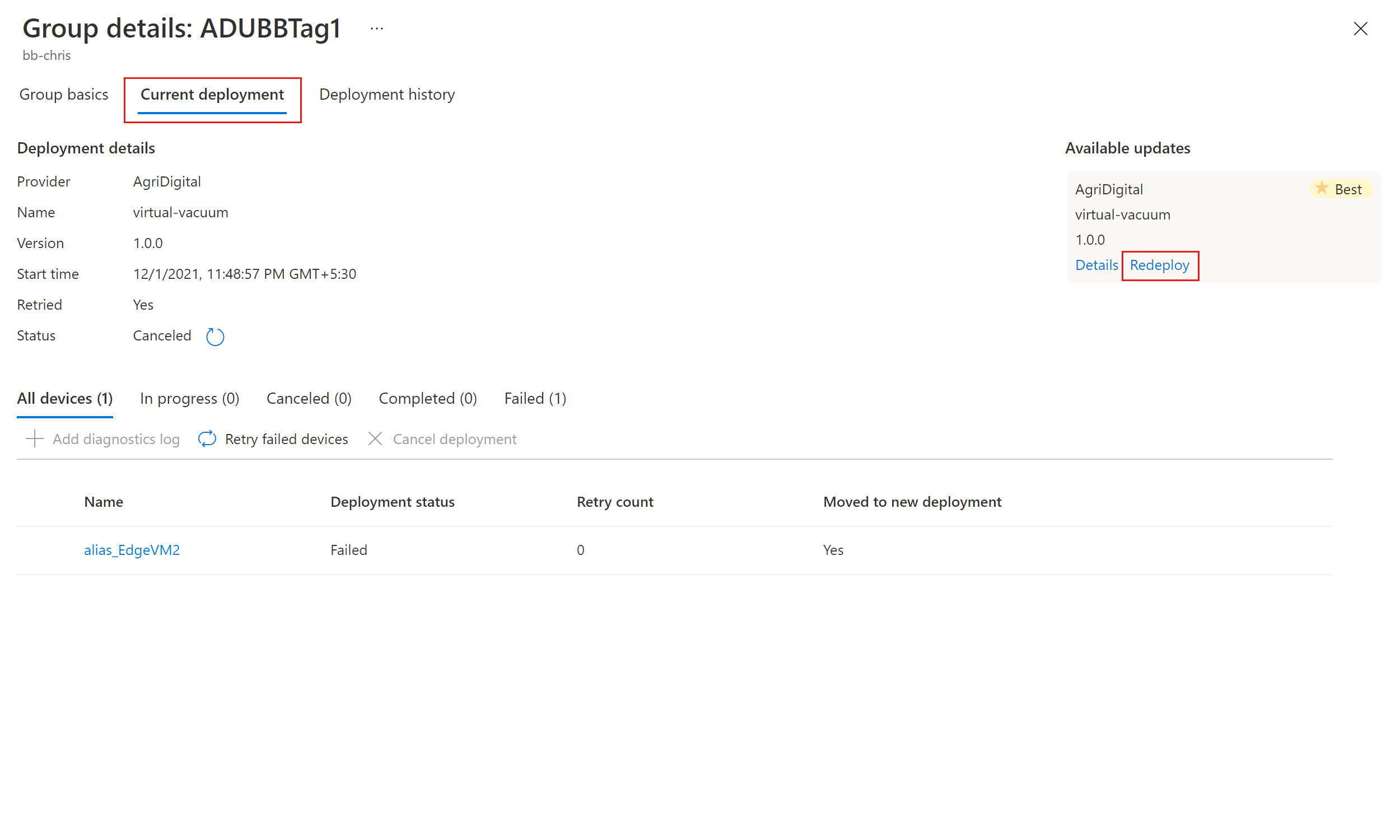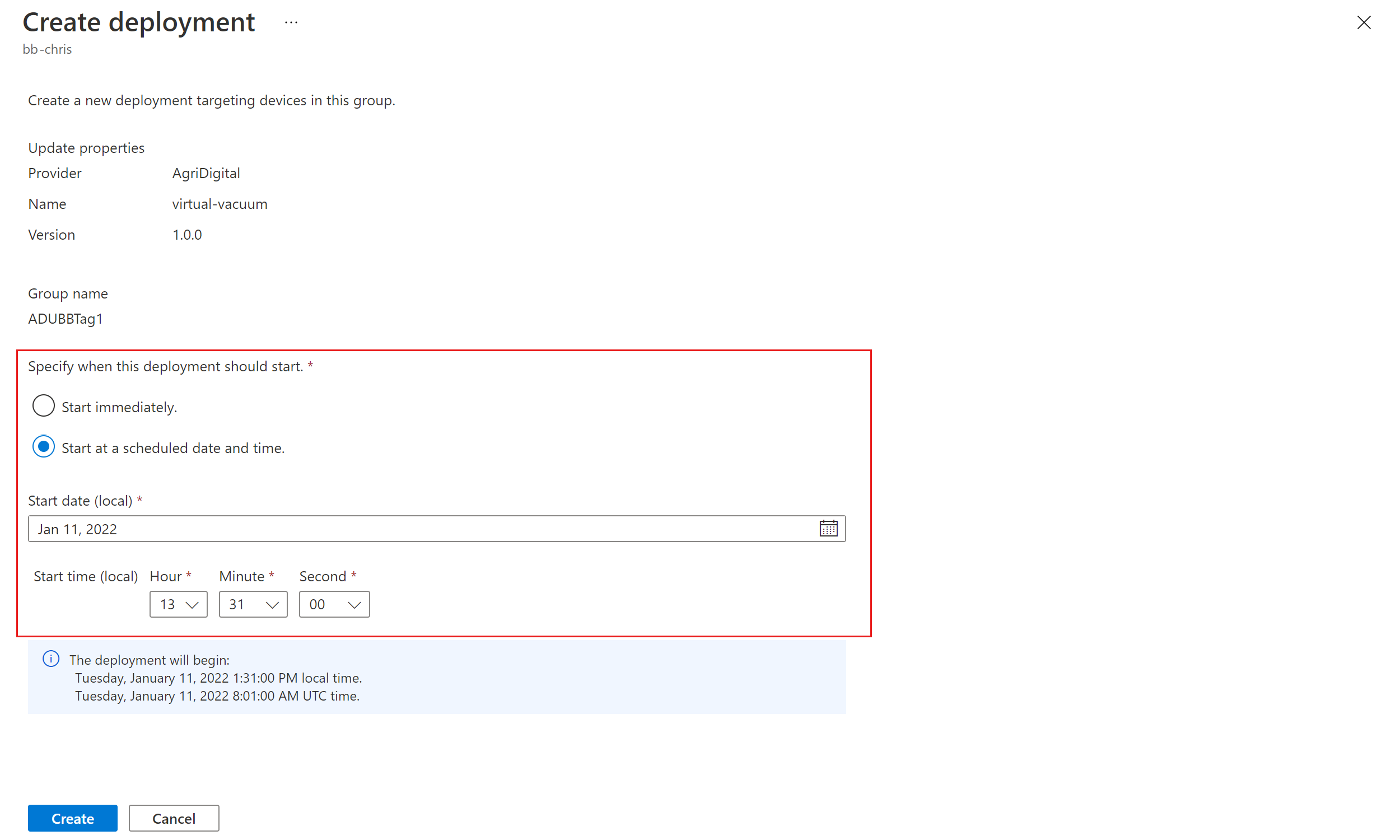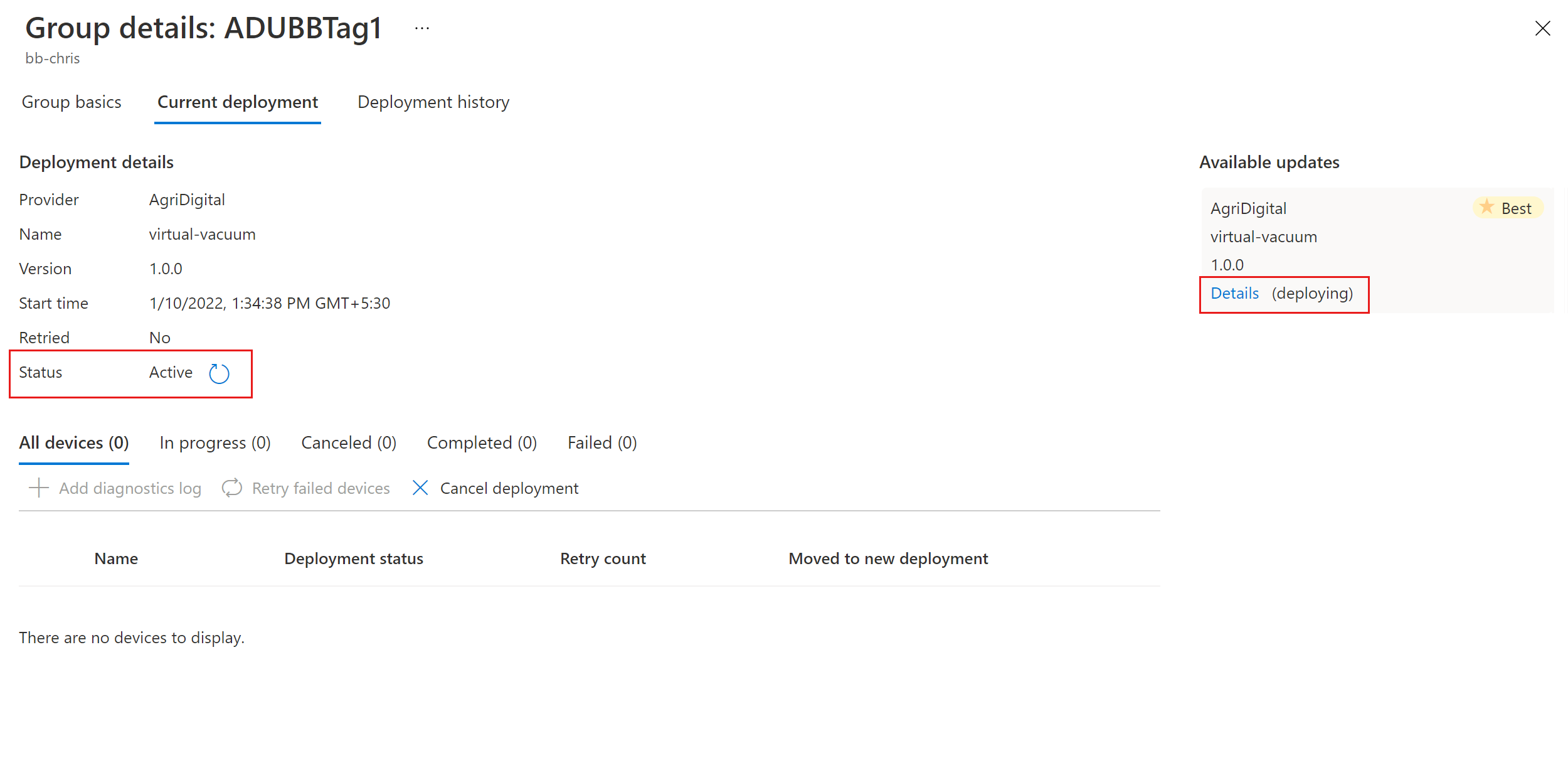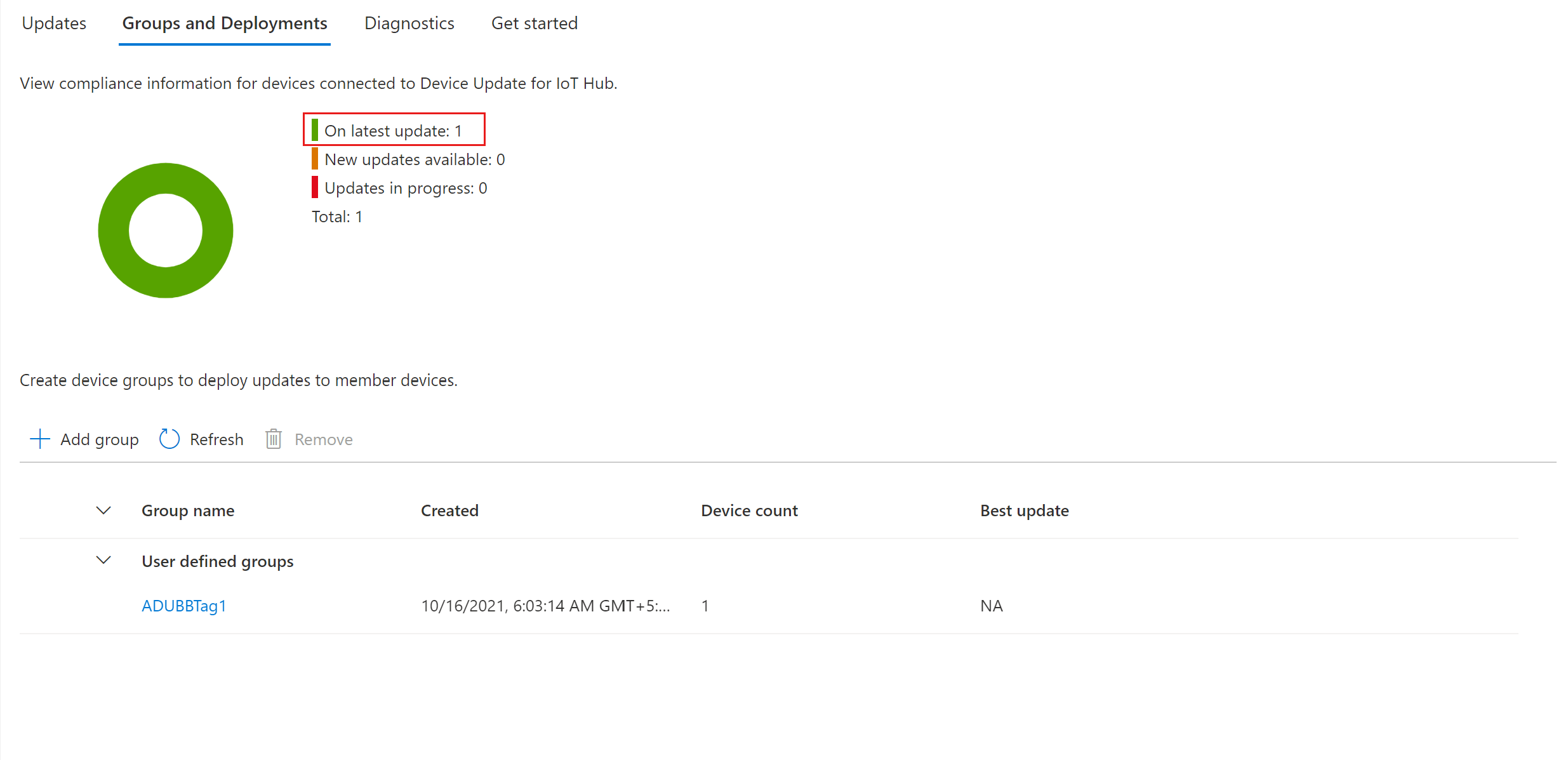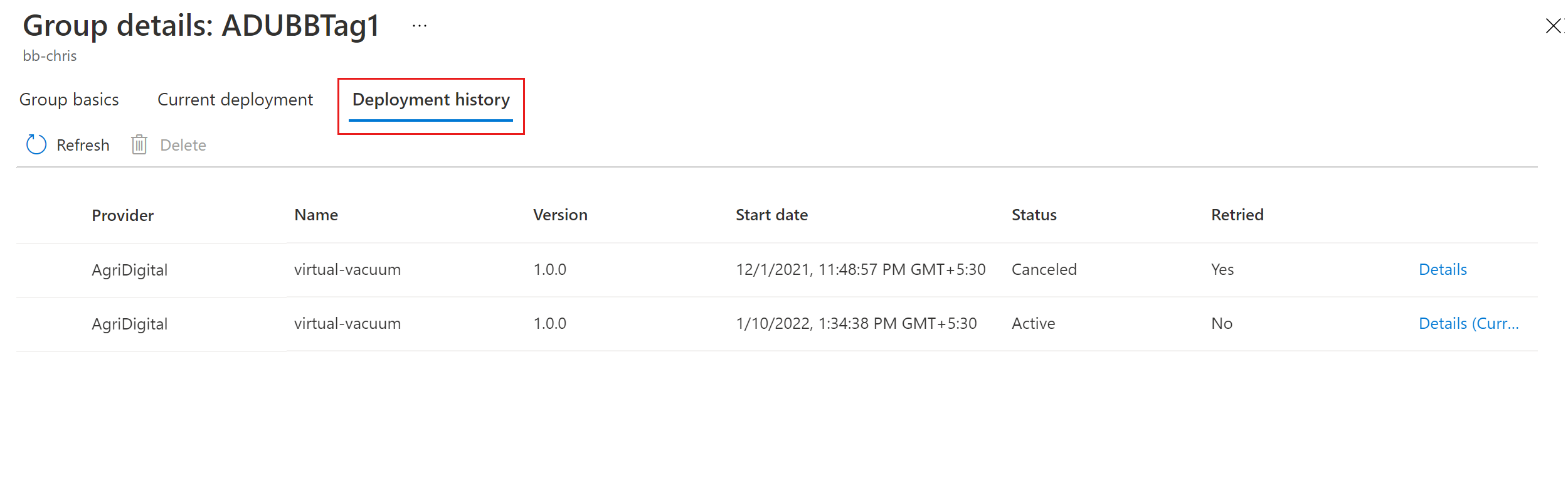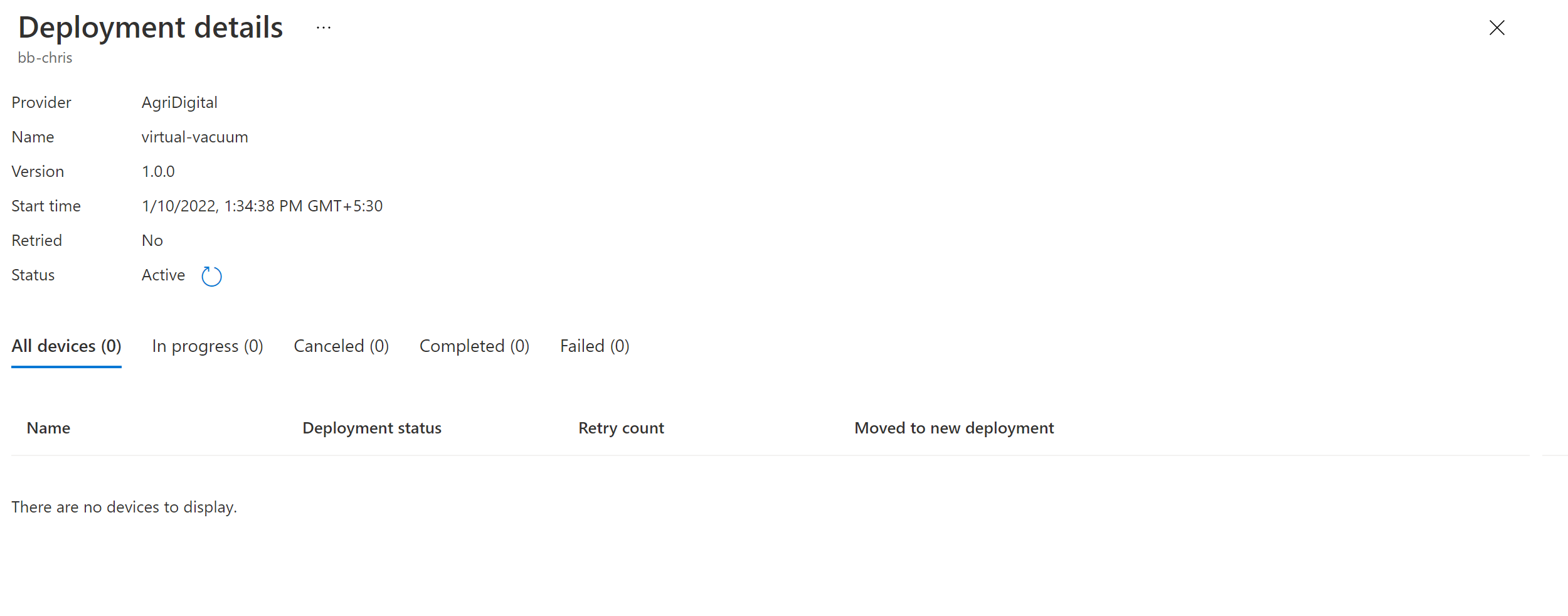Eclipse ThreadX kullanarak Azure IoT Hub için Cihaz Güncelleştirmesi
Bu makalede Eclipse ThreadX NetX Duo'da Azure IoT Hub aracısı için Cihaz Güncelleştirmesi'nin nasıl oluşturulacağı gösterilmektedir. Ayrıca geliştiricilerin Cihaz Güncelleştirmesi özelliğini kendi uygulamalarıyla tümleştirmesi için basit API'ler sağlar. Cihazlara havadan güncelleştirmeleri yapılandırmayı, derlemeyi ve dağıtmayı öğrenmek için başlangıç kılavuzlarını içeren önemli yarı iletken değerlendirme panolarının örneklerini keşfedin.
Azure aboneliğiniz yoksa başlamadan önce ücretsiz bir hesap oluşturun.
Önkoşullar
- IoT Hub örneğine erişim. S1 (Standart) katmanı veya üzeri bir katman kullanmanızı öneririz.
- IoT hub'ınıza bağlı bir Cihaz Güncelleştirmesi örneği ve hesabı. Daha önce yapmadıysanız cihaz güncelleştirme hesabı oluşturmak ve bağlamak için kılavuzu izleyin.
Kullanmaya başlayın
Panoya özgü her örnek Azure gerçek zamanlı işletim sistemi (RTOS) projesinde IoT Hub için Cihaz Güncelleştirmesi'nin nasıl kullanılacağına ilişkin kod ve belgeler bulunur. Şunları yapacaksınız:
- Eclipse ThreadX ve Cihaz Güncelleştirmesi örneklerinden panoya özgü örnek dosyaları indirin.
- İndirilen örnekten docs klasörünü bulun.
- Belgelerden Azure kaynaklarını ve bir hesabı hazırlama ve IoT cihazlarını buna kaydetme adımlarını izleyin.
- Yeni bir üretici yazılımı görüntüsü oluşturmak ve panonuz için içeri aktarma bildirimi oluşturmak için belgeleri izleyin.
- Üretici yazılımı görüntüsünü ve bildirimini IoT Hub için Cihaz Güncelleştirmesi'nde yayımlayın.
- Projeyi indirip cihazınızda çalıştırın.
Eclipse ThreadX hakkında daha fazla bilgi edinin.
Cihazınızı etiketleme
Cihaz uygulamasını önceki adımdan çalışır durumda tutun.
Sol bölmede Cihazlar’ı seçin. IoT cihazınızı bulun ve cihaz ikizi'ne gidin.
Cihaz ikizinde, mevcut Cihaz Güncelleştirmesi etiket değerlerini null olarak ayarlayarak silin.
Gösterildiği gibi kök JSON nesnesine yeni bir Cihaz Güncelleştirmesi etiket değeri ekleyin:
"tags": { "ADUGroup": "<CustomTagValue>" }
Cihaz gruplarını görüntüleme
Cihaz Güncelleştirmesi, cihazları düzenlemek için grupları kullanır. Cihaz Güncelleştirmesi, cihazları atanan etiketlerine ve uyumluluk özelliklerine göre otomatik olarak gruplar halinde sıralar. Her cihaz yalnızca bir gruba aittir, ancak grupların farklı cihaz sınıflarını sıralamak için birden çok alt grubu olabilir.
Sayfanın üst kısmındaki Gruplar ve Dağıtımlar sekmesine gidin.
Grupların listesini ve güncelleştirme uyumluluk grafiğini görüntüleyin. Güncelleştirme uyumluluk grafiği, çeşitli uyumluluk durumlarındaki cihazların sayısını gösterir: En son güncelleştirmede, Yeni güncelleştirmeler kullanılabilir ve devam eden Güncelleştirmeler. Güncelleştirme uyumluluğu hakkında bilgi edinin.
Bu öğreticide ayarladığınız simülasyon cihazını ve yeni gruptaki cihazlar için kullanılabilir güncelleştirmeleri içeren bir cihaz grubu görmeniz gerekir. Grubun cihaz sınıfı gereksinimlerini karşılamamış cihazlar varsa, bunlar ilgili geçersiz grupta gösterilir. Bu görünümden yeni kullanıcı tanımlı gruba kullanılabilir en iyi güncelleştirmeyi dağıtmak için grubun yanındaki Dağıt'ı seçin.
Etiketler ve gruplar hakkında daha fazla bilgi için bkz . Cihaz gruplarını yönetme.
Yeni üretici yazılımı dağıtma
Grup oluşturulduktan sonra, cihaz grubunuz için En iyi güncelleştirme'nin altında güncelleştirmenin bağlantısını içeren yeni bir güncelleştirme görmeniz gerekir. Bir kez yenilemeniz gerekebilir. Güncelleştirme uyumluluğu hakkında daha fazla bilgi edinin.
Grup adını seçerek hedef grubu seçin. Grup temel bilgileri altındaki grup ayrıntılarına yönlendirilirsiniz.
Dağıtımı başlatmak için Geçerli dağıtım sekmesine gidin. Kullanılabilir güncelleştirmeler bölümünden istenen güncelleştirmenin yanındaki dağıtım bağlantısını seçin. Belirli bir grup için kullanılabilir en iyi güncelleştirme, En iyi vurguyla gösterilir.
Dağıtımınızı hemen veya gelecekte başlayacak şekilde zamanlayın. Daha sonra, Oluştur'u seçin.
İpucu
Varsayılan olarak, Başlangıç tarihi ve saati geçerli saatinizden 24 saattir. Dağıtımın daha önce başlamasını istiyorsanız farklı bir tarih ve saat seçtiğinizden emin olun.
Dağıtım ayrıntıları'nın altında Durum Etkin'e döner. Dağıtılan güncelleştirme (dağıtım) ile işaretlenir.
Güncelleştirmenin devam ettiğini görmek için uyumluluk grafiğini görüntüleyin.
Cihazınız başarıyla güncelleştirildikten sonra uyumluluk grafiğinizin ve dağıtım ayrıntılarınızın da aynı şekilde güncelleştirildiğini görürsünüz.
Güncelleştirme dağıtımını izleme
Sayfanın üst kısmındaki Dağıtım geçmişi sekmesini seçin.
Oluşturduğunuz dağıtımın yanındaki Ayrıntılar'ı seçin.
En son durum ayrıntılarını görüntülemek için Yenile'yi seçin.
Eclipse ThreadX eklenmiş bir cihazda IoT Hub için Cihaz Güncelleştirmesi'ni kullanarak başarılı bir uçtan uca görüntü güncelleştirmesini tamamladınız.
Sonraki adımlar
Eclipse ThreadX ve IoT Hub ile nasıl çalıştığı hakkında daha fazla bilgi edinmek için bkz . Eclipse ThreadX.