Azure IoT Hub'da cihaz ikizi etiketlerini kullanarak cihazları yönetme
Bu makalede, cihaz ikizi etiketlerini kullanarak IoT cihazlarını yönetmek için etiketlerin nasıl kullanılacağı gösterilmektedir
Cihaz ikizi etiketleri, cihazlarınızı düzenlemenize yardımcı olmak için güçlü bir araç olarak kullanılabilir. Bu özellikle IoT çözümlerinizde birden çok cihaz türü olduğunda, türleri, konumları vb. ayarlamak için etiketleri kullanabilirsiniz. Mesela:
{
"deviceId": "mydevice1",
"status": "enabled",
"connectionState": "Connected",
"cloudToDeviceMessageCount": 0,
"authenticationType": "sas",
"tags": {
"deploymentLocation": {
"building": "43",
"floor": "1"
},
"deviceType":"HDCamera"
},
"properties": {
...
}
}
Önkoşullar
Azure aboneliğinizde bir IoT hub'ı. Henüz bir hub'ına sahip değilseniz IoT hub'ı oluşturma makalesindeki adımları izleyebilirsiniz.
En az iki kayıtlı cihaz. IoT hub'ınızda cihaz yoksa Cihazı kaydetme bölümünde yer alan adımları izleyin.
Azure portalını kullanarak cihaz ikizi etiketlerini ekleme ve görüntüleme
Bu bölümde, Azure portalını kullanarak IoT hub'ı oluşturma adımları açıklanmaktadır.
Sol gezinti bölmesinden Cihaz sekmesini seçin.
İstediğiniz cihazları seçin ve Etiket Ata'yı seçin.
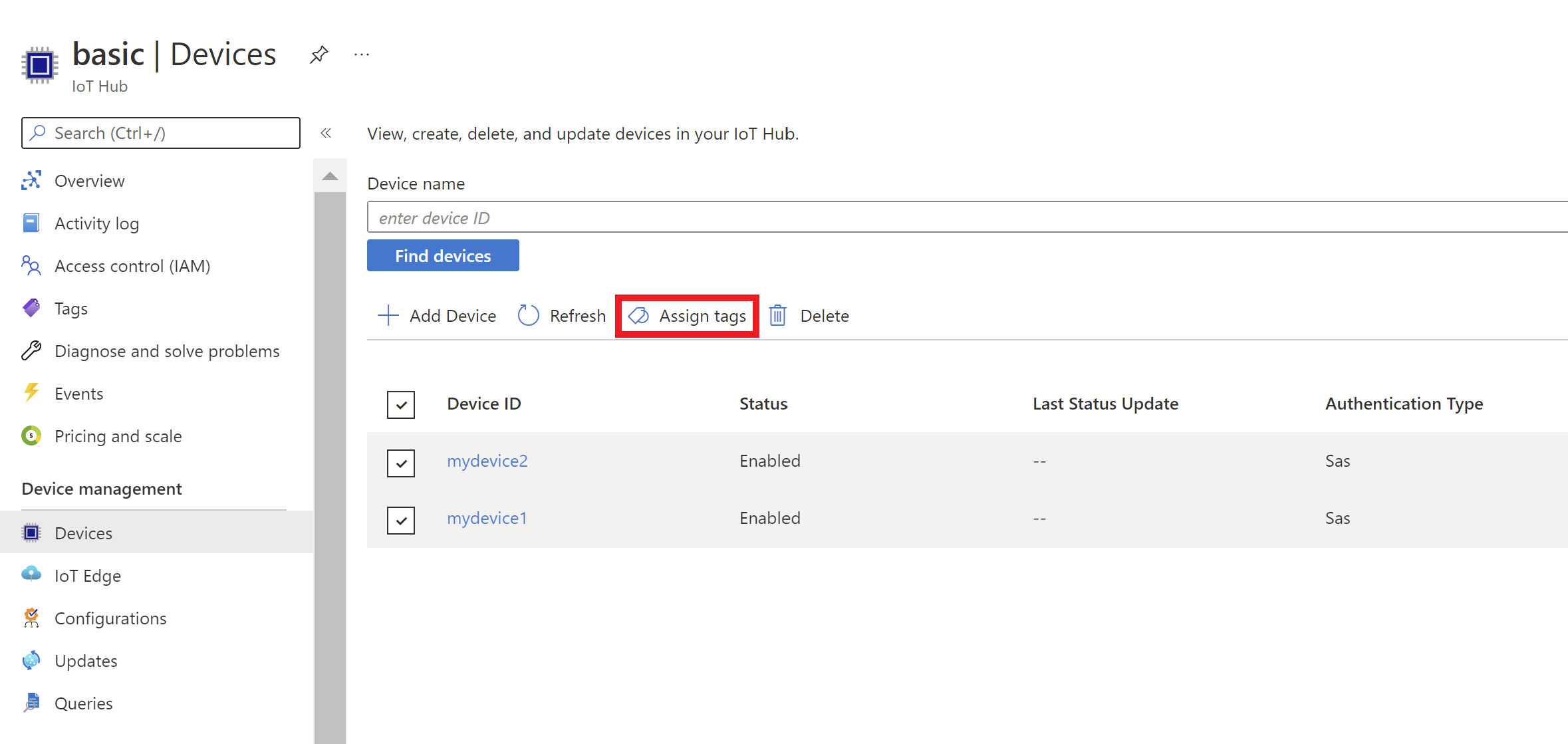
Açık görünümde, cihazların zaten sahip olduğu etiketleri görebilirsiniz. Yeni bir temel etiket eklemek için etiket için bir ad ve değer sağlayın. Ad ve değer çiftinin biçimi Etiketler ve özellikler biçiminde bulunur. Etiketi kaydetmek için Kaydet'i seçin.
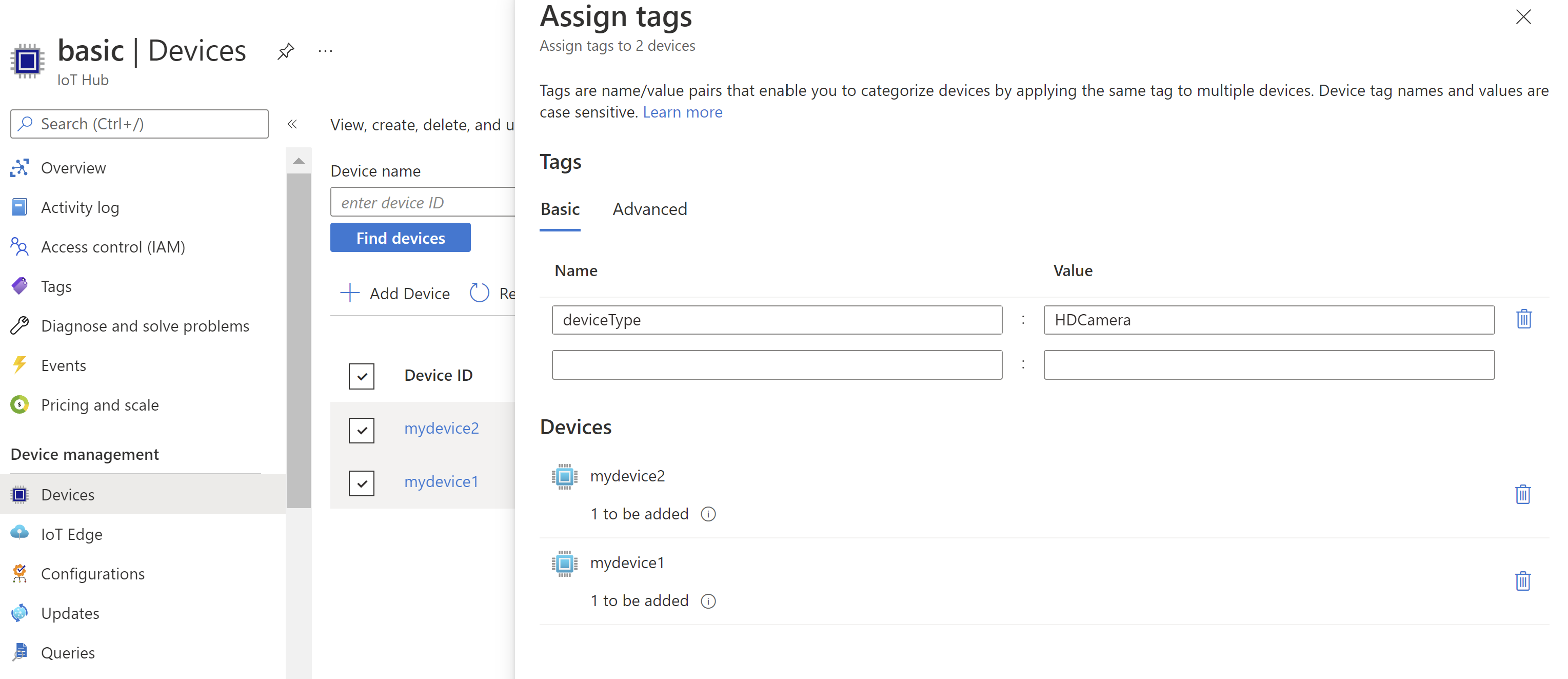
Kaydettikten sonra, Etiket Ata'yı yeniden seçerek eklenen etiketleri görüntüleyebilirsiniz.
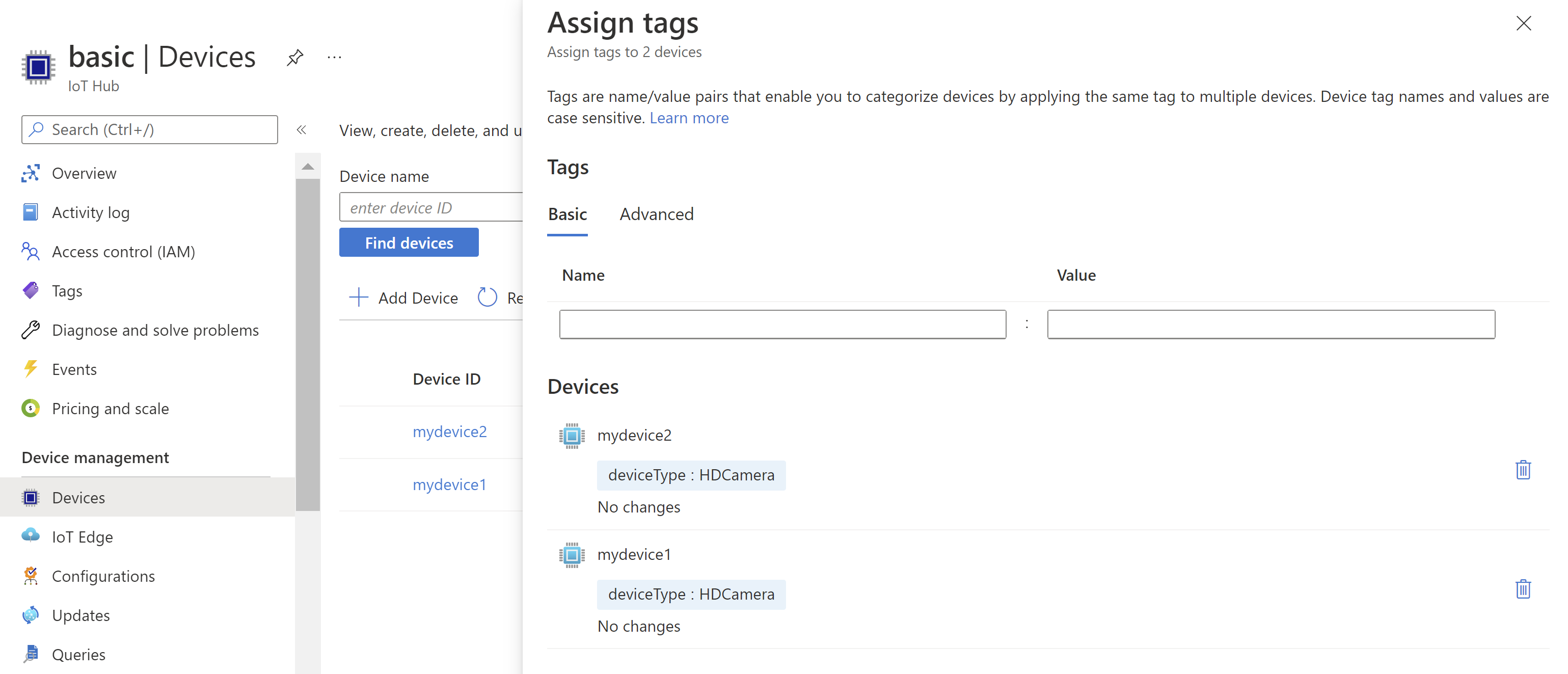
İç içe etiketleri ekleme ve görüntüleme
- Yukarıdaki örnekten sonra, Etiket Ata'daki gelişmiş sekmeyi seçerek iç içe etiket ekleyebilir ve iki değer içeren iç içe json nesnesi ekleyebilirsiniz.
{ "deploymentLocation": { "building": "43", "floor": "1" } } - Kaydet
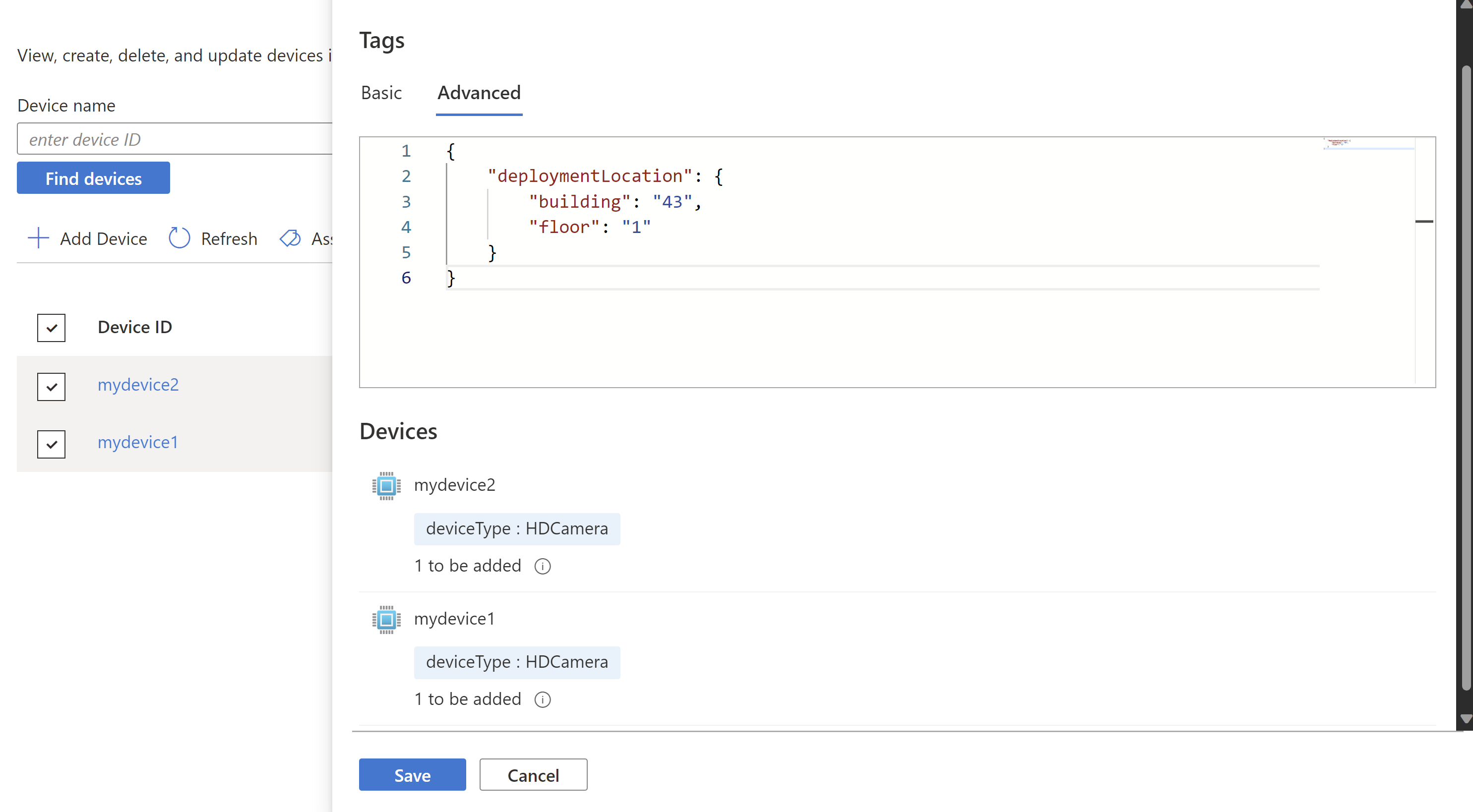 'i seçin.
'i seçin.
- Yeni eklenen etiketleri görüntülemek için cihazları yeniden seçin ve Etiket Ata'yı seçin
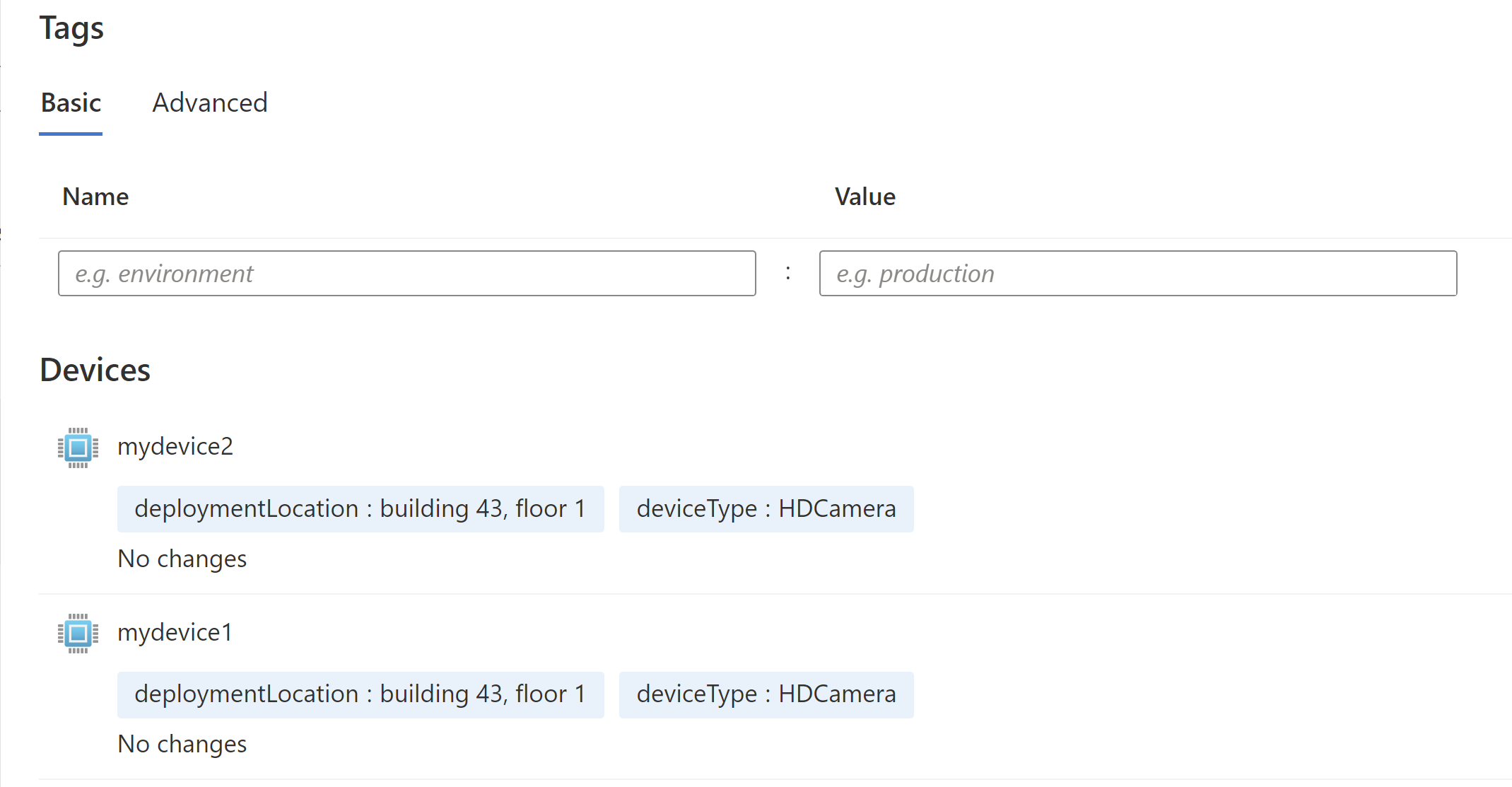
Cihazları cihaz ikizi etiketleriyle filtreleme
Cihaz ikizi etiketleri, cihazları türe, konuma vb. göre gruplandırmak için harika bir yoldur ve cihaz etiketlerini filtreleyerek cihazlarınızı yönetebilirsiniz.
- + Filtre ekle'yi seçin ve filtre türü olarak Cihaz Etiketi'ni seçin
- İstediğiniz etiket adını ve değerini girin, ölçütlere uyan cihazların listesini almak için Uygula'yı seçin
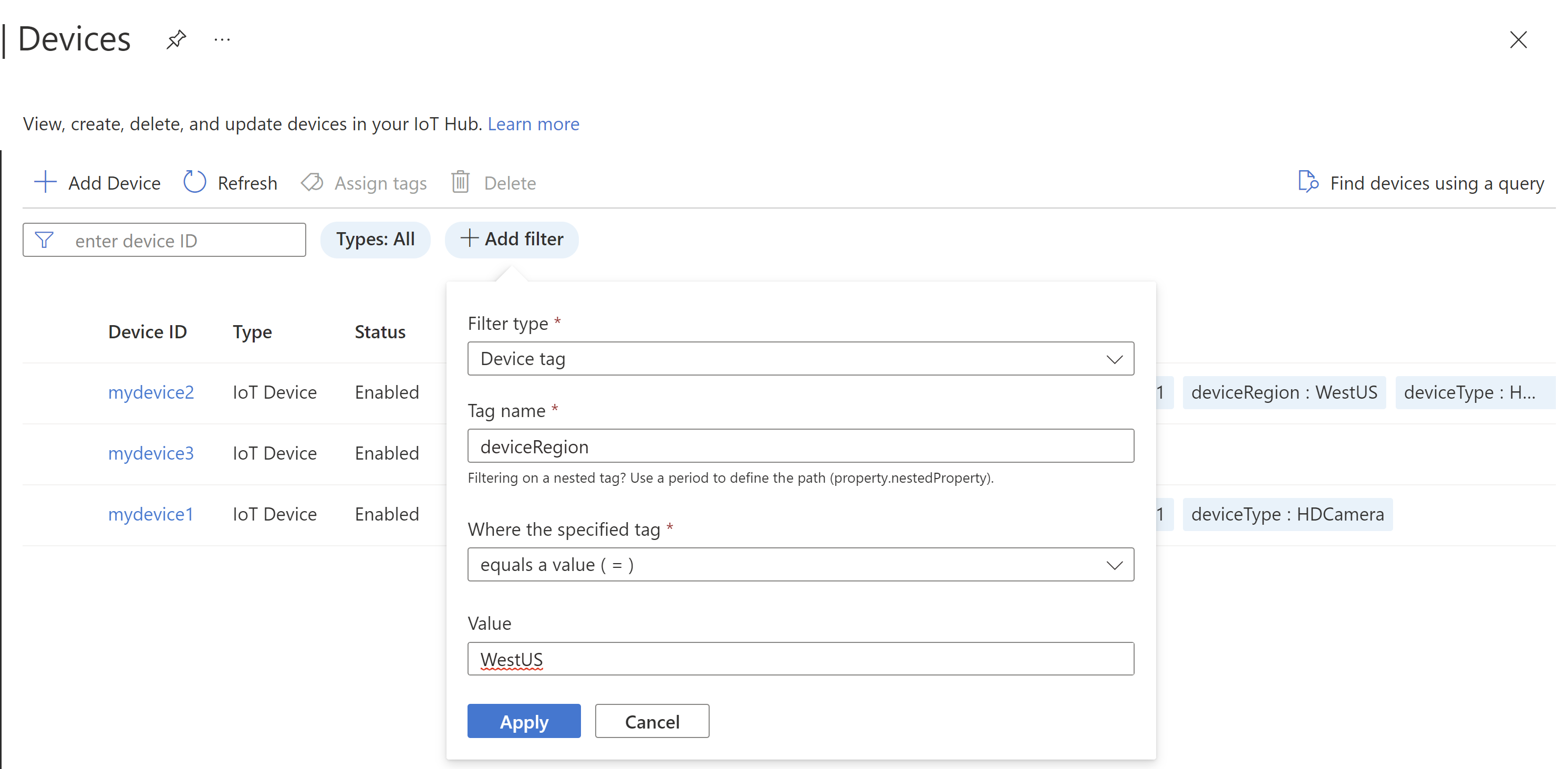
Azure portalını kullanarak birden çok cihazdan cihaz ikizi etiketlerini güncelleştirme ve silme
- İki veya daha fazla cihazı seçin, Etiket Ata'yı seçin.
- Açılan panelde, Ad alanına hedef etiket adını ve Değer alanına yeni dizeyi yazarak mevcut etiketleri güncelleştirebilirsiniz.
- Birden çok cihazdan bir etiketi silmek için, Ad alanına hedef etiket adını yazın ve Etiketleri Sil düğmesini seçin.
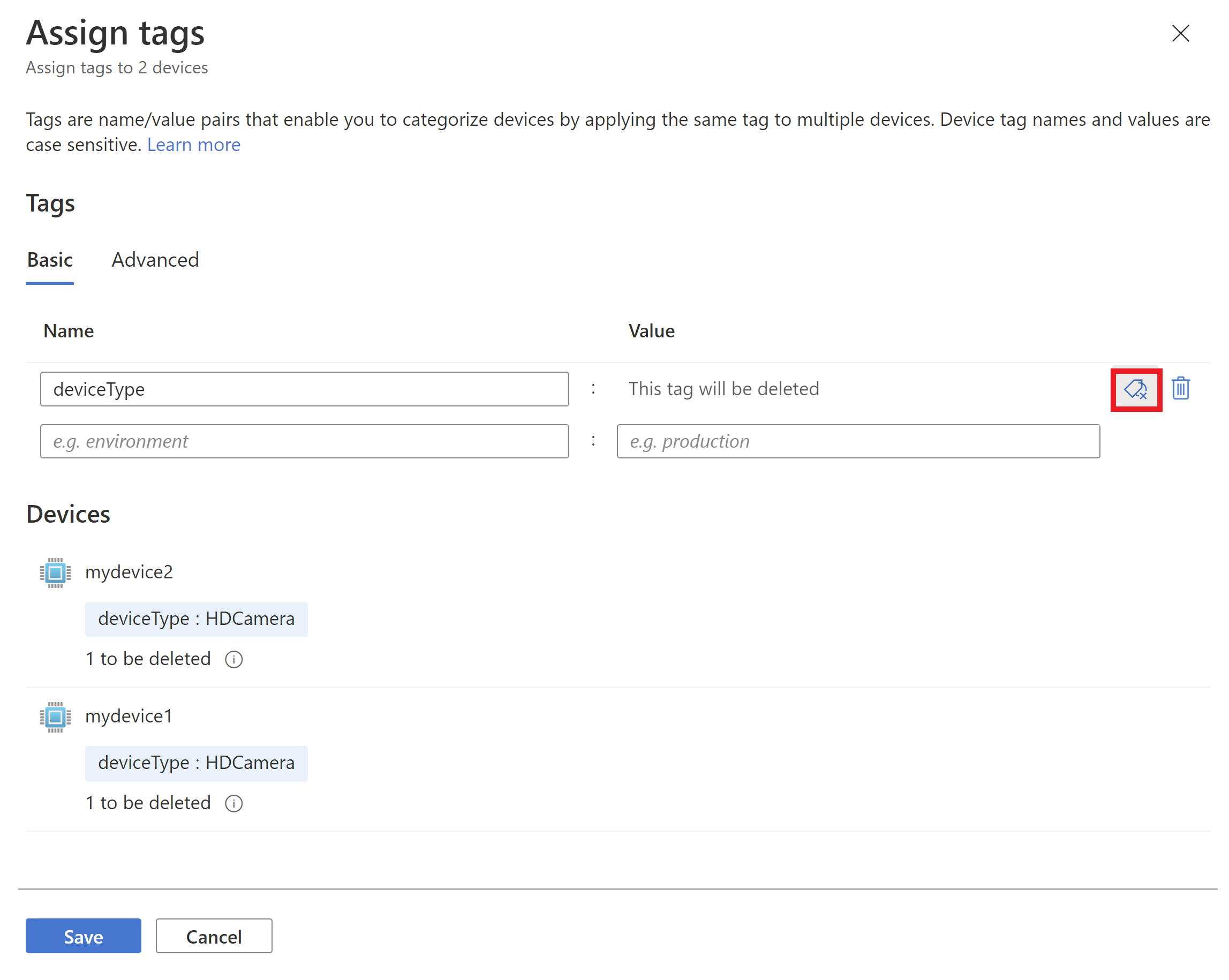
- Etiketi eşleşen etiket adını içeren cihazlardan silmek için Kaydet'i seçin.
Azure CLI kullanarak cihaz ikizi etiketlerini yönetme
Aşağıdaki bölümde Azure CLI kullanarak etiketlemeye ilişkin çeşitli örneklere göz gezdirin. Cihaz ikizi CLI'sına tam başvurular için
Komut isteminde oturum açma komutunu çalıştırın:
az loginKodu kullanarak kimlik doğrulaması gerçekleştirmek için yönergeleri uygulayın ve bir web tarayıcısı üzerinden Azure hesabınızda oturum açın.
Birden fazla Azure aboneliğiniz varsa Azure’da oturum açtığınızda, kimlik bilgilerinizle ilişkili tüm Azure hesaplarınıza erişim izni elde edersiniz. Az account list komutunu kullanarak hesapların tam listesini görüntüleyin:
az account listIoT hub'ınızı oluşturmak için komutları çalıştırmak için kullanmak istediğiniz aboneliği seçmek için aşağıdaki komutu kullanın. Önceki komutun çıkışında yer alan abonelik adını veya kimliği kullanabilirsiniz:
az account set --subscription {your subscription name or id}Aşağıdaki komut dosya bildirimlerini etkinleştirir ve dosya bildirim özelliklerini varsayılan değerlerine ayarlar. (Dosya karşıya yükleme bildiriminin yaşam süresi bir saat, kilit süresi ise 60 saniye olarak ayarlanır.)
az iot hub device-twin update -n {iothub_name} \ -d {device_id} --tags '{"country": "USA"}'Bir json dosyasını içeri aktararak veya doğrudan girişe json ekleyerek karmaşık iç içe etiketler ekleyebilirsiniz:
az iot hub device-twin update --name {your iot hub name} \ -d {device_id} --tags /path/to/fileaz iot hub device-twin update --name {your iot hub name} \ -d {device_id} --tags '{"country":{"county":"king"}}'Mevcut bir etikette komutunu kullanarak değeri güncelleştirin:
az iot hub device-twin update --name {your iot hub name} \ -d {device_id} --tags '{"country": "Germany"}'Aşağıdaki komut, değeri null olarak ayarlayarak eklenen etiketi kaldırır.
az iot hub device-twin update --name {your iot hub name} \ -d {device_id} --tags '{"country": null}'
Not
PowerShell veya CloudShell>PowerShell modu kullanıyorsanız, tüm çift tırnak işaretinden kurtulmak için eğik çizgi '\' eklemeniz gerekir. Örnek: --tags '{\"country\":\"US\"}'
Azure CLI kullanarak etiketleri ayarlamak için iş oluşturma
IoT Hub İşleri CLI'sına tam başvurular için
Sonraki adımlar
Artık cihaz ikizleri hakkında bilgi edindiniz, aşağıdaki IoT Hub geliştirici kılavuzu konuları ilginizi çekebilir:
- IoT Hub'da modül ikizlerini anlama ve kullanma
- Cihazda doğrudan yöntem çağırma
- Birden fazla cihazda işleri zamanlama
Bu makalede açıklanan kavramlardan bazılarını denemek için aşağıdaki IoT Hub öğreticilerine bakın:
Geri Bildirim
Çok yakında: 2024 boyunca, içerik için geri bildirim mekanizması olarak GitHub Sorunları’nı kullanımdan kaldıracak ve yeni bir geri bildirim sistemiyle değiştireceğiz. Daha fazla bilgi için bkz. https://aka.ms/ContentUserFeedback.
Gönderin ve geri bildirimi görüntüleyin