Azure Kinect DK’yi sıfırlama
Azure Kinect DK'nizi fabrika görüntüsüne geri döndürmeniz gereken bir durumla karşılaşabilirsiniz (örneğin, bir üretici yazılımı güncelleştirmesi doğru yüklenmediyse).
Azure Kinect DK'nizi kapatın. Bunu yapmak için USB kablosunu ve güç kablosunu çıkarın.
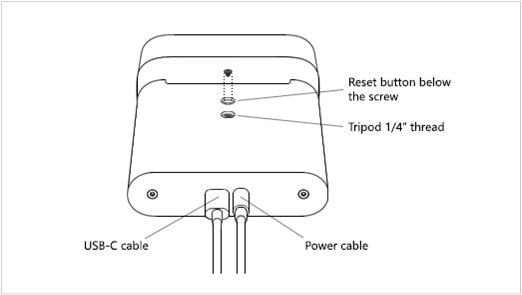
Sıfırlama düğmesini bulmak için tripod montaj kilidinde bulunan vidayı çıkarın.
Güç kablosunu yeniden bağlayın.
Düzleştirilmiş bir ataş ucunu tripod montaj kilidindeki boş vida deliğine takın.
Dikkat
Sıfırlama düğmesine basmak için hiçbir zaman rapte gibi keskin uçlu bir araç kullanmayın. Bunun yerine sıfırla düğmesine zarar vermemek için ataş gibi düz uçlu bir araç kullanın.
Sıfırlama düğmesine hafifçe basmak ve basılı tutmak için ataş kullanın.
Sıfırlama düğmesini basılı tutarken USB kablosunu yeniden bağlayın.
Yaklaşık 3 saniye sonra güç göstergesi ışığı sarıya dönüşür. Işık değiştikten sonra sıfırla düğmesini bırakın.
Sıfırlama düğmesini bıraktıktan sonra, cihaz sıfırlanırken güç göstergesi ışığı beyaz ve sarı yanıp söner.
Güç göstergesi ışığının düz beyaz olmasını bekleyin.
Tripod montaj kilidindeki vidayı sıfırlama düğmesinin üzerinde değiştirin.
Üretici yazılımının sıfırlandığını doğrulamak için Azure Kinect Görüntüleyicisi'ni kullanın. Bunu yapmak için Azure Kinect Görüntüleyicisi'ni başlatın ve ardından Cihaz üretici yazılımı sürüm bilgileri'ni seçerek Azure Kinect DK'nizde yüklü olan üretici yazılımı sürümünü görün.
Cihazda her zaman en son üretici yazılımının yüklü olduğundan emin olun. En son üretici yazılımı sürümünü edinmek için Azure Kinect Üretici Yazılımı Aracı'nı kullanın. Üretici yazılımınızın durumunu denetleme hakkında daha fazla bilgi için bkz. Cihaz üretici yazılımı sürümünü denetleme.
İlgili konular
Geri Bildirim
Çok yakında: 2024 boyunca, içerik için geri bildirim mekanizması olarak GitHub Sorunları’nı kullanımdan kaldıracak ve yeni bir geri bildirim sistemiyle değiştireceğiz. Daha fazla bilgi için bkz. https://aka.ms/ContentUserFeedback.
Gönderin ve geri bildirimi görüntüleyin