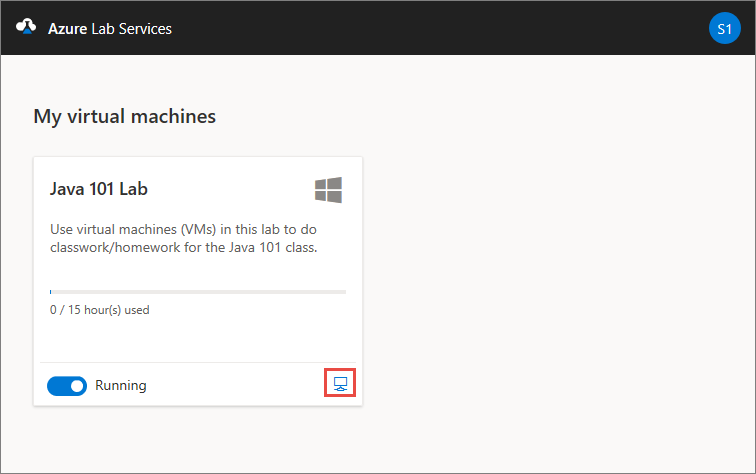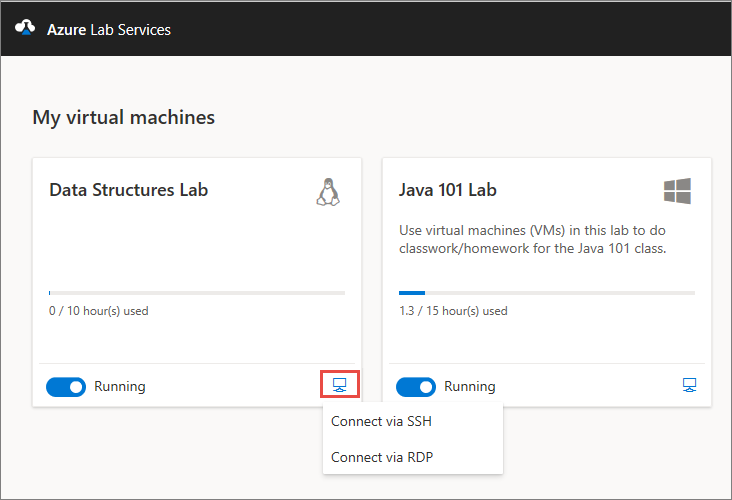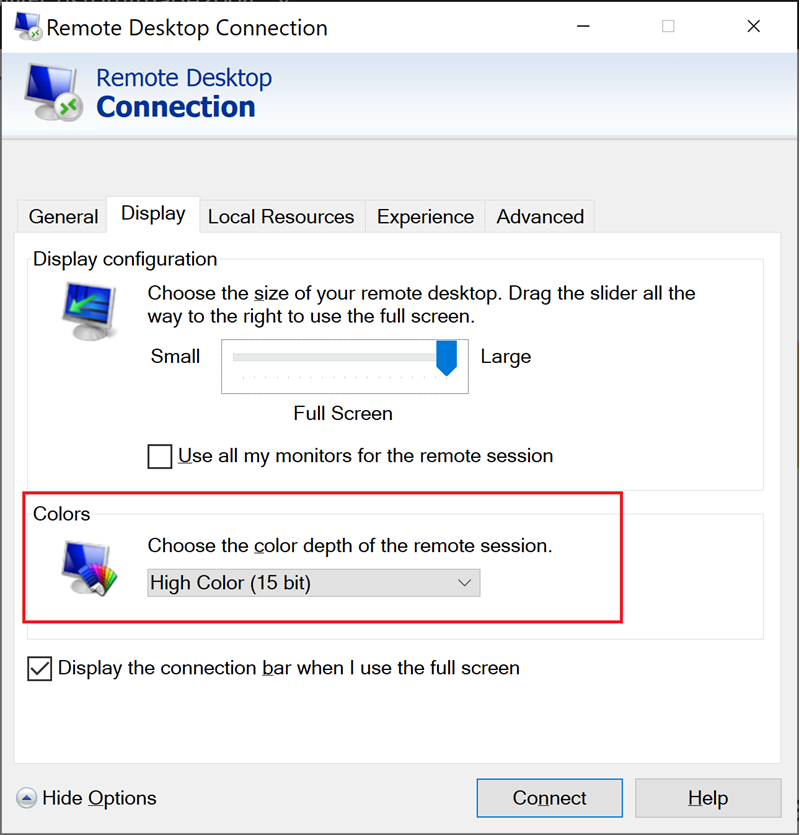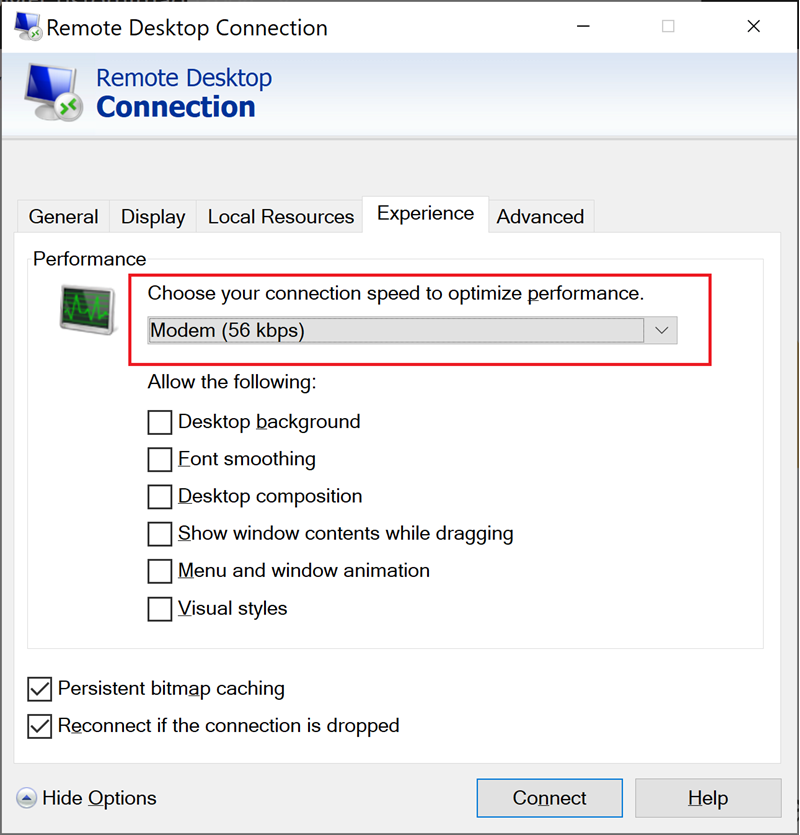Windows'da Uzak Masaüstü Protokolü'nü kullanarak vm'ye Bağlan
Bu makalede, Uzak Masaüstü Protokolü 'nü (RDP) kullanarak Windows'tan Azure Lab Services'daki bir laboratuvar VM'sine bağlanmayı öğreneceksiniz.
RDP kullanarak Windows'tan VM'ye Bağlan
RDP'yi kullanarak Azure Lab Services'deki laboratuvar VM'lerinize bağlanabilirsiniz. Laboratuvar VM bir Linux VM ise, laboratuvar oluşturucusunun laboratuvar için RDP'yi etkinleştirmesi ve Linux grafik masaüstü için GUI paketlerini yüklemesi gerekir. Windows tabanlı laboratuvar VM'leri için ek yapılandırma gerekmez.
Genellikle, Uzak Masaüstü istemci yazılımı Windows'ta zaten mevcuttur. Laboratuvar VM'sine bağlanmak için RDP bağlantı dosyasını açarak uzak oturumu başlatırsınız.
Azure Lab Services'da bir laboratuvar VM'sine bağlanmak için:
Azure Lab Services web sitesine ()https://labs.azure.com gidin ve kimlik bilgilerinizle oturum açın.
VM'nizin kutucuğunda Bağlan simgesini seçin.
Laboratuvar VM'sine bağlanmak için sanal makinenin çalışıyor olması gerekir. VM'leri nasıl başlatabileceğinizi öğrenin.
Linux VM'sine bağlanmak için RDP aracılığıyla Bağlan seçeneğini belirleyin.
RDP bağlantı dosyası indirme işlemi tamamlandıktan sonra RDP istemcisini başlatmak için RDP dosyasını açın.
İsteğe bağlı olarak RDP bağlantı ayarlarını yapın ve ardından uzak oturumu başlatmak için Bağlan seçin.
RDP istemci ayarlarını iyileştirme
RDP istemci yazılımı, bağlantı deneyiminizi iyileştirmek için çeşitli ayarlara sahiptir. Varsayılan ayarlar, ağ bağlantınıza göre deneyiminizi iyileştirir. Genellikle varsayılan ayarları değiştirmeniz gerekmez.
RDP istemcisinin Deneyim ayarları hakkında daha fazla bilgi edinin.
Grafik masaüstü ve RDP istemcisine sahip bir Linux laboratuvar VM'sini kullanıyorsanız, aşağıdaki ayarlar performansı iyileştirmeye yardımcı olabilir:
Görüntü sekmesinde renk derinliğini Yüksek Renk (15 bit) olarak ayarlayın.
Deneyim sekmesinde, bağlantı hızını Modem (56 kbps) olarak ayarlayın.
İlgili içerik
Geri Bildirim
Çok yakında: 2024 boyunca, içerik için geri bildirim mekanizması olarak GitHub Sorunları’nı kullanımdan kaldıracak ve yeni bir geri bildirim sistemiyle değiştireceğiz. Daha fazla bilgi için bkz. https://aka.ms/ContentUserFeedback.
Gönderin ve geri bildirimi görüntüleyin