Azure Lab Services'de laboratuvar zamanlamaları oluşturma ve yönetme
Zamanlamalar, laboratuvardaki VM'lerin belirli bir zamanda otomatik olarak başlatılmasını ve kapatılmasını sağlayacak şekilde bir laboratuvar yapılandırmanıza olanak sağlar. Tek seferlik bir zamanlama veya yinelenen zamanlama tanımlayabilirsiniz. Aşağıdaki yordamlar, laboratuvar zamanlamaları oluşturma ve yönetme adımlarını sağlar:
Önemli
VM'lerin zamanlanan çalışma süresi, kullanıcıya ayrılan kotaya göre sayılmaz. Kota, bir öğrencinin VM'ler için harcadığı zamanlama saatleri dışında bir süreye yöneliktir.
Laboratuvar için bir zamanlama ayarlama
Laboratuvardaki VM'lerin belirli zamanlarda otomatik olarak başlatılması/durdurulması için laboratuvar için zamanlanmış bir olay oluşturun. Daha önce belirttiğiniz kullanıcı kotası, her kullanıcıya bu zamanlanmış saatin dışında atanan ek süredir.
Not
Başlamadan önce, zamanlamaların laboratuvar sanal makinelerini nasıl etkilediği aşağıdadır:
- Yalnızca atanan sanal makineler başlatılır. Bir makine son kullanıcı (öğrenci) tarafından talep edilmediyse, makine zamanlanan saatlerde başlatılmaz. Zamanlamalar şablon VM'lerini de başlatmaz.
- Tüm sanal makineler (talep edilen veya talep edilmeyen, şablon veya şablon olmayan) laboratuvar zamanlamasına göre durdurulur.
Zamanlamalar sayfasına geçin ve araç çubuğunda Zamanlanan olay ekle’yi seçin.
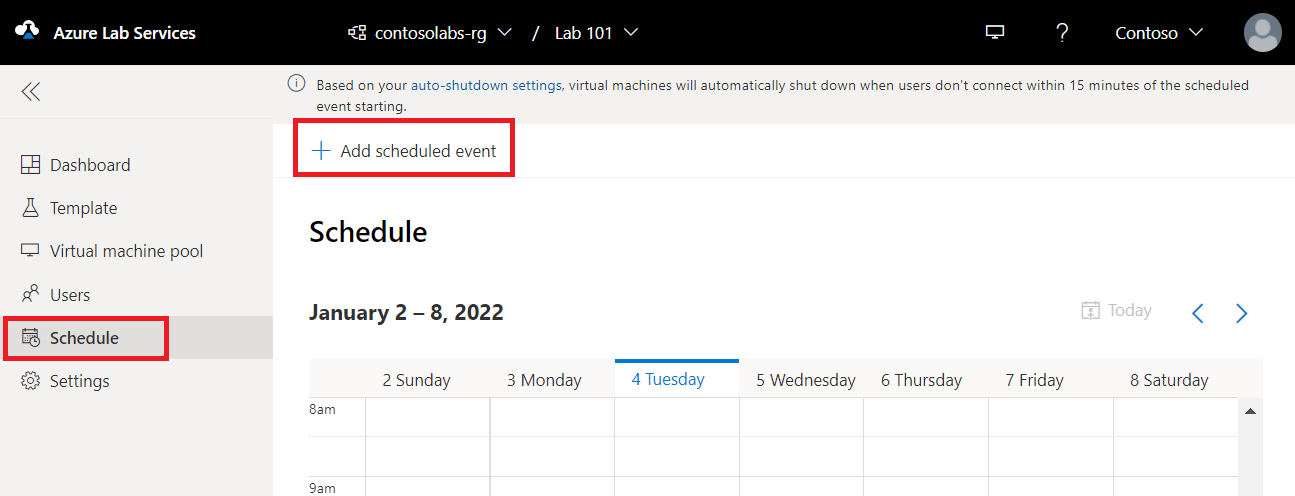
Olay türü olarak Standart seçeneğinin belirlendiğini onaylayın. Yalnızca VM'lerin başlangıç saatini belirtmek için Yalnızca başlat'ı seçersiniz. Yalnızca VM'lerin durdurma süresini belirtmek için Yalnızca durdur'u seçersiniz.
Yinele bölümünde geçerli zamanlamayı seçin.
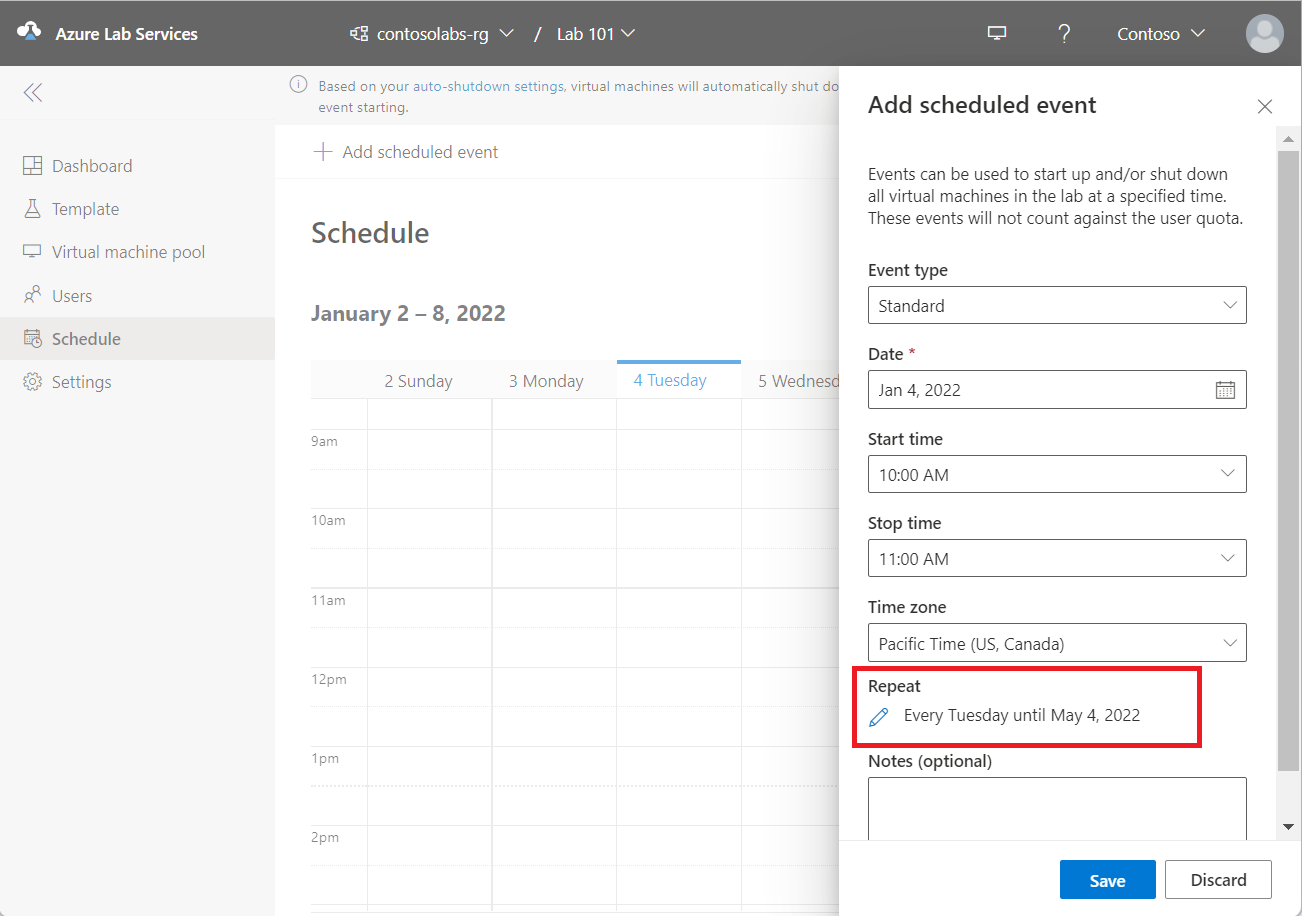
Yinele iletişim kutusunda aşağıdaki adımları uygulayın:
Yinele alanı için her haftanın ayarlandığını onaylayın.
Başlangıç tarihini belirtin.
VM'lerin başlatılmasını istediğiniz başlangıç saatini belirtin.
VM'lerin kapatılacağı durdurma süresini belirtin.
Belirttiğiniz başlangıç ve durdurma saatlerinin saat dilimini belirtin.
Zamanlamanın geçerli olmasını istediğiniz günleri seçin. Aşağıdaki örnekte Pazartesi-Perşembe arası seçilmiştir.
Kaydet'i seçin.
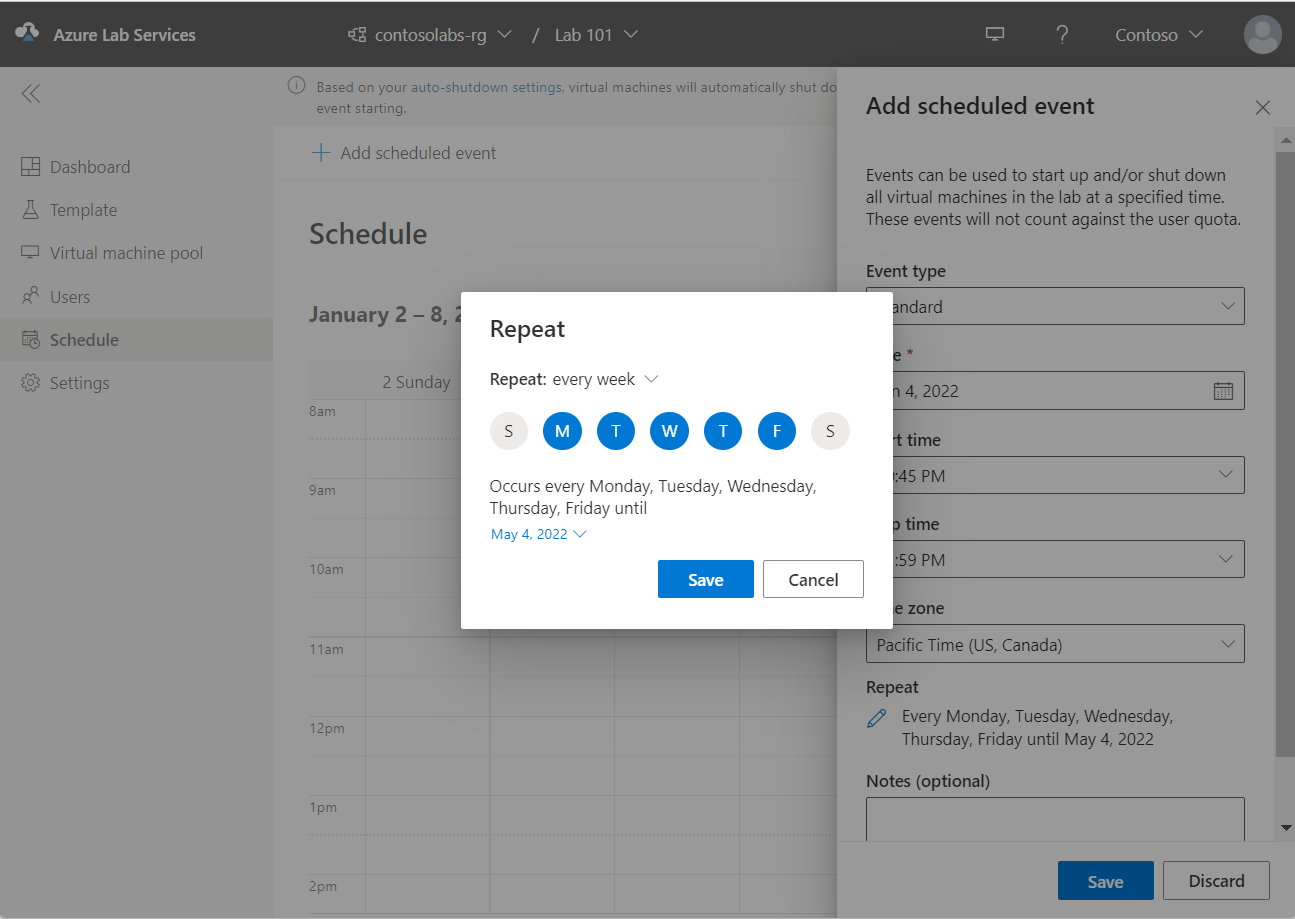
Zamanlanan olay ekle sayfasının Notlar (isteğe bağlı) alanında zamanlama için bir açıklama veya not girin.
Zamanlanan olay ekle sayfasında Kaydet’i seçin.
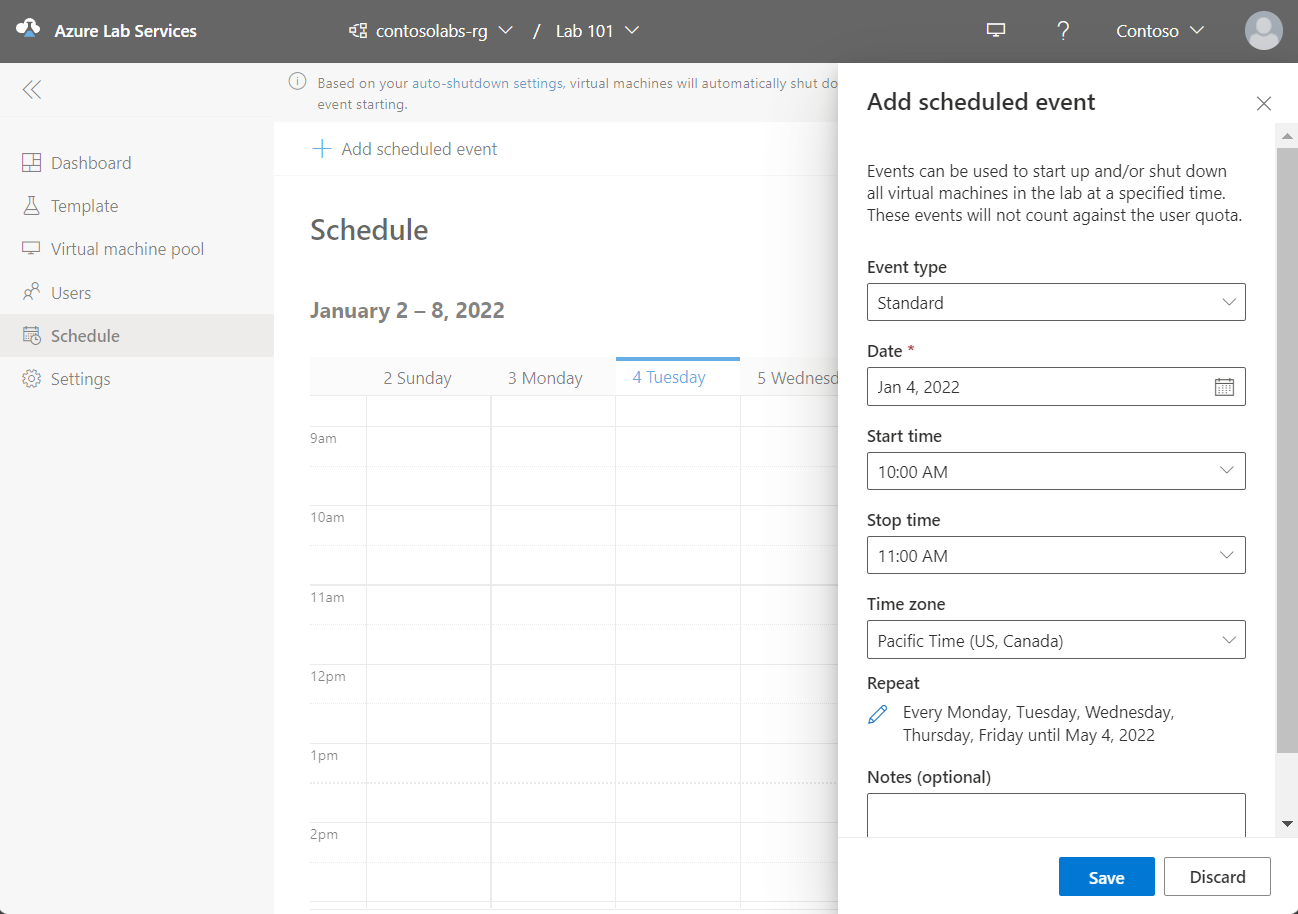
Takvimde zamanlamaları görüntüleme
Takvim görünümünde, aşağıdaki görüntüde gösterildiği gibi zamanlanmış tarih ve saatleri vurgulanmış olarak görebilirsiniz:
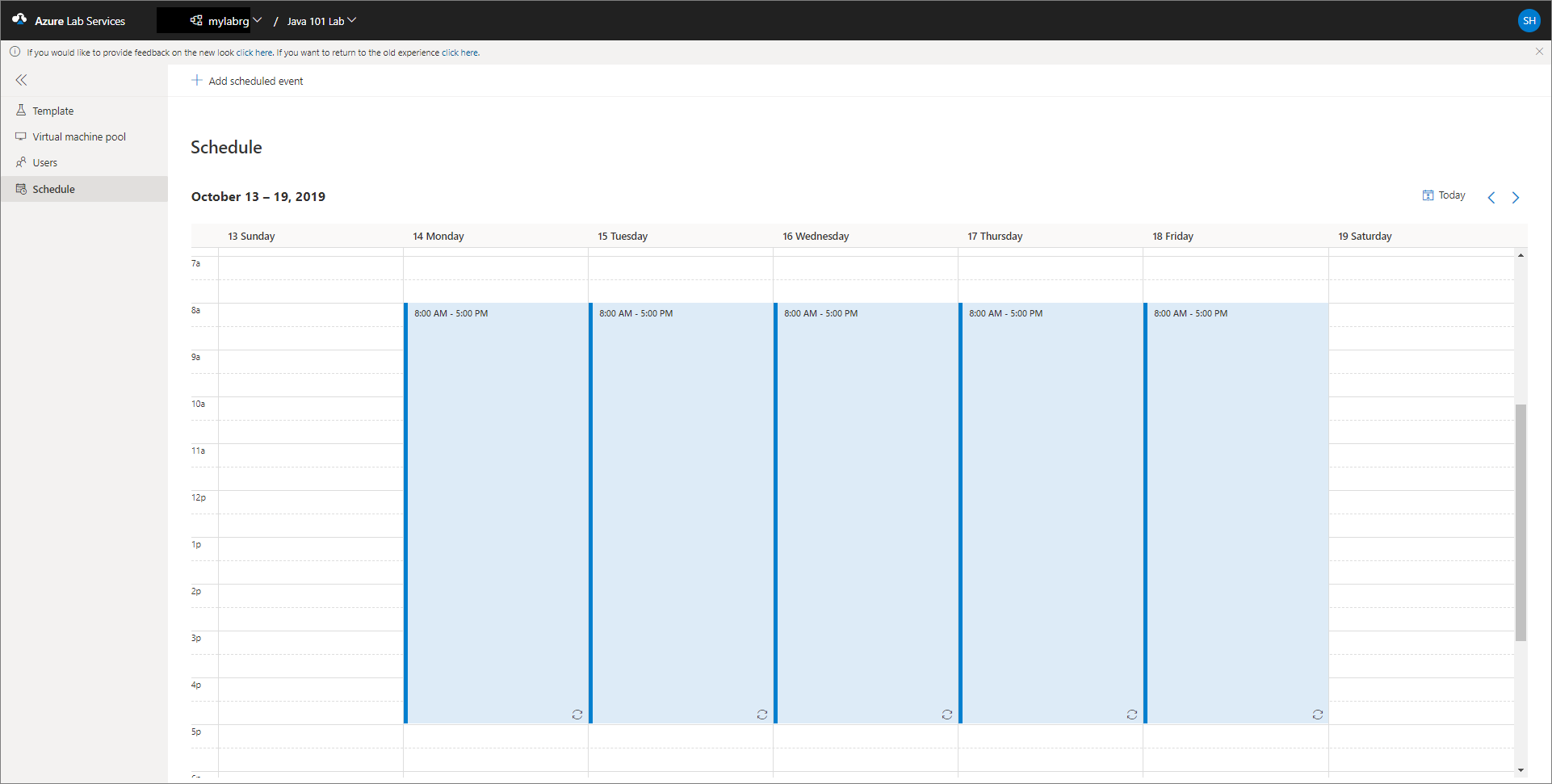
Takvimde geçerli tarihe geçmek için sağ üst köşedeki Bugün düğmesini seçin. Önceki haftaya geçmek için sol oku ve takvimde sonraki haftaya geçmek için sağ oku seçin.
Zamanlamayı düzenleme
Takvimde vurgulanmış bir zamanlama seçtiğinizde, zamanlamayı düzenlemek veya silmek için düğmeler görürsünüz.
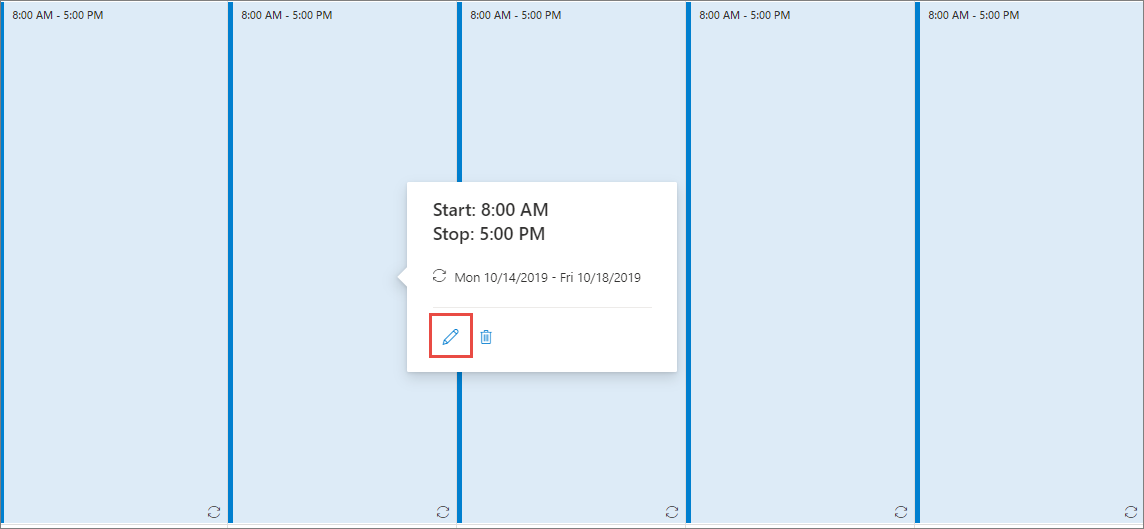
Zamanlanmış olayı düzenle sayfasında zamanlamayı güncelleştirebilir ve Kaydet'i seçebilirsiniz.
Zamanlamayı silme
Zamanlamayı silmek için takvimde vurgulanmış bir zamanlama seçin ve çöp kutusu simgesi (sil) düğmesini seçin:
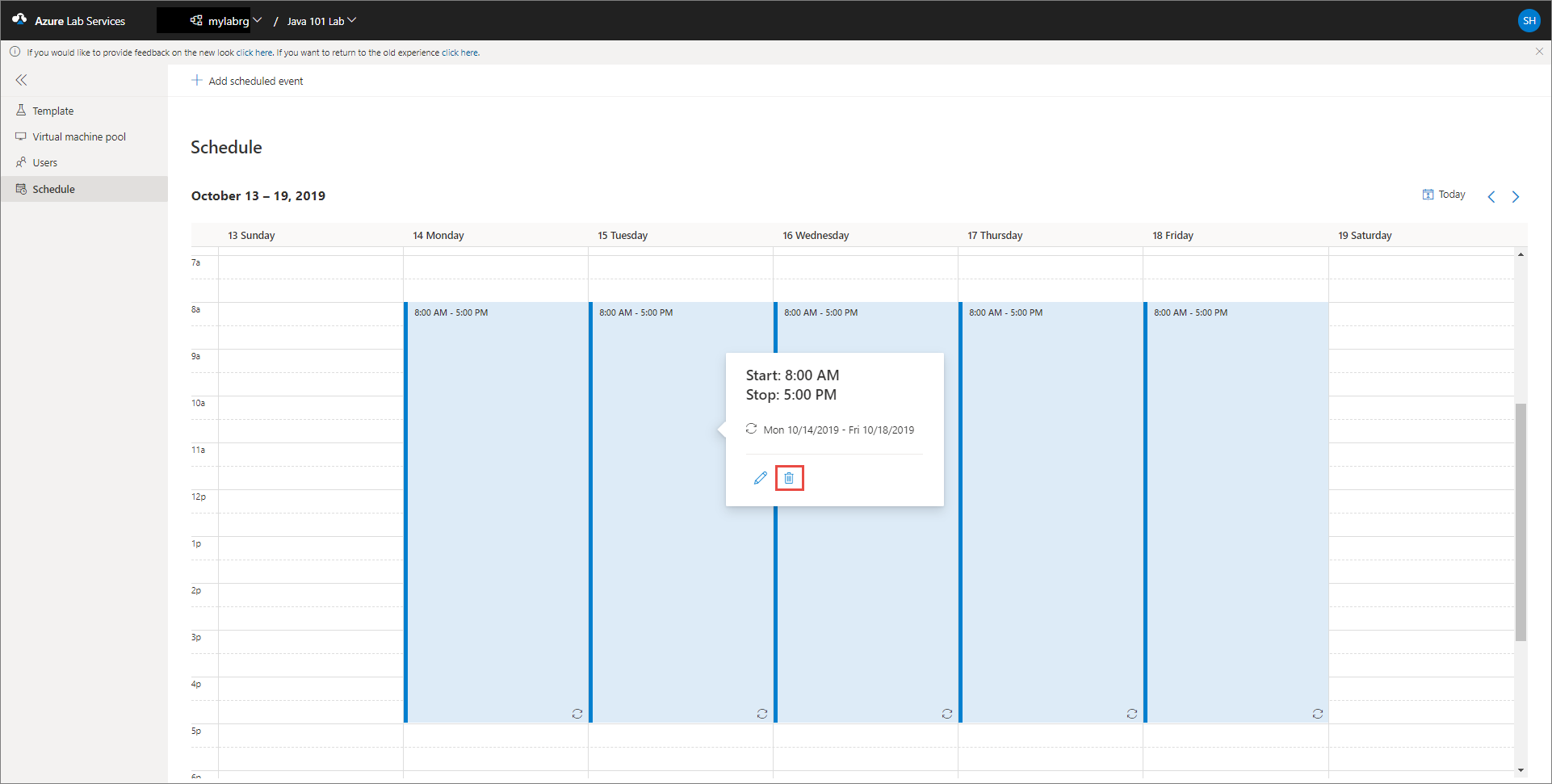
Zamanlanmış olayı sil iletişim kutusunda, silme işlemini onaylamak için Evet'i seçin.
Sonraki adımlar
Aşağıdaki makalelere bakın:
Geri Bildirim
Çok yakında: 2024 boyunca, içerik için geri bildirim mekanizması olarak GitHub Sorunları’nı kullanımdan kaldıracak ve yeni bir geri bildirim sistemiyle değiştireceğiz. Daha fazla bilgi için bkz. https://aka.ms/ContentUserFeedback.
Gönderin ve geri bildirimi görüntüleyin