Laboratuvar planı kurulum kılavuzu
Önemli
Azure Lab Services 28 Haziran 2027'de kullanımdan kaldırılacaktır. Daha fazla bilgi için kullanımdan kaldırma kılavuzuna bakın.
Yöneticiyseniz, Azure Lab Services ortamınızı ayarlamadan önce Azure aboneliğinizde bir laboratuvar planı oluşturmanız gerekir. Laboratuvar planı bir veya daha fazla laboratuvarla ilişkilendirilir ve kurulumu yalnızca birkaç dakika sürer.
Bu kılavuz üç bölüm içerir:
- Önkoşullar
- Laboratuvar planı ayarlarınızı planlama
- Laboratuvar planınızı ayarlama
Önemli
Azure Lab Services laboratuvar planları, laboratuvar hesaplarının yerini alır. Laboratuvar planı oluşturarak nasıl kullanmaya başlayabileceğinizi öğrenin. Mevcut laboratuvar hesabı müşterileri için laboratuvar hesaplarından laboratuvar planlarına geçmenizi öneririz.
Önkoşullar
Aşağıdaki bölümlerde laboratuvar planı ayarlayabilmeniz için yapmanız gerekenler özetlenmiştir.
Azure aboneliğinize erişme
Laboratuvar planı oluşturmak için, okulunuz için önceden ayarlanmış bir Azure aboneliğine erişmeniz gerekir. Okulunuzun bir veya daha fazla aboneliği olabilir. Laboratuvar planları da dahil olmak üzere tüm Azure kaynaklarınızın ve hizmetlerinizin faturalamasını ve güvenliğini yönetmek için bir abonelik kullanırsınız. Azure abonelikleri genellikle BT bölümünüz tarafından yönetilir. Daha fazla bilgi için Azure Lab Services - Yönetici kılavuzunun "Abonelik" bölümüne bakın.
Kaç VM'ye ve VM boyutuna ihtiyacınız olduğunu tahmin edin
Okul laboratuvarınızda kaç sanal makine (VM) ve VM boyutu gerektiğini bilmeniz önemlidir.
Laboratuvarlarınızı ve görüntülerinizi yapılandırma konusunda rehberlik için bkz . Fiziksel laboratuvardan Azure Lab Services'e geçiş.
Laboratuvarları yapılandırma hakkında ek yönergeler için Azure Lab Services - Yönetici kılavuzunun "Laboratuvar" bölümüne bakın.
Abonelik VM sınırlarını ve bölgesel VM kapasitesini anlama
Laboratuvarlarınızın VM sayısını ve VM boyutlarını tahmin ettikten sonra şunları yapmanız gerekir:
- Azure aboneliğinizin kapasite sınırının, laboratuvarlarınızda kullanmayı planladığınız VM sayısına ve VM boyutuna izin verdiğinden emin olun.
- Laboratuvar planınızı yeterli kullanılabilir VM kapasitesine sahip bir bölgede oluşturun.
Daha fazla bilgi için bkz . VM abonelik sınırları ve bölgesel kapasite.
Kaç laboratuvar planı oluşturulacağını belirleme
Hızlı bir şekilde başlamak için kendi kaynak grubu içinde tek bir laboratuvar planı oluşturun. Daha sonra, gerektiğinde ek laboratuvar planları ve kaynak grupları oluşturabilirsiniz. Örneğin, maliyetleri net bir şekilde ayırmanın bir yolu olarak bölüm başına bir laboratuvar planınız ve kaynak grubunuz olabilir.
Laboratuvar planları, kaynak grupları ve maliyetleri ayırma hakkında daha fazla bilgi için bkz:
- Azure Lab Services - Yönetici kılavuzunun "Kaynak grubu" bölümü
- Azure Lab Services - Yönetici kılavuzunun "Laboratuvar planı" bölümü
- Azure Lab Services için maliyet yönetimi
Laboratuvar planı ayarlarınızı planlama
Laboratuvar planı ayarlarınızı planlamak için aşağıdaki soruları göz önünde bulundurun.
Laboratuvar planının Sahipleri ve Katkıda Bulunanları kimler olmalıdır?
Okulunuzun BT yöneticileri normalde laboratuvar planı için Sahip ve Katkıda Bulunan rollerini üstlenmiş olur. Bu roller, laboratuvar planındaki tüm laboratuvarlar için geçerli olan ilkeleri yönetmekle sorumludur. Laboratuvar planını oluşturan kişi otomatik olarak Sahip'tir. Microsoft Entra kiracısından aboneliğinizle ilişkili ek Sahipler ve Katkıda Bulunanlar ekleyebilirsiniz.
Laboratuvar planı Sahip ve Katkıda Bulunan rolleri hakkında daha fazla bilgi için bkz . RBAC rolleri.
İki veya daha fazla Microsoft Entra kiracısında Yönetici veya Laboratuvar Sahibi rolünüz varsa, aşağıdaki ekran görüntüsünde gösterildiği gibi sağ üstteki denetimi seçerek Lab Services web portalında (https://labs.azure.com) kiracılar arasında geçiş yapabilirsiniz:
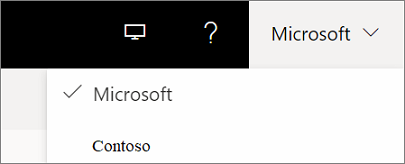
Laboratuvar kullanıcıları, Azure Lab Services'deki Microsoft Entra kiracıları arasında erişim sahibi oldukları VM'lerin yalnızca tek bir listesini görür.
Kimlerin laboratuvar oluşturmasına izin verilecek?
BT ekibinizin veya öğretim üyelerinizin laboratuvar oluşturmasını seçebilirsiniz. Laboratuvar oluşturmak için bu kişileri laboratuvar planındaki Laboratuvar Oluşturucusu rolüne atarsınız. Normalde bu rolü okul aboneliğinizle ilişkili Microsoft Entra kiracısından atarsınız. Laboratuvar oluşturan kişi otomatik olarak laboratuvarın Sahibi olarak atanır.
Laboratuvar Oluşturucusu rolü hakkında daha fazla bilgi için bkz . RBAC rolleri.
Laboratuvarlara kimlerin sahip olup yönetmesine izin verilecek?
Ayrıca BT ve öğretim üyelerinin laboratuvar oluşturma olanağı vermeden laboratuvarlara sahip olmasını/laboratuvarları yönetmesini de seçebilirsiniz. Bu durumda, aboneliğinizin Microsoft Entra kiracısından kullanıcılara mevcut laboratuvarlar için Sahip veya Katkıda Bulunan atanır.
Laboratuvar Sahibi ve Katkıda Bulunan rolleri hakkında daha fazla bilgi için bkz . RBAC rolleri.
Görüntüleri kaydetmek ve laboratuvarlarda paylaşmak istiyor musunuz?
Azure İşlem Galerisi, görüntüleri kaydetmek ve paylaşmak için kullanabileceğiniz bir hizmettir. Aynı görüntüyü kullanması gereken sınıflar için Laboratuvar Oluşturucuları görüntüyü oluşturabilir ve ardından bir işlem galerisine aktarabilir. Görüntü işlem galerisine aktarıldıktan sonra yeni laboratuvarlar oluşturmak için kullanılabilir.
Görüntülerinizi fiziksel ortamınızda oluşturmak ve sonra bunları bir işlem galerisine aktarmak isteyebilirsiniz. Daha fazla bilgi için özel görüntüyü işlem galerisine aktarma blog gönderisine bakın.
İşlem galerisi hizmetini kullanmaya karar verirseniz laboratuvar planınıza bir işlem galerisi oluşturmanız veya eklemeniz gerekir. İstediğiniz zaman bir işlem galerisi laboratuvar planına eklenebildiği için bu kararı şimdilik erteleyebilirsiniz.
Daha fazla bilgi için bkz.
- Azure Lab Services - Yönetici kılavuzunun "Azure computegallery" bölümü
- Azure Lab Services - Yönetici kılavuzunun "Fiyatlandırma" bölümü
Laboratuvarlarınız Azure Market hangi görüntüleri kullanacak?
Azure Market, Laboratuvar Oluşturucularının laboratuvarlarını oluşturmak için kullanabilmesi için etkinleştirebileceğiniz yüzlerce görüntü sağlar. Bazı görüntüler, bir laboratuvarın zaten ihtiyaç duyduğu her şeyi içerebilir. Diğer durumlarda, bir görüntüyü başlangıç noktası olarak kullanabilirsiniz ve ardından Laboratuvar Oluşturucusu ek uygulamalar veya araçlar yükleyerek görüntüyü özelleştirebilir.
Hangi görüntülere ihtiyacınız olduğunu bilmiyorsanız daha sonra bunları etkinleştirmek için geri dönebilirsiniz. Hangi görüntülerin kullanılabilir olduğunu görmenin en iyi yolu, önce bir laboratuvar planı oluşturmaktır. Bu, kullanılabilir görüntülerin ve içeriklerinin listesini gözden geçirebilmeniz için erişim sağlar.
Daha fazla bilgi için bkz. Laboratuvar Oluşturucuları'nın kullanabileceği Azure Market görüntüleri belirtme.
Laboratuvar VM'lerinin diğer Azure kaynaklarına veya şirket içi kaynaklara erişmesi gerekiyor mu?
Laboratuvar planı ayarladığınızda kendi sanal ağınızı laboratuvar planınıza da getirebilirsiniz. Hem sanal ağınızın hem de laboratuvar planınızın aynı bölgede bulunması gerektiğini unutmayın. Sanal ağ kullanmanız gerekip gerekmediğine karar vermek için aşağıdaki senaryoları göz önünde bulundurun:
Lisans sunucusuna erişim
Azure Market görüntüleri kullandığınızda işletim sistemi lisansının maliyeti laboratuvar hizmetlerinin fiyatlandırmasına eklenir. Ancak, işletim sisteminin kendisi için lisans sağlamanız gerekmez. Yüklenen ek yazılım ve uygulamalar için uygun şekilde bir lisans sağlamanız gerekir. Lisans sunucusuna erişmek için:
- Şirket içi lisans sunucusuna bağlanmayı seçebilirsiniz. Şirket içi lisans sunucusuna bağlanmak için ek kurulum gerekir.
- Ayarlanması daha hızlı olan bir diğer seçenek de Azure VM'de barındırdığınız bir lisans sunucusu oluşturmaktır. Azure VM, laboratuvar planınızla ilişkilendirdiğiniz bir sanal ağ içinde bulunur.
Dosya paylaşımı veya veritabanı gibi diğer şirket içi kaynaklara erişim
Normalde siteden siteye sanal ağ geçidi kullanarak şirket içi kaynaklara erişim sağlamak için bir sanal ağ oluşturursunuz. Bu tür bir ortamın ayarlanması ek zaman alır.
Sanal ağın dışında yer alan diğer Azure kaynaklarına erişim
Sanal ağ içinde güvenliği sağlanmayan Azure kaynaklarına erişmeniz gerekiyorsa, kendi sanal ağınızı eklemeden bu kaynaklara genel İnternet üzerinden erişebilirsiniz.
Sanal ağlar hakkında daha fazla bilgi için bkz:
- Azure Lab Services'de Mimari temelleri'nin "Sanal ağ" bölümü
- Azure Lab Services'da sanal ağınıza bağlanma
- Azure Lab Services'da paylaşılan kaynakla laboratuvar oluşturma
Laboratuvar planınızı ayarlama
Planlamayı tamamladıktan sonra laboratuvar planınızı ayarlamaya hazır olursunuz.
Laboratuvar planınızı oluşturun. Yönergeler için bkz . Laboratuvar planı oluşturma.
Adlandırma kuralları hakkında bilgi için Azure Lab Services - Yönetici kılavuzunun "Adlandırma" bölümüne bakın.
Laboratuvar Oluşturucusu rolüne kullanıcı ekleyin. Yönergeler için bkz . Laboratuvar Oluşturucusu rolüne kullanıcı ekleme.
Sanal ağınıza bağlanın. Yönergeler için bkz . Azure Lab Services'da sanal ağınıza bağlanma.
Görüntüleri etkinleştirin ve gözden geçirin. Yönergeler için bkz. Laboratuvar Oluşturucuları'nın kullanabileceği Azure Market görüntüleri belirtme.
Her Azure Market görüntüsünün içeriğini gözden geçirmek için resim adını seçin. Örneğin, aşağıdaki ekran görüntüsünde Ubuntu Veri Bilimi VM görüntüsünün ayrıntıları gösterilmektedir:

Laboratuvar planınıza bir işlem galerisi eklenmişse ve özel görüntülerin Laboratuvar Oluşturucuları tarafından paylaşılmasını sağlamak istiyorsanız, aşağıdaki ekran görüntüsünde gösterildiği gibi benzer adımları tamamlayın:

Sonraki adımlar
Laboratuvarları ayarlama ve yönetme hakkında daha fazla bilgi için bkz: