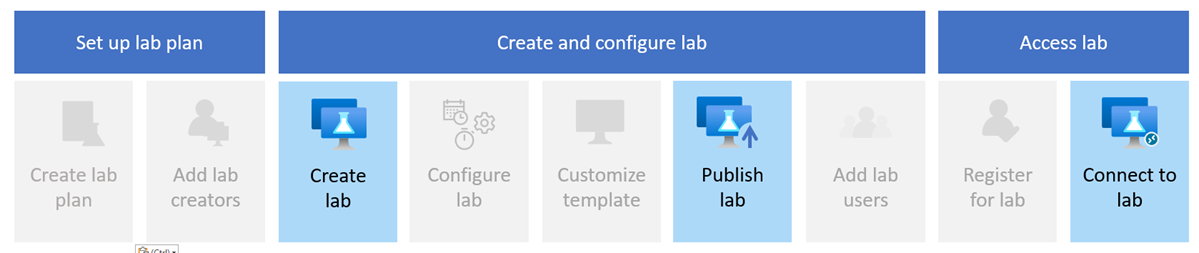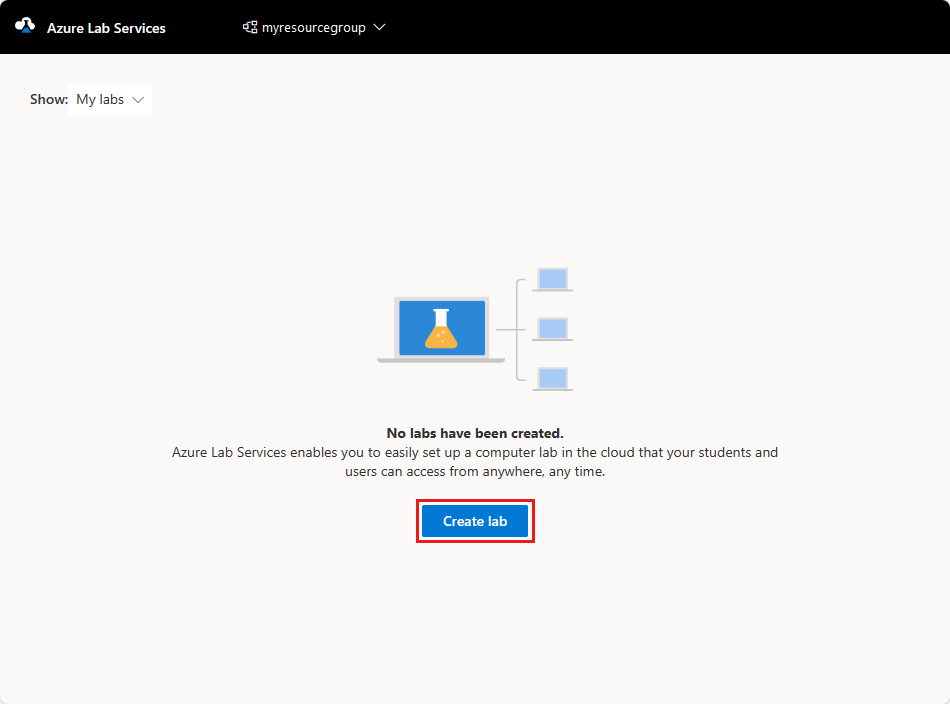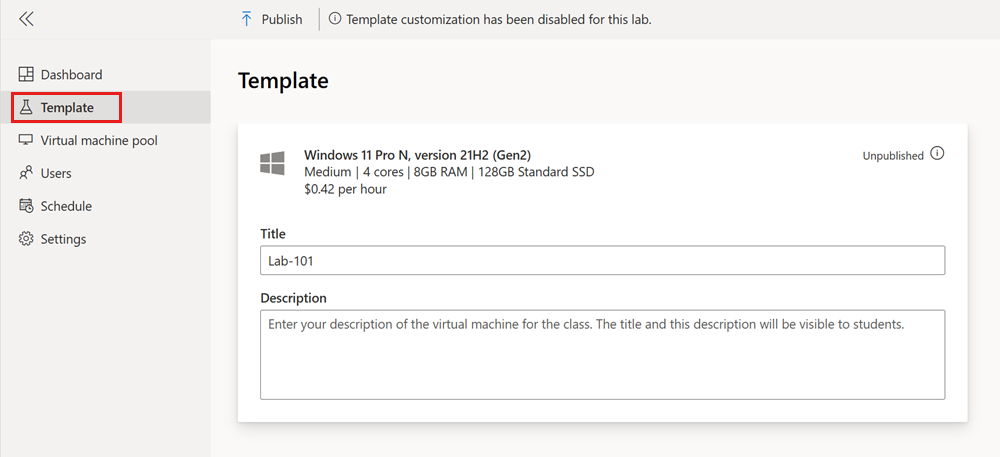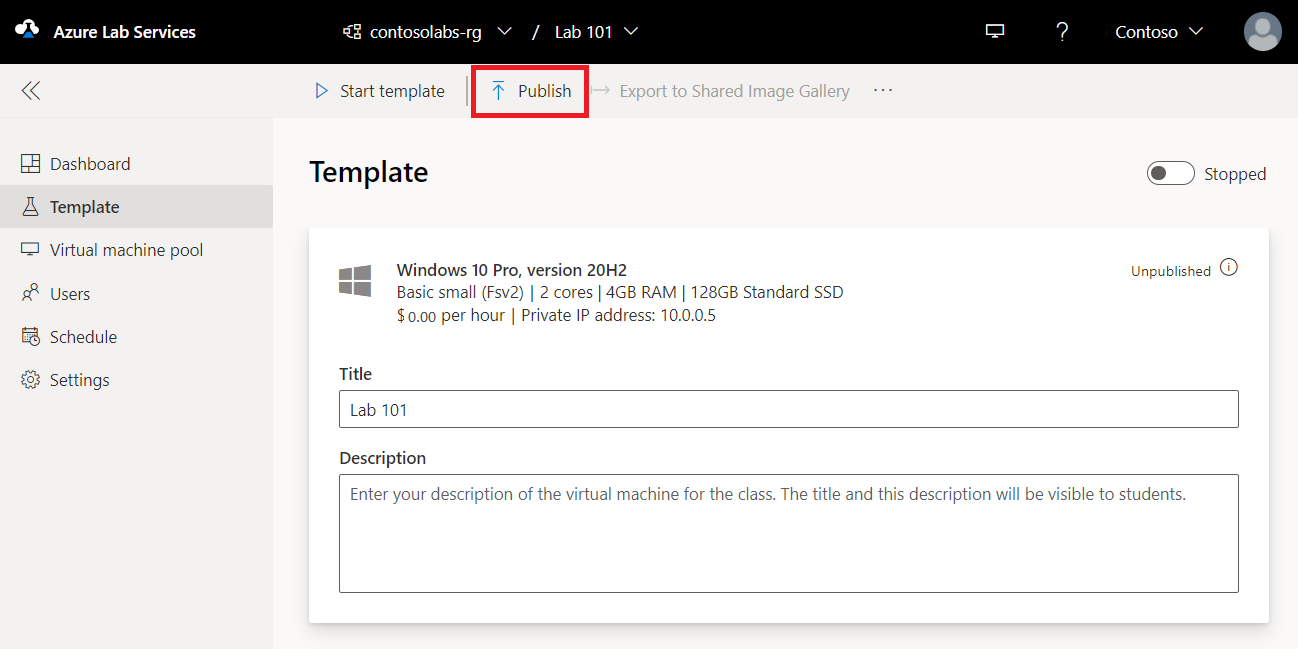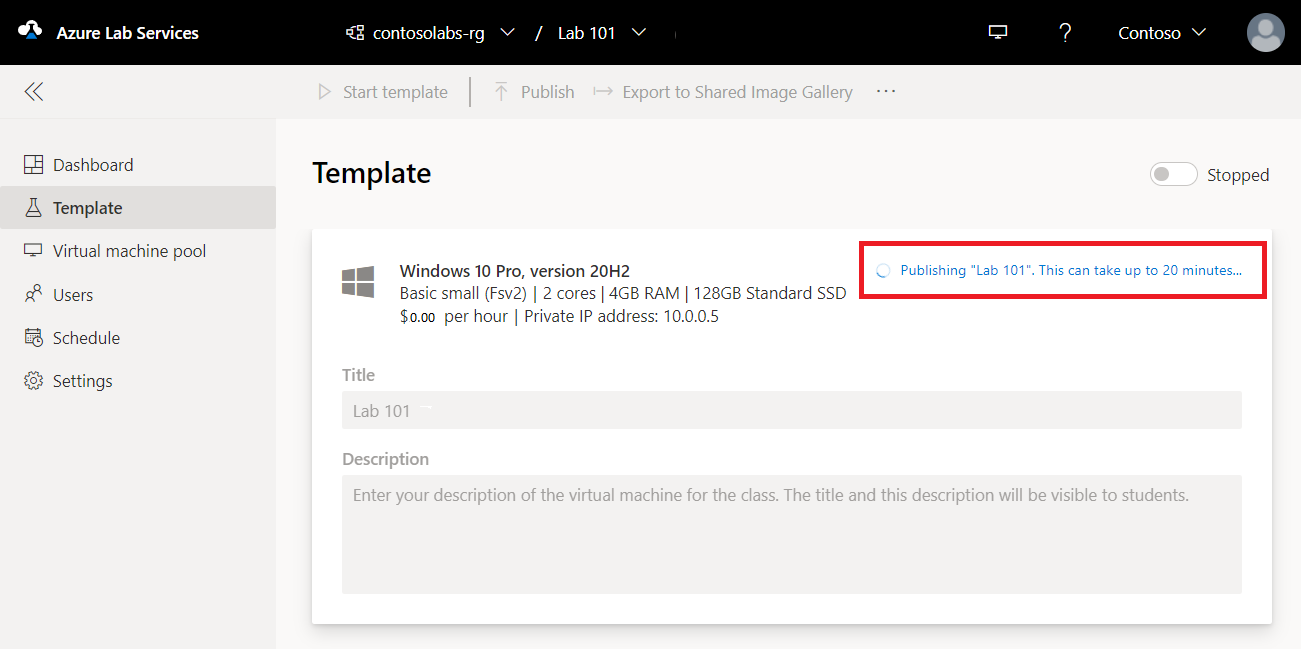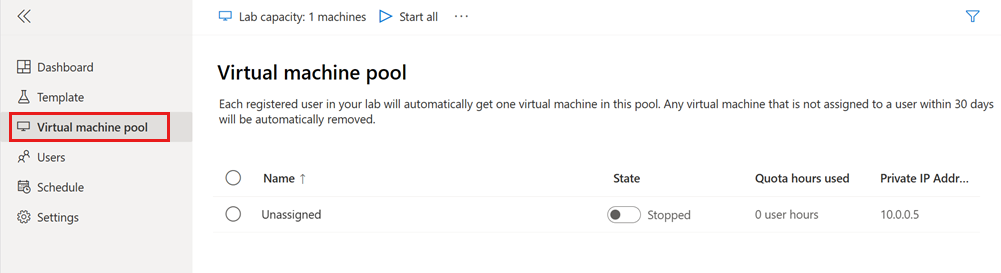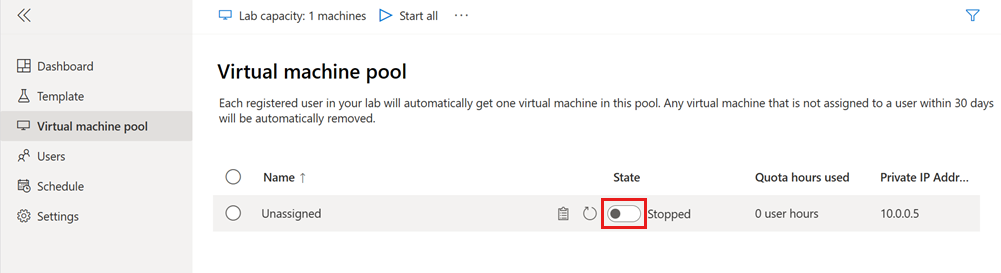Hızlı Başlangıç: Azure Lab Services'te laboratuvar oluşturma ve laboratuvara bağlanma
Bu hızlı başlangıçta, Azure Lab Services ile Windows tabanlı bir laboratuvar sanal makinesi (VM) oluşturacak ve uzak masaüstü (RDP) kullanarak bu makineye bağlanacaksınız. Azure Lab Services, Azure tarafından yönetilen altyapıya sahip laboratuvarlar oluşturmanıza olanak tanır. Sınıf eğitimlerini, hackathon'ları çalıştırmak veya denemeler için laboratuvarlar oluşturabilirsiniz.
Laboratuvar VM'sini oluşturmak için önce Azure portalında bir laboratuvar planı oluşturursunuz. Azure Market VM görüntüsünü temel alan bir laboratuvar eklemek için Azure Lab Services web sitesini kullanın. VM'yi yayımladıktan sonra laboratuvara kaydolabilir ve uzak masaüstü kullanarak sanal makineye bağlanabilirsiniz.
Bu hızlı başlangıcı tamamladıktan sonra bağlanabileceğiniz ve kendi denemeniz için kullanabileceğiniz bir laboratuvarınız olur veya diğer laboratuvar kullanıcılarını davet edebilirsiniz.
Önkoşullar
- Etkin aboneliği olan bir Azure hesabı. Azure aboneliğiniz yoksa başlamadan önce ücretsiz bir hesap oluşturun.
- Laboratuvar Oluşturucusu, Sahip, Katkıda Bulunan veya Laboratuvar Hizmetleri Katkıda Bulunanı Azure RBAC rolü gibi bir laboratuvarı yönetme iznine sahip bir Azure hesabı. Azure Lab Services yerleşik rolleri ve atama kapsamları hakkında daha fazla bilgi edinin.
- Azure laboratuvar planı. Henüz bir laboratuvar planınız yoksa Hızlı Başlangıç: Laboratuvar oluşturmak için kaynakları ayarlama bölümünde yer alan adımları izleyin.
Laboratuvar oluşturma
Laboratuvar, laboratuvar VM'leri oluşturmaya yönelik yapılandırmayı ve ayarları içerir. Laboratuvardaki tüm laboratuvar VM'leri aynıdır. Laboratuvar planında laboratuvar oluşturmak için Azure Lab Services web sitesini kullanırsınız.
Not
Laboratuvar oluşturmak için Azure hesabınızın Laboratuvar Oluşturucusu Microsoft Entra rolüne sahip olması gerekir. Laboratuvar planının sahibi olarak laboratuvarları otomatik olarak oluşturabilirsiniz ve Laboratuvar Oluşturucusu rolüne ihtiyacınız yoktur.
Daha önce oluşturduğunuz laboratuvar planına laboratuvar eklemek için şu adımları izleyin:
Azure aboneliğinizin kimlik bilgilerini kullanarak Azure Lab Services web sitesinde oturum açın.
Laboratuvar oluştur'u seçin.
Yeni laboratuvar sayfasında aşağıdaki bilgileri girin ve İleri'yi seçin.
Alan Veri Akışı Açıklaması Adı Lab-101 yazın. Sanal makine görüntüsü Windows 11 Pro'ya tıklayın. Sanal makine boyutu Orta'yı seçin. Konum Varsayılan değeri değiştirmeyin. Laboratuvar planı bölgesine ve abonelik çekirdek sınırınıza bağlı olarak bazı sanal makine boyutları kullanılamayabilir. Yönetici kılavuzunda sanal makine boyutları ve daha fazla kapasite isteme hakkında daha fazla bilgi edinin.
Laboratuvar planını yapılandırarak belirli sanal makine görüntülerini etkinleştirebilir veya devre dışı bırakabilirsiniz.
Sanal makine kimlik bilgileri sayfasında, varsayılan Kullanıcı Adı ve Parola'yı belirtin. İleri'yi seçin.
Varsayılan olarak, tüm laboratuvar VM'leri aynı kimlik bilgilerini kullanır.
Önemli
Kullanıcı adı ve parolayı not edin. Bunlar tekrar gösterilmeyecektir.
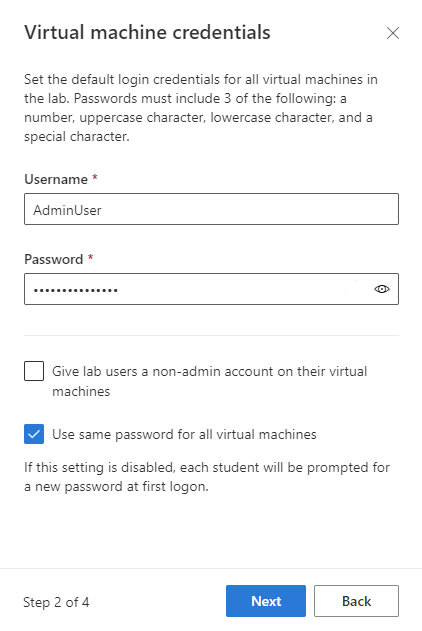
Laboratuvar ilkeleri sayfasında varsayılan değerleri kabul edin ve İleri'yi seçin.
Şablon sanal makine ayarları sayfasında Özelleştirme olmadan sanal makine görüntüsünü kullan'ı seçin.
Bu hızlı başlangıçta, şablonsuz VM olarak bilinen VM görüntüsünü olduğu gibi kullanacaksınız. Azure Lab Services, VM'yi yapılandırmanıza ve VM görüntüsüne yazılım yüklemenize olanak tanıyan bir şablon VM oluşturmayı da destekler.
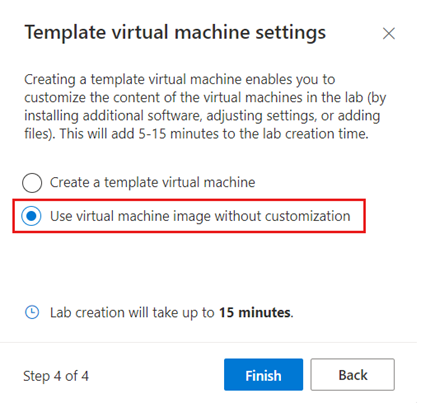
Laboratuvar oluşturma işlemini başlatmak için Son'u seçin. Laboratuvarın oluşturulması birkaç dakika sürebilir.
Laboratuvar oluşturma işlemi tamamlandığında, laboratuvar ayrıntılarını Şablon sayfasında görebilirsiniz.
Laboratuvarınızı yayımlama
Azure Lab Services'ın laboratuvarınız için laboratuvar VM'leri oluşturabilmesi için önce laboratuvarı yayımlamanız gerekir. Laboratuvarı yayımladığınızda, Azure Lab Services tarafından oluşturulan en fazla laboratuvar VM sayısını belirtin. Laboratuvardaki tüm VM'ler laboratuvar şablonuyla aynı yapılandırmayı paylaşır.
Laboratuvarı yayımlamak ve bir laboratuvar VM'sini oluşturmak için:
Şablon sayfasında, araç çubuğunda Yayımla'yı seçin.
Uyarı
Yayımlama geri alınamaz bir eylemdir ve geri alınamaz.
Şablonu yayımla sayfasında, VM sayısı için 1 girin ve Yayımla'yı seçin.
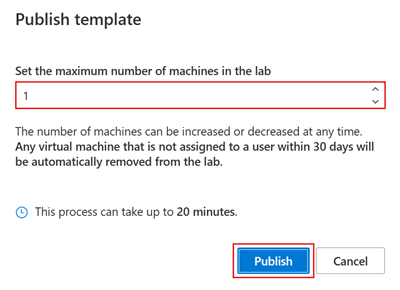
Yayımlama bitene kadar bekleyin. Yayımlama durumunu Şablon sayfasından izleyebilirsiniz.
Sanal makine havuzu sayfasında, Durduruldu durumunda olan Atanmamış adlı bir laboratuvar VM'sinin olduğunu onaylayın.
Laboratuvar VM'sini başlatma ve vm'ye bağlanma
Laboratuvarı yayımladıktan sonra, Uzak Masaüstü'nü kullanarak laboratuvar VM'sini başlatabilir ve buna bağlanabilirsiniz. Bu hızlı başlangıçta laboratuvar VM'sini kendiniz kullanacaksınız. Başka bir kullanıcıya atamazsınız.
Sanal makine havuzu sayfasında laboratuvar VM'sinin Durumunu değiştirin ve ardından Başlat'ı seçerek laboratuvar VM'sini başlatın.
Laboratuvar VM'sinin başlatılması birkaç dakika sürebilir.
Laboratuvar VM'si Çalışıyor durumundayken, uzak masaüstü bağlantı dosyasını bilgisayarınıza indirmek için Bağlan simgesini seçin.
Laboratuvar VM'sine bağlanmak için indirilen uzak masaüstü bağlantı dosyasını açın.
Vm'de oturum açmak için daha önce laboratuvarı oluştururken belirttiğiniz kimlik bilgilerini kullanın.
Artık laboratuvar sanal makinesinde araştırma ve denemeler yapabilirsiniz.
Not
Laboratuvar oluşturucusu bir laboratuvar VM'sini başlattığında laboratuvar kullanıcısının kotası etkilenmez. Kullanıcı kotası, zamanlanmış olayların dışında kullanıcının kullanabileceği laboratuvar saatlerinin sayısını belirtir. Laboratuvar kullanıcı kotaları hakkında daha fazla bilgi edinin.
Kaynakları temizleme
Artık gerekli olmadığında kaynak grubunu, laboratuvar planını ve tüm ilgili kaynakları silebilirsiniz.
Azure portalında, laboratuvar planının Genel Bakış sayfasında Kaynak grubu'na tıklayın.
Kaynak grubu sayfasının üst kısmında Kaynak grubunu sil'i seçin.
Kaynak grubu adını girin. Ardından Sil'i seçin.
Azure CLI kullanarak kaynakları silmek için aşağıdaki komutu girin:
az group delete --name <yourresourcegroup>
Kaynak grubunu sildiğinizde içindeki tüm kaynakların silineceği unutmayın.
Sorun giderme
Laboratuvar oluşturma işlemi ile başarısız oluyor You are not authorized to access this resource
Yeni bir laboratuvar planı oluşturduğunuzda, izinlerin laboratuvar düzeyine yayılması birkaç dakika sürebilir. Bu davranışı önlemek için Laboratuvar Oluşturucusu rolünü kaynak grubu düzeyinde atayabilirsiniz:
- Azure portalında laboratuvar planını içeren kaynak grubuna gidin.
- Sol gezinti bölmesinden Erişim denetimi (IAM) öğesini seçin.
- Ekle>Rol ataması ekle’yi seçin.
- Laboratuvar Oluşturucusu rolünü kullanıcı hesabına atayın.
Laboratuvar oluşturma işlemi ile başarısız oluyor Subscription has labs in 2 regions, and the regional limit for this subscription is 2
Laboratuvar oluşturmak için kullanabileceğiniz toplam bölge sayısı için varsayılan sınır teklif kategorisi türüne göre değişir. Aboneliğiniz için Azure bölgeleri sınırına ulaştıysanız, yalnızca zaten kullanmakta olduğunuz bölgelerde laboratuvar oluşturabilirsiniz.
Bölge kısıtlamalarını çözme hakkında daha fazla bilgi edinin.
Sonraki adım
VM içinde denemeler için bir laboratuvar sanal makinesi oluşturdunuz. Azure portalında bir laboratuvar planı oluşturdunuz ve Azure Lab Services web sitesinden bir laboratuvar eklediniz. Laboratuvar VM'sini oluşturmak için laboratuvarı yayımladınız ve Uzak Masaüstü ile buna bağlandınız.
Azure Lab Services, kuruluşunuzdaki farklı kişilere belirli görevleri ve sorumlulukları devretmek için farklı Microsoft Entra rollerini destekler. Sonraki öğreticide, sınıf öğretimi için bir laboratuvar ayarlamayı öğreneceksiniz. Laboratuvar oluşturucularına izinler atar ve laboratuvar kullanıcılarını laboratuvar VM'lerine bağlanmaya davet edersiniz.
Geri Bildirim
Çok yakında: 2024 boyunca, içerik için geri bildirim mekanizması olarak GitHub Sorunları’nı kullanımdan kaldıracak ve yeni bir geri bildirim sistemiyle değiştireceğiz. Daha fazla bilgi için bkz. https://aka.ms/ContentUserFeedback.
Gönderin ve geri bildirimi görüntüleyin