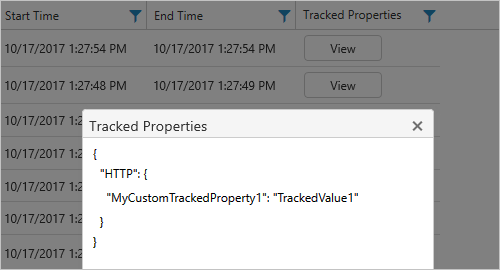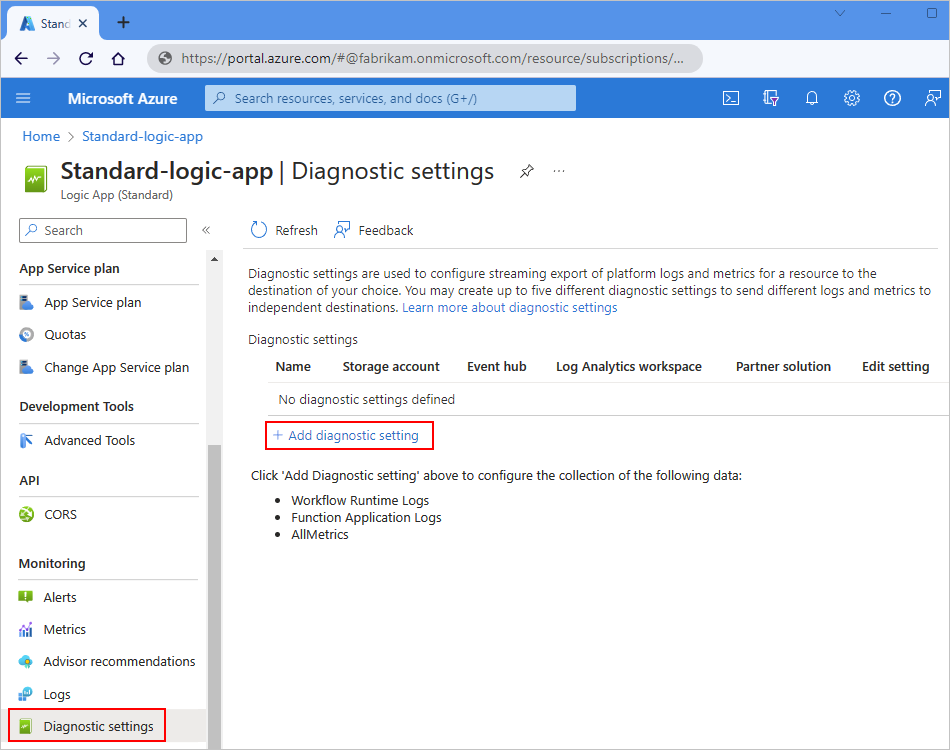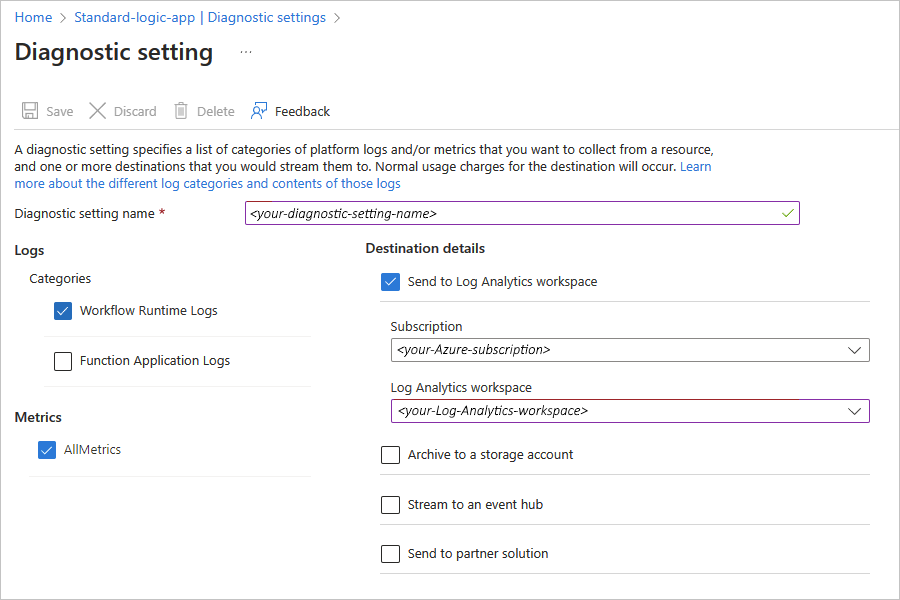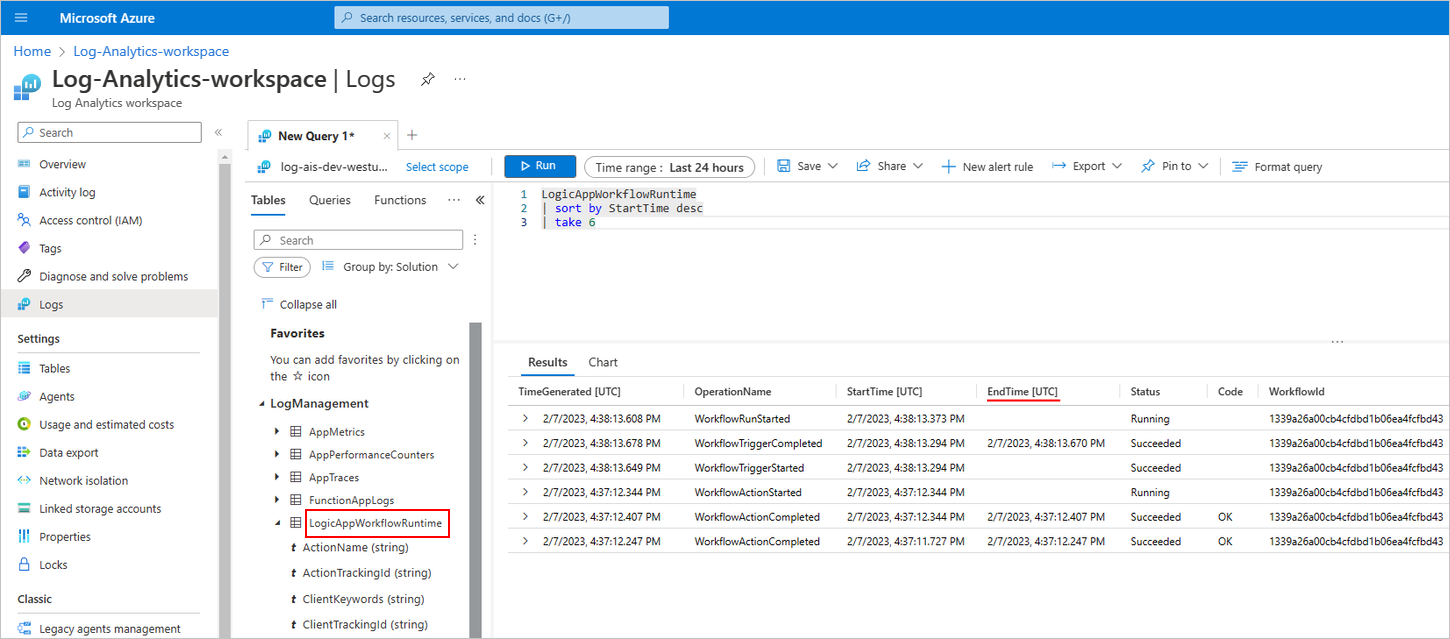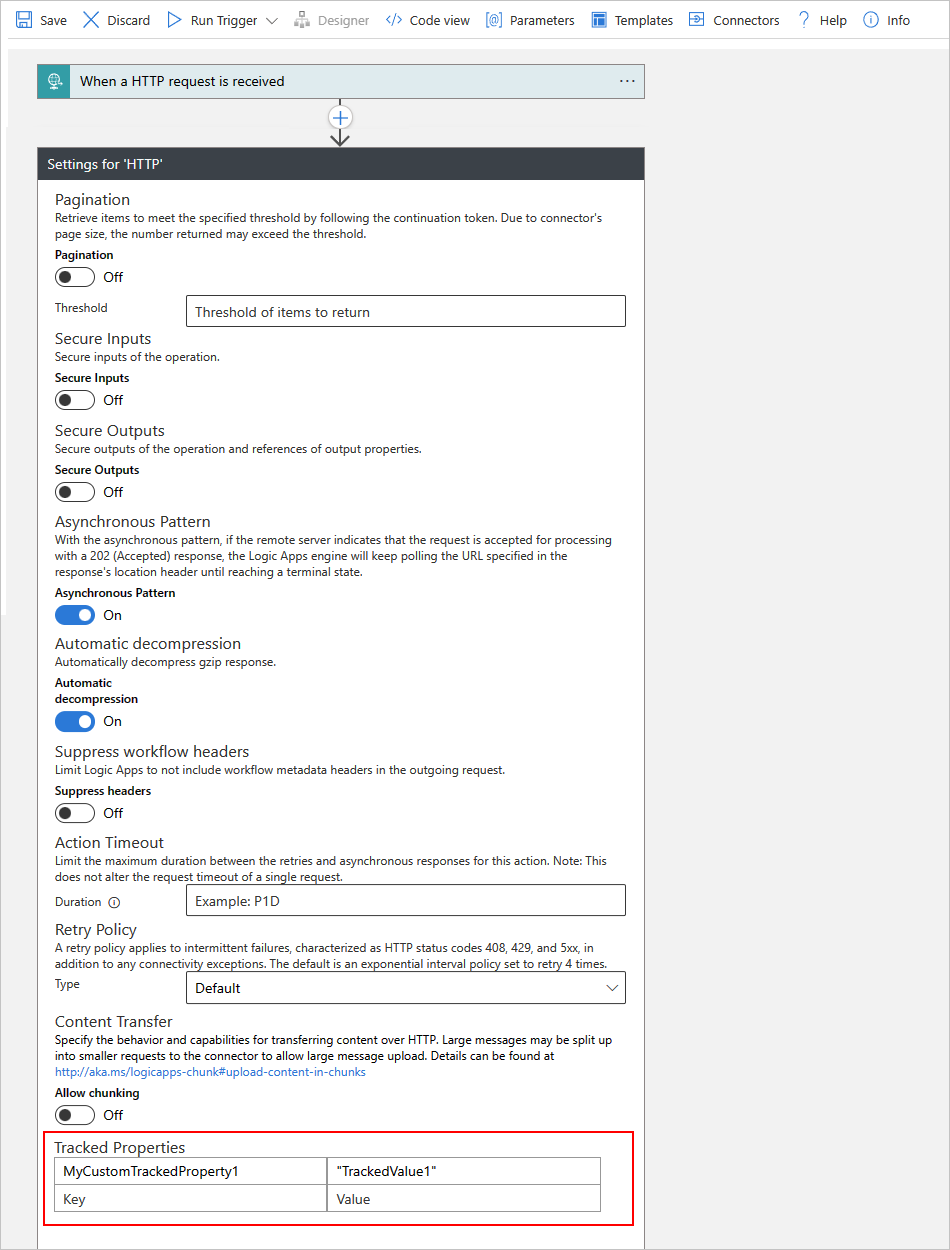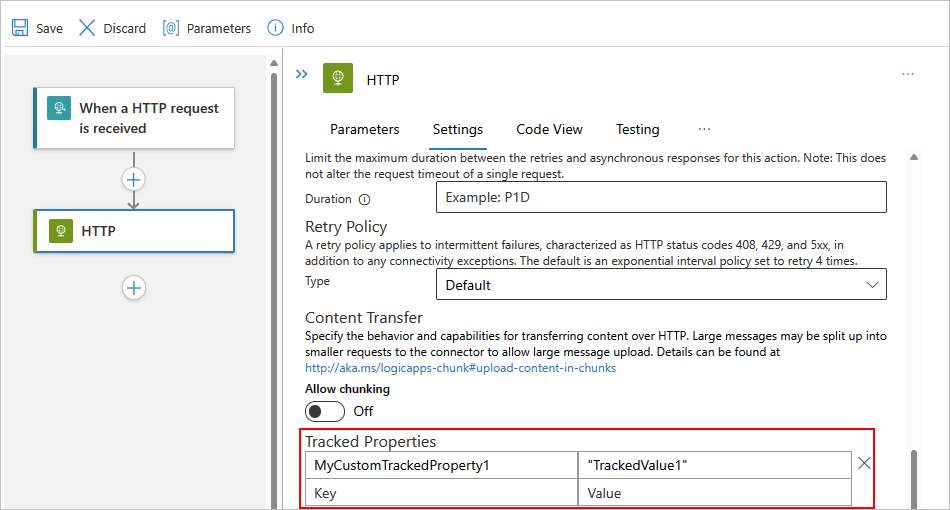Azure Logic Apps'te iş akışları için tanılama verilerini izleme ve toplama
Şunlar için geçerlidir: Azure Logic Apps (Tüketim + Standart)
Azure Logic Apps'te iş akışlarınızın hatalarını ayıklamak ve tanılamak için daha zengin veriler elde etmek için, Azure İzleyici Günlüklerini ayarlayıp kullandığınızda Log Analytics çalışma alanına, Azure depolama hesabına, Azure olay hub'ına, başka bir iş ortağı hedefine veya tüm bu hedeflere gönderebileceğiniz tetikleyici olayları, çalıştırma olayları ve eylem olayları gibi iş akışı çalışma zamanı verilerini ve olaylarını günlüğe kaydedebilirsiniz.
Not
Azure İzleyici Kaynak Günlükleri %100 kayıpsız değildir. Kaynak Günlükleri, günde petabaytlar halindeki verileri uygun ölçekte taşımak için tasarlanmış bir mağaza ve ileri mimariyi temel alır. Bu özellik yerleşik yedekliliği ve platform genelinde yeniden denemeleri içerir, ancak işlem garantileri sağlamaz. İşlem izleme, izlenen hizmetin güvenilirliğini ve performansını azaltabilir. Ayrıca, geçici günlük hataları günlük teslimini onaylayamadıklarında yukarı akış hizmetini durdurmalıdır. Azure İzleyici ekibi kalıcı bir veri kaybı kaynağını onaylayabilirse, ekip en yüksek önceliğe sahip çözümü ve önlemeyi dikkate alır. Ancak azure genelinde dağıtılan geçici, tekrarlanmayan hizmet sorunlarına bağlı olarak küçük veri kayıpları yaşanabilir ve bunların tümü yakalanamayabilir.
Bu nasıl yapılır kılavuzu, Tüketim veya Standart mantıksal uygulama kaynağınız olup olmadığına bağlı olarak aşağıdaki görevlerin nasıl tamamlanmasını gösterir.
Tüketim mantığı uygulaması oluşturma bölümünde Log Analytics'i etkinleştirin ve Log Analytics çalışma alanınızı belirtin.
-veya-
Mevcut tüketim mantıksal uygulaması için Logic Apps Yönetimi çözümünü Log Analytics çalışma alanınıza yükleyin. Bu çözüm mantıksal uygulama çalıştırmalarınız için toplu bilgiler sağlar ve durum, yürütme süresi, yeniden yetki alma durumu ve bağıntı kimlikleri gibi belirli ayrıntıları içerir.
Veri toplamayı etkinleştirmek için bir tanılama ayarı ekleyin.
İş akışı çalıştırma durumunu görüntüleyin.
Tanılama verilerini Azure Depolama ve Azure Event Hubs'a gönderin.
Telemetriye özel özellikler ekleyin.
Önkoşullar
Bir Azure hesabı ve aboneliği Aboneliğiniz yoksa, ücretsiz bir Azure hesabı için kaydolun.
Tüketim mantıksal uygulaması kaynağı için, Logic Apps Yönetimi çözümünü Azure Market'dan yükleyebilmeniz için Azure aboneliği Sahibi veya Katkıda Bulunan izinlerine ihtiyacınız vardır. Daha fazla bilgi için, aşağıdaki belgelere bakın:
Tanılama verilerini göndermek istediğiniz hedef kaynak:
Mantıksal uygulama kaynağınız ve iş akışınız
Log Analytics'i etkinleştirme
Tüketim mantıksal uygulaması için öncelikle Log Analytics'i etkinleştirmeniz gerekir.
Mantıksal uygulama oluşturma sırasında Log Analytics'i etkinleştirme
Azure portalında, Mantıksal Uygulama Oluştur bölmesinde şu adımları izleyin:
Plan'ın altında Yalnızca Tüketim iş akışları seçeneklerinin görünmesi için Tüketim'i seçtiğinizden emin olun.
Log Analytics'i etkinleştir için Evet'i seçin.
Log Analytics çalışma alanı listesinden, iş akışı çalıştırmanızdan verileri göndermek istediğiniz çalışma alanını seçin.
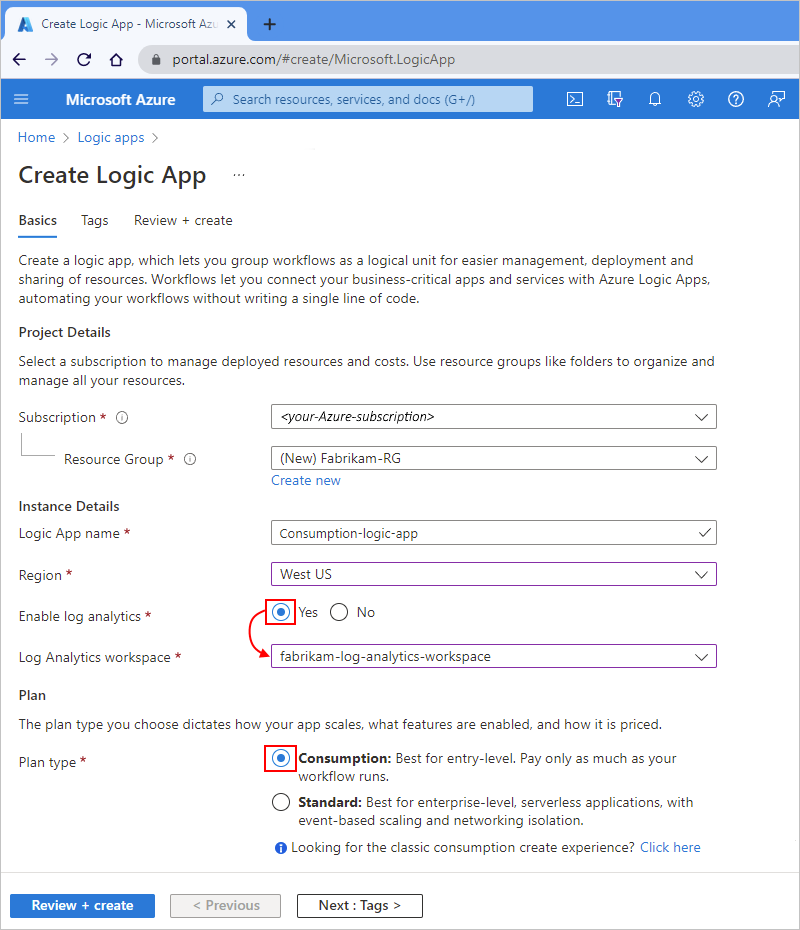
Mantıksal uygulama kaynağınızı oluşturmayı tamamlayın.
İşiniz bittiğinde mantıksal uygulamanız Log Analytics çalışma alanınızla ilişkilendirilir. Bu adım ayrıca Logic Apps Yönetim çözümünü çalışma alanınıza otomatik olarak yükler.
İş akışınızı çalıştırdıktan sonra iş akışı çalıştırma durumunuzu görüntüleyin.
Logic Apps Yönetim çözümünü yükleme
Mantıksal uygulama kaynağınızı oluştururken Log Analytics'i açtıysanız bu bölümü atlayın. Logic Apps Yönetimi çözümünüz Log Analytics çalışma alanınızda zaten yüklüdür. Aksi takdirde, mevcut bir Tüketim mantıksal uygulaması için aşağıdaki adımlarla devam edin:
Azure portalı arama kutusuna Log Analytics çalışma alanları yazın ve sonuçlardan Log Analytics çalışma alanları'nı seçin.
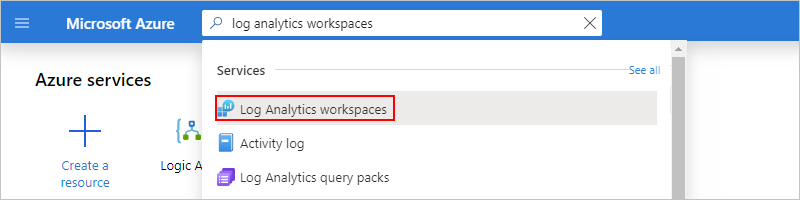
Log Analytics çalışma alanları'nın altında çalışma alanınızı seçin.
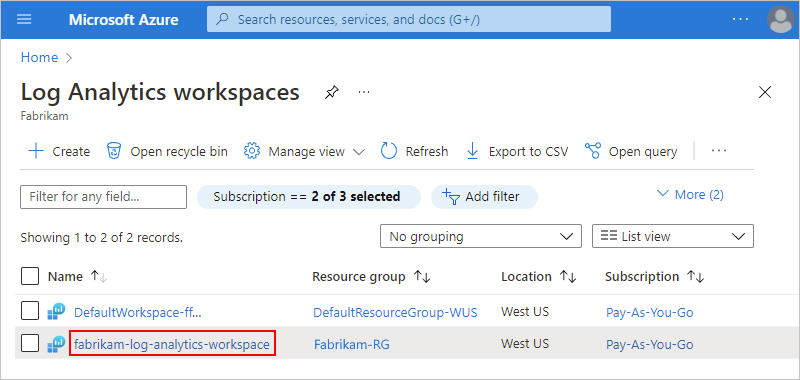
Genel Bakış bölmesindeki Log Analytics'i>kullanmaya başlayın İzleme çözümlerini yapılandırma bölümünde Çözümleri görüntüle'yi seçin.
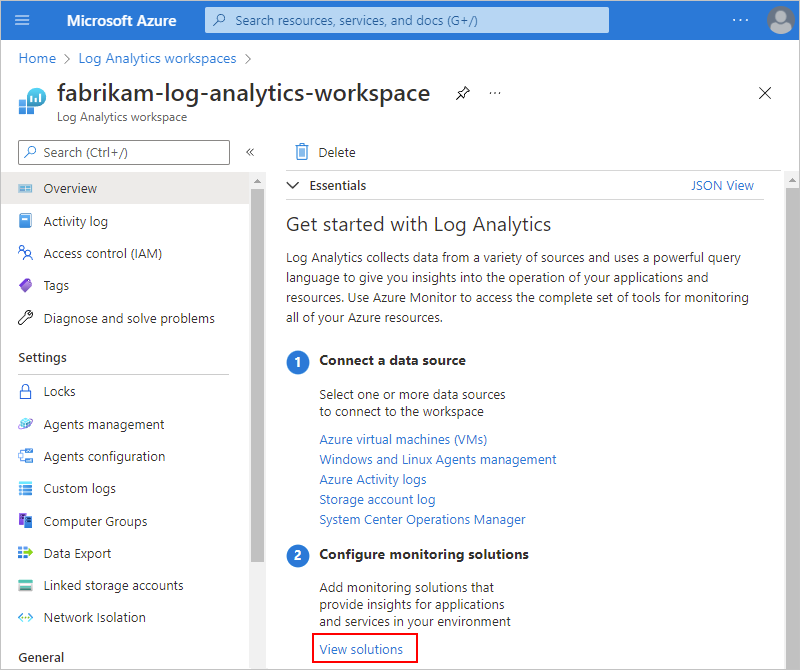
Genel Bakış'ın altında Ekle'yi seçerek çalışma alanınıza yeni bir çözüm ekleyin.
Market sayfası açıldıktan sonra, arama kutusuna logic apps management yazın ve Logic Apps Yönetimi'ni seçin.
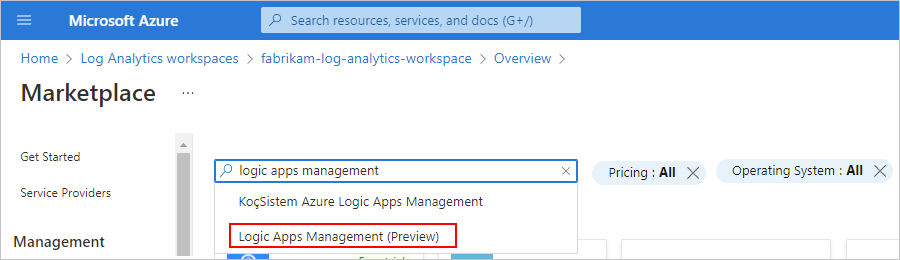
Logic Apps Yönetimi kutucuğundaki Oluştur listesinde Logic Apps Yönetimi'ni seçin.
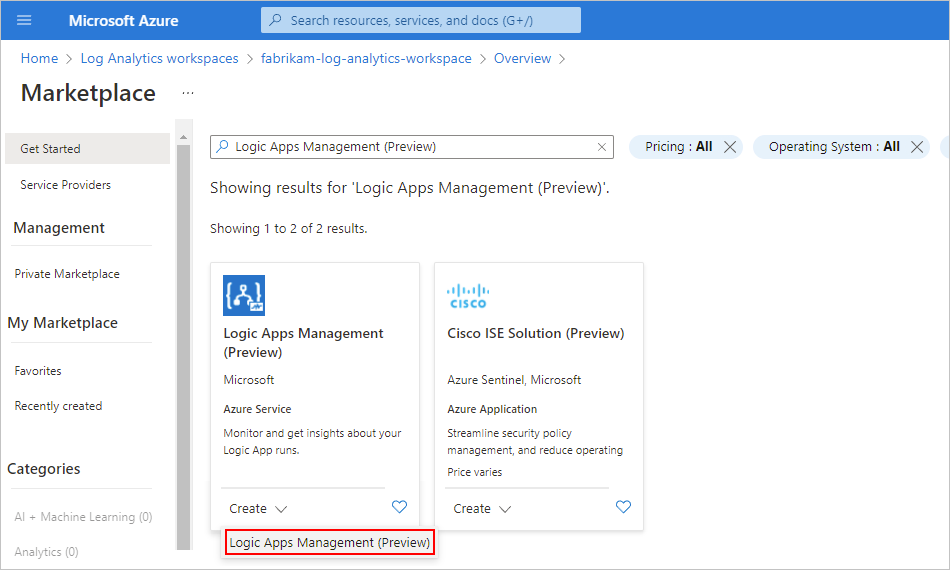
Logic Apps Yönetimi (Önizleme) Çözümü Oluştur bölmesinde, çözümü yüklemek istediğiniz Log Analytics çalışma alanını seçin. Gözden geçir ve oluştur'u seçin, bilgilerinizi gözden geçirin ve Oluştur'u seçin.
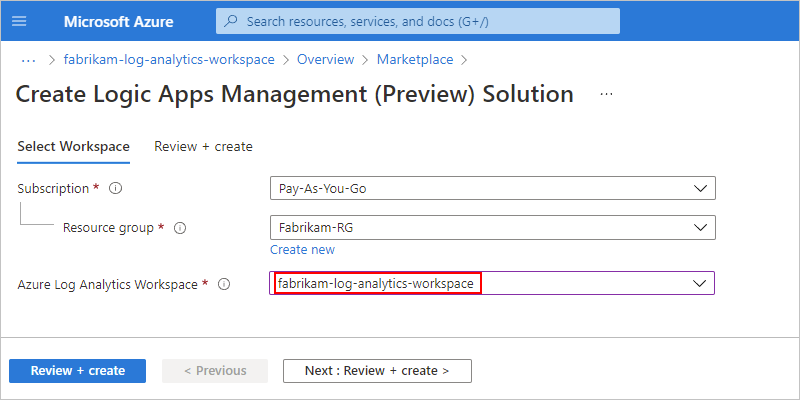
Azure, çözümü Log Analytics çalışma alanınızı içeren Azure kaynak grubuna dağıtıldıktan sonra, çözüm Çalışma alanı özet bölmenizde Genel Bakış altında görünür.
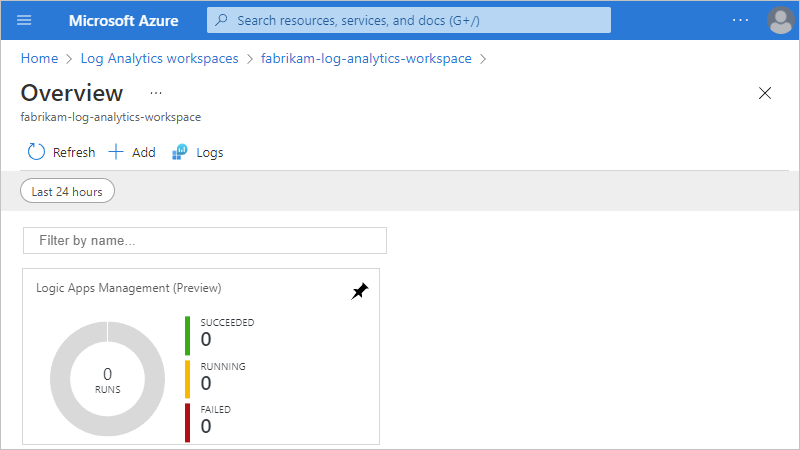
Tanılama ayarı ekleme
Azure portalında Tüketim mantıksal uygulama kaynağınızı açın.
Mantıksal uygulama kaynak menüsündeki İzleme'nin altında Tanılama ayarları'nı seçin. Tanılama ayarları sayfasında Tanılama ayarı ekle'yi seçin.
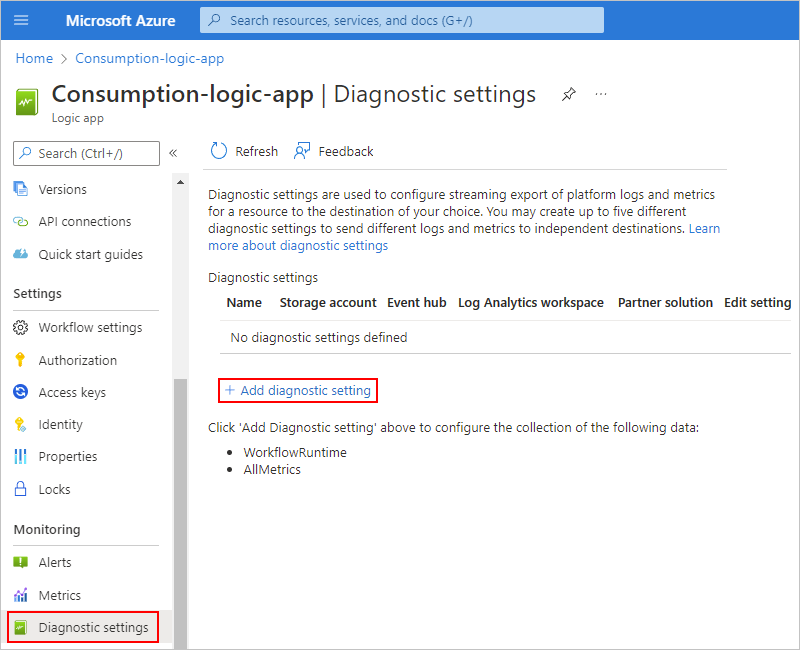
Tanılama ayarı adı için, ayar için istediğiniz adı belirtin.
Günlük Kategorileri'nin> altında İş akışı çalışma zamanı tanılama olayları'nı seçin. Ölçümler'in altında AllMetrics'i seçin.
Hedef ayrıntıları'nın altında, günlükleri göndermek istediğiniz yere göre bir veya daha fazla hedef seçin.
Hedef Yönergeler Log Analytics çalışma alanına gönderme Log Analytics çalışma alanınız ve çalışma alanınız için Azure aboneliğini seçin. Depolama hesabında arşivle Azure depolama hesabınız ve depolama hesabınız için Azure aboneliğini seçin. Daha fazla bilgi için bkz . Tanılama verilerini Azure Depolama ve Azure Event Hubs'a gönderme. Olay hub’ına akış yapma Olay hub'ı ad alanınız, olay hub'ınız ve olay hub'ı ilke adınız için Azure aboneliğini seçin. Daha fazla bilgi için bkz . Tanılama verilerini Azure Depolama'ya ve Azure Event Hubs'a gönderme ve Azure İzleyici iş ortağı tümleştirmeleri. İş ortağı çözümüne gönder Azure aboneliğinizi ve hedefi seçin. Daha fazla bilgi için bkz . Azure Yerel ISV Hizmetlerine genel bakış. Aşağıdaki örnek, hedef olarak bir Log Analytics çalışma alanı seçer:
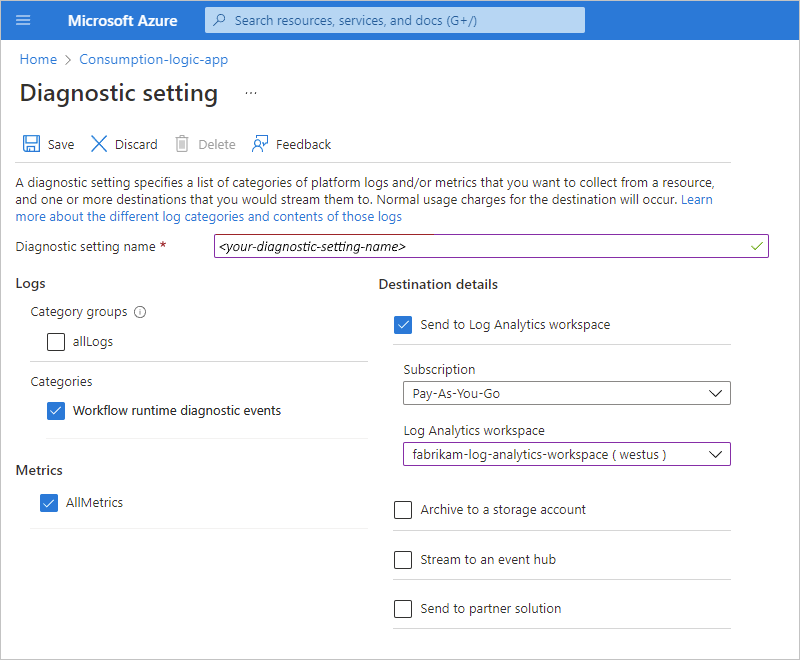
Tanılama ayarınızı eklemeyi tamamlamak için Kaydet'i seçin.
İş akışı çalıştırma durumunu görüntüleme
İş akışınız çalıştırıldıktan sonra Log Analytics çalışma alanınızda bu çalıştırmalarla ilgili verileri görüntüleyebilirsiniz.
Çalışma alanı menünüzün Klasik bölümünde Çalışma alanı özeti'ne tıklayın. Genel Bakış sayfasında Logic Apps Yönetimi'ni seçin.
Not
Logic Apps Yönetimi kutucuğu çalıştırmadan hemen sonra sonuçları göstermiyorsa, Yeniden denemeden önce Yenile'yi seçmeyi veya kısa bir süre beklemeyi deneyin.
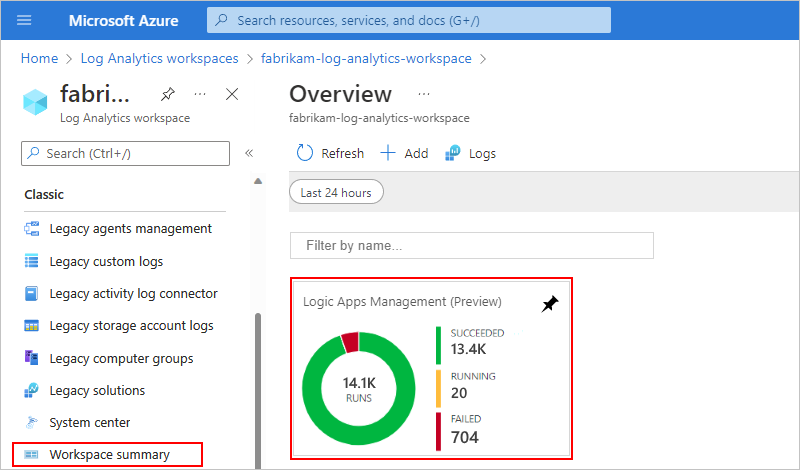
Özet sayfasında ada veya yürütme durumuna göre gruplandırılmış iş akışları gösterilir. Sayfada, iş akışı çalıştırmaları için eylemlerdeki veya tetikleyicilerdeki hatalarla ilgili ayrıntılar da gösterilir.
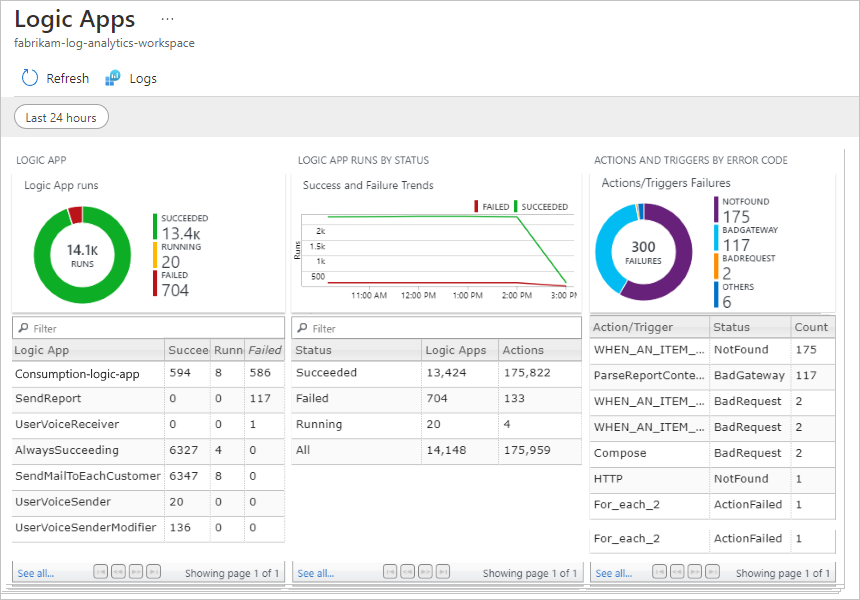
Belirli bir iş akışına veya duruma yönelik tüm çalıştırmaları görüntülemek için, bu iş akışının veya durumun satırını seçin.
Bu örnekte belirli bir iş akışı için tüm çalıştırmalar gösterilmektedir:
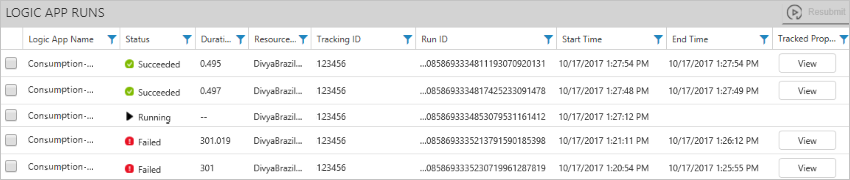
İzlenen özellikleri eklediğiniz eylemler için, sütun filtresini kullanarak izlenen özellikleri arayabilirsiniz. Özellikleri görüntülemek için İzlenen Özellikler sütununda Görünüm'ü seçin.
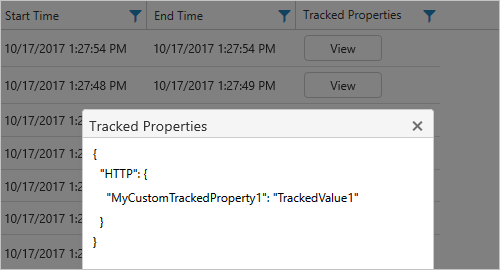
Sonuçlarınızı filtrelemek için hem istemci tarafı hem de sunucu tarafı filtreleme gerçekleştirebilirsiniz.
İstemci tarafı filtresi: Her sütun için istediğiniz filtreleri seçin, örneğin:
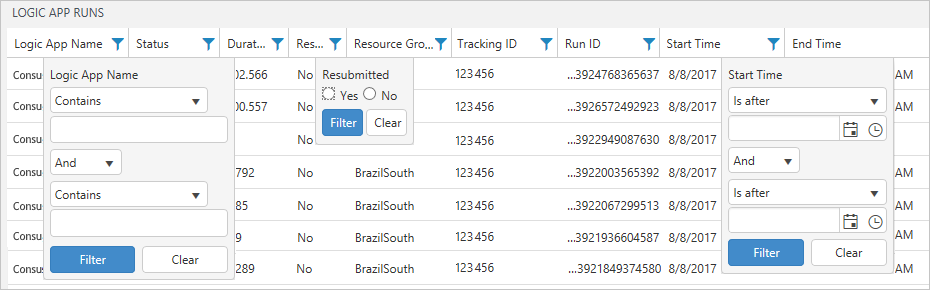
Sunucu tarafı filtresi: Belirli bir zaman penceresini seçmek veya görüntülenen çalıştırma sayısını sınırlamak için sayfanın üst kısmındaki kapsam denetimini kullanın. Varsayılan olarak, aynı anda yalnızca 1.000 kayıt görüntülenir.
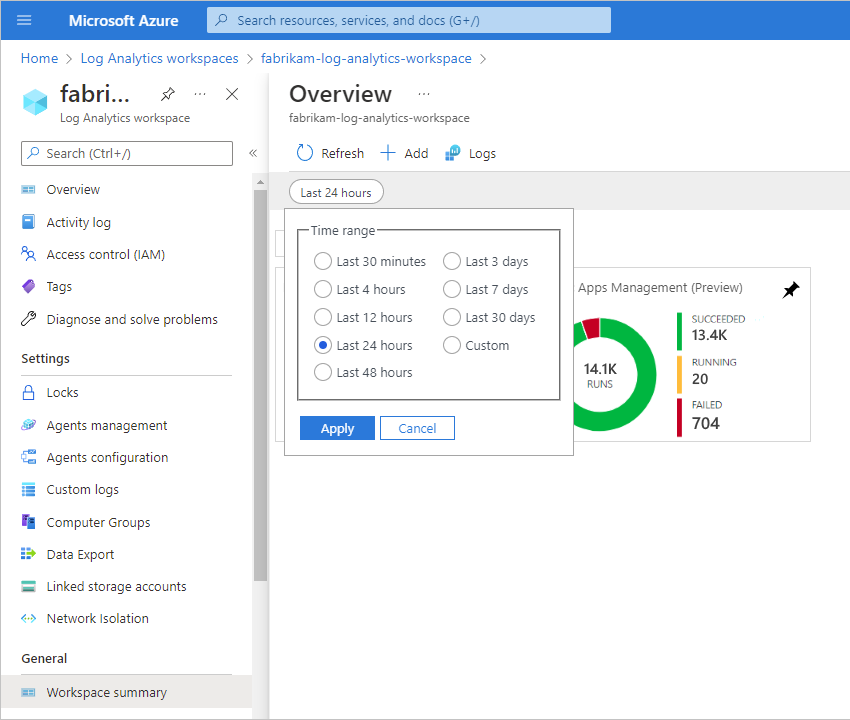
Belirli bir çalıştırmanın tüm eylemlerini ve ayrıntılarını görüntülemek için mantıksal uygulama iş akışı çalıştırması satırını seçin.
Aşağıdaki örnekte belirli bir mantıksal uygulama iş akışı çalıştırması için tüm eylemler ve tetikleyiciler gösterilmektedir:
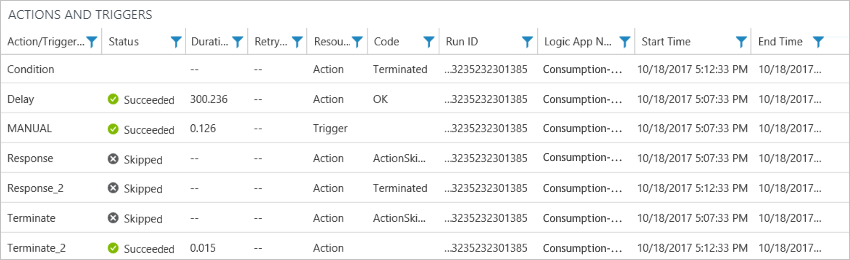
Tanılama verilerini Azure Depolama ve Azure Event Hubs'a gönderme
Azure İzleyici Günlükleriyle birlikte, toplanan verileri diğer hedeflere de gönderebilirsiniz, örneğin:
- Azure kaynak günlüklerini depolama hesabına arşivle
- Azure platform günlüklerini Azure Event Hubs'a akışla aktarma
Daha sonra Azure Stream Analytics ve Power BI gibi diğer hizmetlerden telemetri ve analiz kullanarak gerçek zamanlı izleme alabilirsiniz, örneğin:
- Event Hubs'tan Stream Analytics'e veri akışı
- Stream Analytics ile akış verilerini analiz etme ve Power BI'da gerçek zamanlı analiz panosu oluşturma
Not
Bekletme süreleri yalnızca depolama hesabı kullandığınızda geçerlidir.
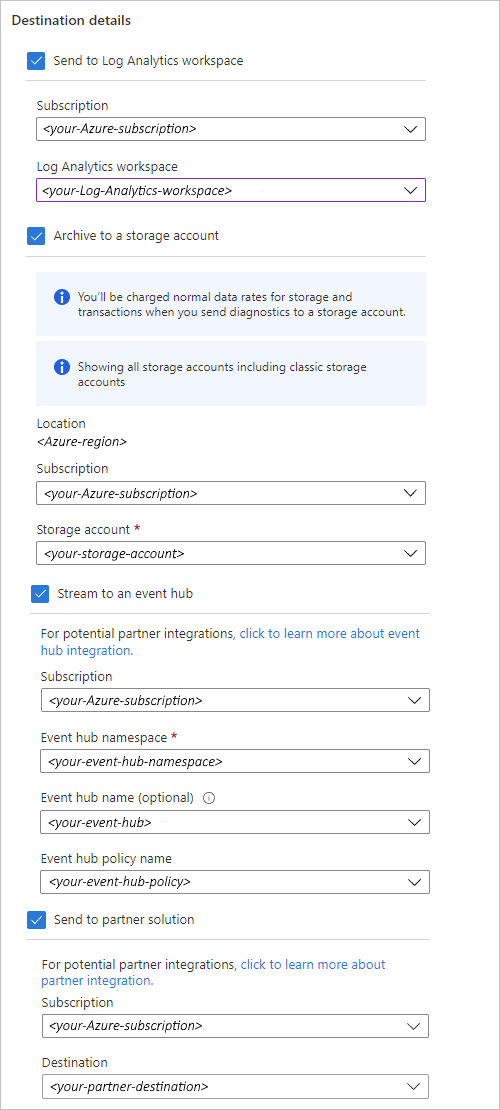
Telemetriye özel özellikler ekleme
İş akışınızda tetikleyiciler ve eylemler, log analytics çalışma alanınızda gösterilen telemetri verilerinin yanı sıra değerlerinin de görünmesi için aşağıdaki özel özellikleri ekleme özelliğine sahiptir.
Özel izleme kimliği
Tetikleyicilerin çoğu, bir ifade kullanarak izleme kimliği belirtebileceğiniz bir Özel İzleme Kimliği özelliğine sahiptir. Bu ifadeyi, alınan ileti yükünden veri almak veya benzersiz değerler oluşturmak için kullanabilirsiniz, örneğin:
Bu özel izleme kimliğini belirtmezseniz, Azure bu kimliği otomatik olarak oluşturur ve üst iş akışından çağrılan iç içe geçmiş iş akışları dahil olmak üzere olayları bir iş akışı çalıştırması arasında ilişkilendirır. Tetikleyici isteğinde özel kimlik değerinizle bir x-ms-client-tracking-id üst bilgi geçirerek bu kimliği bir tetikleyicide el ile belirtebilirsiniz. İstek tetikleyicisi, HTTP tetikleyicisi veya web kancası tabanlı tetikleyici kullanabilirsiniz.
İzlenen özellikler
Eylemler, belirli girişleri veya çıkışları izlemek için bir ifade veya sabit kodlanmış değer girerek özel bir özellik adı ve değeri belirtebileceğiniz İzlenen Özellikler bölümüne sahiptir, örneğin:
İzlenen özellikler yalnızca tek bir eylemin girişlerini ve çıkışlarını izleyebilir, ancak bir iş akışı çalıştırmasında correlation eylemler arasında bağıntı oluşturmak için olayların özelliklerini kullanabilirsiniz.
İzlenen özellikler yalnızca kendi tetikleyicisi veya eylemi için parametrelere, girişlere ve çıkışlara başvurabilir.
güvenli girişler, güvenli çıkışlar veya her ikisi de içeren bir tetikleyicide veya eylemde izlenen özelliklere izin verilmez. Ayrıca güvenli girişlere, güvenli çıkışlara veya her ikisine de sahip başka bir tetikleyiciye veya eyleme başvurmalarına izin verilmez.
Aşağıdaki örneklerde Log Analytics çalışma alanınızda özel özelliklerin nerede göründüğü gösterilmektedir:
Log Analytics çalışma alanı menünüzün Klasik bölümünde Çalışma alanı özeti'ne tıklayın. Genel Bakış sayfasında Logic Apps Yönetimi'ni seçin.
Gözden geçirmek istediğiniz iş akışının satırını seçin.
Çalıştırmalar sayfasındaki Mantıksal Uygulama Çalıştırmaları tablosunda İzleme Kimliği sütununu ve İzlenen Özellikler sütununu bulun.
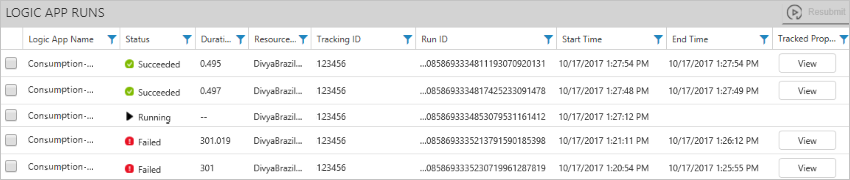
İzlenen özelliklerde arama yapmak için sütun filtresini kullanın. Özellikleri görüntülemek için Görünüm'ü seçin.