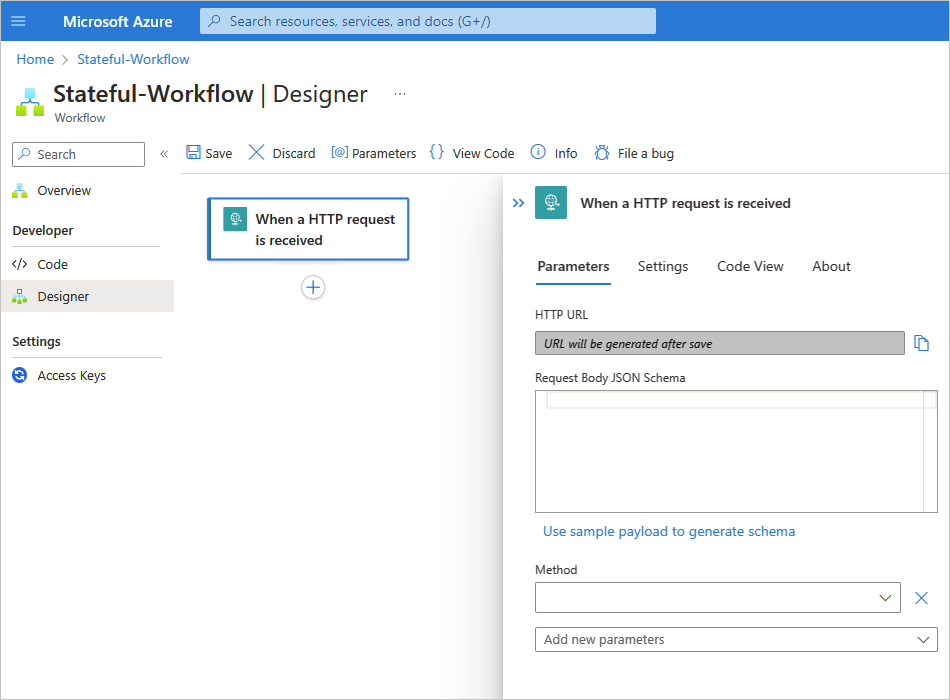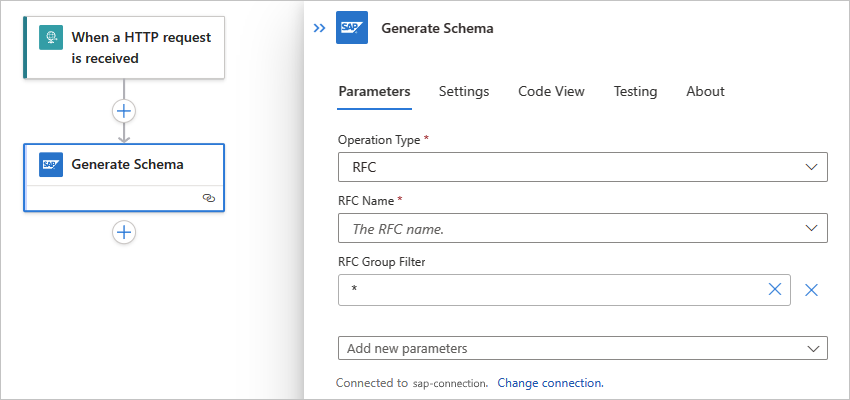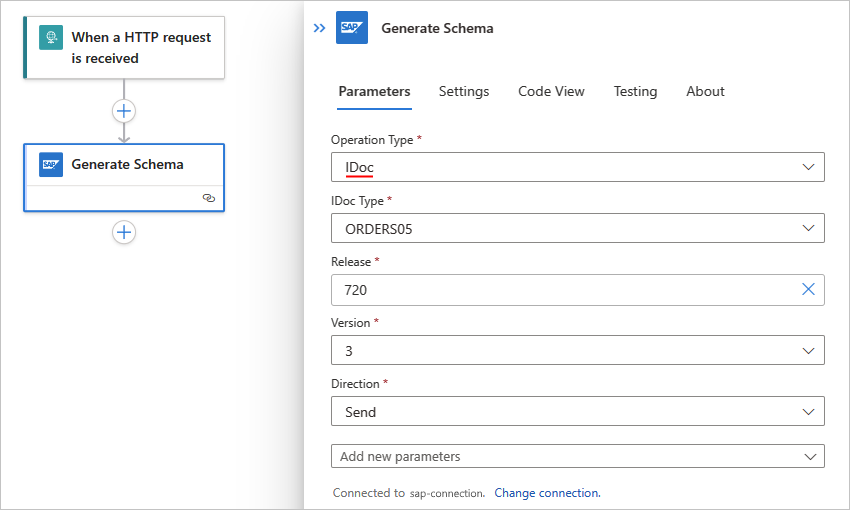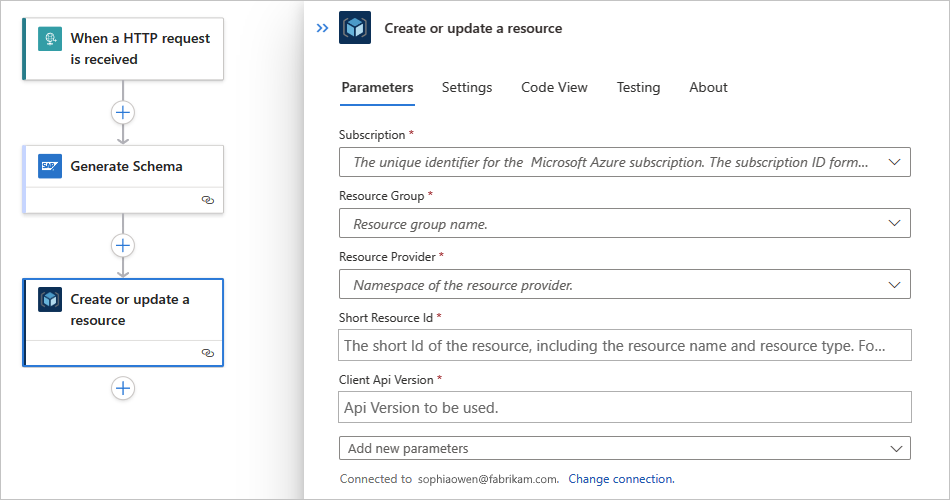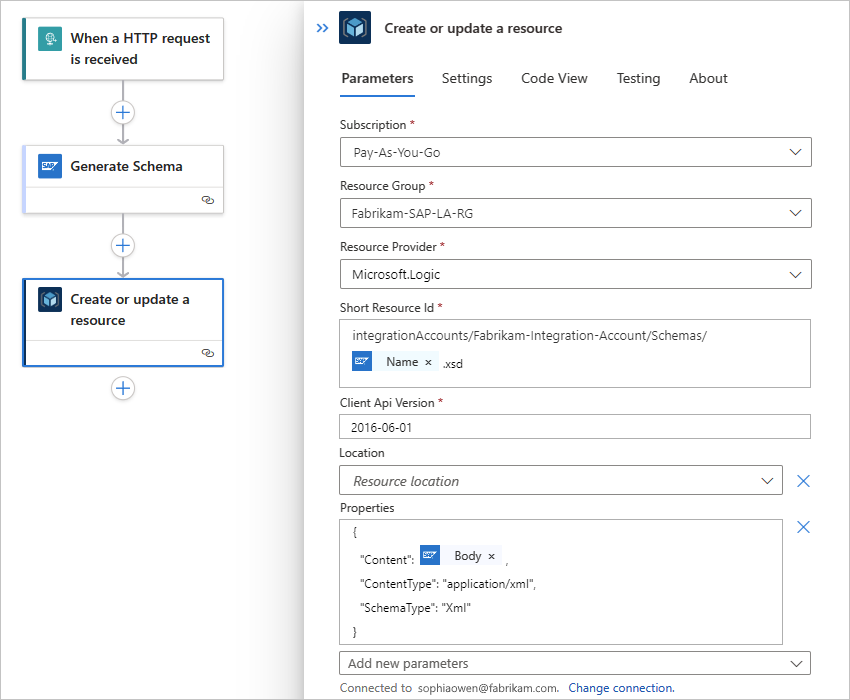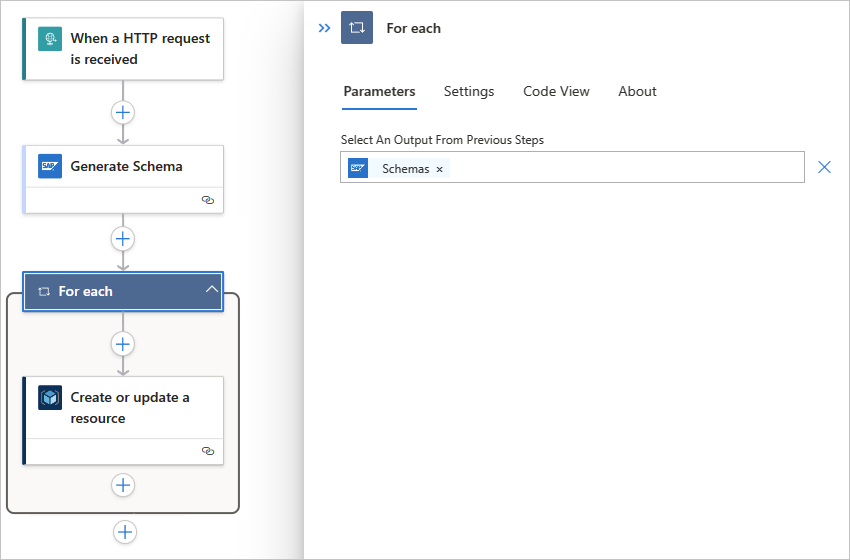Azure Logic Apps'te SAP yapıtları için şema oluşturma
Şunlar için geçerlidir: Azure Logic Apps (Tüketim + Standart)
Bu nasıl yapılır kılavuzu, SAP yapıtları için şemalar oluşturan örnek bir mantıksal uygulama iş akışının nasıl oluşturulacağını gösterir. İş akışı, SAP sunucunuzdan HTTP POST istekleri alabilen bir İstek tetikleyicisiyle başlar. daha sonra iş akışı, SAP sunucunuza istek gönderen Şema oluştur adlı SAP eylemini kullanarak belirtilen IDoc ve BAPI için şemalar oluşturur. Bu isteği göndermek için, SAP'ye ileti gönder adlı genel SAP yönetilen bağlayıcı eylemini veya SAP'de [BAPI] Çağrı yöntemi adlı belirli SAP yönetilen veya yerleşik eylemini kullanabilirsiniz. Bu SAP eylemi, XML belgesinin içeriğini veya verilerini değil, xml şemasını döndürür. Yanıtta döndürülen şemalar Azure Resource Manager bağlayıcısı kullanılarak tümleştirme hesabına yüklenir. Şemalar aşağıdaki bölümleri içerir:
| Bileşen | Açıklama |
|---|---|
| İstek iletisi yapısı | BAPI get listenizi oluşturmak için bu bilgileri kullanın. |
| Yanıt iletisi yapısı | Yanıtı ayrıştırmak için bu bilgileri kullanın. |
Hem Standart hem de Tüketim mantıksal uygulaması iş akışları, çok kiracılı Azure'da barındırılan ve çalışan SAP yönetilen bağlayıcısını sunar. Standart iş akışları, tek kiracılı Azure Logic Apps'te barındırılan ve çalıştırılan önizleme SAP yerleşik bağlayıcısını da sunar, ancak bu bağlayıcı şu anda önizleme aşamasındadır ve Microsoft Azure Önizlemeleri için Ek Kullanım Koşulları'na tabidir. Tüketim iş akışını bir tümleştirme hizmeti ortamında (ISE) oluşturur ve barındırırsanız SAP bağlayıcısının ISE yerel sürümünü de kullanabilirsiniz. Daha fazla bilgi için bkz. Bağlan veya teknik başvuru.
Önkoşullar
Başlamadan önce, belirli senaryonuz için SAP bağlayıcısı gereksinimlerini gözden geçirmeyi ve karşılamayı unutmayın.
Oluşturduğunuz şemaları tümleştirme hesabı gibi bir depoya yüklemek istiyorsanız, deponun zaten var olduğundan emin olun.
SAP yapıtı için şema oluşturma
Aşağıdaki örnek mantıksal uygulama iş akışı, iş akışının SAP tetikleyicisi bir SAP sunucusundan istek aldığında tetikler. Ardından iş akışı, belirtilen SAP yapıtı için şemalar oluşturan bir SAP eylemi çalıştırır.
İstek tetikleyicisini ekleme
İş akışınızın HTTP üzerinden SAP sunucunuzdan istek almasını sağlamak için İstek yerleşik tetikleyicisini kullanabilirsiniz. Bu tetikleyici, SAP sunucunuzun iş akışınıza HTTP POST istekleri gönderebileceği bir URL'ye sahip bir uç nokta oluşturur. İş akışınız bu istekleri aldığında tetikleyici tetikler ve iş akışınızda bir sonraki adımı çalıştırır.
Çok kiracılı Azure Logic Apps'te Tüketim iş akışına veya tek kiracılı Azure Logic Apps'te Standart iş akışına sahip olmanıza bağlı olarak, ilgili adımları izleyin:
Azure portalında, tasarımcıda açılan bir Tüketim mantıksal uygulaması kaynağı ve boş iş akışı oluşturun.
Tasarımcıda, HTTP isteği alındığında adlı İstek yerleşik tetikleyicisini bulmak ve eklemek için bu genel adımları izleyin.
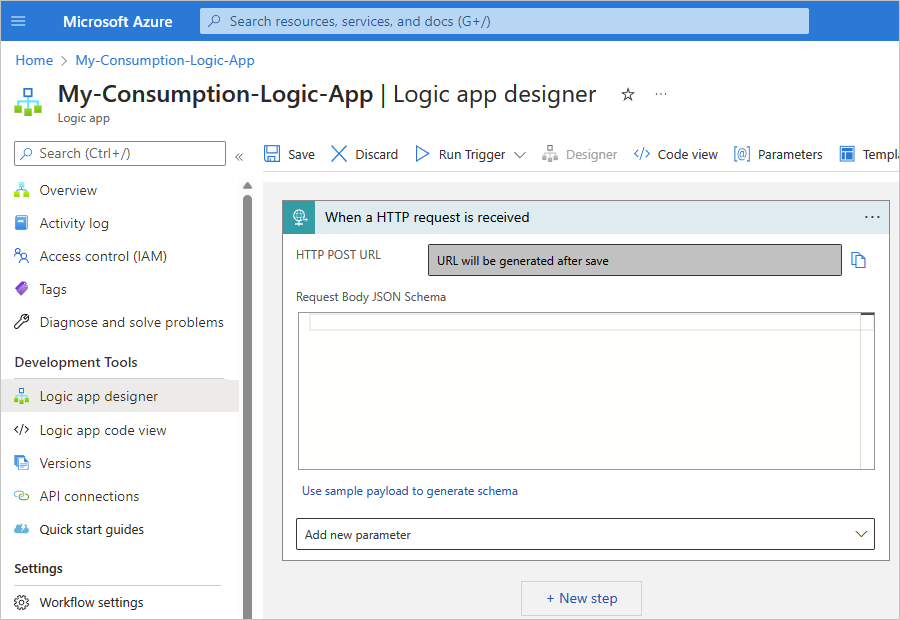
İş akışınızı kaydedin. Tasarımcı araç çubuğunda Kaydet'i seçin.
Bu adım, tetikleyicinizin SAP sunucunuzdan istek alabileceği bir uç nokta URL'si oluşturur, örneğin:

Şema oluşturmak için SAP eylemi ekleme
Çok kiracılı Azure Logic Apps'te Tüketim iş akışına veya tek kiracılı Azure Logic Apps'te Standart iş akışına sahip olmanıza bağlı olarak, ilgili adımları izleyin:
İş akışı tasarımcısında, İstek tetikleyicisinin altında Yeni adım'ı seçin.
Tasarımcıda, Şema oluştur adlı SAP yönetilen eylemini bulmak ve eklemek için bu genel adımları izleyin.
Bu SAP yönetilen eylemi hakkında daha fazla bilgi için bkz . Şema oluşturma.
İstenirse, şirket içi SAP sunucunuz için bağlantı bilgilerini sağlayın. Bitirdiğinizde Oluştur'u seçin. Aksi takdirde, SAP eylemini ayarlamak için sonraki adımla devam edin.
Varsayılan olarak, SAP yönetilen işlemi için bir bağlantı oluşturduğunuzda, şemada XML doğrulaması gerçekleştirerek geçersiz değerleri denetlemek için güçlü yazma kullanılır. Bu davranış, sorunları daha önce algılamanıza yardımcı olabilir. Kasa Yazma ayarı hakkında daha fazla bilgi edinin. İsteğe bağlı diğer kullanılabilir bağlantı parametreleri için bkz . Varsayılan bağlantı bilgileri.
Azure Logic Apps bağlantınızı ayarlayıp test ettikten sonra eylem bilgileri kutusu görüntülenir. Gerçekleşebilecek bağlantı sorunları hakkında daha fazla bilgi için bkz . Bağlantı sorunlarını giderme.
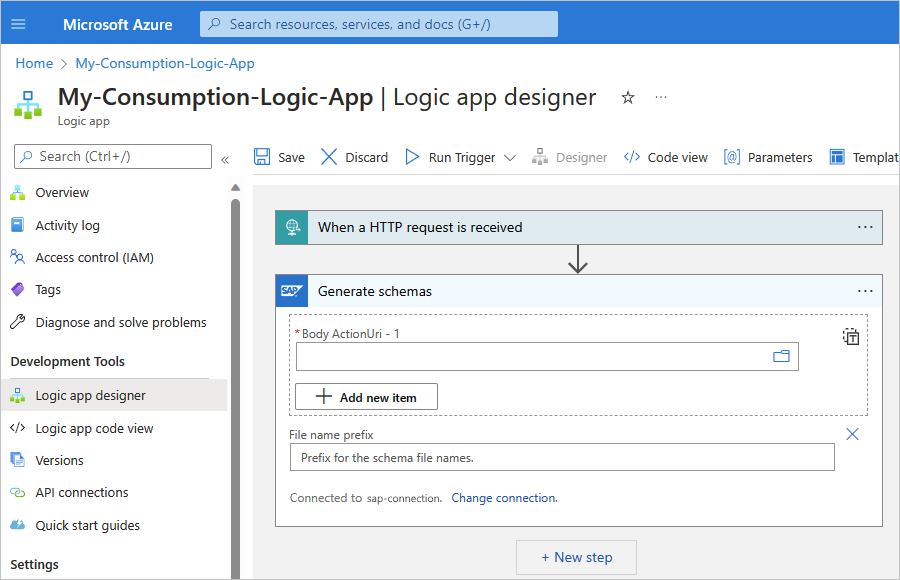
Şema oluştur eyleminde, SAP sunucunuzda kullanılabilir bir SAP eylemi seçerek şemayı oluşturmak istediğiniz yapıtın yolunu belirtin.
Body ActionUri parametresinin düzenleme kutusunda klasör simgesini seçin. Açılan listeden BAPI, IDOC, RFC veya TRFC'yi seçin. Bu örnekte IDOC seçilir. Farklı bir tür seçerseniz, kullanılabilir SAP eylemleri seçiminize göre değişir.
Dekont
Hatalı Ağ Geçidi (500) hatası veya Hatalı istek (400) hatası alırsanız bkz. 500 Hatalı Ağ Geçidi veya 400 Hatalı İstek hatası.
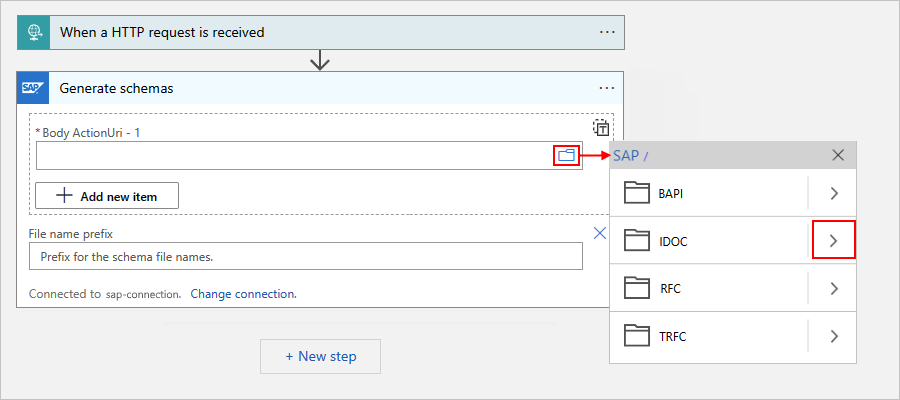
Kullanmak istediğiniz SAP eylemini bulmak ve seçmek için okları kullanarak SAP eylem türleri klasörlerine göz atın.
Bu örnekte ORDERS>ORDERS05>720>Send seçilmektedir.
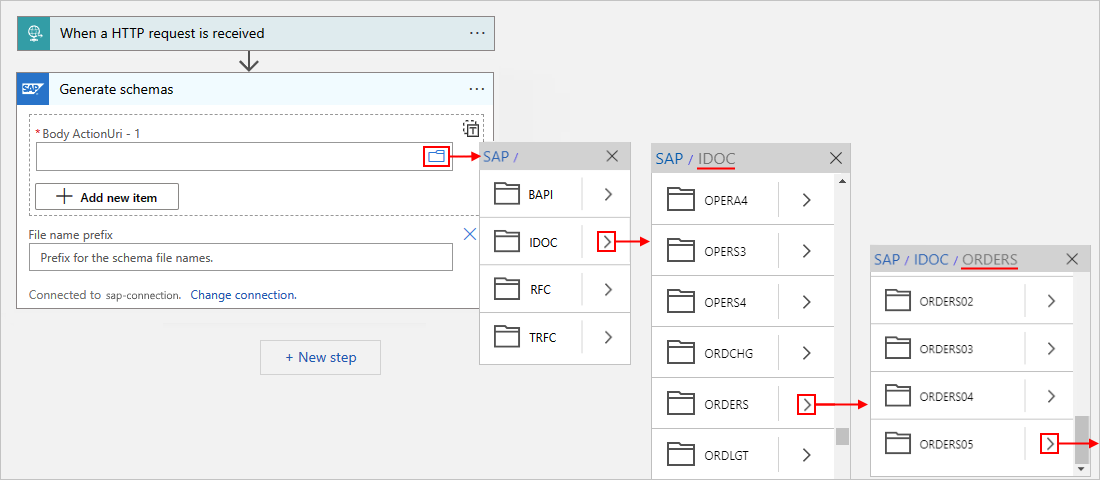
İstediğiniz eylemi bulamıyorsanız, el ile bir yol girebilirsiniz, örneğin:
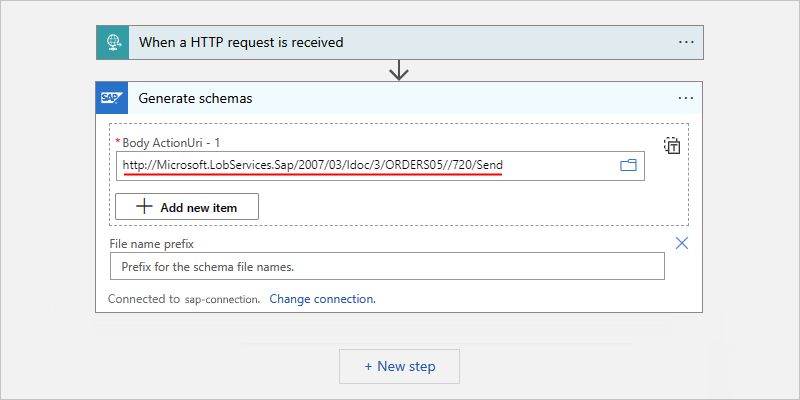
Bahşiş
Body ActionUri parametresi için, parametre değerini sağlamak için ifade düzenleyicisini kullanabilirsiniz. Bu şekilde, farklı ileti türleri için aynı SAP eylemini kullanabilirsiniz.
Bu SAP eylemi hakkında daha fazla bilgi için bkz . IDoc işlemleri için ileti şemaları.
Birden fazla yapıt için şema oluşturmak için Gövde ActionUri'sinde Yeni öğe ekle'yi seçin.
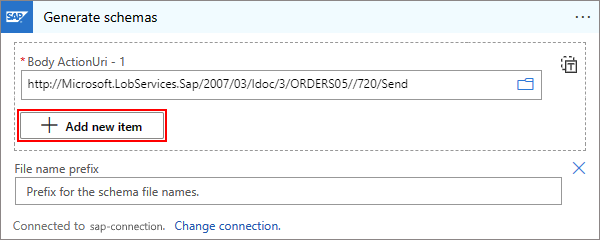
Her yapıt için şema oluşturma için kullanmak istediğiniz SAP eylemini sağlayın, örneğin:
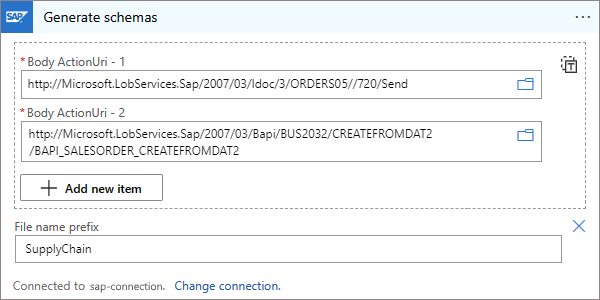
İş akışınızı kaydedin. Tasarımcı araç çubuğunda Kaydet'i seçin.
şema oluşturma için iş akışınızı test edin
Çok kiracılı Azure Logic Apps'te Tüketim iş akışına veya tek kiracılı Azure Logic Apps'te Standart iş akışına sahip olmanıza bağlı olarak, ilgili adımları izleyin:
Tüketim mantıksal uygulaması kaynağınız henüz etkinleştirilmemişse mantıksal uygulama menünüzün Genel Bakış'ı seçin. Araç çubuğunda Etkinleştir'i seçin.
İş akışınızı el ile başlatmak için tasarımcı araç çubuğunda Tetikleyici>Çalıştırmayı Çalıştır'ı seçin.
Web kancası tetikleyici yükünün benzetimini yapmak için iş akışınızın İstek tetikleyicisi tarafından belirtilen uç nokta URL'sine bir HTTP POST isteği gönderin. İsteği göndermek için Postman gibi bir araç kullanın.
Bu örnekte, HTTP POST isteği XML biçiminde olması ve seçtiğiniz SAP eyleminin ad alanını içermesi gereken bir IDoc dosyası gönderir, örneğin:
<?xml version="1.0" encoding="UTF-8" ?> <Send xmlns="http://Microsoft.LobServices.Sap/2007/03/Idoc/2/ORDERS05//720/Send"> <idocData> <...> </idocData> </Send>HTTP isteğinizi gönderdikten sonra iş akışınızdan gelen yanıtı bekleyin.
Dekont
Yanıt için gereken tüm adımlar istek zaman aşımı sınırı içinde tamamlanmazsa iş akışınız zaman aşımına uyabilir. Bu koşul gerçekleşirse istekler engellenebilir. Sorunları tanılamanıza yardımcı olmak için mantıksal uygulama iş akışlarınızı nasıl denetleyebileceğinizi ve izleyebileceğinizi öğrenin.
Mantıksal uygulamanızın Genel Bakış bölmesindeki Çalıştırma geçmişi'nin altında iş akışı çalıştırmasını bulun ve açın.
Şema oluştur eylemini bulun ve eylemin çıkışlarını gözden geçirin.
Çıkışlar, belirtilen iletiler için oluşturulan şemaları gösterir.
İş akışı çalıştırma geçmişini gözden geçirme hakkında daha fazla bilgi için bkz . Mantıksal uygulama iş akışlarını izleme.
Şemaları tümleştirme hesabına yükleme
İsteğe bağlı olarak, oluşturulan şemaları bir tümleştirme hesabı veya Azure depolama hesabı gibi depolarda ( örneğin bir blob kapsayıcısında) indirebilir veya depolayabilirsiniz. Tümleştirme hesapları, Azure Logic Apps'teki iş akışları için XML eylemleriyle birinci sınıf bir deneyim sağlar. Oluşturulan şemaları, kaynak oluştur veya güncelleştir adlı Azure Resource Manager eylemini kullanarak bu şemaları oluşturan aynı iş akışındaki mevcut tümleştirme hesabına yükleme seçeneğiniz vardır.
Dekont
Şemalar base64 ile kodlanmış biçimi kullanır. Şemaları tümleştirme hesabına yüklemek için önce işlevini kullanarak base64ToString() bunların kodunu çözmeniz gerekir. Aşağıdaki örnekte öğesinin kodu gösterilmektedir properties :
"properties": {
"Content": "@base64ToString(items('For_each')?['Content'])",
"ContentType": "application/xml",
"SchemaType": "Xml"
}
Bu görev için, henüz bir tümleştirme hesabınız yoksa bir tümleştirme hesabına ihtiyacınız olacaktır. Çok kiracılı Azure Logic Apps'te Tüketim iş akışına veya tek kiracılı Azure Logic Apps'te Standart iş akışına sahip olmanıza bağlı olarak, şema oluşturma işleminden sonra iş akışınızdan bir tümleştirme hesabına şema yüklemek için ilgili adımları izleyin.
İş akışı tasarımcısında, Şema oluştur adlı SAP yönetilen eyleminin altında Yeni adım'ı seçin.
Kaynak oluşturma veya güncelleştirme adlı Azure Resource Manager yönetilen eylemini bulmak ve eklemek için bu genel adımları izleyin. Kimlik bilgilerinizle oturum açmanız istenirse devam edin ve devam edin.
Azure Logic Apps bağlantınızı ayarlayıp test ettikten sonra eylem bilgileri kutusu görüntülenir.
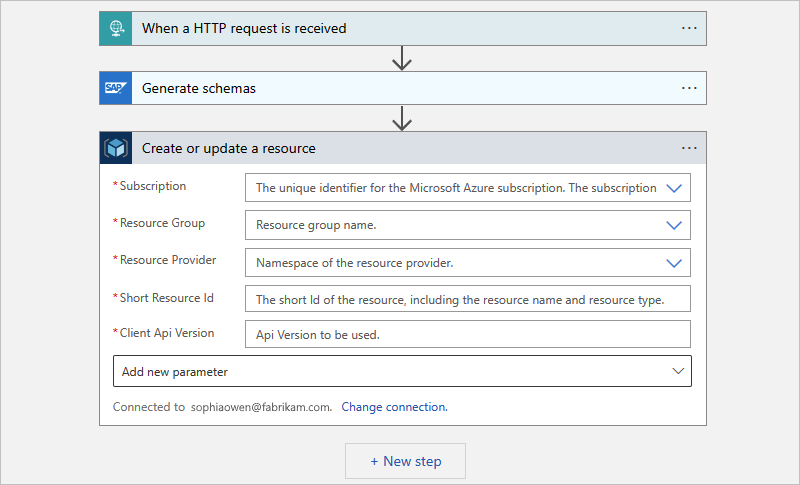
Kaynak oluştur veya güncelleştir eyleminde gerekli bilgileri sağlayın.
önceki adımlardan gelen tüm çıkışları iş akışına eklemek için, çıktıyı eklemek istediğiniz parametrenin içini seçin, dinamik içerik listesini açın ve eklenecek çıkışı seçin.
Yeni parametre ekle listesinden Konum ve Özellikler parametrelerini seçin.
Bu eklenen parametrelerin değerlerini sağlayın, örneğin:
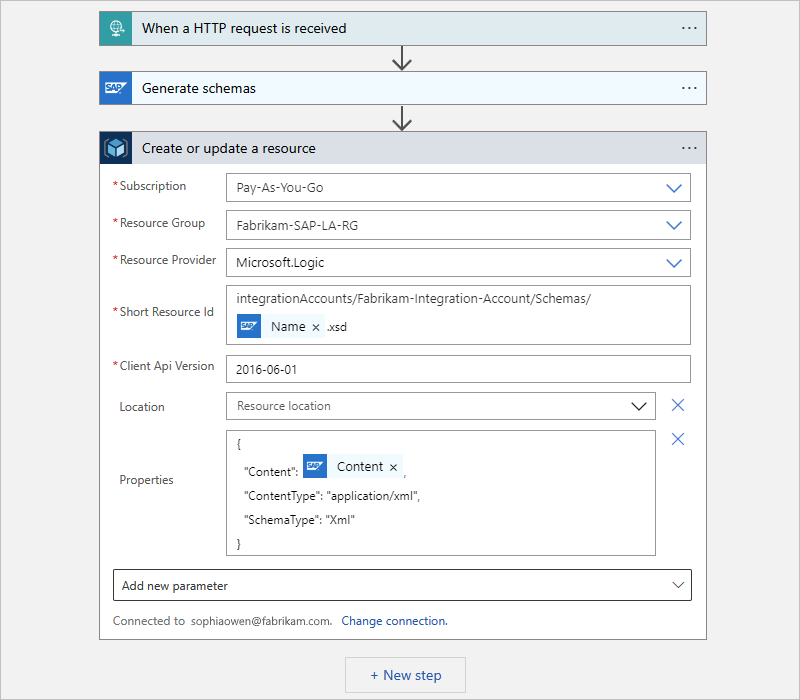
Şema oluştur eylemi, şemaları koleksiyon olarak oluşturur, bu nedenle tasarımcı Azure Resource Manager'ın etrafındaki her döngü için eylemini otomatik olarak ekler, örneğin:
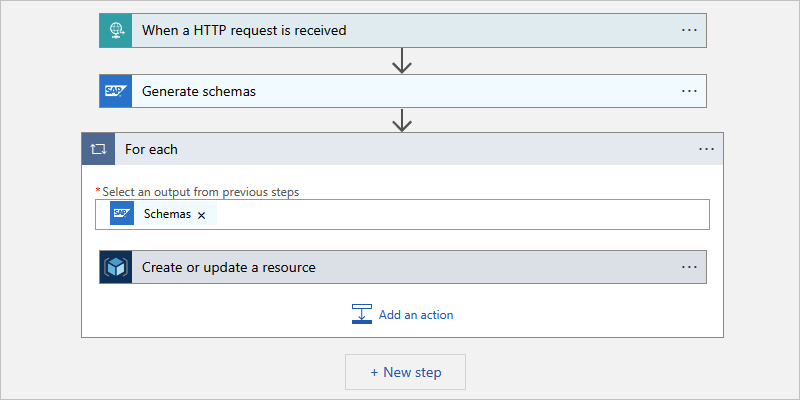
İş akışınızı kaydedin. Tasarımcı araç çubuğunda Kaydet'i seçin.
İş akışınızı test etme
Tüketim veya Standart mantıksal uygulama iş akışınız olup olmadığına bağlı olarak, iş akışınızı el ile test etmek ve çalıştırmak için genel adımları izleyin.
Başarılı bir çalıştırmadan sonra tümleştirme hesabına gidin ve oluşturulan şemaların mevcut olup olmadığını denetleyin.
Örnek XML şemaları
Örnek belge oluştururken kullanmak üzere xml şeması oluşturmayı öğreniyorsanız aşağıdaki örnekleri gözden geçirin. Bu örnekler, aşağıdakiler dahil olmak üzere birçok yük türüyle nasıl çalışabileceğinizi gösterir:
- RFC istekleri
- BAPI istekleri
- IDoc istekleri
- Basit veya karmaşık XML şeması veri türleri
- Tablo parametreleri
- İsteğe bağlı XML davranışları
XML şemanıza isteğe bağlı bir XML prologuyla başlayabilirsiniz. SAP bağlayıcısı XML prologuyla veya xml günlüğü olmadan çalışır.
<?xml version="1.0" encoding="utf-8">
RFC istekleri için XML örnekleri
Aşağıdaki örnekte, RFC adının olduğu temel bir RFC çağrısı gösterilmektedir STFC_CONNECTION. Bu istek adlı xmlns=varsayılan ad alanını kullanır. Ancak, gibi xmmlns:exampleAlias=ad alanı diğer adlarını atayabilir ve kullanabilirsiniz. Ad alanı değeri, Microsoft hizmetleri için SAP'deki tüm RFC'lerin ad alanıdır. İstek adlı <REQUTEXT>basit bir giriş parametresine sahiptir.
<STFC_CONNECTION xmlns="http://Microsoft.LobServices.Sap/2007/03/Rfc/">
<REQUTEXT>exampleInput</REQUTEXT>
</STFC_CONNECTION>
Aşağıdaki örnekte tablo parametresine sahip bir RFC çağrısı gösterilmektedir. Bu örnek çağrı ve test RFC'leri grubu tüm SAP sistemlerinde kullanılabilir. Tablo parametresi olarak adlandırılır TCPICDAT. Tablo satırı türü şeklindedir ABAPTEXTve bu öğe tablodaki her satır için yineler. Bu örnek adlı LINEtek bir satır içerir. Tablo parametresine sahip istekler, sayı pozitif bir tamsayı (n) olan herhangi bir sayıda alan içerebilir.
<STFC_WRITE_TO_TCPIC xmlns="http://Microsoft.LobServices.Sap/2007/03/Rfc/">
<RESTART_QNAME>exampleQName</RESTART_QNAME>
<TCPICDAT>
<ABAPTEXT xmlns="http://Microsoft.LobServices.Sap/2007/03/Types/Rfc/">
<LINE>exampleFieldInput1</LINE>
</ABAPTEXT>
<ABAPTEXT xmlns="http://Microsoft.LobServices.Sap/2007/03/Types/Rfc/">
<LINE>exampleFieldInput2</LINE>
</ABAPTEXT>
<ABAPTEXT xmlns="http://Microsoft.LobServices.Sap/2007/03/Types/Rfc/">
<LINE>exampleFieldInput3</LINE>
</ABAPTEXT>
</TCPICDAT>
</STFC_WRITE_TO_TCPIC>
Bahşiş
RFC STFC_WRITE_TO_TCPIC sonucunu gözden geçirmek için SAP Logon'un Veri Tarayıcısı (T-Code SE16) ve TCPIC adlı tabloyu kullanın.
Aşağıdaki örnekte, ad atanmamış bir alan olan anonim bir alana sahip tablo parametresine sahip bir RFC çağrısı gösterilmektedir. Karmaşık türler, bildirimin geçerli düğüm ve tüm alt öğeleri için yeni bir varsayılan ayarladığı ayrı bir ad alanı altında bildirilir. Bu simge SAP alan adında ayrıldığından, örnekte sembol / için kaçış karakteri olarak onaltılık kod x002F kullanılmaktadır.
<RFC_XML_TEST_1 xmlns="http://Microsoft.LobServices.Sap/2007/03/Rfc/">
<IM_XML_TABLE>
<RFC_XMLCNT xmlns="http://Microsoft.LobServices.Sap/2007/03/Rfc/">
<_x002F_AnonymousField>AQIDBAU=</_x002F_AnonymousField>
</RFC_XMLCNT>
</IM_XML_TABLE>
</RFC_XML_TEST_1>
Önceki örnekte, SAP veri türleri byte ve XStringiçin ikili dizilerin nasıl kodlanacakları da gösterilmektedir. İkili diziler, BASE64 XML (XSD ikili veri türü xs:base64Binary) ile kodlanmıştır. Örnekte, örnek base64 dize değeri AQIDBAU= ikili dizisi [01][02][03][04]olarak kodunu çözer. Bu kodlama farklılık gösterir ve temel alınan SAP .NET Bağlan veya onaltılık kodlamasından daha fazla alan açısından verimlidir. Onaltılık kodlama ile aynı değer dizesiyle 01020304kodlanır.
Dekont
Onaltılık kodlama base64 aralığının bir alt kümesini kullandığından ve geçerli base64 değerleri olarak göründüğünden, ikili dizi kodlamasını kullanırken dikkatli olun. Örneğin, dize değeri 01020304 de geçerli bir base64 kodlanmış değeri olarak kodunu çözer, ancak ikili diziyle değil farklı bir ikili diziyle [d3][5d][36][d3][7d][38][01][02][03][04]sonuçlanır.
Aşağıdaki örnek, ad alanları için ön ekleri içerir. Tüm ön ekleri bir kerede bildirebilir veya düğüm özniteliği olarak istediğiniz sayıda ön ek bildirebilirsiniz. adlı ns0 RFC ad alanı diğer adı, temel türün kök ve parametreleri olarak kullanılır.
Dekont
Karmaşık türler, diğer adıyla normal RFC ad alanı yerine diğer ad ns3 alanına sahip ns0RFC türleri için farklı bir ad alanı altında bildirilir.
<ns0:BBP_RFC_READ_TABLE xmlns:ns0="http://Microsoft.LobServices.Sap/2007/03/Rfc/" xmlns:ns3="http://Microsoft.LobServices.Sap/2007/03/Types/Rfc/">
<ns0:DELIMITER>0</ns0:DELIMITER>
<ns0:QUERY_TABLE>KNA1</ns0:QUERY_TABLE>
<ns0:ROWCOUNT>250</ns0:ROWCOUNT>
<ns0:ROWSKIPS>0</ns0:ROWSKIPS>
<ns0:FIELDS>
<ns3:RFC_DB_FLD>
<ns3:FIELDNAME>KUNNR</ns3:FIELDNAME>
</ns3:RFC_DB_FLD>
</ns0:FIELDS>
</ns0:BBP_RFC_READ_TABLE>
BAPI istekleri için XML örnekleri
Aşağıdaki XML örnekleri, BAPI yöntemini çağırmaya yönelik örnek isteklerdir.
Dekont
SAP, iş nesnelerini giriş filtresi olmadan Azure Logic Apps'in sorun oluşturduğu RFC'ye RPY_BOR_TREE_INITyanıt olarak açıklayarak dış sistemlerin kullanımına sunar. Azure Logic Apps çıkış tablosunu BOR_TREEinceler.
bu SHORT_TEXT alan, iş nesnelerinin adları için kullanılır. Çıkış tablosunda SAP tarafından döndürülmeyen iş nesnelerine Azure Logic Apps tarafından erişilemez.
Özel iş nesneleri kullanıyorsanız, bu iş nesnelerini SAP'de yayımladığınızdan ve serbest bıraktığınızdan emin olun. Aksi takdirde SAP, çıkış tablosundaki BOR_TREEözel iş nesnelerinizi listelemez. SAP'deki iş nesnelerini kullanıma sunmadan Azure Logic Apps'teki özel iş nesnelerinize erişemezsiniz.
Aşağıdaki örnek, BAPI yöntemini GETLISTkullanan bankaların listesini alır. Bu örnek, adlı BUS1011bir bankanın iş nesnesini içerir.
<GETLIST xmlns="http://Microsoft.LobServices.Sap/2007/03/Bapi/BUS1011">
<BANK_CTRY>US</BANK_CTRY>
<MAX_ROWS>10</MAX_ROWS>
</GETLIST>
Aşağıdaki örnek yöntemini kullanarak CREATE bir banka nesnesi oluşturur. Bu örnekte, önceki örnekle aynı iş nesnesi kullanılır BUS1011. Banka oluşturmak için yöntemini kullandığınızda CREATE , bu yöntem varsayılan olarak işlenmediğinden değişikliklerinizi işlediğinizden emin olun.
Bahşiş
XML belgenizin SAP sisteminizde yapılandırılan doğrulama kurallarına uyduğunu doğrulayın. Örneğin, bu örnek belge için ABD'de banka anahtarı (<BANK_KEY>), ABA numarası olarak da bilinen bir banka yönlendirme numarası olmalıdır.
<CREATE xmlns="http://Microsoft.LobServices.Sap/2007/03/Bapi/BUS1011">
<BANK_ADDRESS>
<BANK_NAME xmlns="http://Microsoft.LobServices.Sap/2007/03/Types/Rfc">ExampleBankName</BANK_NAME>
<REGION xmlns="http://Microsoft.LobServices.Sap/2007/03/Types/Rfc">ExampleRegionName</REGION>
<STREET xmlns="http://Microsoft.LobServices.Sap/2007/03/Types/Rfc">ExampleStreetAddress</STREET>
<CITY xmlns="http://Microsoft.LobServices.Sap/2007/03/Types/Rfc">Redmond</CITY>
</BANK_ADDRESS>
<BANK_CTRY>US</BANK_CTRY>
<BANK_KEY>123456789</BANK_KEY>
</CREATE>
Aşağıdaki örnek, değeri olan banka yönlendirme numarasını kullanarak bir bankanın <BANK_KEY>ayrıntılarını alır.
<GETDETAIL xmlns="http://Microsoft.LobServices.Sap/2007/03/Bapi/BUS1011">
<BANKCOUNTRY>US</BANKCOUNTRY>
<BANKKEY>123456789</BANKKEY>
</GETDETAIL>
IDoc istekleri için XML örnekleri
Düz bir SAP IDoc XML şeması oluşturmak için SAP Logon uygulamasını ve T-Code'unu WE60 kullanın. Kullanıcı arabirimi aracılığıyla SAP belgelerine erişin ve IDoc türleriniz ve uzantılarınız için XSD biçiminde XML şemaları oluşturun. Genel SAP biçimleri ve yükleri ve bunların yerleşik iletişim kutuları hakkında daha fazla bilgi için SAP belgelerini gözden geçirin.
Bu örnek, kök düğümü ve ad alanlarını bildirir. örnek kodundaki URI aşağıdaki http://Microsoft.LobServices.Sap/2007/03/Idoc/3/ORDERS05//700/Sendyapılandırmayı bildirir:
/IDoctüm IDocs için kök düğümdür./3, yaygın segment tanımları için kayıt türleri sürümüdür./ORDERS05IDoc türüdür.//boş bir kesimdir çünkü IDoc uzantısı yoktur./700SAP sürümüdür./Send, bilgileri SAP'ye gönderme eylemidir.
<ns0:Send xmlns:ns0="http://Microsoft.LobServices.Sap/2007/03/Idoc/3/ORDERS05//700/Send" xmlns:ns3="http://schemas.microsoft.com/2003/10/Serialization" xmlns:ns1="http://Microsoft.LobServices.Sap/2007/03/Types/Idoc/Common/" xmlns:ns2="http://Microsoft.LobServices.Sap/2007/03/Idoc/3/ORDERS05//700">
<ns0:idocData>
Tek bir çağrıda idocData toplu IDocs göndermek için düğümü yineleyebilirsiniz. Aşağıdaki örnekte, adlı EDI_DC40bir denetim kaydı ve birden çok veri kaydı vardır.
<...>
<ns0:idocData>
<ns2:EDI_DC40>
<ns1:TABNAM>EDI_DC40</ns1:TABNAM>
<...>
<ns1:ARCKEY>Cor1908207-5</ns1:ARCKEY>
</ns2:EDI_DC40>
<ns2:E2EDK01005>
<ns2:DATAHEADERCOLUMN_SEGNAM>E23DK01005</ns2:DATAHEADERCOLUMN_SEGNAM>
<ns2:CURCY>USD</ns2:CURCY>
</ns2:E2EDK01005>
<ns2:E2EDK03>
<...>
</ns0:idocData>
Aşağıdaki örnekte adlı EDI_DCbir ön ek kullanan örnek bir IDoc denetim kaydı gösterilmektedir. Değerleri SAP yüklemeniz ve IDoc türünüzle eşleşecek şekilde güncelleştirmeniz gerekir. Örneğin, IDoc istemci kodunuz olmayabilir 800. SAP yüklemeniz için doğru değerleri kullandığınızdan emin olmak için SAP ekibinize başvurun.
<ns2:EDI_DC40>
<ns:TABNAM>EDI_DC40</ns1:TABNAM>
<ns:MANDT>800</ns1:MANDT>
<ns:DIRECT>2</ns1:DIRECT>
<ns:IDOCTYP>ORDERS05</ns1:IDOCTYP>
<ns:CIMTYP></ns1:CIMTYP>
<ns:MESTYP>ORDERS</ns1:MESTYP>
<ns:STD>X</ns1:STD>
<ns:STDVRS>004010</ns1:STDVRS>
<ns:STDMES></ns1:STDMES>
<ns:SNDPOR>SAPENI</ns1:SNDPOR>
<ns:SNDPRT>LS</ns1:SNDPRT>
<ns:SNDPFC>AG</ns1:SNDPFC>
<ns:SNDPRN>ABAP1PXP1</ns1:SNDPRN>
<ns:SNDLAD></ns1:SNDLAD>
<ns:RCVPOR>BTSFILE</ns1:RCVPOR>
<ns:RCVPRT>LI</ns1:RCVPRT>
Aşağıdaki örnekte, düz segmentlere sahip örnek bir veri kaydı gösterilmektedir. Bu örnekte SAP tarih biçimi kullanılır. Güçlü türemiş belgeler gibi 2020-12-31 23:59:59yerel XML tarih biçimlerini kullanabilir.
<ns2:E2EDK01005>
<ns2:DATAHEADERCOLUMN_SEGNAM>E2EDK01005</ns2:DATAHEADERCOLUMN_SEGNAM>
<ns2:CURCY>USD</ns2:CURCY>
<ns2:BSART>OR</ns2:BSART>
<ns2:BELNR>1908207-5</ns2:BELNR>
<ns2:ABLAD>CC</ns2:ABLAD>
</ns2>
<ns2:E2EDK03>
<ns2:DATAHEADERCOLUMN_SEGNAM>E2EDK03</ns2:DATAHEADERCOLUMN_SEGNAM>
<ns2:IDDAT>002</ns2:IDDAT>
<ns2:DATUM>20160611</ns2:DATUM>
</ns2:E2EDK03>
Aşağıdaki örnekte gruplandırılmış kesimlere sahip bir veri kaydı gösterilmektedir. Kayıt, adlı E2EDKT1002GRPbir grup üst düğümü ve ve E2EDKT2001dahil olmak üzere E2EDKT1002 birden çok alt düğüm içerir.
<ns2:E2EDKT1002GRP>
<ns2:E2EDKT1002>
<ns2:DATAHEADERCOLUMN_SEGNAM>E2EDKT1002</ns2:DATAHEADERCOLUMN_SEGNAM>
<ns2:TDID>ZONE</ns2:TDID>
</ns2:E2EDKT1002>
<ns2:E2EDKT2001>
<ns2:DATAHEADERCOLUMN_SEGNAM>E2EDKT2001</ns2:DATAHEADERCOLUMN_SEGNAM>
<ns2:TDLINE>CRSD</ns2:TDLINE>
</ns2:E2EDKT2001>
</ns2:E2EDKT1002GRP>
Önerilen yöntem, tRFC ile kullanmak üzere bir IDoc tanımlayıcısı oluşturmaktır. SAP yönetilen bağlayıcısında IDoc Gönder işlemini kullanarak adlı tid bu işlem tanımlayıcısını ayarlayabilirsiniz.
Aşağıdaki örnekte, işlem tanımlayıcısını veya tidayarlamak için alternatif bir yöntem gösterilmektedir. Bu örnekte, son veri kaydı segment düğümü ve IDoc veri düğümü kapatılır. Ardından GUID, guidyinelenenleri algılamak için tRFC tanımlayıcısı olarak kullanılır.
</E2STZUM002GRP>
</idocData>
<guid>8820ea40-5825-4b2f-ac3c-b83adc34321c</guid>
</Send>