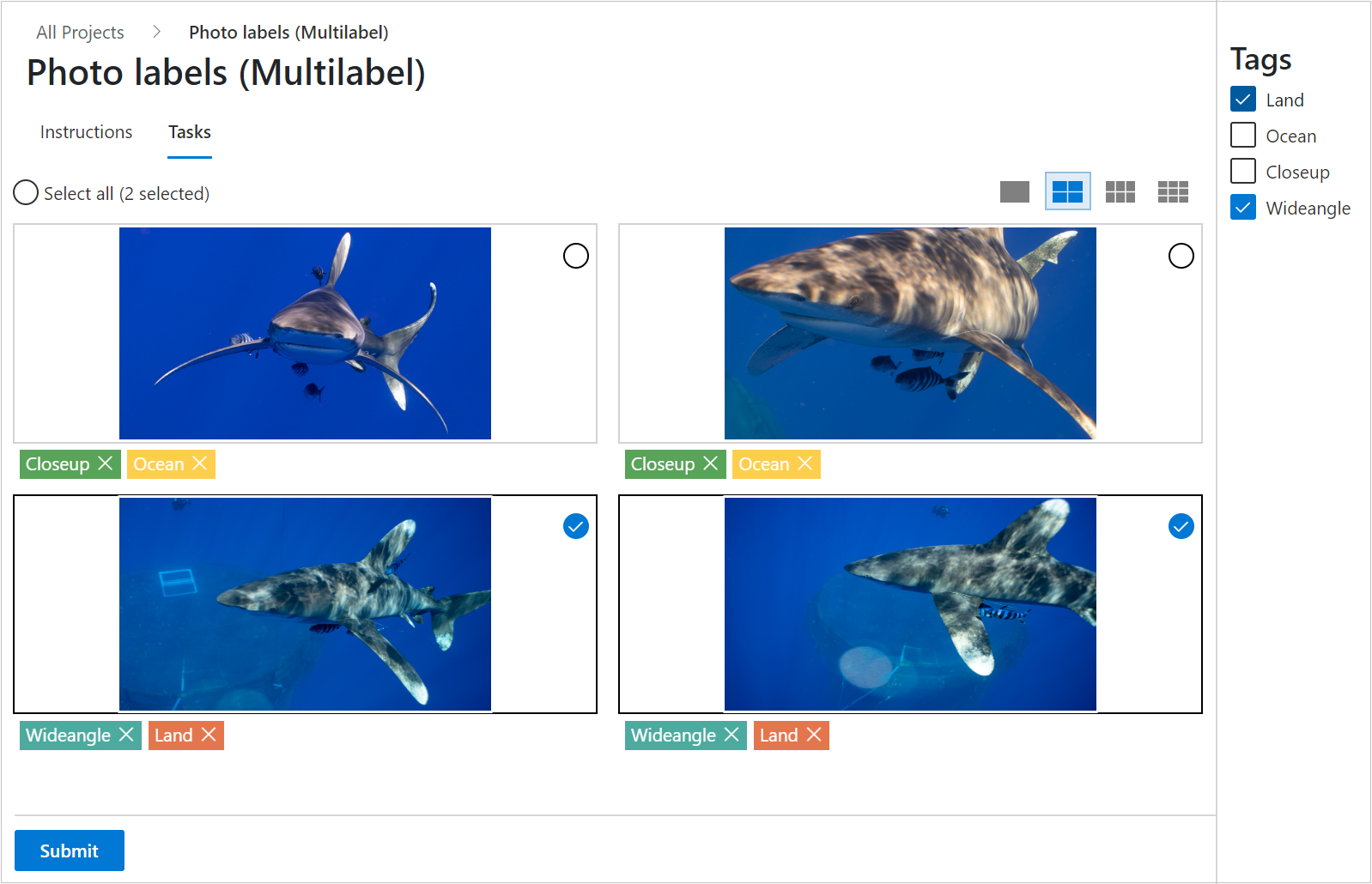Resimleri ve metin belgelerini etiketleme
Proje yöneticiniz bir Azure Machine Learning görüntü verileri etiketleme projesi veya Azure Machine Learning metin verileri etiketleme projesi oluşturduğunda, bir Machine Learning projesi için verileri hızlı bir şekilde hazırlamak için etiketleme aracını kullanabilirsiniz. Bu makalede şunlar açıklanmaktadır:
- Etiketleme projelerinize erişme
- Etiketleme araçları
- Belirli etiketleme görevleri için araçları kullanma
Önkoşullar
- Kuruluş ve proje için bir Microsoft hesabı veya Bir Microsoft Entra hesabı.
- Etiketleme projesini içeren çalışma alanına katkıda bulunan düzeyinde erişim.
Stüdyoda oturum açma
Azure Machine Learning stüdyosu oturum açma
Aboneliği ve etiketleme projesini içeren çalışma alanını seçin. Proje yöneticiniz bu bilgilere sahip
Erişim düzeyinize bağlı olarak sol tarafta birden çok bölüm görebilirsiniz. Bunu yaparsanız, projeyi bulmak için sol taraftaki Veri etiketleme'yi seçin
Etiketleme görevini anlama
Veri etiketleme projesi tablosunda, projeniz için Verileri etiketle bağlantısını seçin.
Projenize özgü yönergeleri kullanabilirsiniz. Bu yönergeler, ilgili verilerin türünü, kararlarınızı nasıl vermelisiniz ve diğer ilgili bilgileri açıklar. Bilgileri okuyun ve sayfanın üst kısmındaki Görevler'i seçin. Sayfanın alt kısmındaki Etiketlemeyi başlat'ı da seçebilirsiniz.
Etiket seçme
Tüm veri etiketleme görevlerinde, proje yöneticisi tarafından belirtilen bir kümeden uygun bir etiket veya etiket seçersiniz. İlk dokuz etiketi seçmek için klavye numarası tuşlarını kullanabilirsiniz.
Yardımlı makine öğrenmesi
Etiketleme işlemi makine öğrenmesi algoritmalarını tetikleyebilir. Projenizde bu algoritmalar etkinleştirildiyse şunları görebilirsiniz:
Görüntüler
Verilerin bazıları etiketlendikten sonra, ekranınızın üst kısmında proje adının yanında kümelenmiş Görevler'i fark edebilirsiniz. Resimler, aynı sayfada benzer görüntüler sunmak için birlikte gruplandırılır. Bu durumda, gruplandırmadan yararlanmak için birden çok görüntü görünümünden birine geçin.
Daha sonra proje adının yanında önceden etiketlenmiş Görevler'i fark edebilirsiniz. Öğeler, makine öğrenmesi sınıflandırma modeli tarafından üretilen önerilen bir etiketle birlikte görünür. Hiçbir makine öğrenmesi modelinin %100 doğruluğu yoktur. Yalnızca modelin güvene sahip olduğu verileri kullansak da, bu veri değerleri yine de yanlış ön etikete sahip olabilir. Etiketleri fark ettiğinizde, sayfayı göndermeden önce yanlış etiketleri düzeltin.
Nesne tanımlama modelleri için sınırlayıcı kutuların ve etiketlerin zaten mevcut olduğunu fark edebilirsiniz. Sayfayı göndermeden önce tüm hataları düzeltin.
Segmentlere ayırma modellerinde çokgenlerin ve etiketlerin zaten mevcut olduğunu fark edebilirsiniz. Sayfayı göndermeden önce tüm hataları düzeltin.
Metin
- Daha sonra proje adının yanında önceden etiketlenmiş Görevler'i fark edebilirsiniz. Öğeler, makine öğrenmesi sınıflandırma modeli tarafından üretilen önerilen bir etiketle birlikte görünür. Hiçbir makine öğrenmesi modelinin %100 doğruluğu yoktur. Yalnızca modelin güvene sahip olduğu verileri kullansak da, bu veri değerleri yine de yanlış ön etikete sahip olabilir. Etiketleri fark ettiğinizde, sayfayı göndermeden önce yanlış etiketleri düzeltin.
Etiketleme projesinin başlarında makine öğrenmesi modeli yalnızca küçük bir görüntü alt kümesini önceden etiketlemek için yeterli doğrulukta olabilir. Bu görüntüler etiketlendikten sonra, etiketleme projesi bir sonraki model eğitim turu için daha fazla veri toplamak üzere el ile etiketlemeye geri döner. Zaman içinde model, görüntülerin daha yüksek bir oranı konusunda daha güvenli hale gelecektir. Projenin ilerleyen bölümlerinde güvenilirlik, daha fazla ön etiketleme göreviyle sonuçlanır.
Önceden etiketlenmiş başka görev kalmadığında etiket onayı veya düzeltme işlemi durdurulur ve el ile öğe etiketlemeye döner.
Resim görevleri
Görüntü sınıflandırma görevleri için birden çok görüntüyü aynı anda görüntülemeyi seçebilirsiniz. Düzeni seçmek için görüntü alanının üstündeki simgeleri kullanın.
Görüntülenen tüm görüntüleri aynı anda seçmek için Tümünü seç'i kullanın. Tek tek resimleri seçmek için resmin sağ üst köşesindeki dairesel seçim düğmesini kullanın. Etiket uygulamak için en az bir resim seçmelisiniz. Birden çok resim seçerseniz, seçtiğiniz tüm etiketler seçilen tüm görüntülere uygulanır.
Örneğin, bu ekran görüntüsünde gösterildiği gibi ikiye iki düzen seçebilir ve "Memeliler" etiketini ayı ve orka görüntülerine uygulayabiliriz:
Bu, birden çok görüntü düzenini ve seçimi gösterir. Köpekbalığı görüntüsü zaten "Kartilaginous fish" olarak etiketlendi ve iguana henüz bir etikete sahip değil.
Önemli
Düzenleri yalnızca etiketlenmemiş verilerden oluşan yeni bir sayfanız olduğunda değiştirin. Düzenlerin değiştirilmesi, sayfanın devam eden etiketleme çalışmasını temizler.
Sayfadaki tüm görüntüleri etiketledikten sonra Azure Gönder düğmesini etkinleştirir. Çalışmanızı kaydetmek için Gönder'i seçin.
Eldeki veriler için etiketleri gönderdikten sonra Azure, sayfayı iş kuyruğundan yeni bir görüntü kümesiyle yeniler.
Tıbbi görüntü görevleri
Önemli
DICOM veya benzer görüntü türlerini etiketleme özelliği, hastalık veya diğer koşulların tanılanması, tedavisi, azaltılması, tedavisi veya önlenmesinde kullanılmak üzere tıbbi bir cihaz, klinik destek, tanılama aracı veya başka bir teknoloji olarak kullanılmak üzere tasarlanmamış veya kullanıma sunulmamaktadır ve Microsoft tarafından bu özelliği bu amaçlarla kullanmak için lisans veya hak verilmemektedir. Bu özellik, profesyonel tıbbi tavsiyeler, sağlık hizmetleri görüşleri, tanı, tedavi ya da bir sağlık uzmanının klinik kararlarının yerini almak üzere tasarlanmamış veya uygulanmak ya da dağıtılmak üzere tasarlanmamıştır ve bu şekilde kullanılmamalıdır. MÜŞTERI, DICOM veya benzer görüntü türleri için Veri Etiketleme'nin kullanımından yalnızca sorumludur.
Görüntü projeleri, bu ekran görüntüsünde gösterildiği gibi X-ray dosya görüntüleri için DICOM görüntü biçimini destekler:
Tıbbi görüntüleri diğer görüntülerle aynı araçlarla etiketleseniz de, bu ekran görüntüsünde gösterildiği gibi DICOM görüntüleri için farklı bir araç kullanabilirsiniz:
Görüntünün yoğunluğunu değiştirmek için Pencere ve düzey aracını seçin. Bu araç yalnızca DICOM görüntüleri için kullanılabilir.
Çok sınıflı sınıflandırma için resimleri etiketleme
"Görüntü Sınıflandırması Çok Sınıflı" proje türü için görüntünün tamamına tek bir etiket atayın. Yönergeleri istediğiniz zaman gözden geçirmek için Yönergeler sayfasına gidin ve Ayrıntılı yönergeleri görüntüle'yi seçin.
Bir görüntüye etiket atadıktan sonra hata yaptığını fark ederseniz, düzeltebilirsiniz. Etiketi temizlemek için resmin altında görüntülenen etikette "X" işaretini seçin. Ayrıca görüntüyü seçip başka bir sınıf seçebilirsiniz. Yeni seçilen değer, daha önce uygulanan etiketin yerini alır.
Çok etiketli sınıflandırma için resimleri etiketleme
Projeniz "Görüntü Sınıflandırması Çoklu Etiket" türündeyse, görüntüye bir veya daha fazla etiket uygularsınız. Projeye özgü yönergeleri görmek için Yönergeler'i seçin ve Ayrıntılı yönergeleri görüntüle'ye gidin.
Etiketlemek istediğiniz resmi seçin ve ardından etiketi seçin. Etiket, seçilen tüm görüntülere uygulanır ve ardından görüntüler seçimi kaldırılır. Daha fazla etiket uygulamak için resimleri yeniden seçmelisiniz. Bu animasyonda çok etiketli etiketleme gösterilir:
Animasyonda
- Select all is used to apply the "Ocean" tag
- Tek bir resim seçilir ve "Closeup" olarak etiketlenir
- Üç resim seçilir ve "Geniş açı" olarak etiketlenir
Bir hatayı düzeltmek için tek bir etiketi temizlemek için "X" işaretini seçin veya tüm seçili görüntülerdeki etiketi temizlemek için resimleri ve ardından etiketi seçin. Bu senaryo burada gösterilmiştir. "Arazi" seçildiğinde, seçilen iki görüntüden bu etiket temizlenir. Bu ekran görüntüsünde senaryo gösterilmektedir:
Azure, her görüntüye en az bir etiket uyguladıktan sonra Gönder düğmesini etkinleştirir. Çalışmanızı kaydetmek için Gönder'i seçin.
Nesne silme işlemi için resimleri etiketleme ve sınırlayıcı kutuları belirtme
Projeniz "Nesne Belirleme (Sınırlayıcı Kutular) türündeyse, görüntüde bir veya daha fazla sınırlayıcı kutu belirtin ve her kutuya bir etiket uygulayın. Görüntülerde, her birinin tek etiketli birden çok sınırlayıcı kutusu olabilir. Projenizin birden çok sınırlayıcı kutu kullanıp kullanmadığını belirlemek için Ayrıntılı yönergeleri görüntüle'yi kullanın.
Oluşturmayı planladığınız sınırlayıcı kutu için bir etiket seçin
"R." öğesini seçin veya bu ekran görüntüsünde gösterildiği gibi Dikdörtgen kutu aracını seçin:
Kaba sınırlayıcı bir kutu oluşturmak için seçin ve hedefiniz boyunca çapraz olarak sürükleyin. Sınırlayıcı kutuyu ayarlamak için bu ekran görüntüsünde gösterildiği gibi kenarları veya köşeleri sürükleyin:
Sınırlayıcı kutuyu silmek için, oluşturma işleminden sonra sınırlayıcı kutunun yanında görünen X şeklindeki hedefi seçin.
Mevcut sınırlayıcı kutunun etiketini değiştiremezsiniz. Etiket ataması hatasını düzeltmek için sınırlayıcı kutuyu silmeniz ve doğru etikete sahip yeni bir kutu oluşturmanız gerekir.
Varsayılan olarak, var olan sınırlayıcı kutuları düzenleyebilirsiniz. "L" veya Bölgeleri kilitle/kilidini aç aracı, bu ekran görüntüsünde gösterildiği gibi bu davranışı değiştirir:
Bölgeler kilitliyse, yalnızca yeni sınırlayıcı kutunun şeklini veya konumunu değiştirebilirsiniz.
Bölgeler düzenleme aracı, bu ekran görüntüsünde gösterildiği gibi merkezden başlayıp yukarı, aşağı, sağa ve sola işaret eden dört ok içerir:
Mevcut sınırlayıcı kutuyu ayarlamak için Bölgeler düzenleme aracını veya "M"yi kullanın. Şekli ayarlamak için kenarları veya köşeleri sürükleyin. Sınırlayıcı kutunun tamamını sürüklemek istiyorsanız, iç kısımda öğesini seçin. Bir bölgeyi düzenleyemiyorsanız bölgeleri kilitle/kilidini aç aracını büyük olasılıkla değiştirmişsinizdir.
Şablon tabanlı kutu aracı, bu ekran görüntüsünde gösterildiği gibi aynı boyutta birden çok sınırlayıcı kutu oluşturur:
Aynı boyutta birden çok sınırlayıcı kutu oluşturmak için Şablon tabanlı kutu aracını veya "T"yi kullanın. Görüntüde sınırlayıcı kutu yoksa ve şablon tabanlı kutuları etkinleştirirseniz, araç 50'ye 50 piksellik kutular oluşturur. Sınırlayıcı bir kutu oluşturur ve şablon tabanlı kutuları etkinleştirirseniz, yeni sınırlayıcı kutuların boyutu, oluşturduğunuz son kutunun boyutuyla eşleşir. Yerleştirmeden sonra şablon tabanlı kutuları yeniden boyutlandırabilirsiniz. Şablon tabanlı bir kutuyu yeniden boyutlandırmak yalnızca söz konusu kutuyu yeniden boyutlandırıyor.
Geçerli görüntüdeki tüm sınırlayıcı kutuları silmek için, bu ekran görüntüsünde gösterildiği gibi Tüm bölgeleri sil aracını seçin:
Resim için sınırlayıcı kutuları oluşturduktan sonra, çalışmanızı kaydetmek için Gönder'i seçin; aksi durumda devam eden çalışmalarınız kaydedilmez.
Görüntüleri etiketleme ve görüntü segmentasyonu için çokgenleri belirtme
Projeniz "Örnek Segmentasyonu (Çokgen) türündeyse, görüntüde bir veya daha fazla çokgen belirtin ve her çokgene bir etiket uygulayın. Görüntülerde, her birinin tek etiketli birden çok sınırlayıcı çokgeni olabilir. Projenizin birden çok sınırlayıcı çokgen kullanıp kullanmadığını belirlemek için Ayrıntılı yönergeleri görüntüle'yi kullanın.
- Oluşturmayı planladığınız çokgen için bir etiket seçin
- "P" öğesini seçin veya bu ekran görüntüsünde gösterildiği gibi Çokgen bölge çiz aracını seçin:
Çokgendeki her nokta için seçin. Şekli tamamladığınızda, bu animasyonda gösterildiği gibi bitirmek için iki kez seçin:
Çokgen silmek için, oluşturma işleminden sonra çokgenin yanında görünen X şeklindeki hedefi seçin.
Çokgen etiketini değiştirmek için Bölgeyi taşı aracını seçin, çokgeni seçin ve doğru etiketi seçin.
Mevcut çokgenleri düzenleyebilirsiniz. Bölgeleri kilitle/kilidini aç aracı veya "L", bu ekran görüntüsünde gösterildiği gibi bu davranışı değiştirir:
Bölgeler kilitliyse, yalnızca yeni bir çokgenin şeklini veya konumunu değiştirebilirsiniz.
Bu ekran görüntüsünde gösterildiği gibi var olan bir çokgeni ayarlamak için Çokgen noktaları ekle veya kaldır aracını veya "U" kullanın:
Nokta eklemek veya kaldırmak için çokgeni seçin. Bir bölgeyi düzenleyemiyorsanız bölgeleri kilitle/kilidini aç aracını büyük olasılıkla değiştirmişsinizdir.
Geçerli görüntüdeki tüm sınırlayıcı kutuları silmek için, bu ekran görüntüsünde gösterildiği gibi Tüm bölgeleri sil aracını seçin:
Bir resim için çokgenleri oluşturduktan sonra, çalışmanızı kaydetmek için Gönder'i seçin; aksi durumda devam eden çalışmalarınız kaydedilmez.
Anlamsal segmentlere ayırma için görüntüleri etiketleme ve maske çizme
Projeniz "Anlamsal segmentasyon (Önizleme) türündeyse, etiketlemek istediğiniz alanın üzerine bir maske boyamak için boya fırçasını kullanın.
Üzerine boyamak istediğiniz alan için bir etiket seçin
Bu ekran görüntüsünde gösterildiği gibi boya fırçası aracını seçin:
Bu ekran görüntüsünde gösterildiği gibi boya fırçanız için bir boyut seçmek için boyut aracını seçin:
Etiketlemek istediğiniz alanın üzerine boyayın. Etiketinize karşılık gelen renk, üzerine boyadığınız alana uygulanır
Alanın bölümlerini silmek için Silgi aracı'nı seçin.
Bir alanın etiketini değiştirmek için yeni etiketi seçin ve alanı yeniden boyayın.
Bölge belirtmek için Çokgen aracını da kullanabilirsiniz.
Bir resmin alanlarını oluşturduktan sonra, çalışmanızı kaydetmek için Gönder'i seçin; aksi durumda devam eden çalışmalarınız kaydedilmez. Çokgen aracını kullandıysanız, gönderdiğinizde tüm çokgenler maskeye dönüştürülür.
Etiket metni
Metni etiketlediğinizde, araç çubuğunu kullanarak şunları kullanın:
- Metin boyutunu artırma veya küçültme
- Yazı tipini değiştirme
- Bu öğeyi etiketlemeyi atlayın ve sonraki öğeye geçin
Etiket atadıktan sonra hata yaptığını fark ederseniz, düzeltebilirsiniz. Etiketi temizlemek için metnin altında görüntülenen etikette "X" işaretini seçin.
Üç metin projesi türü vardır:
| Proje türü | Açıklama |
|---|---|
| Sınıflandırma Çok Sınıflı | Metin girişinin tamamına tek bir etiket atayın. Her metin öğesi için yalnızca bir etiket seçebilirsiniz. Bir etiket seçin ve sonra gönder'i seçerek sonraki girişe geçin. |
| Çok Etiketli Sınıflandırma | Her metin girişine bir veya daha fazla etiket atayın. Her metin öğesi için birden çok etiket seçebilirsiniz. Geçerli olan tüm etiketleri seçin ve ardından gönder'i seçerek sonraki girişe geçin. |
| Adlandırılmış varlık tanıma | Her metin girişinde farklı sözcükleri veya tümcecikleri etiketleyin. Sonraki bölümde yol tariflerine bakın. |
Projeye özgü yönergeleri görmek için Yönergeler'i seçin ve Ayrıntılı yönergeleri görüntüle'ye gidin.
Sözcükleri ve tümcecikleri etiketleme
Projeniz adlandırılmış varlık tanıma için ayarlandıysa, her metin öğesinde farklı sözcükleri veya tümcecikleri etiketlersiniz. Metni etiketlemek için:
- Etiketi seçin veya uygun etikete karşılık gelen numarayı yazın
- Bir sözcüye çift tıklayın veya farenizi kullanarak birden çok sözcük seçin.
Bir etiketi değiştirmek için şunları yapabilirsiniz:
- Etiketi silin ve baştan başlayın.
- Geçerli öğenizdeki belirli bir etiketin bir kısmının veya tümünün değerini değiştirin:
- Etiketin kendisini seçin ve bu etiketin tüm örneklerini seçin.
- Saklamak istediğiniz örneklerin seçimini kaldırmak için bu etiketin örneklerini bir kez daha seçin.
- Son olarak, hala seçili olan tüm etiketleri değiştirmek için yeni bir etiket seçin.
Bir girdideki tüm öğeleri etiketledikten sonra gönder'i seçerek sonraki girdiye geçin.
Bitirme
Etiketli veriler içeren bir sayfa gönderdiğinizde Azure, iş kuyruğundan size yeni etiketlenmemiş veriler atar. Artık etiketlenmemiş veri yoksa, portal giriş sayfasının bağlantısının yanı sıra yeni bir ileti bunu söyler.
Etiketlemeyi bitirdiğinizde, resminizi stüdyonun sağ üst köşesindeki bir dairenin içinde seçin ve ardından oturumu kapat'ı seçin. Oturumu kapatmazsanız Azure zaman aşımına uğradı ve verilerinizi başka bir etiketleyiciye atar.
Sonraki adımlar
- Azure'da görüntü sınıflandırma modellerini eğitmeyi öğrenin