VS Code Uzantısı ile Azure Machine Learning kaynaklarını yönetme (önizleme)
VS Code uzantısıyla Azure Machine Learning kaynaklarını yönetmeyi öğrenin.
Önemli
Bu özellik şu anda genel önizlemededir. Bu önizleme sürümü hizmet düzeyi sözleşmesi olmadan sağlanır ve üretim iş yükleri için bu sürümü önermeyiz. Bazı özellikler desteklenmiyor olabileceği gibi özellikleri sınırlandırılmış da olabilir.
Daha fazla bilgi için bkz. Microsoft Azure Önizlemeleri Ek Kullanım Koşulları.
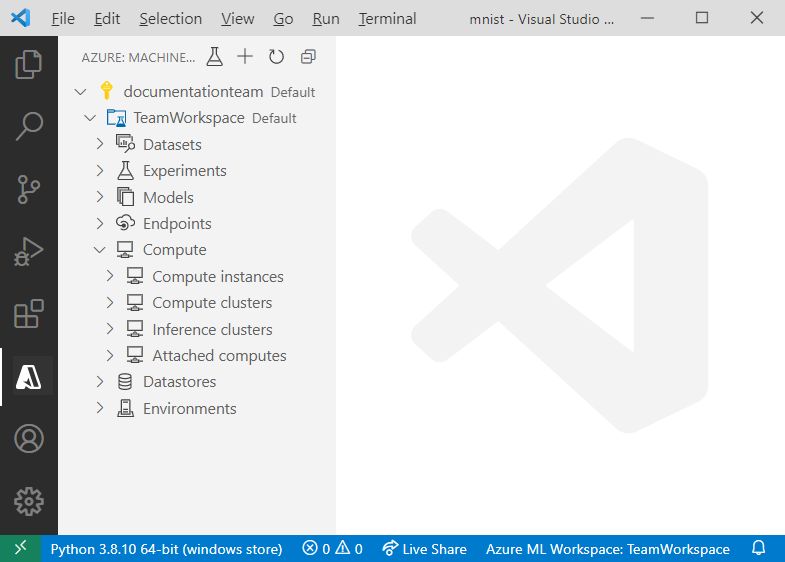
Önkoşullar
- Azure aboneliği. Aboneliğiniz yoksa Azure Machine Learning'in ücretsiz veya ücretli sürümünü denemek için kaydolun.
- Visual Studio Code. Sahip değilseniz yükleyin.
- Azure Machine Learning uzantısı. Uzantıyı ayarlamak için Azure Machine Learning VS Code uzantısı yükleme kılavuzunu izleyin.
Kaynak oluşturma
Kaynak oluşturmanın en hızlı yolu uzantının araç çubuğunu kullanmaktır.
- Azure Machine Learning görünümünü açın.
- Etkinlik çubuğunda öğesini seçin + .
- Açılan listeden kaynağınızı seçin.
- Belirtim dosyasını yapılandırın. Gerekli bilgiler, oluşturmak istediğiniz kaynağın türüne bağlıdır.
- Belirtim dosyasına sağ tıklayın ve AzureML: YAML Yürütme'yi seçin.
Alternatif olarak, komut paletini kullanarak bir kaynak oluşturabilirsiniz:
- Komut paletini görüntüleme > Komut Paleti'ni açma
- Metin kutusuna girin
> Azure ML: Create <RESOURCE-TYPE>. değerini oluşturmak istediğiniz kaynak türüyle değiştirinRESOURCE-TYPE. - Belirtim dosyasını yapılandırın.
- Komut paletini görüntüleme > Komut Paleti'ni açma
- Metin kutusuna girin
> Azure ML: Create Resource.
Sürüm kaynakları
Ortamlar ve modeller gibi bazı kaynaklar bir kaynakta değişiklik yapmanıza ve farklı sürümleri depolamanıza olanak tanır.
Bir kaynağın sürümünü oluşturmak için:
- Kaynağı oluşturan mevcut belirtim dosyasını kullanın veya kaynak oluşturma işlemini izleyerek yeni bir belirtim dosyası oluşturun.
- Şablondaki sürüm numarasını artırma.
- Belirtim dosyasına sağ tıklayın ve AzureML: YAML Yürütme'yi seçin.
Güncelleştirilen kaynağın adı önceki sürümle aynı olduğu sürece Azure Machine Learning değişiklikleri alır ve yeni bir sürüm oluşturur.
Çalışma Alanları
Daha fazla bilgi için bkz . çalışma alanları.
Çalışma alanı oluşturma
- Azure Machine Learning görünümünde abonelik düğümünüzü sağ tıklatın ve Çalışma Alanı Oluştur'u seçin.
- Bir belirtim dosyası görüntülenir. Belirtim dosyasını yapılandırın.
- Belirtim dosyasına sağ tıklayın ve AzureML: YAML Yürütme'yi seçin.
Alternatif olarak, komut paletindeki komutunu kullanın > Azure ML: Create Workspace .
Çalışma alanını kaldırma
- Çalışma alanınızı içeren abonelik düğümünü genişletin.
- Kaldırmak istediğiniz çalışma alanına sağ tıklayın.
- Kaldırmak isteyip istemediğinizi seçin:
- Yalnızca çalışma alanı: Bu seçenek yalnızca çalışma alanı Azure kaynağını siler. Kaynak grubu, depolama hesapları ve çalışma alanının eklendiği diğer kaynaklar hala Azure'dadır.
- İlişkili kaynaklarla: Bu seçenek çalışma alanını ve onunla ilişkili tüm kaynakları siler.
Alternatif olarak, komut paletindeki komutunu kullanın > Azure ML: Remove Workspace .
Veri depoları
Uzantı şu anda aşağıdaki türlerdeki veri depolarını destekler:
- Azure Blob
- Azure Data Lake 1. Nesil
- Azure Data Lake 2. Nesil
- Azure Dosyası
Daha fazla bilgi için bkz . veri deposu.
Daha fazla bilgi için bkz . veri deposu.
Veri deposu oluşturma
- Çalışma alanınızı içeren abonelik düğümünü genişletin.
- Altında veri deposu oluşturmak istediğiniz çalışma alanı düğümünü genişletin.
- Veri Depoları düğümüne sağ tıklayın ve Veri Deposu Oluştur'u seçin.
- Veri deposu türünü seçin.
- Bir belirtim dosyası görüntülenir. Belirtim dosyasını yapılandırın.
- Belirtim dosyasına sağ tıklayın ve AzureML: YAML Yürütme'yi seçin.
Alternatif olarak, komut paletindeki komutunu kullanın > Azure ML: Create Datastore .
Veri depolarını yönetme
- Çalışma alanınızı içeren abonelik düğümünü genişletin.
- Çalışma alanı düğümünüzü genişletin.
- Çalışma alanınızın içindeki Veri depoları düğümünü genişletin.
- İstediğiniz veri deposuna sağ tıklayın:
- Datastore kaydını kaldırın. Çalışma alanınızdan veri depolarını kaldırır.
- Veri depolarını görüntüleme. Salt okunur veri deposu ayarlarını görüntüleme
Alternatif olarak, komut paletinde > Azure ML: Unregister Datastore sırasıyla ve > Azure ML: View Datastore komutlarını kullanın.
Veri Kümeleri
Uzantı şu anda aşağıdaki veri kümesi türlerini destekler:
- Tablosal: Verileri bir DataFrame'de gerçekleştirmenize olanak tanır.
- Dosya: Dosya veya dosya koleksiyonu. İşleminize dosya indirmenize veya bağlamanıza olanak tanır.
Daha fazla bilgi için bkz. veri kümeleri
Veri kümesi oluşturma
- Çalışma alanınızı içeren abonelik düğümünü genişletin.
- Veri kümesini oluşturmak istediğiniz çalışma alanı düğümünü genişletin.
- Veri Kümeleri düğümüne sağ tıklayın ve Veri Kümesi Oluştur'u seçin.
- Bir belirtim dosyası görüntülenir. Belirtim dosyasını yapılandırın.
- Belirtim dosyasına sağ tıklayın ve AzureML: YAML Yürütme'yi seçin.
Alternatif olarak, komut paletindeki komutunu kullanın > Azure ML: Create Dataset .
Veri kümesini yönetme
- Çalışma alanınızı içeren abonelik düğümünü genişletin.
- Çalışma alanı düğümünüzü genişletin.
- Veri kümeleri düğümünü genişletin.
- İstediğiniz veri kümesine sağ tıklayın:
- Veri Kümesi Özelliklerini Görüntüleme. Belirli bir veri kümesiyle ilişkili meta verileri görüntülemenizi sağlar. Bir veri kümesinin birden çok sürümüne sahipseniz, veri kümesi düğümünü genişleterek ve bu bölümde açıklanan adımların aynısını ilgilendiğiniz sürümde gerçekleştirerek yalnızca belirli bir sürümün veri kümesi özelliklerini görüntülemeyi seçebilirsiniz.
- Önizleme veri kümesi. Veri kümenizi doğrudan VS Code Veri Görüntüleyicisi'nde görüntüleyin. Bu seçeneğin yalnızca tablosal veri kümelerinde kullanılabildiğini unutmayın.
- Veri kümesinin kaydını kaldırın. Çalışma alanınızdan bir veri kümesini ve veri kümesinin tüm sürümlerini kaldırır.
Alternatif olarak, komut paletinde > Azure ML: View Dataset Properties sırasıyla ve > Azure ML: Unregister Dataset komutlarını kullanın.
Ortamlar
Daha fazla bilgi için bkz . ortamlar.
Ortam oluşturma
- Çalışma alanınızı içeren abonelik düğümünü genişletin.
- Altında veri deposu oluşturmak istediğiniz çalışma alanı düğümünü genişletin.
- Ortamlar düğümüne sağ tıklayın ve Ortam Oluştur'u seçin.
- Bir belirtim dosyası görüntülenir. Belirtim dosyasını yapılandırın.
- Belirtim dosyasına sağ tıklayın ve AzureML: YAML Yürütme'yi seçin.
Alternatif olarak, komut paletindeki komutunu kullanın > Azure ML: Create Environment .
Ortam yapılandırmalarını görüntüleme
Uzantıdaki belirli bir ortamın bağımlılıklarını ve yapılandırmalarını görüntülemek için:
- Çalışma alanınızı içeren abonelik düğümünü genişletin.
- Çalışma alanı düğümünüzü genişletin.
- Ortamlar düğümünü genişletin.
- Görüntülemek istediğiniz ortama sağ tıklayın ve Ortamı Görüntüle'yi seçin.
Alternatif olarak, komut paletindeki komutunu kullanın > Azure ML: View Environment .
Denemeler
Daha fazla bilgi için bkz . denemeler.
İş oluştur
İş oluşturmanın en hızlı yolu, uzantının etkinlik çubuğundaki İş Oluştur simgesine tıklamaktır.
Azure Machine Learning görünümünde kaynak düğümlerini kullanma:
- Çalışma alanınızı içeren abonelik düğümünü genişletin.
- Çalışma alanı düğümünüzü genişletin.
- Çalışma alanınızdaki Denemeler düğümüne sağ tıklayın ve İş Oluştur'u seçin.
- İş türünüzü seçin.
- Bir belirtim dosyası görüntülenir. Belirtim dosyasını yapılandırın.
- Belirtim dosyasına sağ tıklayın ve AzureML: YAML Yürütme'yi seçin.
Alternatif olarak, komut paletindeki komutunu kullanın > Azure ML: Create Job .
İşi görüntüle
İşinizi Azure Machine Learning stüdyosu görüntülemek için:
- Çalışma alanınızı içeren abonelik düğümünü genişletin.
- Çalışma alanınızın içindeki Denemeler düğümünü genişletin.
- Görüntülemek istediğiniz denemeye sağ tıklayın ve Denemeyi Studio'da Görüntüle'yi seçin.
- Deneme URL'sini Azure Machine Learning stüdyosu açmanızı isteyen bir istem görüntülenir. Aç'ı seçin.
Alternatif olarak, komut paletinde sırasıyla komutunu kullanın > Azure ML: View Experiment in Studio .
İş ilerleme durumunu izleme
İşinizi çalıştırırken ilerleme durumunu görmek isteyebilirsiniz. uzantıdan Azure Machine Learning stüdyosu bir işin ilerleme durumunu izlemek için:
- Çalışma alanınızı içeren abonelik düğümünü genişletin.
- Çalışma alanınızın içindeki Denemeler düğümünü genişletin.
- İlerleme durumunu izlemek istediğiniz iş düğümünü genişletin.
- İşe sağ tıklayın ve İşi Studio'da Görüntüle'yi seçin.
- İş URL'sini Azure Machine Learning stüdyosu açmanızı isteyen bir istem görüntülenir. Aç'ı seçin.
İş günlüklerini ve çıkışlarını indirme
bir iş tamamlandıktan sonra, bir işin parçası olarak oluşturulan model gibi günlükleri ve varlıkları indirmek isteyebilirsiniz.
- Çalışma alanınızı içeren abonelik düğümünü genişletin.
- Çalışma alanınızın içindeki Denemeler düğümünü genişletin.
- Günlükleri ve çıkışları indirmek istediğiniz iş düğümünü genişletin.
- İşe sağ tıklayın:
- Çıkışları indirmek için Çıkışları indir'i seçin.
- Günlükleri indirmek için Günlükleri indir'i seçin.
Alternatif olarak, komut paletinde > Azure ML: Download Outputs sırasıyla ve > Azure ML: Download Logs komutlarını kullanın.
İşlem örnekleri
Daha fazla bilgi için bkz . işlem örnekleri.
İşlem örneği oluşturma
- Çalışma alanınızı içeren abonelik düğümünü genişletin.
- Çalışma alanı düğümünüzü genişletin.
- İşlem düğümünü genişletin.
- Çalışma alanınızdaki İşlem örnekleri düğümüne sağ tıklayın ve İşlem Oluştur'u seçin.
- Bir belirtim dosyası görüntülenir. Belirtim dosyasını yapılandırın.
- Belirtim dosyasına sağ tıklayın ve AzureML: YAML Yürütme'yi seçin.
Alternatif olarak, komut paletindeki komutunu kullanın > Azure ML: Create Compute .
İşlem örneğine Bağlan
İşlem örneğini geliştirme ortamı veya uzak Jupyter sunucusu olarak kullanmak için bkz. İşlem örneğine Bağlan.
İşlem örneğini durdurma veya yeniden başlatma
- Çalışma alanınızı içeren abonelik düğümünü genişletin.
- Çalışma alanı düğümünüzü genişletin.
- İşlem düğümünüzün içindeki İşlem örnekleri düğümünü genişletin.
- Durdurmak veya yeniden başlatmak istediğiniz işlem örneğine sağ tıklayın ve sırasıyla İşlemi Durdur örneğini veya İşlem örneğini yeniden başlat'ı seçin.
Alternatif olarak, komut paletinde > Azure ML: Stop Compute instance sırasıyla ve Restart Compute instance komutlarını kullanın.
İşlem örneği yapılandırmasını görüntüleme
- Çalışma alanınızı içeren abonelik düğümünü genişletin.
- Çalışma alanı düğümünüzü genişletin.
- İşlem düğümünüzün içindeki İşlem örnekleri düğümünü genişletin.
- İncelemek istediğiniz işlem örneğine sağ tıklayın ve İşlem örneği Özelliklerini Görüntüle'yi seçin.
Alternatif olarak, komut paletindeki komutunu kullanın AzureML: View Compute instance Properties .
İşlem örneğini silme
- Çalışma alanınızı içeren abonelik düğümünü genişletin.
- Çalışma alanı düğümünüzü genişletin.
- İşlem düğümünüzün içindeki İşlem örnekleri düğümünü genişletin.
- Silmek istediğiniz işlem örneğine sağ tıklayın ve İşlem örneğini sil'i seçin.
Alternatif olarak, komut paletindeki komutunu kullanın AzureML: Delete Compute instance .
İşlem kümeleri
Daha fazla bilgi için bkz . İşlem hedeflerini eğitme.
İşlem kümesi oluşturma
- Çalışma alanınızı içeren abonelik düğümünü genişletin.
- Çalışma alanı düğümünüzü genişletin.
- İşlem düğümünü genişletin.
- Çalışma alanınızdaki İşlem kümeleri düğümüne sağ tıklayın ve İşlem Oluştur'u seçin.
- Bir belirtim dosyası görüntülenir. Belirtim dosyasını yapılandırın.
- Belirtim dosyasına sağ tıklayın ve AzureML: YAML Yürütme'yi seçin.
Alternatif olarak, komut paletindeki komutunu kullanın > Azure ML: Create Compute .
İşlem yapılandırmasını görüntüleme
- Çalışma alanınızı içeren abonelik düğümünü genişletin.
- Çalışma alanı düğümünüzü genişletin.
- İşlem düğümünüzün içindeki İşlem kümeleri düğümünü genişletin.
- Görüntülemek istediğiniz işleme sağ tıklayın ve İşlem Özelliklerini Görüntüle'yi seçin.
Alternatif olarak, komut paletindeki komutunu kullanın > Azure ML: View Compute Properties .
İşlem kümesini silme
- Çalışma alanınızı içeren abonelik düğümünü genişletin.
- Çalışma alanı düğümünüzü genişletin.
- İşlem düğümünüzün içindeki İşlem kümeleri düğümünü genişletin.
- Silmek istediğiniz işlem öğesine sağ tıklayın ve İşlemi Kaldır'ı seçin.
Alternatif olarak, komut paletindeki komutunu kullanın > Azure ML: Remove Compute .
Çıkarım Kümeleri
Daha fazla bilgi için bkz . çıkarım için işlem hedefleri.
Çıkarım kümelerini yönetme
- Çalışma alanınızı içeren abonelik düğümünü genişletin.
- Çalışma alanı düğümünüzü genişletin.
- İşlem düğümünüzün içindeki Çıkarım kümeleri düğümünü genişletin.
- İstediğiniz işlem öğesine sağ tıklayın:
- İşlem Özelliklerini Görüntüleme. Ekli işlemle ilgili salt okunur yapılandırma verilerini görüntüler.
- İşlemi ayırma. İşlemi çalışma alanınızdan ayırır.
Alternatif olarak, komut paletinde > Azure ML: View Compute Properties sırasıyla ve > Azure ML: Detach Compute komutlarını kullanın.
Çıkarım kümelerini silme
- Çalışma alanınızı içeren abonelik düğümünü genişletin.
- Çalışma alanı düğümünüzü genişletin.
- İşlem düğümünüzün içindeki İliştirilmiş işlem düğümünü genişletin.
- Silmek istediğiniz işlem öğesine sağ tıklayın ve İşlemi Kaldır'ı seçin.
Alternatif olarak, komut paletindeki komutunu kullanın > Azure ML: Remove Compute .
Ekli İşlem
Daha fazla bilgi için bkz . yönetilmeyen işlem.
Ekli işlem yönetme
- Çalışma alanınızı içeren abonelik düğümünü genişletin.
- Çalışma alanı düğümünüzü genişletin.
- İşlem düğümünüzün içindeki İliştirilmiş işlem düğümünü genişletin.
- İstediğiniz işlem öğesine sağ tıklayın:
- İşlem Özelliklerini Görüntüleme. Ekli işlemle ilgili salt okunur yapılandırma verilerini görüntüler.
- İşlemi ayırma. İşlemi çalışma alanınızdan ayırır.
Alternatif olarak, komut paletinde > Azure ML: View Compute Properties sırasıyla ve > Azure ML: Detach Compute komutlarını kullanın.
Modeller
Daha fazla bilgi için bkz . Makine öğrenmesi modellerini eğitma.
Daha fazla bilgi için bkz . Makine öğrenmesi modellerini eğitma.
Model oluşturma
- Çalışma alanınızı içeren abonelik düğümünü genişletin.
- Çalışma alanı düğümünüzü genişletin.
- Çalışma alanınızdaki Modeller düğümüne sağ tıklayın ve Model Oluştur'u seçin.
- Bir belirtim dosyası görüntülenir. Belirtim dosyasını yapılandırın.
- Belirtim dosyasına sağ tıklayın ve AzureML: YAML Yürütme'yi seçin.
Alternatif olarak, komut paletindeki komutunu kullanın > Azure ML: Create Model .
Model özelliklerini görüntüleme
- Çalışma alanınızı içeren abonelik düğümünü genişletin.
- Çalışma alanınızın içindeki Modeller düğümünü genişletin.
- Özelliklerini görmek istediğiniz modele sağ tıklayın ve Model Özelliklerini Görüntüle'yi seçin. Düzenleyicide model özelliklerinizi içeren bir dosya açılır.
Alternatif olarak, komut paletindeki komutunu kullanın > Azure ML: View Model Properties .
Modeli indirme
- Çalışma alanınızı içeren abonelik düğümünü genişletin.
- Çalışma alanınızın içindeki Modeller düğümünü genişletin.
- İndirmek istediğiniz modele sağ tıklayın ve Model Dosyasını İndir'i seçin.
Alternatif olarak, komut paletindeki komutunu kullanın > Azure ML: Download Model File .
Model silme
- Çalışma alanınızı içeren abonelik düğümünü genişletin.
- Çalışma alanınızın içindeki Modeller düğümünü genişletin.
- Silmek istediğiniz modele sağ tıklayın ve Modeli Kaldır'ı seçin.
- Modeli kaldırmak istediğinizi onaylayan bir istem görüntülenir. Tamam'ı seçin.
Alternatif olarak, komut paletindeki komutunu kullanın > Azure ML: Remove Model .
Uç Noktalar
Daha fazla bilgi için bkz . endpdoints.
Daha fazla bilgi için bkz . uç noktalar.
Uç nokta oluşturma
- Çalışma alanınızı içeren abonelik düğümünü genişletin.
- Çalışma alanı düğümünüzü genişletin.
- Çalışma alanınızdaki Modeller düğümüne sağ tıklayın ve Uç Nokta Oluştur'u seçin.
- Uç nokta türünüzü seçin.
- Bir belirtim dosyası görüntülenir. Belirtim dosyasını yapılandırın.
- Belirtim dosyasına sağ tıklayın ve AzureML: YAML Yürütme'yi seçin.
Alternatif olarak, komut paletindeki komutunu kullanın > Azure ML: Create Endpoint .
Uç noktayı silme
- Çalışma alanınızı içeren abonelik düğümünü genişletin.
- Çalışma alanınızın içindeki Uç Noktalar düğümünü genişletin.
- Kaldırmak istediğiniz dağıtıma sağ tıklayın ve Hizmeti Kaldır'ı seçin.
- Hizmeti kaldırmak istediğinizi onaylayan bir istem görüntülenir. Tamam'ı seçin.
Alternatif olarak, komut paletindeki komutunu kullanın > Azure ML: Remove Service .
Hizmet özelliklerini görüntüleme
Dağıtım oluşturma ve silmeye ek olarak, dağıtımla ilişkili ayarları görüntüleyebilir ve düzenleyebilirsiniz.
- Çalışma alanınızı içeren abonelik düğümünü genişletin.
- Çalışma alanınızın içindeki Uç Noktalar düğümünü genişletin.
- Yönetmek istediğiniz dağıtıma sağ tıklayın:
- Dağıtım yapılandırma ayarlarını görüntülemek için Hizmet Özelliklerini Görüntüle'yi seçin.
Alternatif olarak, komut paletindeki komutunu kullanın > Azure ML: View Service Properties .
Sonraki adımlar
Geri Bildirim
Çok yakında: 2024 boyunca, içerik için geri bildirim mekanizması olarak GitHub Sorunları’nı kullanımdan kaldıracak ve yeni bir geri bildirim sistemiyle değiştireceğiz. Daha fazla bilgi için bkz. https://aka.ms/ContentUserFeedback.
Gönderin ve geri bildirimi görüntüleyin