Öğretici: Yönetilen sanal ağ ile güvenli bir çalışma alanı oluşturma
Bu makalede, güvenli bir Azure Machine Learning çalışma alanı oluşturmayı ve bu çalışma alanına bağlanmayı öğrenin. Bu makaledeki adımlarda, Azure Machine Learning tarafından kullanılan kaynaklar etrafında bir güvenlik sınırı oluşturmak için Azure Machine Learning yönetilen sanal ağı kullanılır.
Bu öğreticide aşağıdaki görevleri yerine getirebilirsiniz:
- Yönetilen bir sanal ağ kullanmak üzere yapılandırılmış bir Azure Machine Learning çalışma alanı oluşturun.
- Azure Machine Learning işlem kümesi oluşturma. Buluttaki makine öğrenmesi modellerini eğitirken işlem kümesi kullanılır.
Bu öğreticiyi tamamladıktan sonra aşağıdaki mimariye sahip olacaksınız:
- Yönetilen ağı kullanarak iletişim kurmak için özel uç nokta kullanan bir Azure Machine Learning çalışma alanı.
- Blob ve dosya gibi depolama hizmetlerinin yönetilen ağ kullanılarak iletişim kurmasına izin vermek için özel uç noktaları kullanan bir Azure Depolama Hesabı.
- Özel uç nokta kullanan bir Azure Container Registry yönetilen ağı kullanarak iletişim kurar.
- Yönetilen ağı kullanarak iletişim kurmak için özel uç nokta kullanan bir Azure Key Vault.
- Yönetilen ağ tarafından güvenliği sağlanan bir Azure Machine Learning işlem örneği ve işlem kümesi.
Önkoşullar
- Azure aboneliği. Azure aboneliğiniz yoksa başlamadan önce ücretsiz bir hesap oluşturun. Azure Machine Learning'in ücretsiz veya ücretli sürümünü deneyin.
Atlama kutusu oluşturma (VM)
Güvenli çalışma alanına bağlanmanın çeşitli yolları vardır. Bu öğreticide bir atlama kutusu kullanılır. Atlama kutusu, Azure Sanal Ağ bir sanal makinedir. Web tarayıcınızı ve Azure Bastion'ı kullanarak buna bağlanabilirsiniz.
Aşağıdaki tabloda, güvenli çalışma alanına bağlanabileceğiniz diğer birçok yol listelenir:
| Yöntem | Açıklama |
|---|---|
| Azure VPN ağ geçidi | Şirket içi ağları özel bağlantı üzerinden bir Azure Sanal Ağ bağlar. Bu sanal ağ içinde çalışma alanınız için özel bir uç nokta oluşturulur. Bağlantı genel İnternet üzerinden yapılır. |
| ExpressRoute | Şirket içi ağları özel bir bağlantı üzerinden buluta bağlar. Bağlantı, bir bağlantı sağlayıcısı kullanılarak yapılır. |
Önemli
VPN ağ geçidi veya ExpressRoute kullanırken, şirket içi kaynaklarınız ve buluttakiler arasında ad çözümlemesinin nasıl çalıştığını planlamanız gerekir. Daha fazla bilgi için bkz. Özel DNS sunucusu kullanma.
Atlama kutusu olarak kullanılacak bir Azure Sanal Makinesi oluşturmak için aşağıdaki adımları kullanın. Daha sonra VM masaüstünden, Azure Machine Learning stüdyosu gibi yönetilen sanal ağın içindeki kaynaklara bağlanmak için VM'de tarayıcıyı kullanabilirsiniz. İsterseniz VM'ye geliştirme araçları da yükleyebilirsiniz.
İpucu
Aşağıdaki adımlar, Windows 11 bir kurumsal VM oluşturur. Gereksinimlerinize bağlı olarak farklı bir VM görüntüsü seçmek isteyebilirsiniz. Windows 11 (veya 10) kurumsal görüntü, VM'yi kuruluşunuzun etki alanına eklemeniz gerekiyorsa kullanışlıdır.
Azure portal sol üst köşedeki portal menüsünü seçin. Menüden + Kaynak oluştur'u seçin ve sanal makine yazın. Sanal Makine girişini ve ardından Oluştur'u seçin.
Temel Bilgiler sekmesinden, hizmetin oluşturulacağı aboneliği, kaynak grubunu ve Bölge'yi seçin. Aşağıdaki alanlar için değer sağlayın:
Sanal makine adı: VM için benzersiz bir ad.
Kullanıcı adı: VM'de oturum açmak için kullandığınız kullanıcı adı.
Parola: Kullanıcı adının parolası.
Güvenlik türü: Standart.
Görüntü: Windows 11 Enterprise.
İpucu
resim seçimi listesinde Windows 11 Enterprise yoksa Tüm görüntüleri göster_ seçeneğini kullanın. Microsoft'un Windows 11 girdisini bulun ve Kurumsal görüntüyü seçmek için Seç açılan listesini kullanın.
Diğer alanları varsayılan değerlerde bırakabilirsiniz.
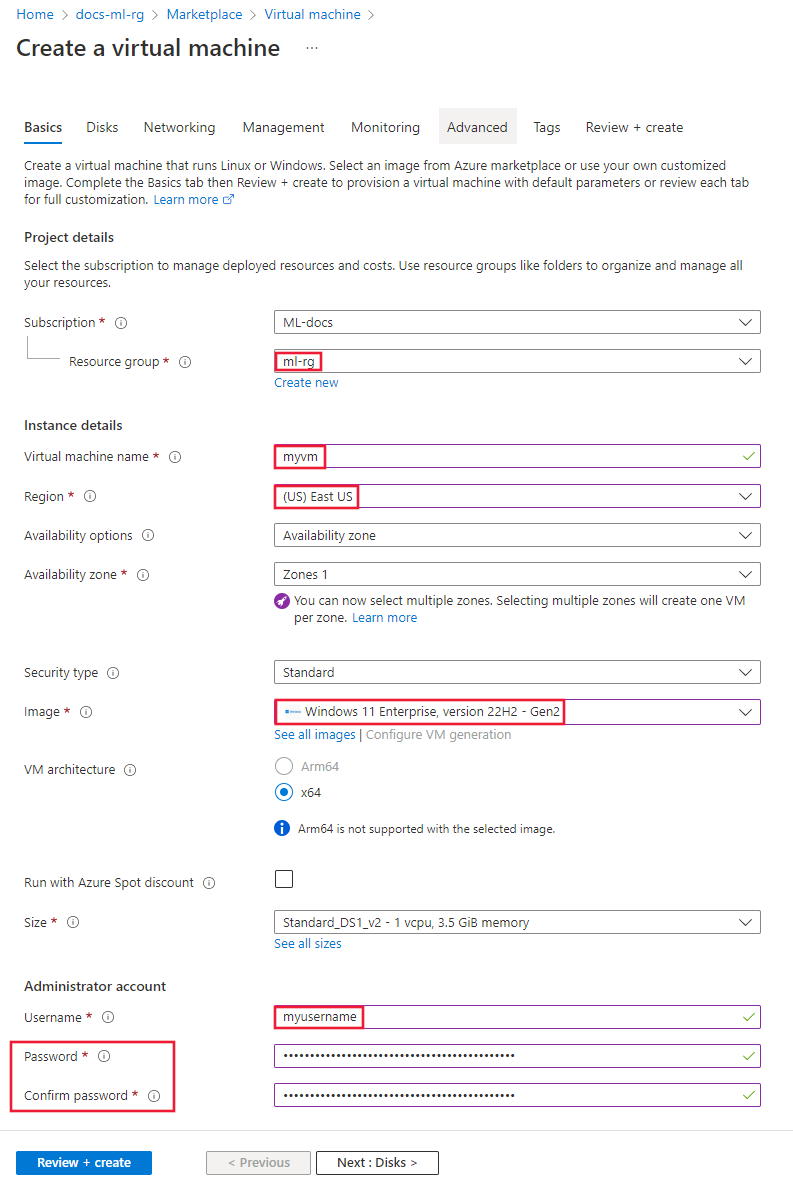
Ağ'ı seçin. Ağ bilgilerini gözden geçirin ve 172.17.0.0/16 IP adresi aralığını kullanmadığından emin olun. Bu durumda 172.16.0.0/16 gibi farklı bir aralık seçin; 172.17.0.0/16 aralığı Docker ile çakışmalara neden olabilir.
Not
Azure Sanal Makinesi, ağ yalıtımı için kendi Azure Sanal Ağ oluşturur. Bu ağ, Azure Machine Learning tarafından kullanılan yönetilen sanal ağdan ayrıdır.
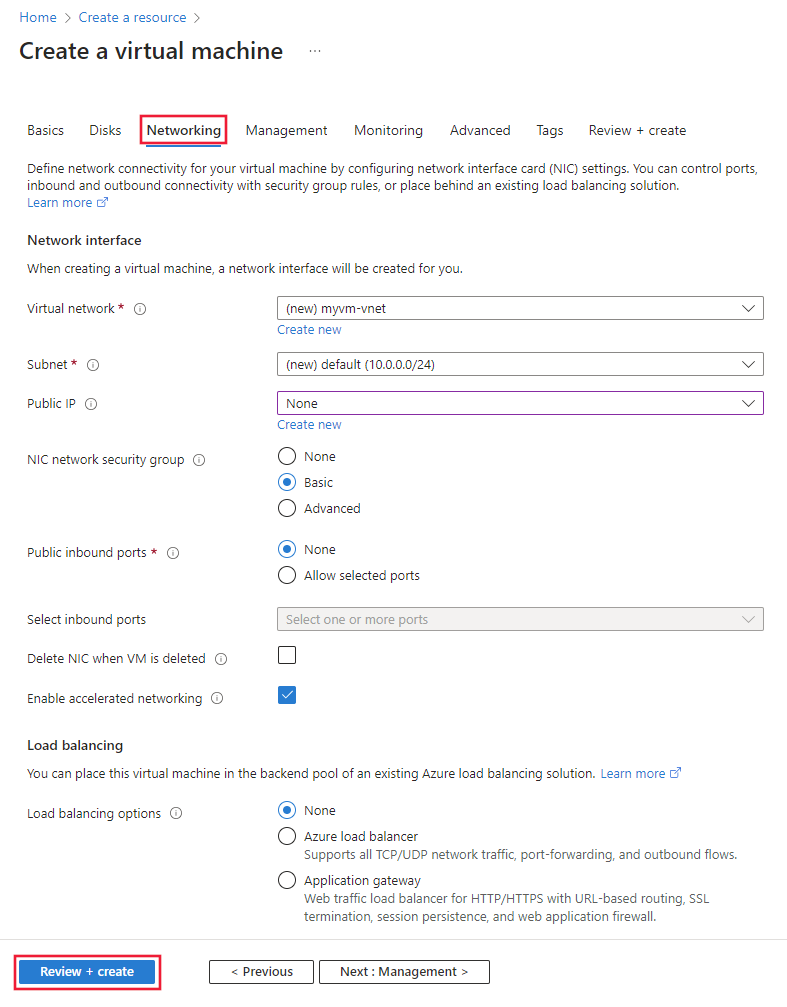
Gözden geçir ve oluştur’u seçin. Bilgilerin doğru olduğunu doğrulayın ve Oluştur'u seçin.
VM için Azure Bastion'i etkinleştirme
Azure Bastion, tarayıcınız aracılığıyla VM masaüstüne bağlanmanızı sağlar.
Azure portal daha önce oluşturduğunuz VM'yi seçin. Sayfanın İşlemler bölümünde Bastion'ı ve ardından Bastion'ı Dağıt'ı seçin.
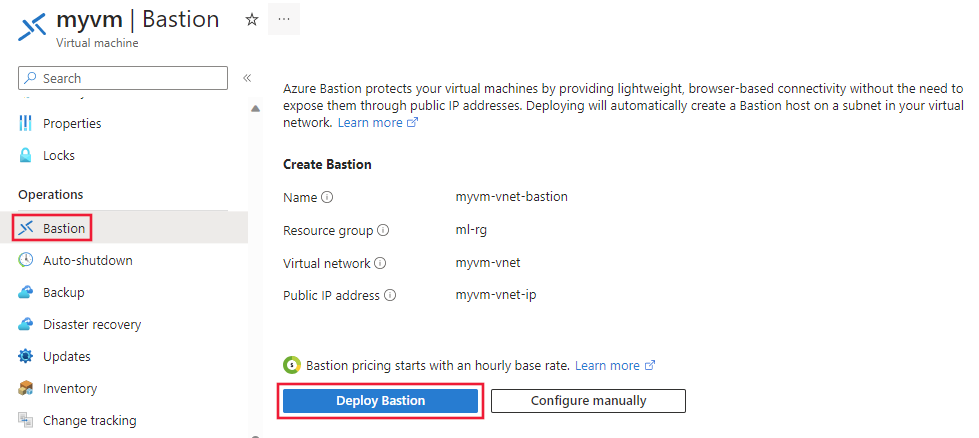
Bastion hizmeti dağıtıldıktan sonra size bir bağlantı sayfası sunulur. Bu iletişim kutusunu şimdilik bırakın.
Çalışma alanı oluşturma
Azure portal sol üst köşedeki portal menüsünü seçin. Menüden + Kaynak oluştur'u seçip Azure Machine Learning yazın. Azure Machine Learning girişini ve ardından Oluştur'u seçin.
Temel Bilgiler sekmesinden, hizmetin oluşturulacağı aboneliği, kaynak grubunu ve Bölge'yi seçin. Çalışma alanı adı için benzersiz bir ad girin. Kalan alanları varsayılan değerlerde bırakın; çalışma alanı için gerekli hizmetlerin yeni örnekleri oluşturulur.
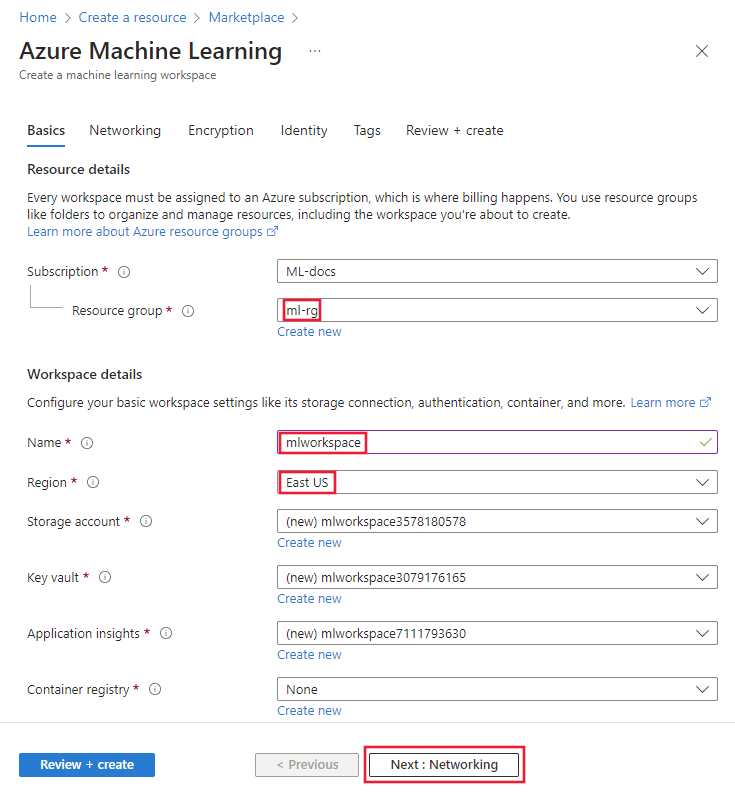
Ağsekmesinden İnternet Giden ile Özel'i seçin.
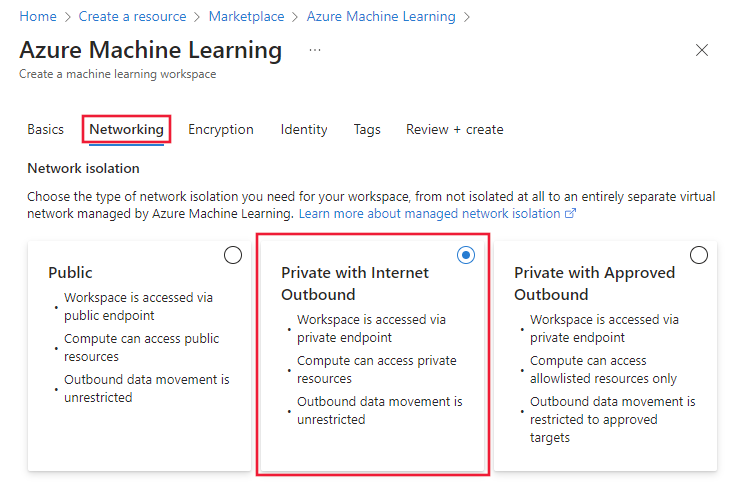
Ağ sekmesindeki Çalışma alanı gelen erişimi bölümünde + Ekle'yi seçin.
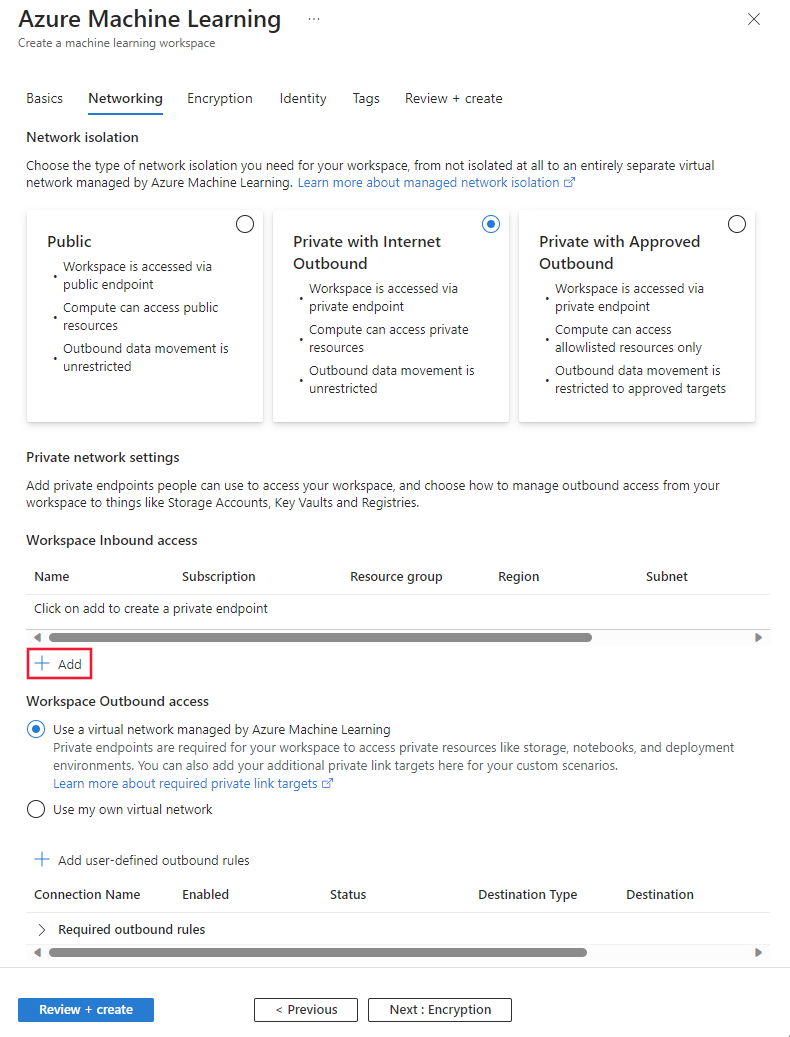
Özel uç nokta oluştur formunda Ad alanına benzersiz bir değer girin. Daha önce VM ile oluşturulan Sanal ağı seçin ve varsayılan Alt Ağı seçin. Kalan alanları varsayılan değerlerde bırakın. Uç noktayı kaydetmek için Tamam'ı seçin.
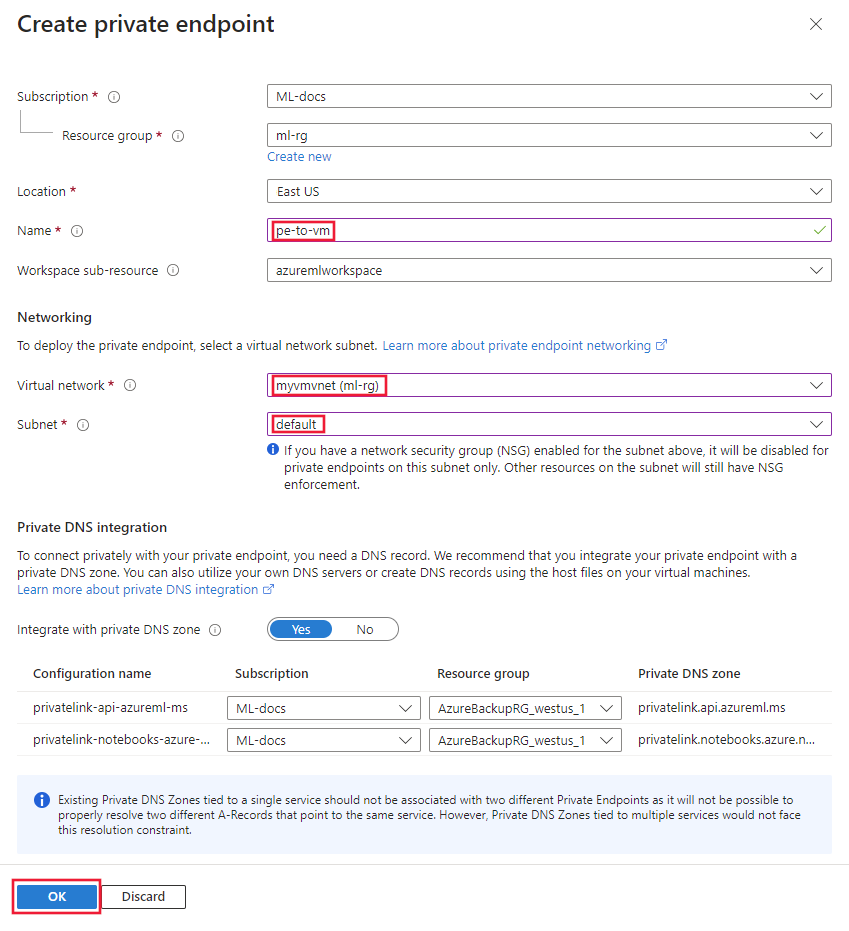
Gözden geçir ve oluştur’u seçin. Bilgilerin doğru olduğunu doğrulayın ve Oluştur'u seçin.
Çalışma alanı oluşturulduktan sonra Kaynağa git'i seçin.
VM masaüstüne bağlanma
Azure portal daha önce oluşturduğunuz VM'yi seçin.
Bağlan bölümünde Bastion'ı seçin. VM için yapılandırdığınız kullanıcı adını ve parolayı girip Bağlan'ı seçin.
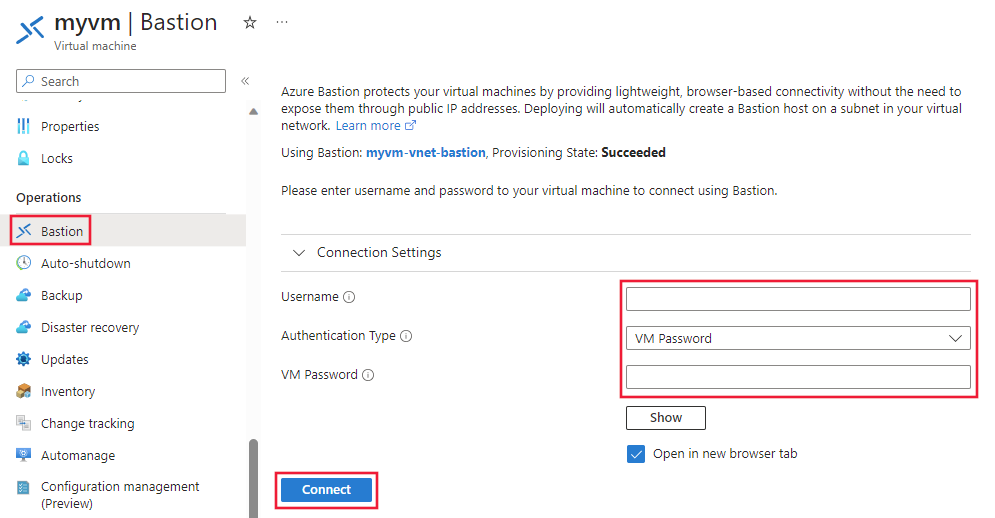
Studio'ya bağlanma
Bu noktada çalışma alanı oluşturulmuştur ancak yönetilen sanal ağ oluşturulmamıştır. Yönetilen sanal ağ, çalışma alanını oluşturduğunuzda yapılandırılır , ancak ilk işlem kaynağını oluşturana veya el ile sağlamadığınız sürece oluşturulmaz.
İşlem örneği oluşturmak için aşağıdaki adımları kullanın.
VM masaüstünden tarayıcıyı kullanarak Azure Machine Learning stüdyosu açın ve daha önce oluşturduğunuz çalışma alanını seçin.
Studio'dan İşlem, İşlem örnekleri ve ardından + Yeni'yi seçin.
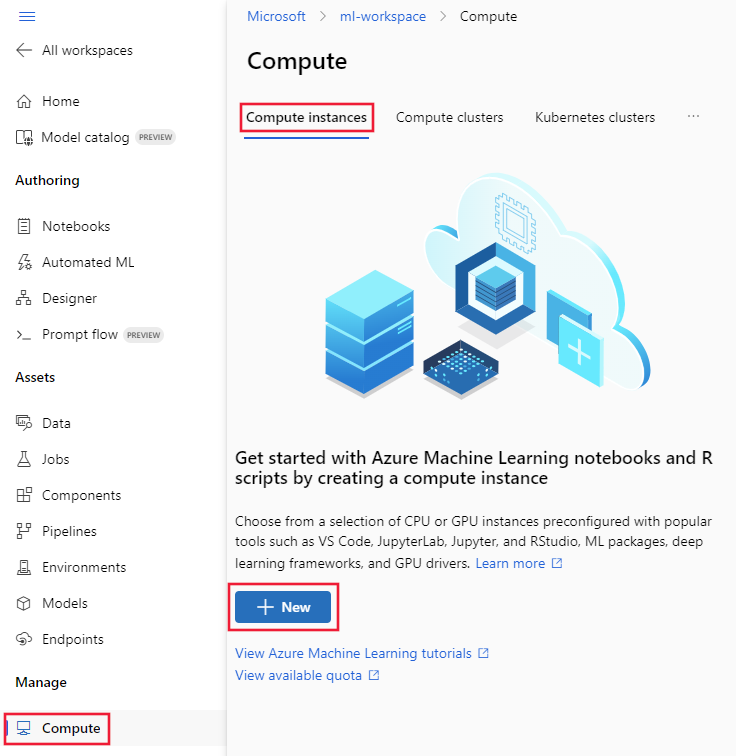
Gerekli ayarları yapılandır iletişim kutusunda İşlem adı olarak benzersiz bir değer girin. Kalan seçimleri varsayılan değerde bırakın.
Oluştur’u seçin. İşlem örneğinin oluşturulması birkaç dakika sürer. İşlem örneği yönetilen ağ içinde oluşturulur.
İpucu
İlk işlem kaynağının oluşturulması birkaç dakika sürebilir. Yönetilen sanal ağ da oluşturulduğundan bu gecikme oluşur. Yönetilen sanal ağ, ilk işlem kaynağı oluşturulana kadar oluşturulmaz. Sonraki yönetilen işlem kaynakları çok daha hızlı oluşturulur.
Depolamaya stüdyo erişimini etkinleştirme
Azure Machine Learning stüdyosu kısmen istemcideki web tarayıcısında çalıştığından, istemcinin veri işlemlerini gerçekleştirmek için çalışma alanının varsayılan depolama hesabına doğrudan erişebilmesi gerekir. Bunu etkinleştirmek için aşağıdaki adımları kullanın:
Azure portal daha önce oluşturduğunuz atlama kutusu VM'sini seçin. Genel Bakışbölümünden Genel IP adresini kopyalayın.
Azure portal daha önce oluşturduğunuz çalışma alanını seçin. Genel Bakışbölümünden Depolama girdisinin bağlantısını seçin.
Depolama hesabından Ağ'ı seçin ve atlama kutusunun genel IP adresini Güvenlik Duvarı bölümüne ekleyin.
İpucu
Atlama kutusu yerine VPN ağ geçidi veya ExpressRoute kullandığınız bir senaryoda, Azure Sanal Ağ depolama hesabı için özel bir uç nokta veya hizmet uç noktası ekleyebilirsiniz. Özel uç nokta veya hizmet uç noktası kullanmak, Azure Sanal Ağ aracılığıyla bağlanan birden çok istemcinin studio aracılığıyla depolama işlemlerini başarıyla gerçekleştirmesine olanak tanır.
Bu noktada, işlem örneğindeki not defterleriyle etkileşimli olarak çalışmak ve eğitim işlerini çalıştırmak için stüdyoyu kullanabilirsiniz. Öğretici için bkz . Öğretici: Model geliştirme.
İşlem örneğini durdurma
İşlem örneği çalışırken (başlatılırken) aboneliğinizi ücretlendirmeye devam eder. Fazla maliyeti önlemek için kullanılmadığında durdurun .
Studio'dan İşlem, İşlem örnekleri'ni ve ardından işlem örneğini seçin. Son olarak, sayfanın üst kısmından Durdur'u seçin.
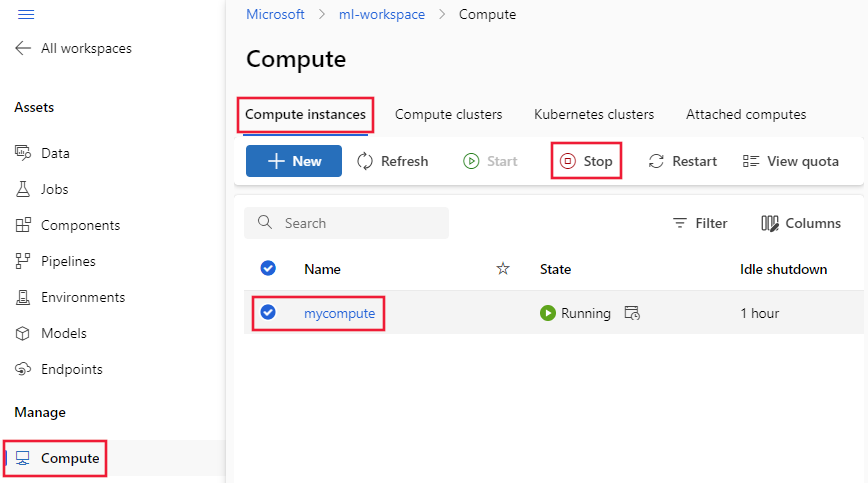
Kaynakları temizleme
Güvenli çalışma alanını ve diğer kaynakları kullanmaya devam etmek istiyorsanız bu bölümü atlayın.
Bu öğreticide oluşturulan tüm kaynakları silmek için aşağıdaki adımları kullanın:
Azure portal Kaynak grupları'nı seçin.
Listeden bu öğreticide oluşturduğunuz kaynak grubunu seçin.
Kaynak grubunu sil'i seçin.

Kaynak grubu adını girin ve Sil'i seçin.
Sonraki adımlar
Artık güvenli bir çalışma alanı oluşturduğunuza ve Studio'ya erişebildiğinize göre, ağ yalıtımıyla bir modeli çevrimiçi uç noktaya dağıtmayı öğrenin.
Yönetilen sanal ağ hakkında daha fazla bilgi için bkz . Yönetilen sanal ağ ile çalışma alanınızın güvenliğini sağlama.
Geri Bildirim
Çok yakında: 2024 boyunca, içerik için geri bildirim mekanizması olarak GitHub Sorunları’nı kullanımdan kaldıracak ve yeni bir geri bildirim sistemiyle değiştireceğiz. Daha fazla bilgi için bkz. https://aka.ms/ContentUserFeedback.
Gönderin ve geri bildirimi görüntüleyin