Ticari market müşteri adaylarını yönetmek için Azure Tablo depolamayı kullanma
Müşteri ilişkileri yönetimi (CRM) sisteminiz İş Ortağı Merkezi'nde Microsoft AppSource ve Azure Market müşteri adaylarını almak için açıkça desteklenmiyorsa, bu müşteri adaylarını işlemek için Azure Tablo depolamayı kullanabilirsiniz. Ardından verileri dışarı aktarmayı ve CRM sisteminize aktarmayı seçebilirsiniz. Bu makalede, bir Azure depolama hesabının ve bu hesabın altında bir tablonun nasıl oluşturulacağı açıklanmaktadır. Ayrıca, teklifiniz müşteri adayı aldığında e-posta bildirimi göndermek için Power Automate'i kullanarak yeni bir akış oluşturabilirsiniz.
Azure depolama hesabını yapılandırma
Azure hesabınız yoksa ücretsiz bir deneme hesabı oluşturabilirsiniz.
Azure hesabınız etkinleştirildikten sonra Azure portal oturum açın.
Azure portal aşağıdaki yordamı kullanarak bir depolama hesabı oluşturun:
Sol menü çubuğunda + Kaynak oluştur'u seçin. Sağ tarafta Yeni bölmesi görüntülenir.
Yeni bölmesinde Depolama'yı seçin. Arama çubuğunda Depolama hesabı için arama yapın.
Hesap oluşturmaya başlamak için Depolama hesabı'na tıklayın. Depolama hesabı oluşturma başlığındaki yönergeleri izleyin.
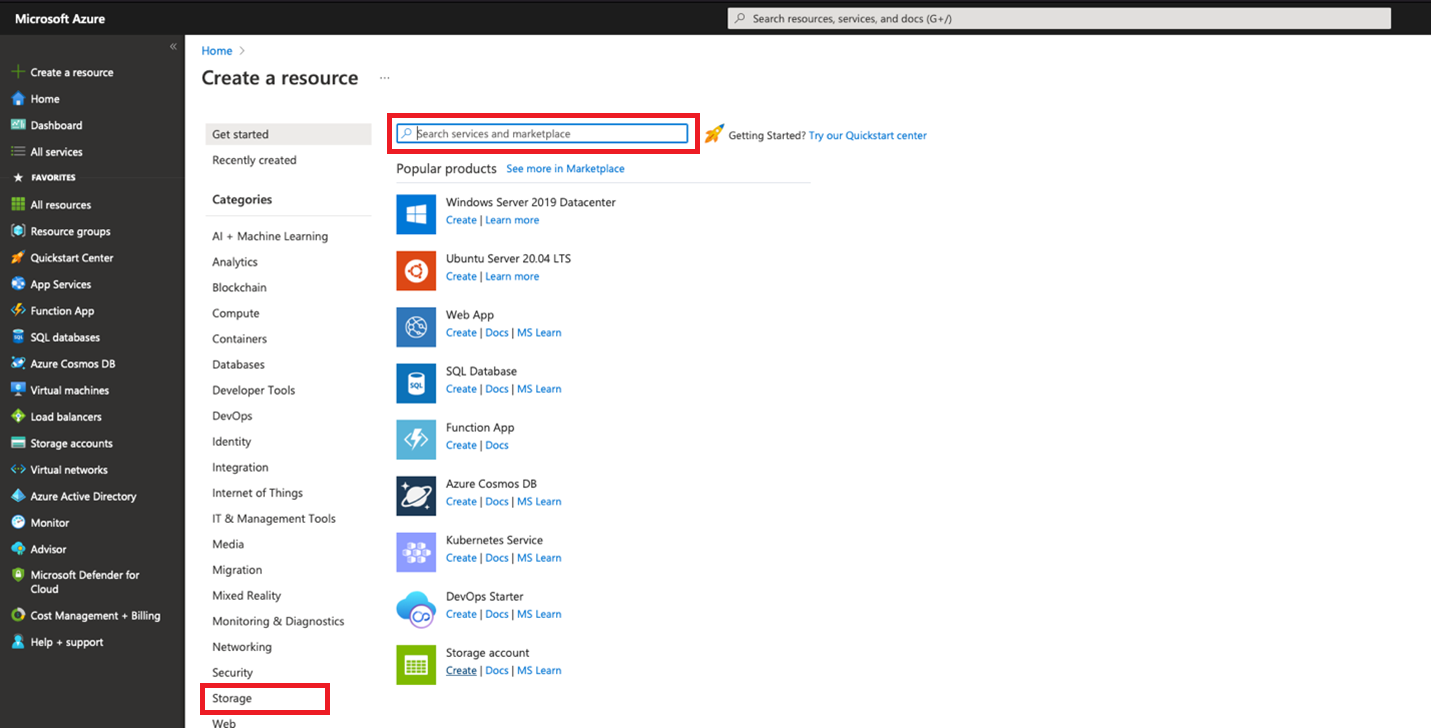
Depolama hesapları hakkında daha fazla bilgi için bkz. Hızlı Başlangıç öğreticisi. Depolama fiyatlandırması hakkında daha fazla bilgi için bkz. Depolama fiyatlandırması.
Depolama hesabınız sağlanana kadar bekleyin. Bu işlem genellikle birkaç dakika sürer.
Depolama hesabınızda tablo oluşturma
Azure portal Giriş sayfasında Depolama hesabınıza erişmek için Tüm kaynaklarınızı görün'e tıklayın. Azure portal sol menü çubuğundan Tüm kaynaklar'ı da seçebilirsiniz.
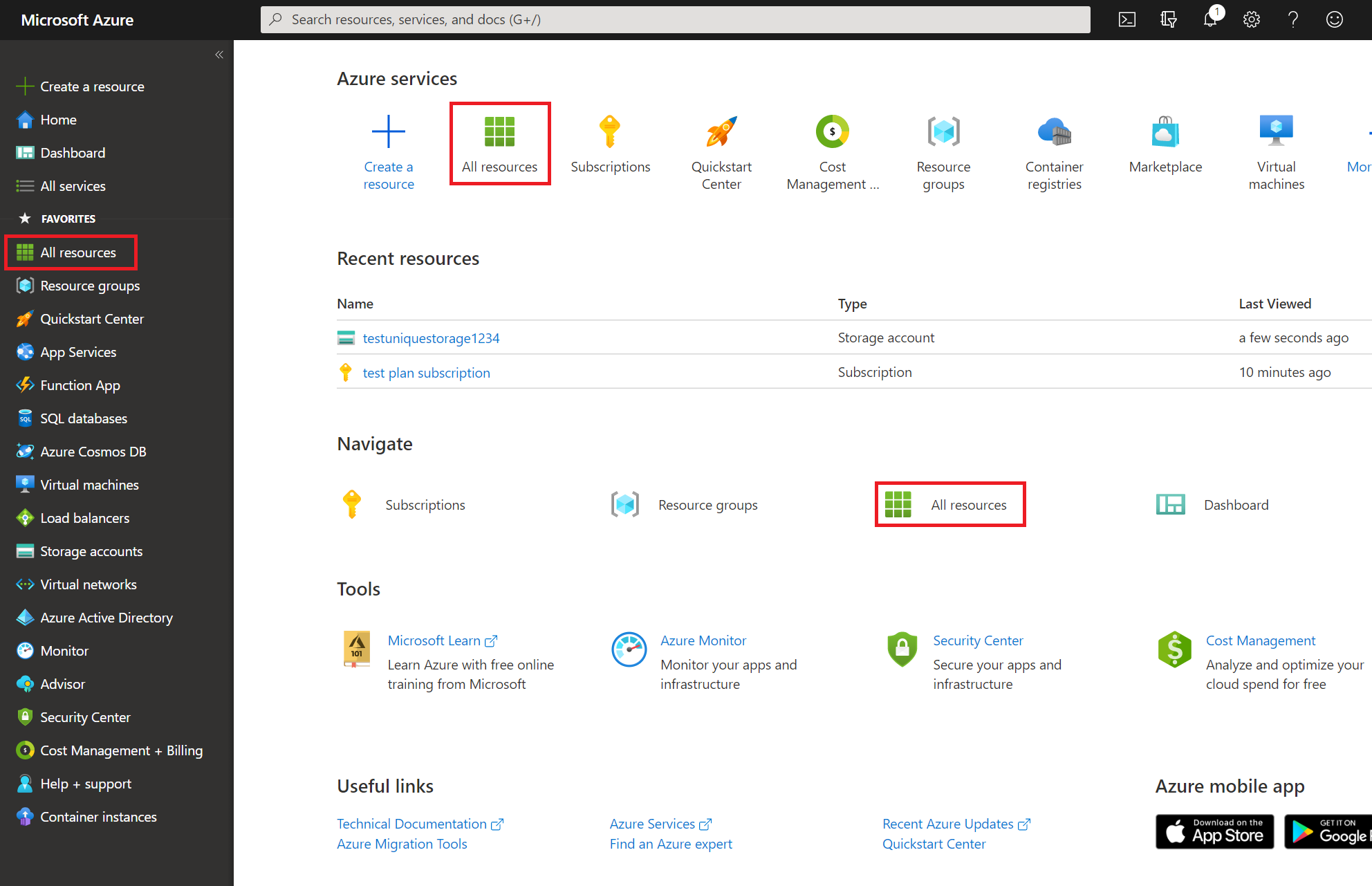
Kaynak listenizden kullanmak istediğiniz depolama hesabını seçin.
Depolama hesabı bölmenizden Erişim anahtarları'nı seçin ve anahtarın Bağlantı dizesi değerini kopyalayın. Bu değeri kaydedin çünkü Azure Market teklifinizin müşteri adaylarını almak için yayımlama portalında sağlamanız gereken Depolama Hesabı Bağlantı Dizesi değeridir.
Aşağıda bir bağlantı dizesi örneği verilmiştir.
DefaultEndpointsProtocol=https;AccountName=myAccountName;AccountKey=myAccountKey;EndpointSuffix=core.screens.net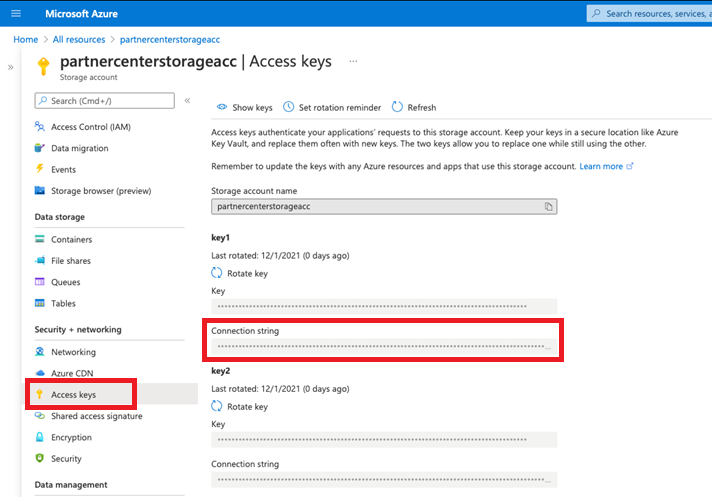
(İsteğe bağlı) Depolama hesabı bölmenizden Tablolar'ı ve + Tablo'ya seçerek bir tablo oluşturun. Tablonuz için bir ad girin ve Tamam'ı seçin. Bir akışı müşteri adayları alındığında e-posta bildirimleri alacak şekilde yapılandırmak istediğiniz için bu değere ihtiyacınız olduğundan bu değeri kaydedin.
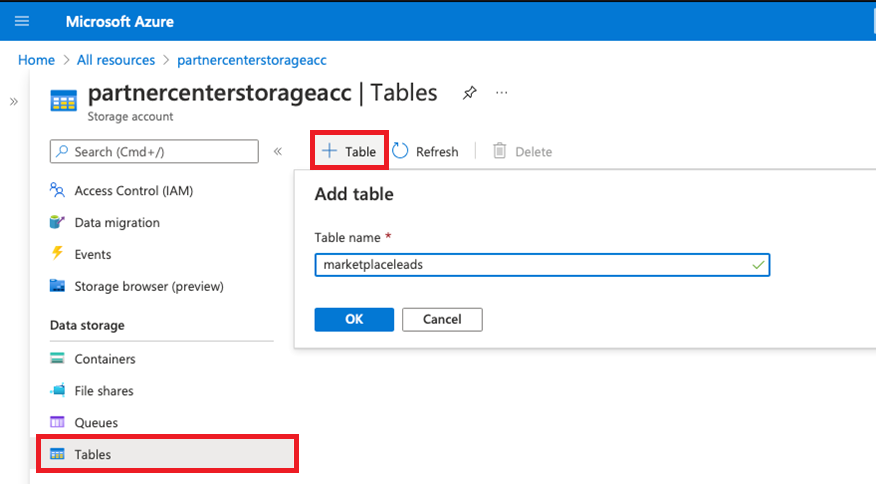
Depolama tablonuzdaki verileri görmek için Azure Depolama Gezgini veya başka bir aracı kullanabilirsiniz. Azure tablosundaki verileri de dışarı aktarabilirsiniz.
(İsteğe bağlı) Müşteri adayı bildirimlerini almak için Power Automate'i kullanma
Azure Depolama tablonuza her müşteri adayı eklendiğinde bildirimleri otomatikleştirmek için Power Automate'i kullanabilirsiniz. Hesabınız yoksa ücretsiz bir hesaba kaydolabilirsiniz.
Müşteri adayı bildirimi örneği
Örnek, Azure Tablo depolama alanına yeni müşteri adayı eklendiğinde otomatik olarak e-posta bildirimi gönderen bir akış oluşturur. Bu örnek, tablo depolama alanı güncelleştirildiyse müşteri adayı bilgilerini saatte bir göndermek için bir yinelenme ayarlar.
Power Automate hesabınızda oturum açın.
Sol çubukta Akışlarım'ı seçin.
Üst çubukta + Yeni'yi seçin.
Açılan listede + Zamanlanmış bulut akışı'nı seçin.
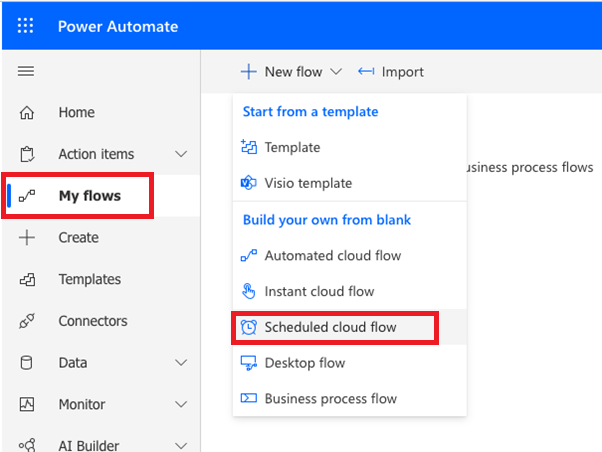
Zamanlanmış akış oluştur penceresindeki Her birini yinele için aralık için 1'i ve sıklık için Saat'i seçin. Ayrıca, isterseniz akışa bir ad verin. Oluştur’u seçin.
Not
Bu örnekte bir saatlik aralık kullanılıyor olsa da, iş gereksinimlerinize en uygun aralığı ve sıklığı seçebilirsiniz.
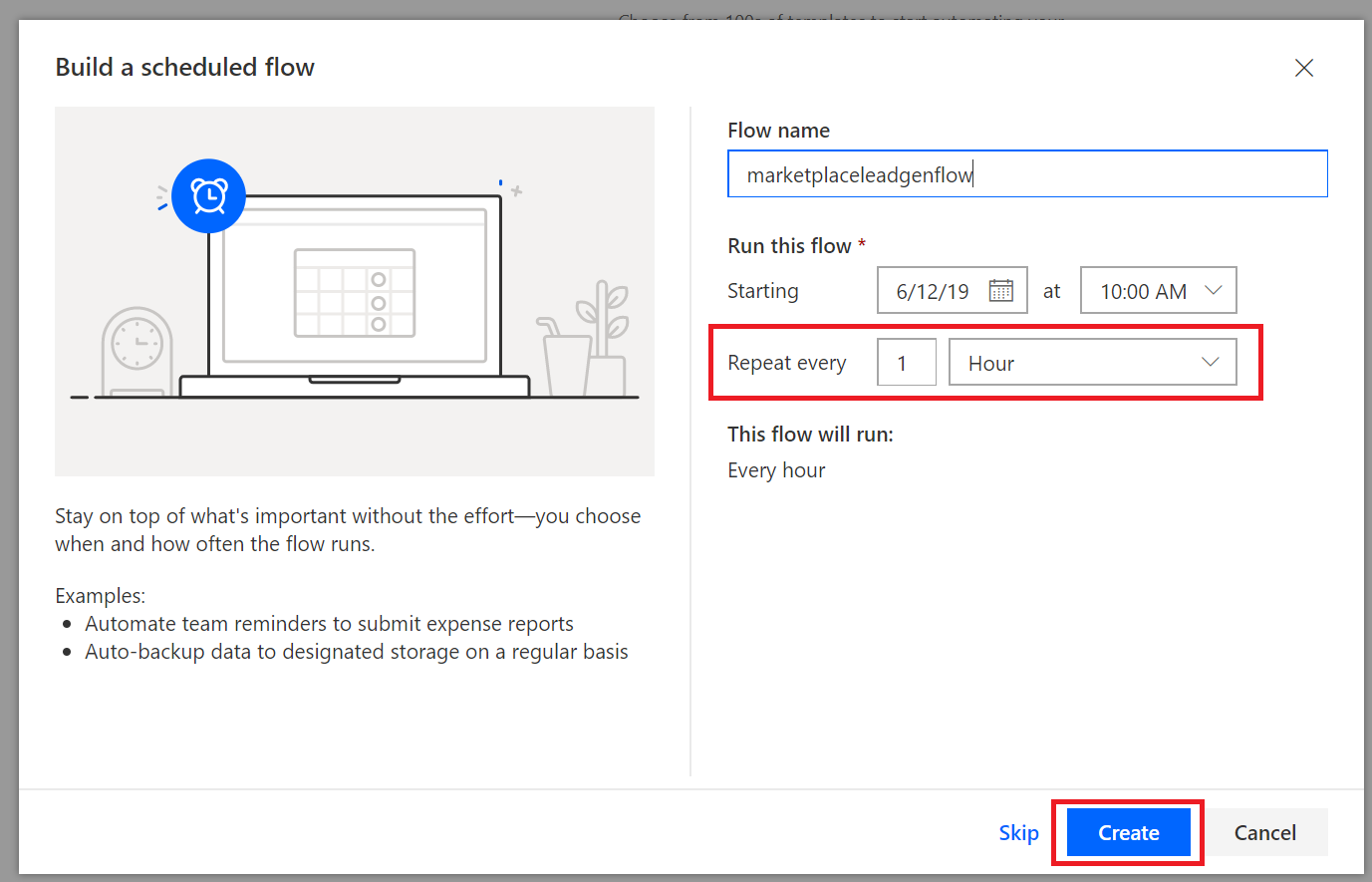
+ Yeni adım’ı seçin.
İşlem seçin penceresinde geçmiş zamanı arayın. Ardından Eylemler'in altında Zamanı geçmişe al'ı seçin.
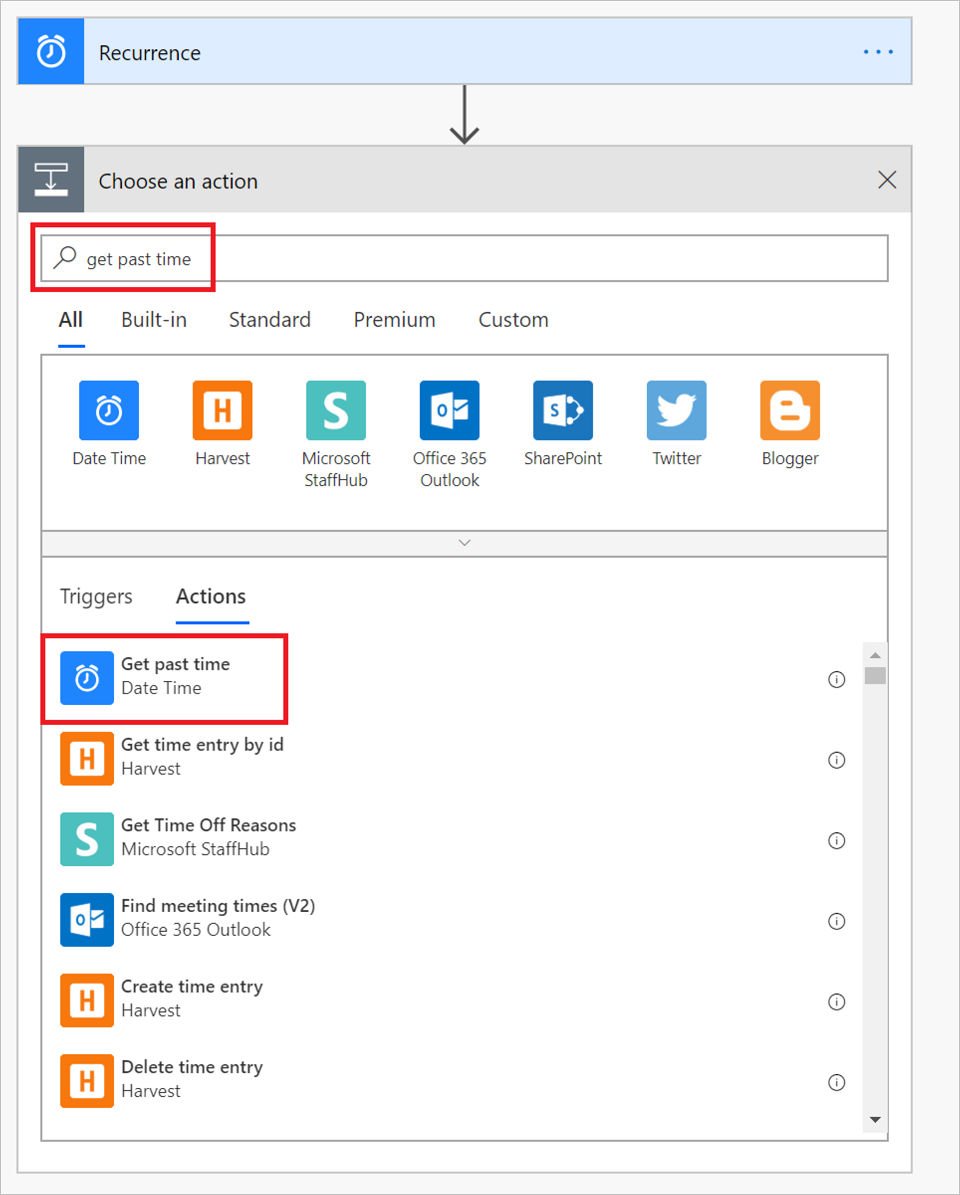
Geçmiş zamanı al penceresinde Aralık'ı1 olarak ayarlayın. Zaman birimi açılan listesinden Saat'i seçin.
Önemli
8. Adımda gönderdiğiniz aralık ve zaman biriminin, 5. Adımda yinelenmek üzere yapılandırdığınız aralık ve sıklık ile eşleştiğinden emin olun.
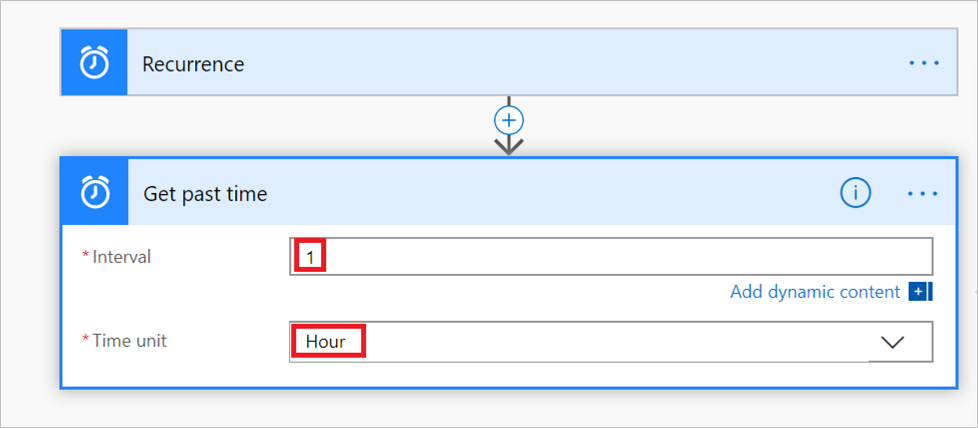
İpucu
Her adımın doğru yapılandırıldığından emin olmak için akışınızı istediğiniz zaman kontrol edebilirsiniz. Akışınızı denetlemek için Akış menü çubuğundan Akış denetleyicisi'ni seçin.
Sonraki adım kümesinde tablonuza bağlanacak ve işleme mantığını yeni müşteri adaylarını işleyecek şekilde ayarlayacaksınız.
+ Yeni adım’ı seçin. Ardından İşlem seçin penceresinde Varlıkları al'ı arayın.
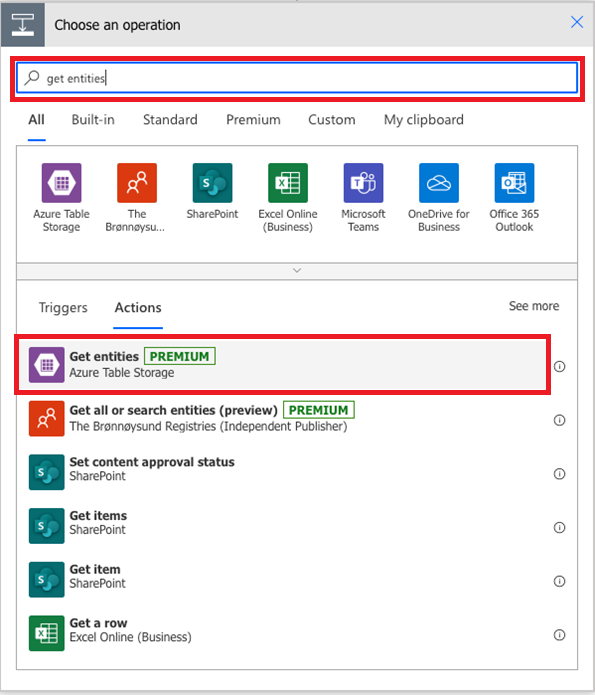
Eylemler'in altında Varlıkları al (Azure Tablo Depolama) öğesini seçin.
Azure Tablo Depolama penceresinde aşağıdaki kutular için bilgi sağlayın ve Oluştur'u seçin:
Bağlantı Adı: Bu akışla tablo arasında oluşturduğunuz bağlantı için anlamlı bir ad sağlayın.
Depolama Hesabı Adı: Tablonuz için depolama hesabının adını belirtin. Bu adı depolama hesabının Erişim anahtarları sayfasında bulabilirsiniz.
Paylaşılan Depolama Anahtarı: Tablonuz için mağaza hesabınızın anahtar değerini belirtin. Bu değeri depolama hesabının Erişim anahtarları sayfasında bulabilirsiniz.
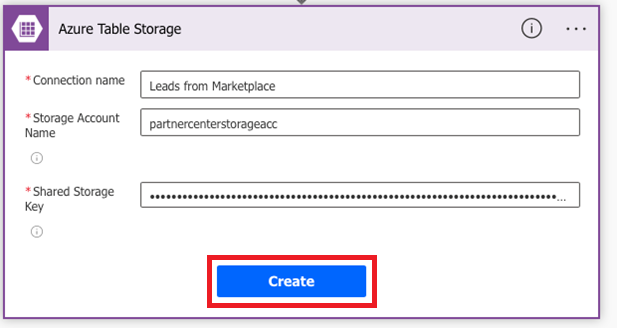
Oluştur'u seçtikten sonra Varlıkları al penceresi görüntülenir. Burada Gelişmiş seçenekleri göster'i seçin ve aşağıdaki kutular için bilgi sağlayın:
Tablo: Tablonuzun adını seçin ( Tablo oluştur'dan). Aşağıdaki görüntüde, bu örnek için tablonun ne zaman
marketplaceleadsseçildiği sorulur.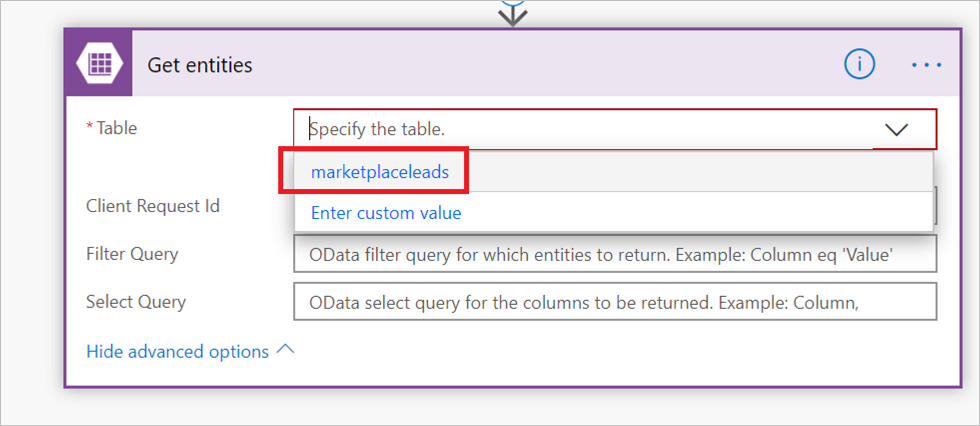
Filtre Sorgusu: Bu kutuyu seçin ve bu işlevi kutuya yapıştırın:
Timestamp gt datetime'@{body('Get_past_time')}'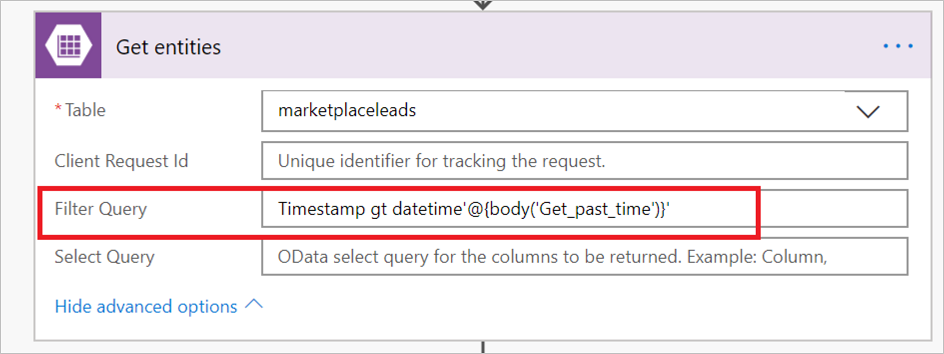
Azure tablosuyla bağlantıyı ayarlamayı tamamladığınıza göre, Yeni adım'ı seçerek Azure tablosunu yeni müşteri adaylarını tarayabilecek bir koşul ekleyin.
İşlem seçin penceresinde Eylemler'i seçin. Ardından Koşul Denetimi'ne tıklayın.
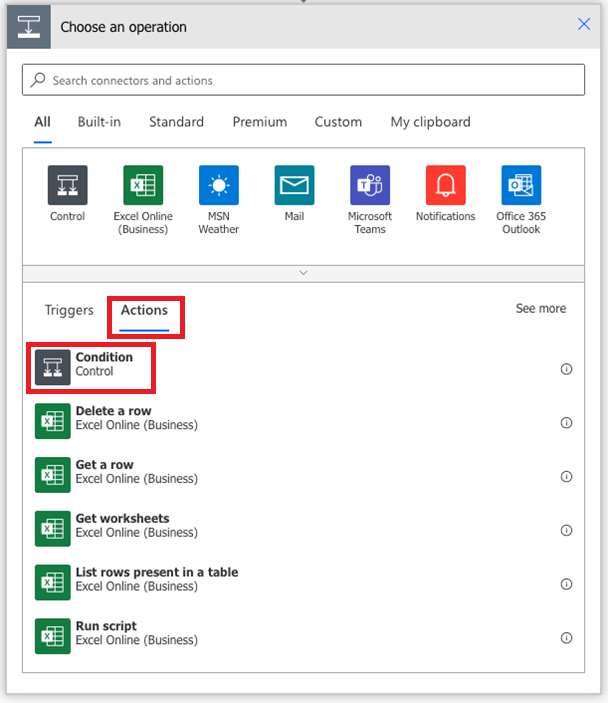
Koşul penceresinde Değer seçin'i seçin. Ardından açılır pencerede İfade'yi seçin.
Fx kutusuna yapıştırın
length(body('Get_entities')?['value']). Bu işlevi eklemek için Tamam'ı seçin.Koşulu ayarlamayı tamamlamak için:
Açılan listeden büyüktür seçeneğini belirleyin.
Değer olarak 0 girin.
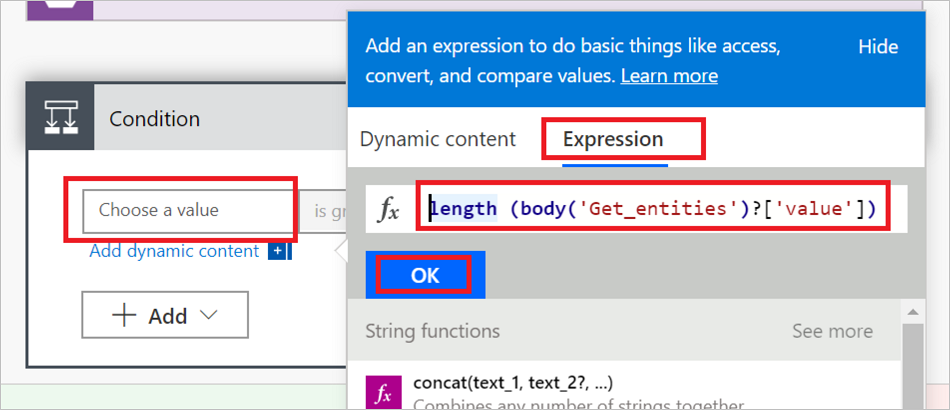
Sonraki birkaç adımda, koşulun sonucuna göre gerçekleştirecek eylemi ayarlarsınız:
- Koşul Hayır ise, hiçbir şey yapmayın.
- Koşul Evet ise, e-posta göndermek için iş veya okul hesabınızı bağlayan bir eylem tetikleyin.
Evet ise'nin altında Eylem ekle'yi seçin.
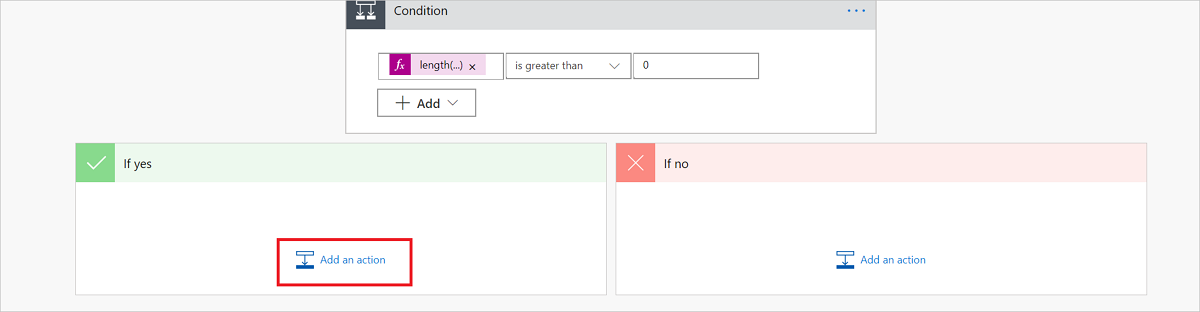
E-posta gönder (Outlook Office 365) seçeneğini belirleyin.
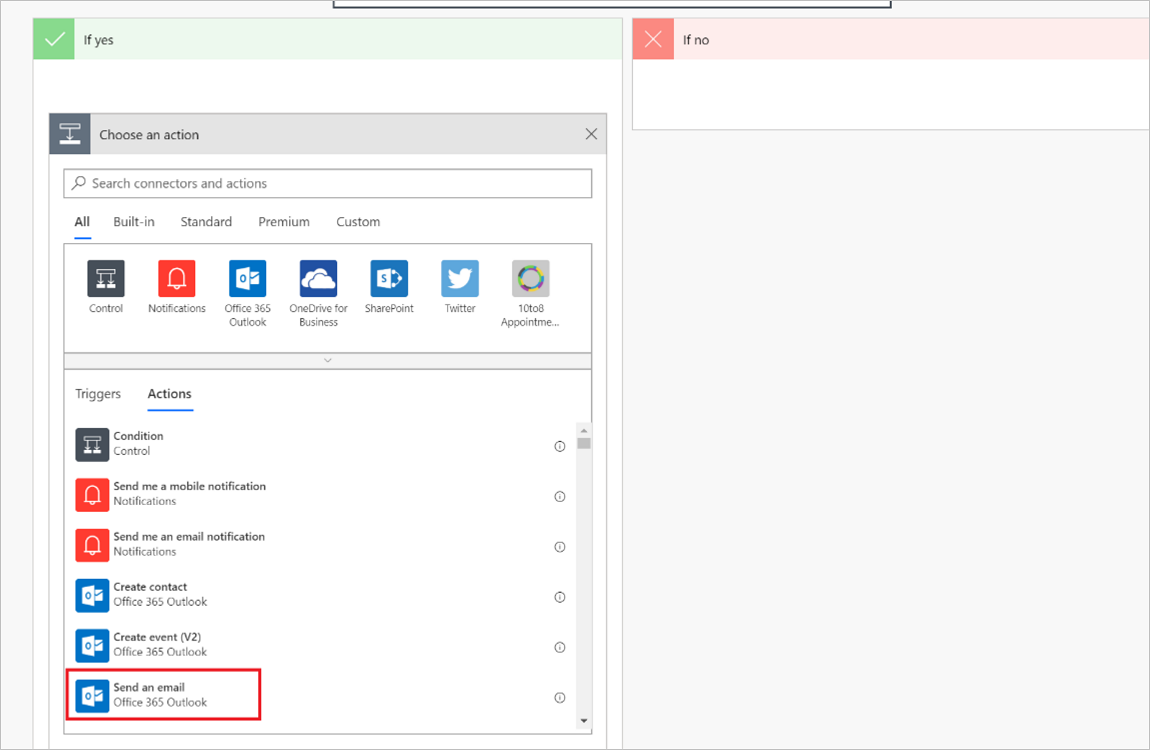
Not
Farklı bir e-posta sağlayıcısı kullanmak için eylem olarak E-posta bildirimi gönder (Posta) öğesini arayın ve seçin. Yönergeler, Office 365 Outlook kullanarak nasıl yapılandırabileceğinizi gösterir, ancak farklı bir e-posta sağlayıcısı için de benzerdir.
Office 365 Outlook penceresinde, aşağıdaki kutular için bilgi sağlayın:
- Kime: Bu bildirimi alacak herkes için bir e-posta adresi girin.
- Konu: E-posta için bir konu belirtin. Yeni müşteri adayları örnek olarak verilmiştir!
- Gövde: Her e-postaya eklemek istediğiniz metni ekleyin (isteğe bağlı) ve ardından yapıştırın
body('Get_entities')?['value'].
Not
Bu e-postanın gövdesine ek statik veya dinamik veri noktaları ekleyebilirsiniz.
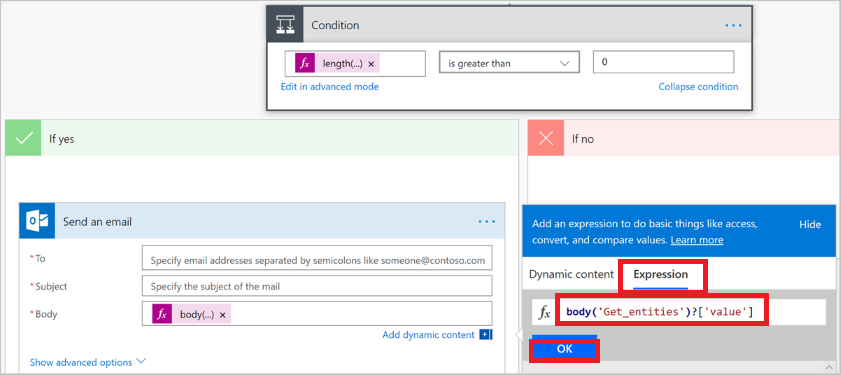
Akışı kaydetmek için Kaydet’i seçin. Power Automate akışı otomatik olarak hatalara karşı test ediyor. Herhangi bir hata yoksa akışınız kaydedildikten sonra çalışmaya başlar.
Aşağıdaki görüntüde, son akışın nasıl görünmesi gerektiğine ilişkin bir örnek gösterilmektedir.
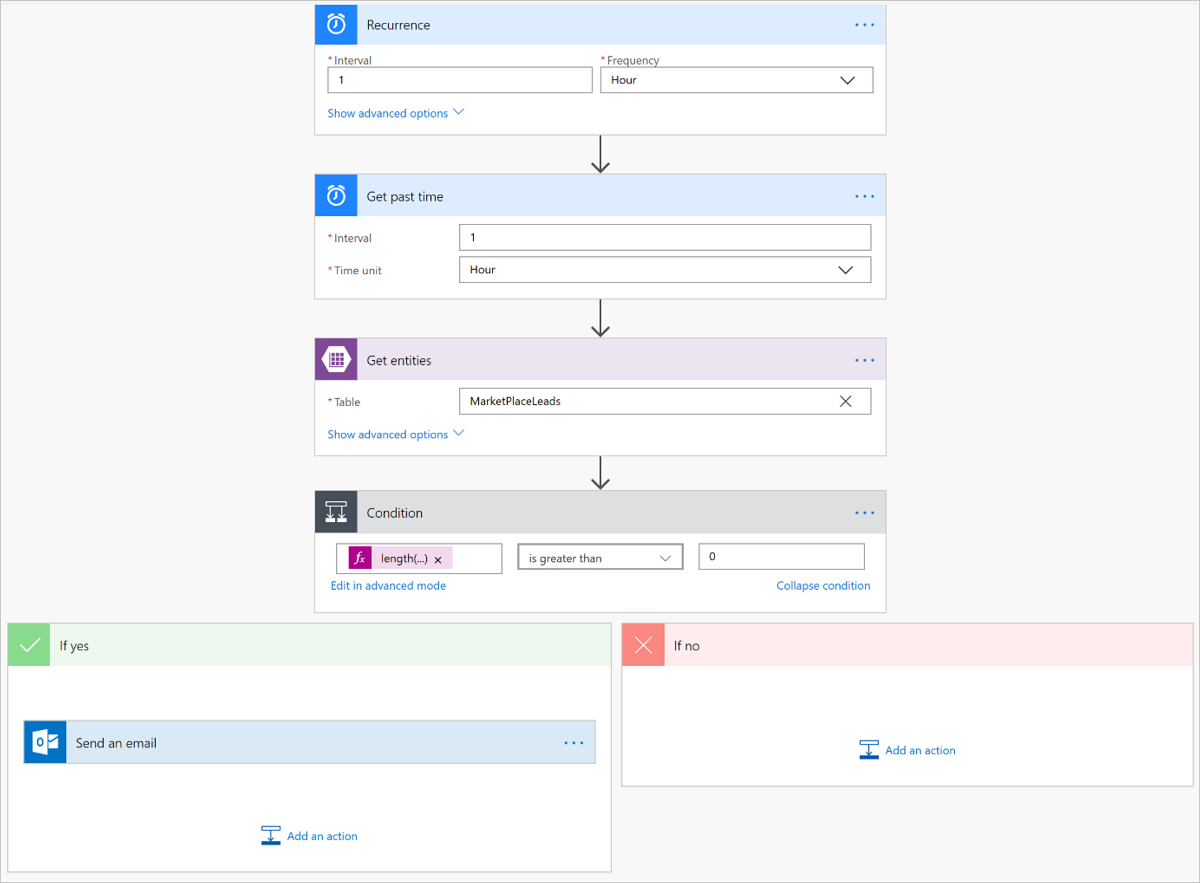
Akışınızı yönetme
Akışınızı çalıştırdıktan sonra yönetmek kolaydır. Akışınız üzerinde tam denetime sahipsiniz. Örneğin, bunu durdurabilir, düzenleyebilir, çalıştırma geçmişini görebilir ve analiz alabilirsiniz. Aşağıdaki görüntüde akışı yönetmek için kullanılabilecek seçenekler gösterilmektedir.
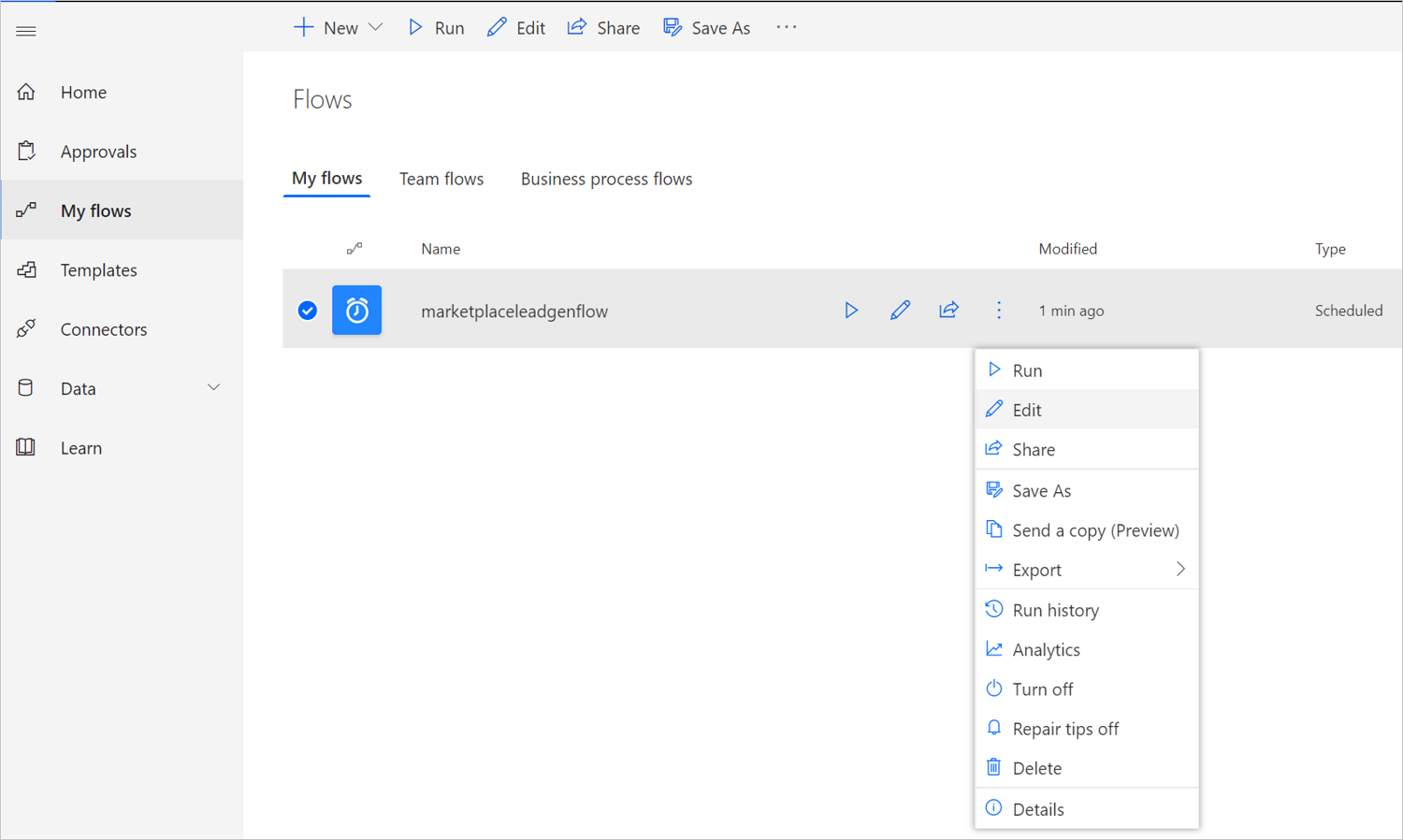
Akışı kapat seçeneğini kullanarak siz durdurana kadar akış çalışmaya devam eder.
Müşteri adayı e-posta bildirimleri almıyorsanız bu, Azure tablosuna yeni müşteri adaylarının eklenmediği anlamına gelir. Herhangi bir akış hatası varsa, bu örneğe benzer bir e-posta alırsınız.
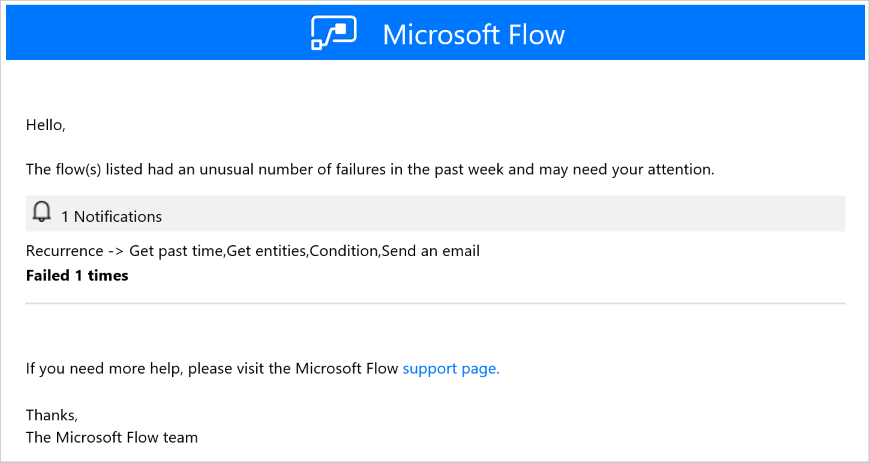
Teklifinizi Azure tablosuna müşteri adayları gönderecek şekilde yapılandırma
Yayımlama portalında teklifiniz için müşteri adayı yönetim bilgilerini yapılandırmaya hazır olduğunuzda aşağıdaki adımları izleyin.
Teklifinizin Teklif kurulumu sayfasına gidin.
Müşteri adayları bölümünde Bağlan'ı seçin.
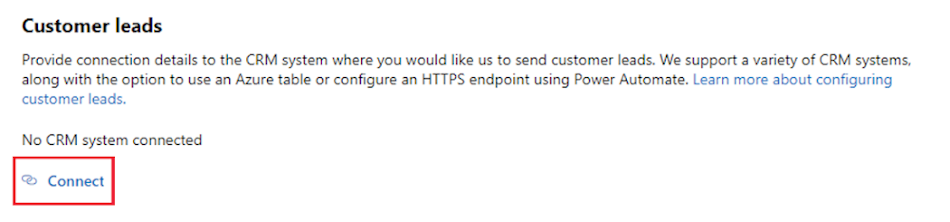
Bağlantı ayrıntıları açılır penceresinde Müşteri Adayı hedefi için Azure Tablosu'nu seçin.
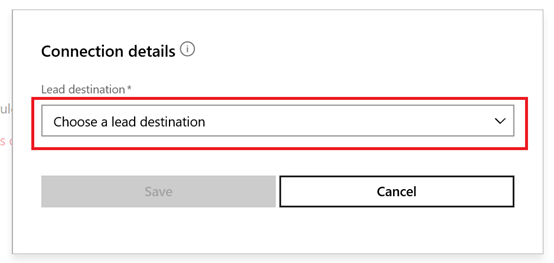
Depolama hesabı bağlantı dizesi kutusundaki önceki adımları izleyerek oluşturduğunuz Azure depolama hesabından bağlantı dizesini yapıştırın.
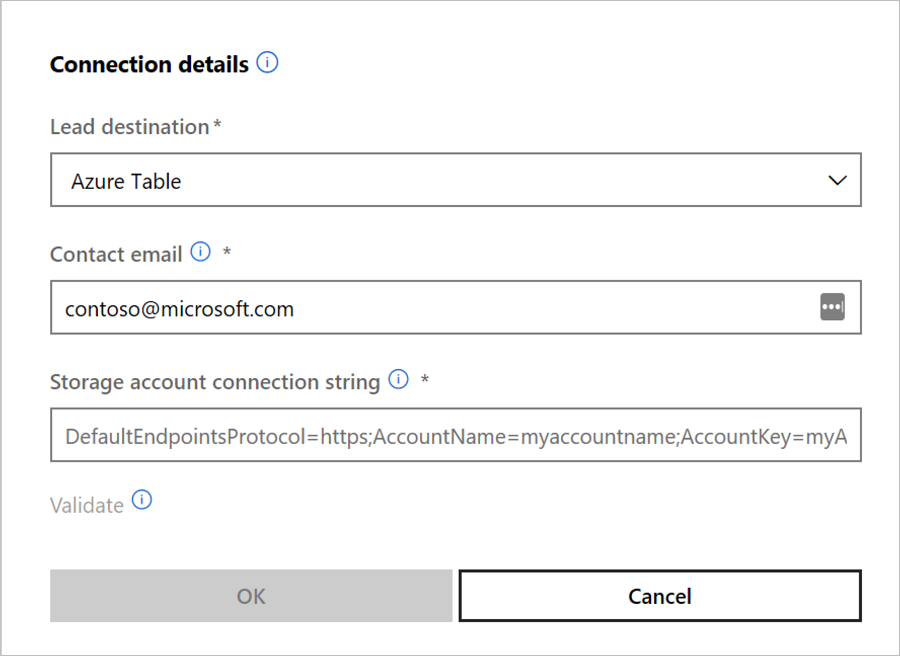
İletişim e-postası: Şirketinizdeki yeni müşteri adayı alındığında e-posta bildirimleri alması gereken kişiler için e-posta sağlayın. Birden çok e-postayı noktalı virgülle ayırarak sağlayabilirsiniz.
Tamam’ı seçin.
Müşteri adayı hedefine başarıyla bağlandığınızdan emin olmak için Doğrula düğmesini seçin. Başarılı olursa, müşteri adayı hedefinde bir test müşteri adayınız olur.
Not
Teklifin geri kalanını yapılandırmayı bitirmeli ve teklif için müşteri adaylarını alabilmeniz için önce yayımlamanız gerekir.
Müşteri adayları oluşturulduğunda, Microsoft müşteri adaylarını Azure tablosuna gönderir. Bir akış yapılandırdıysanız, yapılandırdığınız e-posta adresine de bir e-posta gönderilir.
Sonraki adımlar
Geri Bildirim
Çok yakında: 2024 boyunca, içerik için geri bildirim mekanizması olarak GitHub Sorunları’nı kullanımdan kaldıracak ve yeni bir geri bildirim sistemiyle değiştireceğiz. Daha fazla bilgi için bkz. https://aka.ms/ContentUserFeedback.
Gönderin ve geri bildirimi görüntüleyin