Sunucu bağımlılıklarını analiz etme (aracısız)
Bu makalede Azure Geçişi: Bulma ve değerlendirme aracını kullanarak aracısız bağımlılık analizinin nasıl ayarlanacağı açıklanır. Bağımlılık analizi , değerlendirme ve Azure'a geçiş için sunucular arasındaki bağımlılıkları tanımlamanıza ve anlamanıza yardımcı olur.
Geçerli sınırlamalar
- Bağımlılık analizi görünümünde, şu anda bir gruba sunucu ekleyemez veya gruptan kaldıramazsınız.
- Bir sunucu grubu için bağımlılık eşlemesi şu anda kullanılamıyor.
- Azure Geçişi projesinde, alet başına 1000 sunucu için bağımlılık verileri toplamayı eşzamanlı olarak etkinleştirebilirsiniz.
- Proje başına 1000'den fazla sunucuyu analiz etmek için birden çok gereç tarafından bulunan sunucularda eşzamanlı olarak bağımlılık analizini etkinleştirebilir veya bir gereçten bulunan sunucular için 1000 toplu olarak sıralayabilirsiniz.
Başlamadan önce
Azure Geçişi: Bulma ve değerlendirme aracının eklendiği bir proje oluşturduğunuzdan emin olun.
Ortamınıza ve yazılım envanteri gerçekleştirmek için ayarladığınız alete göre gereksinimleri gözden geçirin:
Aletin genel ve kamu bulutlarında erişmesi gereken Azure URL'lerini gözden geçirin.
Azure Geçişi aletini dağıtma ve yapılandırma
- Bulmayı başlatmak için Azure Geçişi aletini dağıtın. Aleti dağıtmak için ortamınıza göre dağıtım yöntemini kullanabilirsiniz. Aleti dağıtdıktan sonra projeye kaydetmeniz ve bulma işlemini başlatacak şekilde yapılandırmanız gerekir.
- Aleti yapılandırdığınızda, alet yapılandırma yöneticisinde aşağıdakileri belirtmeniz gerekir:
- Bulmak istediğiniz kaynak ortamın (vCenter Server'lar/Hyper-V konakları) veya kümelerin/fiziksel sunucuların ayrıntıları.
- Etki alanı/ Windows (etki alanı dışı)/ Linux (etki alanı olmayan) kimlik bilgileri olabilecek sunucu kimlik bilgileri. Kimlik bilgilerinin nasıl sağlandığı ve aletin bu bilgileri nasıl işlediği hakkında daha fazla bilgi edinin.
- Aracısız bağımlılık analizi gerçekleştirmek için gereken izinleri doğrulayın. Windows sunucuları için, etki alanı veya etki alanı dışı (yerel) hesabı yönetici izinleriyle sağlamanız gerekir. Linux sunucuları için, ls ve netstat komutlarını yürütme izinlerine sahip bir sudo kullanıcı hesabı sağlayın veya /bin/netstat ve /bin/ls dosyalarında CAP_DAC_READ_SEARCH ve CAP_SYS_PTRACE izinlerine sahip bir kullanıcı hesabı oluşturun. Bir sudo kullanıcı hesabı sağlıyorsanız, sudo komutu her çağrıldığında parola istemeden hesabın gerekli komutları çalıştırması için NOPASSWD'u etkinleştirdiğinizden emin olun.
Kimlik bilgileri ekleme ve bulmayı başlatma
- Alet yapılandırma yöneticisini açın, ön koşul denetimlerini ve aletin kaydını tamamlayın.
- Kimlik bilgilerini ve bulma kaynaklarını yönet paneline gidin.
- 1. Adım: Bulma kaynağı için kimlik bilgilerini sağlayın bölümünde, aletin ortamınızda çalışan sunucuları bulmak için kullanacağı bulma kaynağının kimlik bilgilerini sağlamak için Kimlik bilgileri ekle'ye tıklayın.
- 2. Adım: Bulma kaynağı ayrıntılarını sağlayın bölümünde Bulma kaynağı ekle'ye tıklayarak açılan listeden kimlik bilgilerinin kolay adını seçin, bulma kaynağının IP adresini/FQDN'sini belirtin.
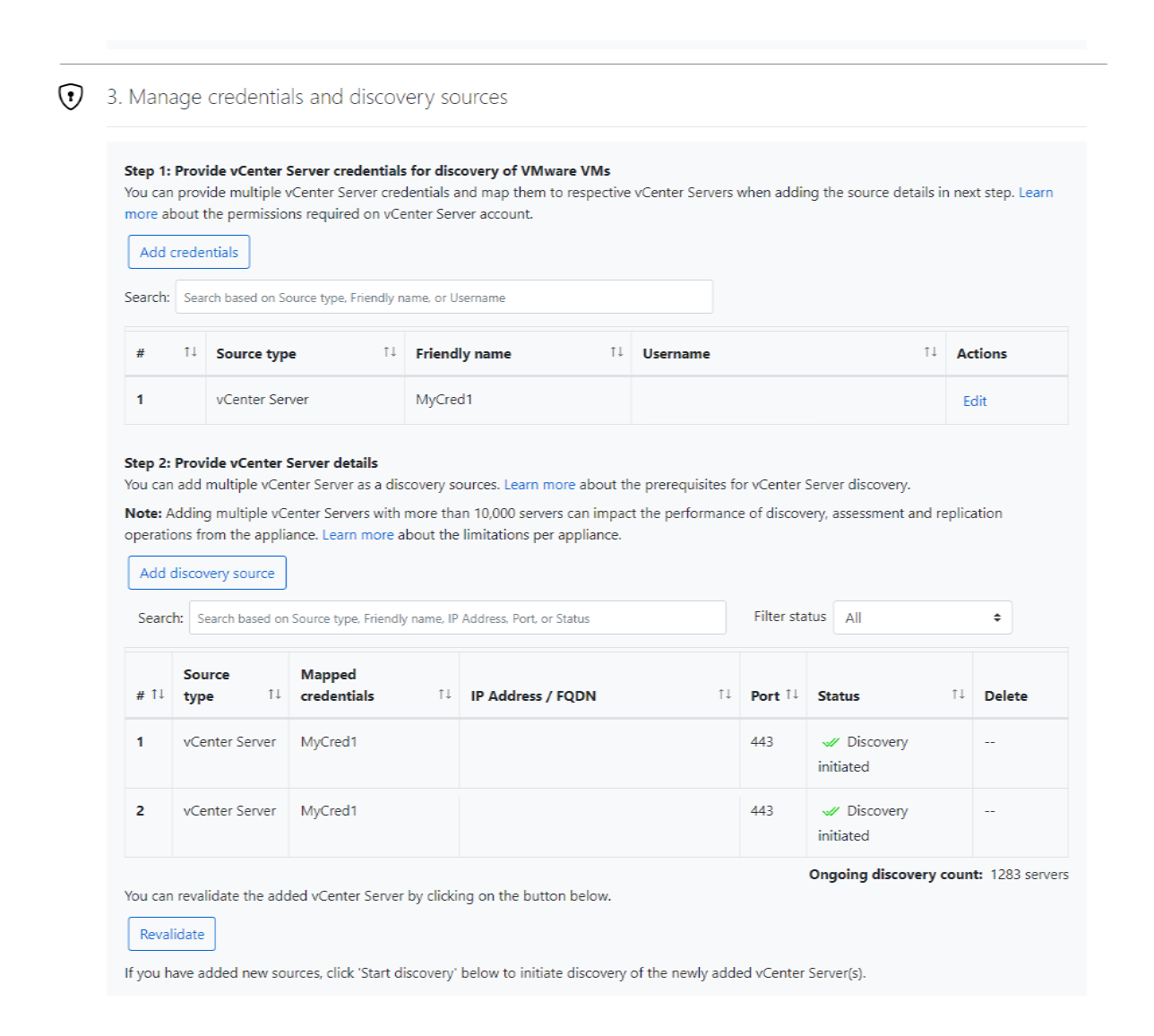
- 3. Adım: Yazılım envanteri ve aracısız bağımlılık analizi gerçekleştirmek için sunucu kimlik bilgilerini sağlayın bölümünde, yazılım envanteri gerçekleştirmek üzere birden çok sunucu kimlik bilgisi sağlamak için Kimlik bilgileri ekle'ye tıklayın.
- Bulmayı başlatmak için Bulmayı başlat'a tıklayın.
Sunucu bulma işlemi tamamlandıktan sonra alet, sunucularda yüklü uygulamaların, rollerin ve özelliklerin (yazılım envanteri) bulunmasını başlatır. Yazılım envanteri sırasında, bulunan sunucular önkoşulları karşılayıp karşılamadıklarını denetlemek için doğrulanır ve aracısız bağımlılık analizi için etkinleştirilebilir.
Dekont
Azure Geçişi projesinden bulunan sunucular için aracısız bağımlılık analizini etkinleştirebilirsiniz. Aracısız bağımlılık analizini etkinleştirmek için yalnızca doğrulamanın başarılı olduğu sunucular seçilebilir.
Sunucular portaldan aracısız bağımlılık analizi için etkinleştirildikten sonra alet, bağımlılık verilerini sunucudan her 5 dakikada bir toplar ve 6 saatte bir Azure'a toplu bir veri noktası gönderir. Aracısız bağımlılık analizi sırasında alet tarafından toplanan verileri gözden geçirin.
Bağımlılık bulmayı başlatma
Bağımlılık bulmayı etkinleştirmek istediğiniz sunucuları seçin.
- Azure Geçişi: Bulma ve değerlendirme bölümünde Bulunan sunucular'a tıklayın.
- Bulmayı gözden geçirmek istediğiniz Gereç adını seçin.
- Sunucuların doğrulama durumunu Bağımlılıklar (aracısız) sütunu altında görebilirsiniz.
- Bağımlılık analizi açılan listesini tıklatın.
- Sunucu ekle'ye tıklayın.
- Sunucu ekle sayfasında, bağımlılık analizini etkinleştirmek istediğiniz sunucuları seçin. Bağımlılık eşlemesini yalnızca doğrulamanın başarılı olduğu sunucularda etkinleştirebilirsiniz. Sonraki doğrulama döngüsü, son doğrulama zaman damgasından 24 saat sonra çalışır.
- Sunucuları seçtikten sonra Sunucu ekle'ye tıklayın.
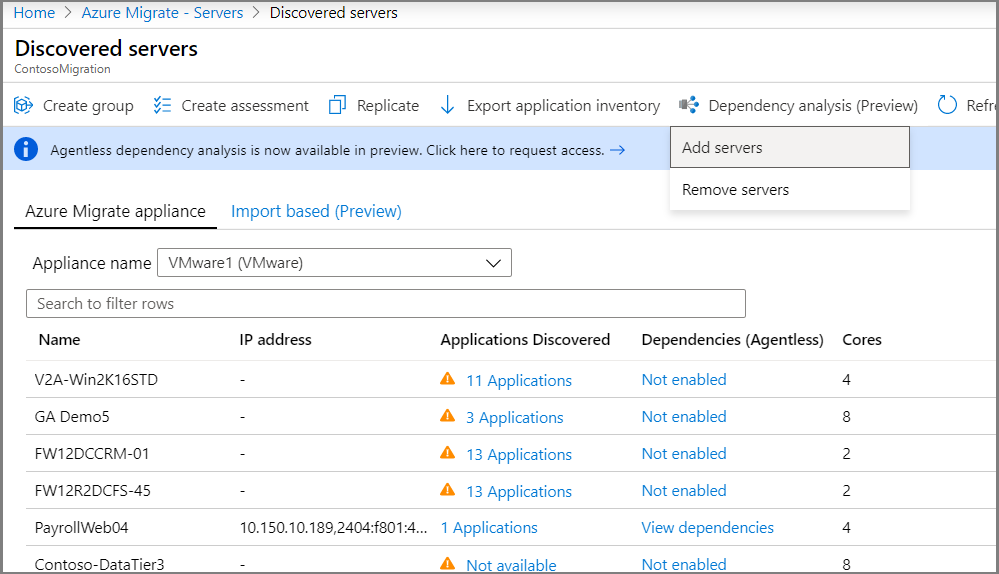
Sunucularda bağımlılık analizini etkinleştirdikten yaklaşık altı saat sonra bağımlılıkları görselleştirebilirsiniz. Bağımlılık analizi için birden çok sunucuyu aynı anda etkinleştirmek istiyorsanız, bunu yapmak için PowerShell'i kullanabilirsiniz.
Bağımlılıkları görselleştirin
Azure Geçişi: Bulma ve değerlendirme bölümünde Bulunan sunucular'a tıklayın.
Bulmayı gözden geçirmek istediğiniz Gereç adını seçin.
Bağımlılıklarını gözden geçirmek istediğiniz sunucuyu arayın.
Bağımlılıklar (aracısız) sütununun altında Bağımlılıkları görüntüle'ye tıklayın
Zaman süresi açılan listesini kullanarak haritayı görüntülemek istediğiniz süreyi değiştirin.
Seçilen sunucuda bağımlılığı olan sunucuları listelemek için İstemci grubunu genişletin.
Seçilen sunucudan bağımlılığı olan sunucuları listelemek için Bağlantı Noktası grubunu genişletin.
Bağımlı sunuculardan herhangi birinin harita görünümüne gitmek için Sunucu adını >yükle sunucu eşlemesine tıklayın
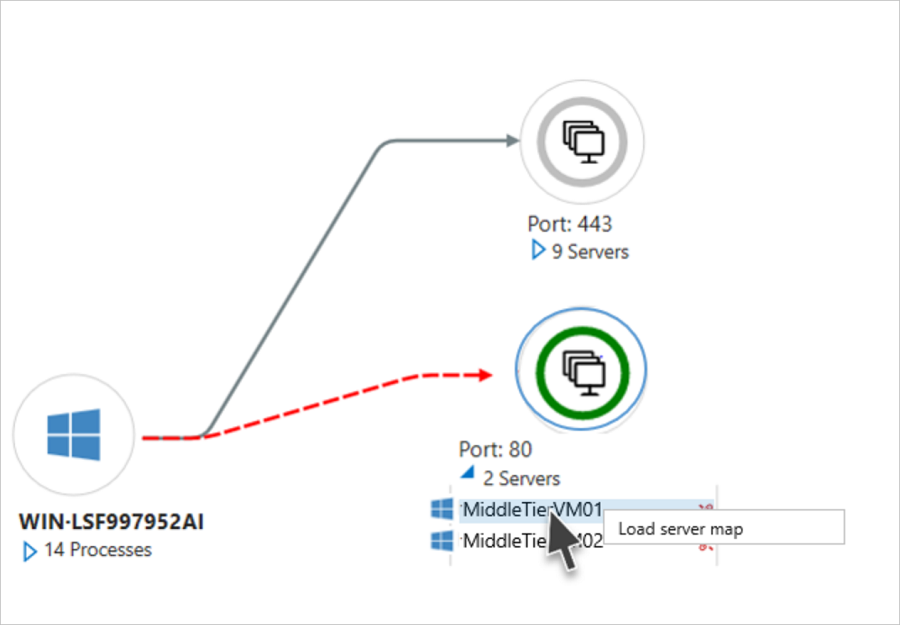
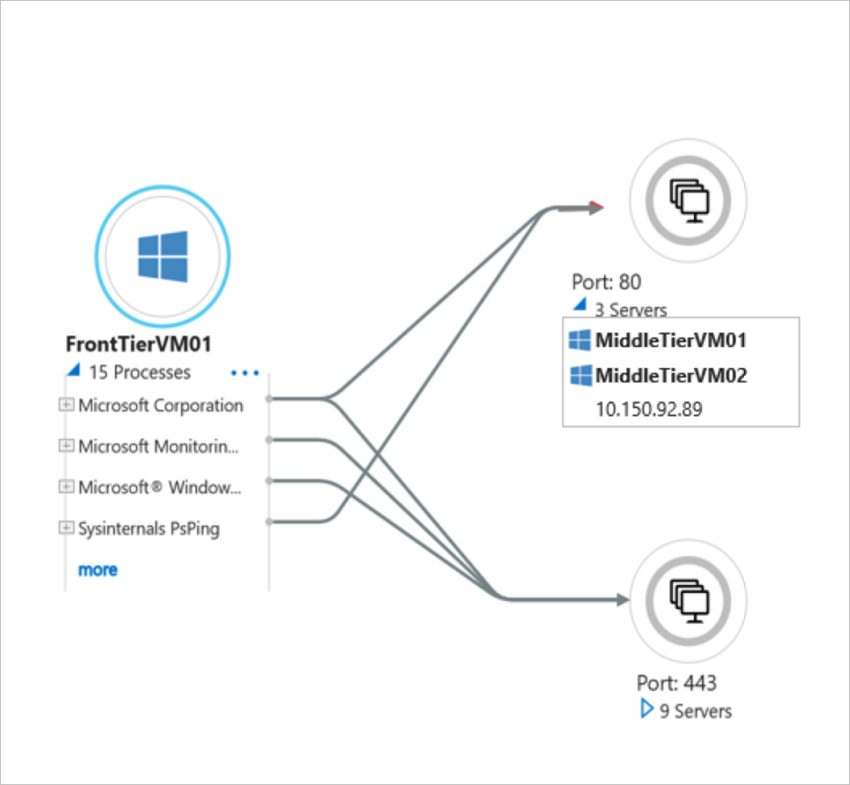
Her bağımlılığın işlem düzeyi ayrıntılarını görüntülemek için seçili sunucuyu genişletin.
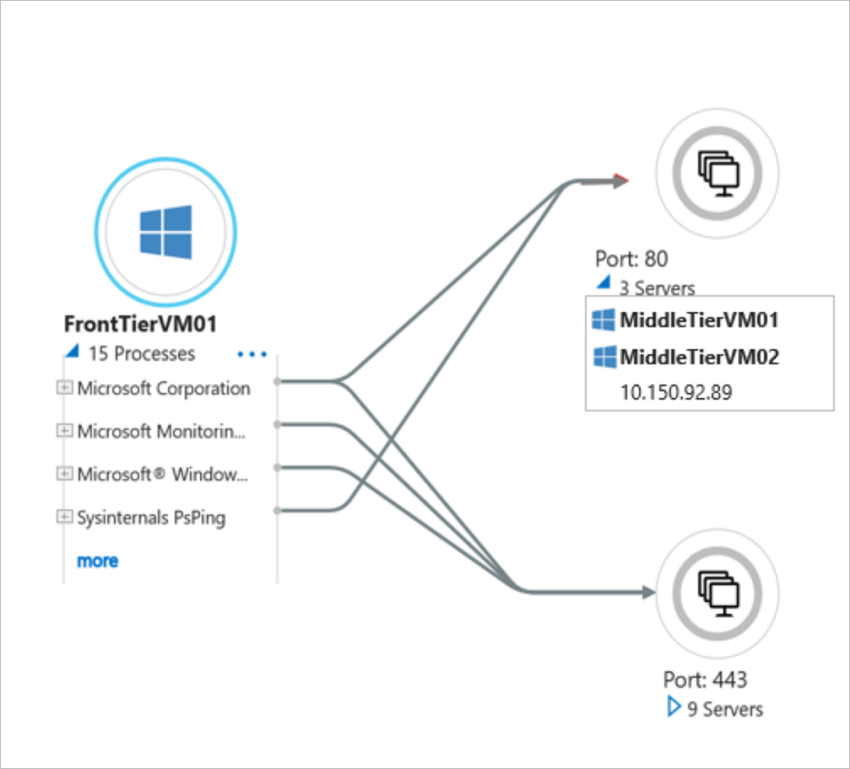
Dekont
Bir bağımlılık için işlem bilgileri her zaman kullanılamaz. Kullanılabilir değilse, bağımlılık "Bilinmeyen işlem" olarak işaretlenmiş işlemle gösterilir.
Bağımlılık verilerini dışarı aktarma
- Azure Geçişi: Bulma ve değerlendirme bölümünde Bulunan sunucular'a tıklayın.
- Bağımlılık analizi açılan listesini tıklatın.
- Uygulama bağımlılıklarını dışarı aktar'a tıklayın.
- Uygulama bağımlılıklarını dışarı aktar sayfasında, istenen sunucuları bulan alet adını seçin.
- Başlangıç ve bitiş saatini seçin. Verileri yalnızca son 30 gün için indirebileceğinizi unutmayın.
- Bağımlılığı dışarı aktar'a tıklayın.
Bağımlılık verileri bir CSV biçiminde dışarı aktarılır ve indirilir. İndirilen dosya, bağımlılık analizi için etkinleştirilen tüm sunuculardaki bağımlılık verilerini içerir.
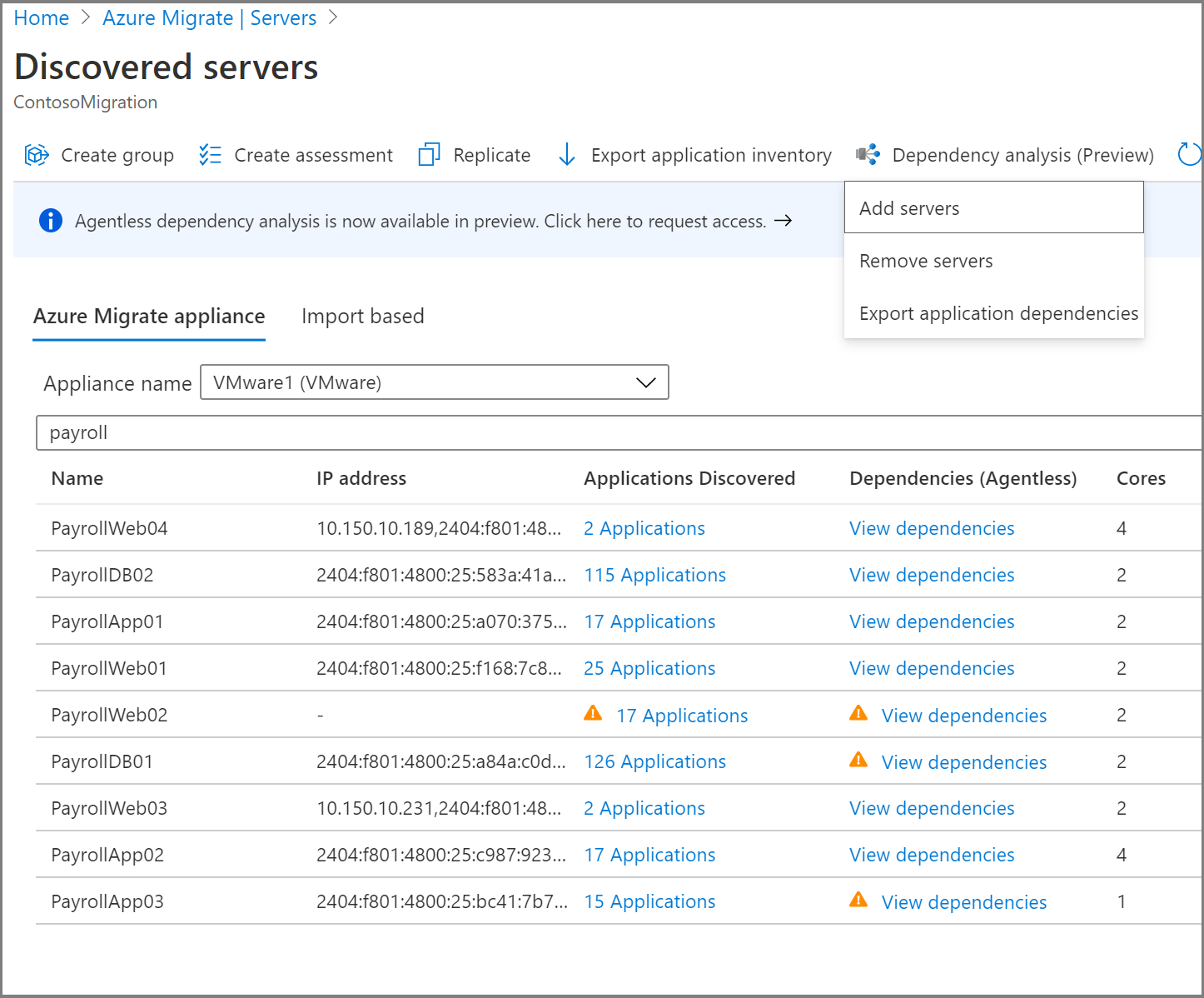
Bağımlılık bilgileri
Dışarı aktarılan CSV'deki her satır, belirtilen zaman aralığında gözlemlenen bir bağımlıliğe karşılık gelir.
Aşağıdaki tabloda, dışarı aktarılan CSV'deki alanlar özetlenmiştir. Sunucu adı, uygulama ve işlem alanlarının yalnızca aracısız bağımlılık analizi etkinleştirilmiş sunucular için doldurulduğunu unutmayın.
| Alan adı | Ayrıntılar |
|---|---|
| Zaman Grafiği | Bağımlılığın gözlemlendiği zaman grafiği. Bağımlılık verileri şu anda 6 saatlik yuvaların üzerinde yakalanır. |
| Kaynak sunucu adı | Kaynak sunucunun adı |
| Kaynak uygulama | Kaynak sunucudaki uygulamanın adı |
| Kaynak işlemi | Kaynak sunucudaki işlemin adı |
| Hedef sunucu adı | Hedef sunucunun adı |
| Hedef IP | Hedef sunucunun IP adresi |
| Hedef uygulama | Hedef sunucudaki uygulamanın adı |
| Hedef işlem | Hedef sunucudaki işlemin adı |
| Hedef bağlantı noktası | Hedef sunucudaki bağlantı noktası numarası |
Bağımlılık bulmayı durdurma
Bağımlılık bulmayı durdurmak istediğiniz sunucuları seçin.
- Azure Geçişi: Bulma ve değerlendirme bölümünde Bulunan sunucular'a tıklayın.
- Bulmayı gözden geçirmek istediğiniz Gereç adını seçin.
- Bağımlılık analizi açılan listesini tıklatın.
- Sunucuları kaldır'a tıklayın.
- Sunucuları kaldır sayfasında, bağımlılık analizi için durdurmak istediğiniz sunucuyu seçin.
- Sunucuları seçtikten sonra Sunucuları kaldır'a tıklayın.
Birden çok sunucuya bağımlılığı aynı anda durdurmak istiyorsanız, bunu yapmak için PowerShell'i kullanabilirsiniz.
PowerShell kullanarak bağımlılık analizini başlatma veya durdurma
GitHub'da Azure PowerShell Örnekleri deposundan PowerShell modülünü indirin.
Azure'da oturum açma
Bağlan-AzAccount cmdlet'ini kullanarak Azure aboneliğinizde oturum açın.
Connect-AzAccountAzure Kamu kullanıyorsanız aşağıdaki komutu kullanın.
Connect-AzAccount -EnvironmentName AzureUSGovernmentProjeyi oluşturduğunuz aboneliği seçin
select-azsubscription -subscription "Fabrikam Demo Subscription"İndirilen AzMig_Dependencies PowerShell modülünü içeri aktarma
Import-Module .\AzMig_Dependencies.psm1
Bağımlılık verileri toplamayı etkinleştirme veya devre dışı bırakma
Aşağıdaki komutları kullanarak projenizde bulunan sunucuların listesini alın. Aşağıdaki örnekte proje adı FabrikamDemoProject, ait olduğu kaynak grubu ise FabrikamDemoRG'dir. Sunucu listesi FabrikamDemo_VMs.csv'ye kaydedilecek
Get-AzMigDiscoveredVMwareVMs -ResourceGroupName "FabrikamDemoRG" -ProjectName "FabrikamDemoProject" -OutputCsvFile "FabrikamDemo_VMs.csv"Dosyada sunucu görünen adını, bağımlılık koleksiyonunun geçerli durumunu ve bulunan tüm sunucuların ARM kimliğini görebilirsiniz.
Bağımlılıkları etkinleştirmek veya devre dışı bırakmak için bir giriş CSV dosyası oluşturun. Dosyanın "ARM Kimliği" üst bilgisine sahip bir sütuna sahip olması gerekir. CSV dosyasındaki ek üst bilgiler yoksayılır. Önceki adımda oluşturulan dosyayı kullanarak CSV oluşturabilirsiniz. Bağımlılıkları etkinleştirmek veya devre dışı bırakmak istediğiniz sunucuları tutarak dosyanın bir kopyasını oluşturun.
Aşağıdaki örnekte, FabrikamDemo_VMs_Enable.csv giriş dosyasındaki sunucular listesinde bağımlılık analizi etkinleştiriliyor.
Set-AzMigDependencyMappingAgentless -InputCsvFile .\FabrikamDemo_VMs_Enable.csv -EnableAşağıdaki örnekte, FabrikamDemo_VMs_Disable.csv giriş dosyasındaki sunucular listesinde bağımlılık analizi devre dışı bırakılmaktadır.
Set-AzMigDependencyMappingAgentless -InputCsvFile .\FabrikamDemo_VMs_Disable.csv -Disable
Power BI'da ağ bağlantılarını görselleştirme
Azure Geçişi, aynı anda birçok sunucunun ağ bağlantılarını görselleştirmek ve işleme ve sunucuya göre filtrelemek için kullanabileceğiniz bir Power BI şablonu sunar. Görselleştirmek için, aşağıdaki yönergelere göre Bağımlılık verileriyle Power BI'ı yükleyin.
GitHub'da Azure PowerShell Örnekleri deposundan PowerShell modülünü ve Power BI şablonunu indirin.
Aşağıdaki yönergeleri kullanarak Azure'da oturum açın:
Bağlan-AzAccount cmdlet'ini kullanarak Azure aboneliğinizde oturum açın.
Connect-AzAccountAzure Kamu kullanıyorsanız aşağıdaki komutu kullanın.
Connect-AzAccount -EnvironmentName AzureUSGovernmentProjeyi oluşturduğunuz aboneliği seçin
select-azsubscription -subscription "Fabrikam Demo Subscription"
İndirilen AzMig_Dependencies PowerShell modülünü içeri aktarma
Import-Module .\AzMig_Dependencies.psm1Aşağıdaki komutu çalıştırın. Bu komut bir CSV'deki bağımlılık verilerini indirir ve Power BI'da görselleştirme için kullanılabilecek benzersiz bağımlılıkların listesini oluşturmak üzere işler. Aşağıdaki örnekte proje adı FabrikamDemoProject, ait olduğu kaynak grubu ise FabrikamDemoRG'dir. Bağımlılıklar FabrikamAppliance tarafından bulunan sunucular için indirilir. Benzersiz bağımlılıklar FabrikamDemo_Dependencies.csv dosyasına kaydedilir
Get-AzMigDependenciesAgentless -ResourceGroup FabrikamDemoRG -Appliance FabrikamAppliance -ProjectName FabrikamDemoProject -OutputCsvFile "FabrikamDemo_Dependencies.csv"İndirilen Power BI şablonunu açma
İndirilen bağımlılık verilerini Power BI'a yükleyin.
- Şablonu Power BI'da açın.
- Araç çubuğunda Veri Al'a tıklayın.
- Yaygın veri kaynaklarından Metin/CSV'yi seçin.
- İndirilen bağımlılıklar dosyasını seçin.
- Yükle'ye tıklayın.
- CSV dosyasının adıyla bir tablonun içeri aktarılmış olduğunu görürsünüz. Sağdaki alanlar çubuğunda tabloyu görebilirsiniz. AzMig_Dependencies olarak yeniden adlandırın
- Araç çubuğundan yenile'ye tıklayın.
Ağ Bağlan ions grafiği ve Kaynak sunucu adı, Hedef sunucu adı, Kaynak işlem adı, Hedef işlem adı dilimleyicileri içeri aktarılan verilerle birlikte açık olmalıdır.
Sunuculara ve işlemlere göre filtreleyen ağ bağlantılarının haritasını görselleştirin. Dosyanızı kaydedin.
Sonraki adımlar
Geri Bildirim
Çok yakında: 2024 boyunca, içerik için geri bildirim mekanizması olarak GitHub Sorunları’nı kullanımdan kaldıracak ve yeni bir geri bildirim sistemiyle değiştireceğiz. Daha fazla bilgi için bkz. https://aka.ms/ContentUserFeedback.
Gönderin ve geri bildirimi görüntüleyin