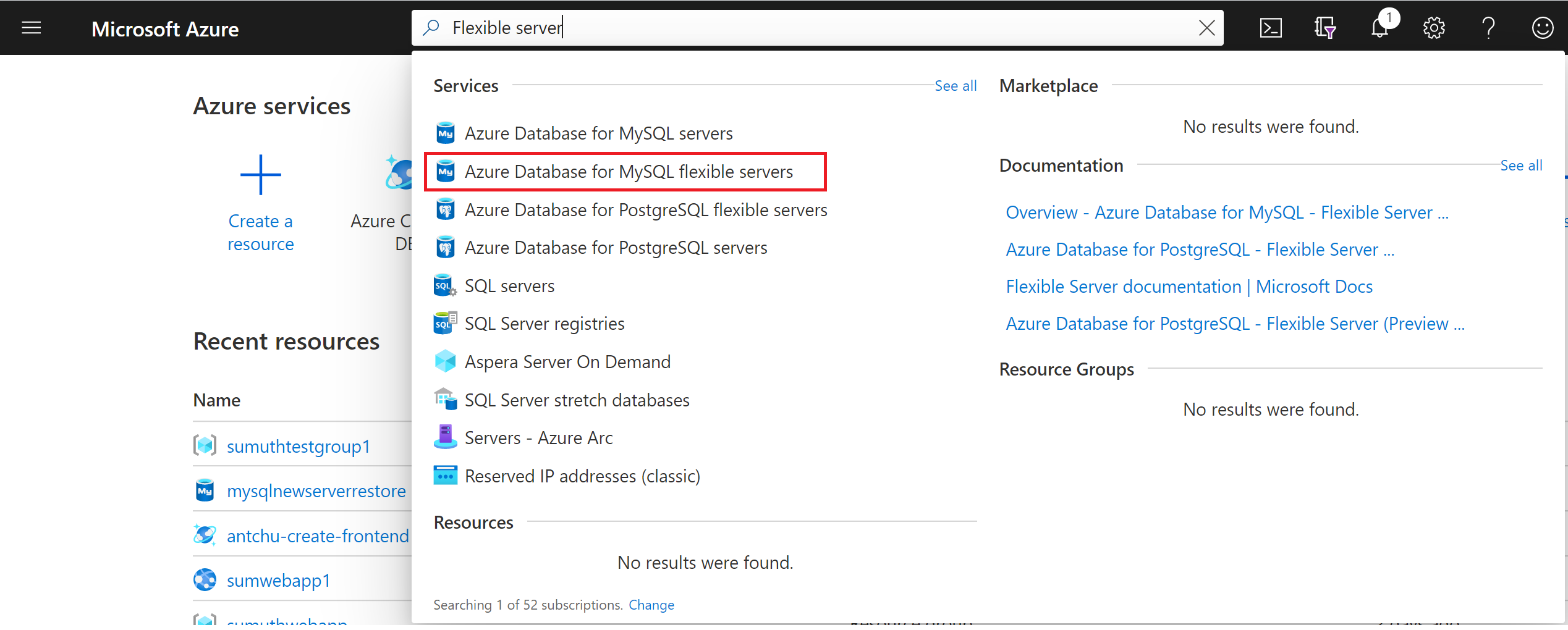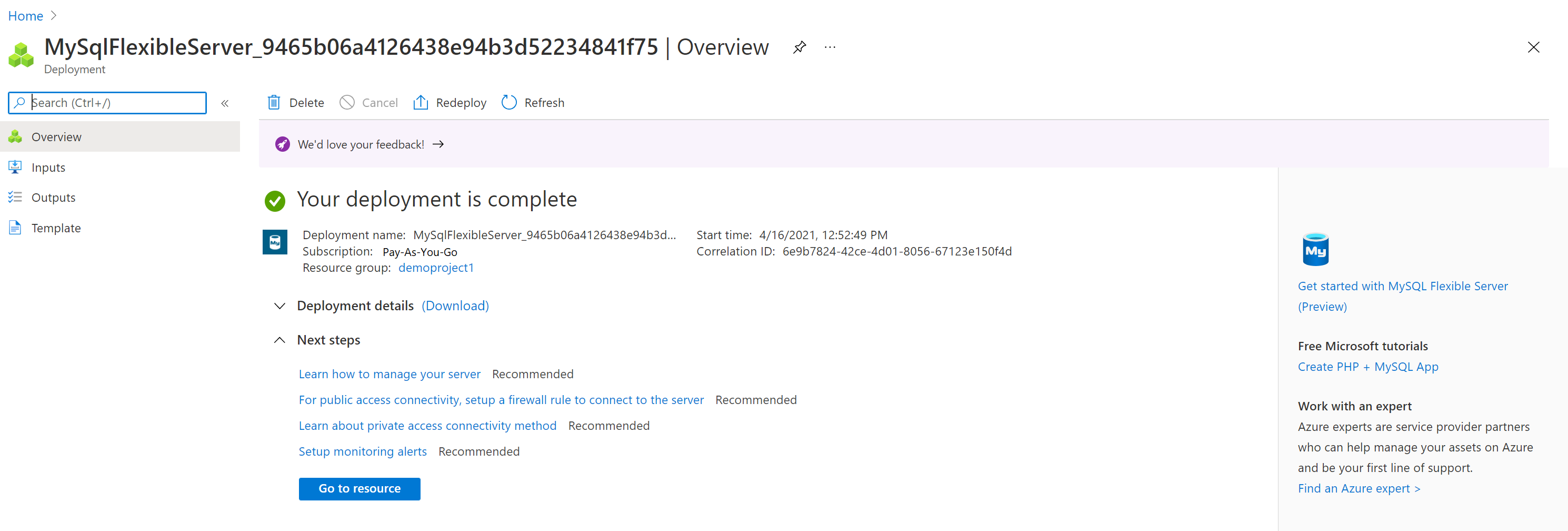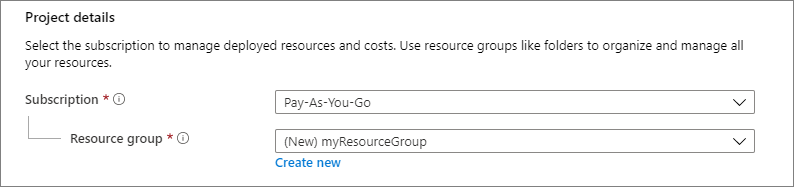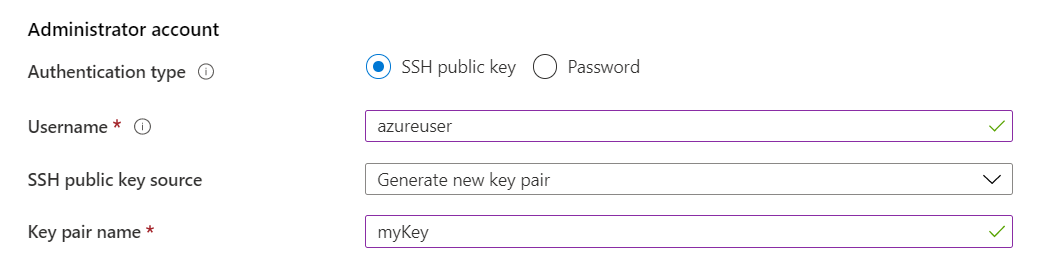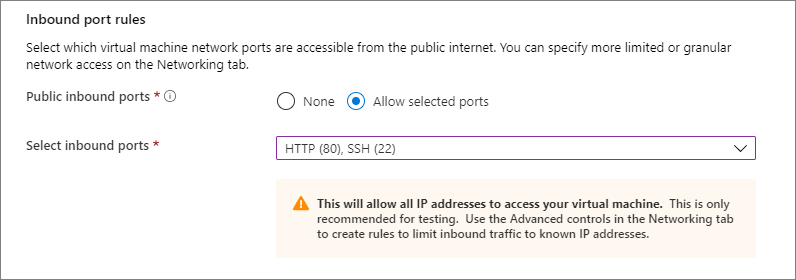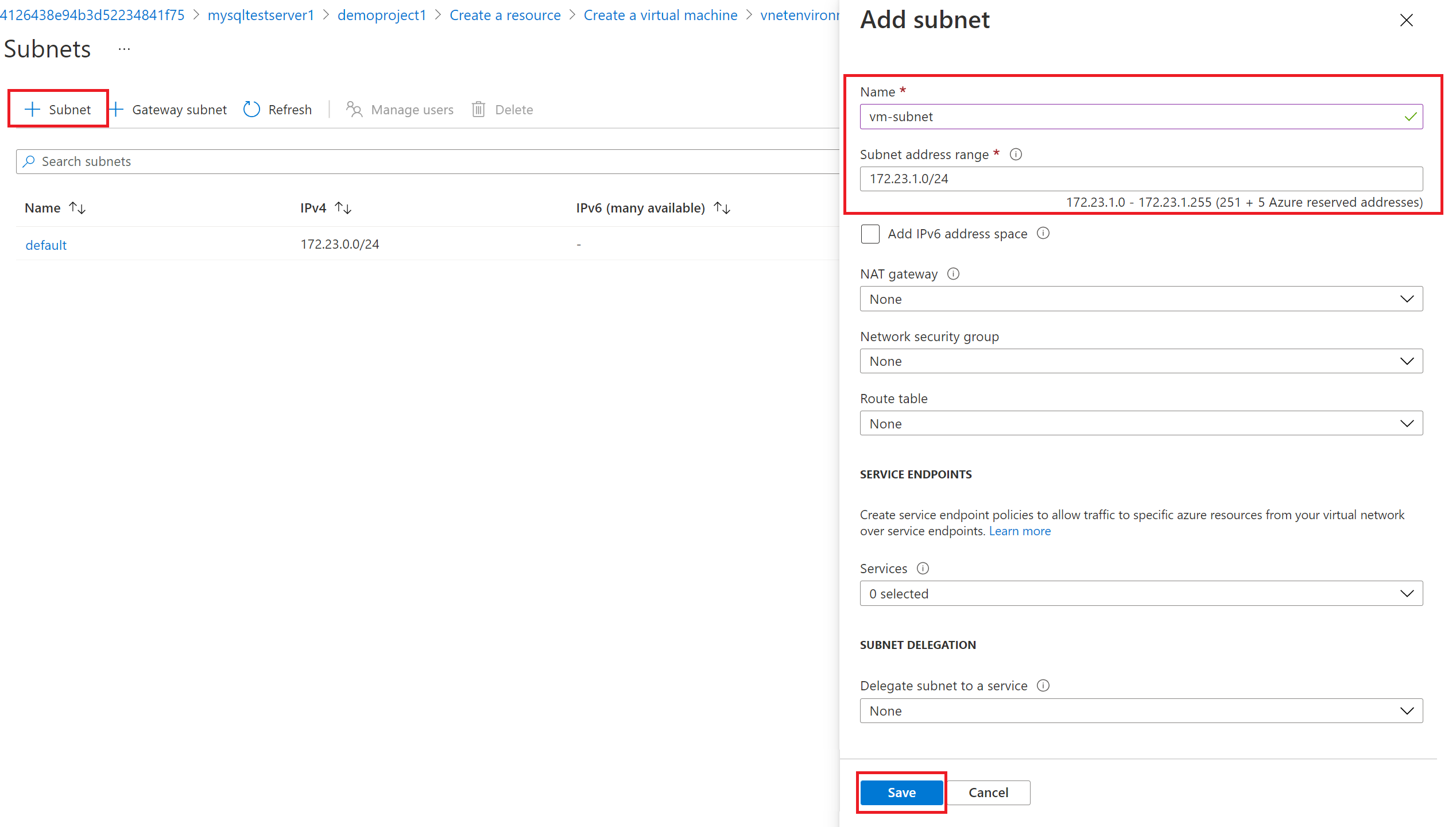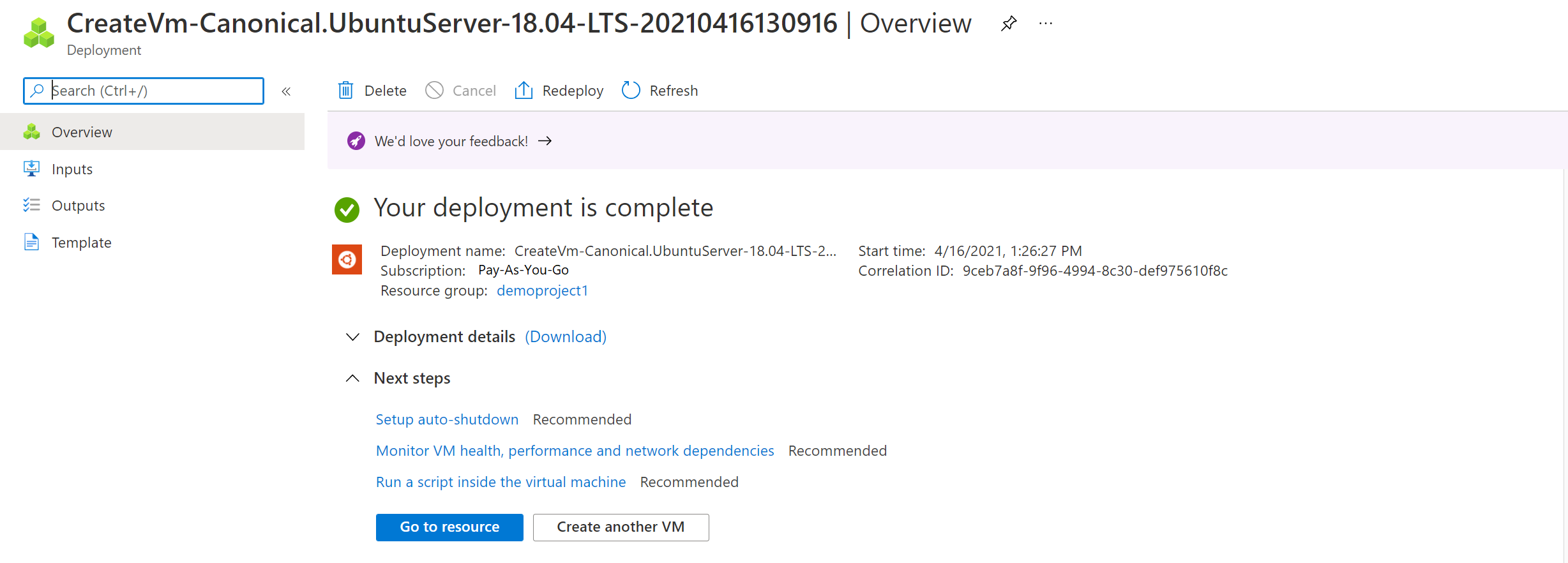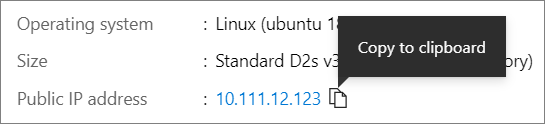MySQL için Azure Veritabanı Bağlanma - Özel erişim bağlantı yöntemiyle Esnek Sunucu
ŞUNLAR IÇIN GEÇERLIDIR:  MySQL için Azure Veritabanı - Esnek Sunucu
MySQL için Azure Veritabanı - Esnek Sunucu
MySQL için Azure Veritabanı esnek sunucu, bulutta yüksek oranda kullanılabilir MySQL sunucularını çalıştıran, yöneten ve ölçeklendirin yönetilen bir hizmettir. Bu hızlı başlangıçta, Azure portalını kullanarak sanal ağda MySQL için Azure Veritabanı esnek sunucu örneğinin nasıl oluşturulacağı gösterilmektedir.
Azure aboneliğiniz yoksa başlamadan önce ücretsiz bir Azure hesabı oluşturun. Şu anda ücretsiz Azure hesabıyla 12 ay boyunca MySQL için Azure Veritabanı - Esnek Sunucu ücretsiz sürümünü deneyebilirsiniz. Daha fazla bilgi için bkz. MySQL için Azure Veritabanı - Esnek Sunucuyu ücretsiz deneyin.
Azure portalda oturum açma
Azure Portal’ında oturum açın. Portalda oturum açmak için kimlik bilgilerinizi girin. Varsayılan görünüm hizmet panonuzu içerir.
MySQL için Azure Veritabanı esnek sunucu örneği oluşturma
Tanımlı işlem ve depolama kaynakları kümesiyle MySQL için Azure Veritabanı esnek bir sunucu örneği oluşturursunuz. Sunucu, Azure kaynak grubu içinde oluşturulur.
MySQL için Azure Veritabanı esnek sunucu örneği oluşturmak için şu adımları tamamlayın:
Portalda MySQL için Azure Veritabanı sunucuları arayın ve seçin:
Ekle'yi seçin.
MySQL için Azure Veritabanı dağıtım seçeneğini belirleyin sayfasında, dağıtım seçeneği olarak Esnek sunucu'ya tıklayın:
Temel Bilgiler sekmesinde abonelik, kaynak grubu, bölge, yönetici kullanıcı adı ve yönetici parolasını girin. Varsayılan değerlerle bu, 1 sanal çekirdek, 2 GiB Bellek ve 32 GiB depolama alanı kullanarak 5.7 sürümünün 5.7 sürümünün esnek MySQL için Azure Veritabanı bir sunucu örneğini sağlar. Yedekleme saklama yedi gündür. Yapılandırmayı değiştirebilirsiniz.
İpucu
Geçiş sırasında daha hızlı veri yükleri için, IOPS'nin boyutu hesaplanarak desteklenen maksimum boyuta yükseltilmesi ve daha sonra maliyet tasarrufu için yeniden ölçeklenmesi önerilir.
Ağ sekmesine gidin ve özel erişim'i seçin. Sunucuyu oluşturduktan sonra bağlantı yöntemini değiştiremezsiniz. Yeni bir sanal ağ vnetenvironment1 oluşturmak için Sanal ağ oluştur'u seçin.
Sanal ağ adını ve alt ağ bilgilerini sağladıktan sonra Tamam'ı seçin.
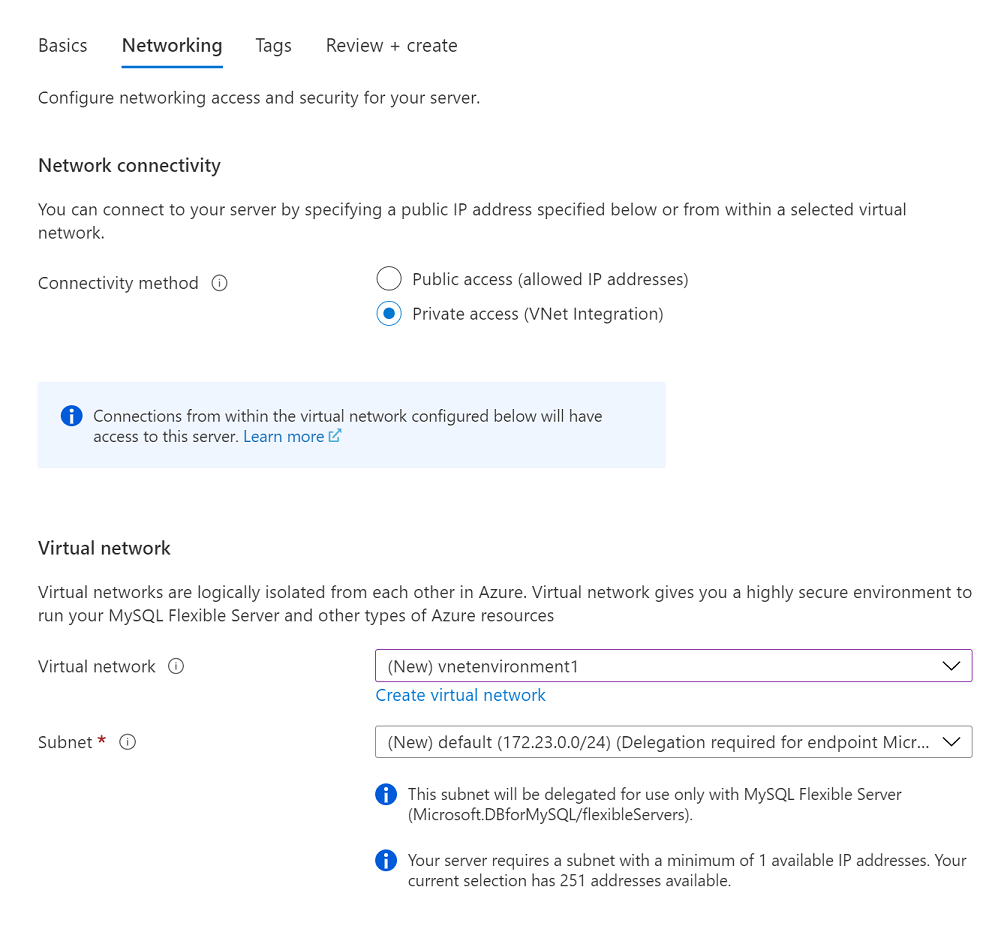
MySQL için Azure Veritabanı esnek sunucu yapılandırmanızı gözden geçirmek için Gözden geçir + oluştur'u seçin.
Sunucuyu sağlamak için Oluştur’u seçin. Sağlama birkaç dakika sürebilir.
Dağıtım tamamlanana ve başarılı olana kadar bekleyin.
Sunucunun Genel Bakış sayfasını görüntülemek için Kaynağa git'i seçin.
Azure Linux sanal makinesi oluşturma
Sunucu bir sanal ağda olduğundan, sunucuya yalnızca sunucuyla aynı sanal ağdaki diğer Azure hizmetlerinden bağlanabilirsiniz. Sunucuya bağlanmak ve sunucuyu yönetmek için bir Linux sanal makinesi oluşturalım. Sanal makinenin aynı bölgede ve aynı abonelikte oluşturulması gerekir. Linux sanal makinesi, veritabanı sunucunuzu yönetmek için SSH tüneli olarak kullanılabilir.
Sunucunun oluşturulduğu kaynak grubunuza gidin. Ekle'yi seçin.
Ubuntu Server 18.04 LTS'yi seçin
Temel Bilgiler sekmesinde, Proje ayrıntıları altında, doğru aboneliğin seçildiğinden emin olun, ardından Yeni oluştur kaynak grubunu seçin. Ad olarak myResourceGroup yazın.
Örnek ayrıntıları'nın altında Sanal makine adı için myVM yazın, veritabanı sunucunuzla aynı Bölgeyi seçin.
Yönetici hesabı'nın altında SSH ortak anahtarı'yı seçin.
Kullanıcı adı bölümüne azureuser yazın.
SSH ortak anahtar kaynağı için Yeni anahtar çifti oluştur varsayılanını bırakın ve anahtar çifti adı için myKey yazın.
Gelen bağlantı noktası kuralları>Ortak gelen bağlantı noktaları altından Seçilen bağlantı noktalarına izin ver'i, sonra aşağı açılan listeden SSH (22) ve HTTP (80) değerlerini seçin.
Sanal ağı yapılandırmak için Ağ sayfası'nı seçin. Sanal ağ için, MySQL için Azure Veritabanı esnek sunucu örneği için oluşturulan vnetenvironment1 öğesini seçin.
Sunucu için yeni bir alt ağ oluşturmak için Alt ağ yapılandırmasını yönet'i seçin.
Sanal makine için yeni bir alt ağ ekleyin.
Alt ağ başarıyla oluşturulduktan sonra sayfayı kapatın.
Gözden geçir + Oluştur’u seçin.
Oluştur'u belirleyin. Yeni anahtar çifti oluştur penceresi açıldığında Özel anahtarı indir ve kaynak oluştur'u seçin. Anahtar dosyanız myKey.pem olarak indirilir.
Önemli
Dosyanın indirildiği yeri bildiğinizden
.pememin olun, sonraki adımda dosyanın yoluna ihtiyacınız vardır.Dağıtım tamamlandığında Kaynağa git'i seçin.
Yeni VM'nizin sayfasında genel IP adresini seçin ve panonuza kopyalayın.
MySQL istemci araçlarını yükleme
Bash veya PowerShell kullanarak VM ile bir SSH bağlantısı oluşturun. İsteminizde, sanal makinenize bir SSH bağlantısı açın. IP adresini VM'nizdeki adresle değiştirin ve yolunu .pem anahtar dosyasının indirildiği yolla değiştirin.
ssh -i .\Downloads\myKey1.pem azureuser@10.111.12.123
İpucu
Oluşturduğunuz SSH anahtarı, Azure'da bir sonraki VM oluşturduğunuzda kullanılabilir. Bir sonraki VM'nizde SSH ortak anahtarı için Azure'da depolanan anahtarı kullan kaynağını seçin. Bilgisayarınızda özel anahtar zaten var, bu nedenle herhangi bir şey indirmeniz gerekmez.
Sunucuya bağlanmak için mysql-client aracını yüklemeniz gerekir.
sudo apt-get update
sudo apt-get install mysql-client
Veritabanına yönelik bağlantılar SSL ile zorlanır; bu nedenle genel SSL sertifikasını indirmeniz gerekir.
wget --no-check-certificate https://dl.cacerts.digicert.com/DigiCertGlobalRootCA.crt.pem
Azure Linux sanal makinesinden sunucuya bağlanma
mysql.exe istemci aracı yüklendikten sonra artık yerel ortamınızdan sunucuya bağlanabiliriz.
mysql -h mydemoserver.mysql.database.azure.com -u mydemouser -p --ssl-mode=REQUIRED --ssl-ca=DigiCertGlobalRootCA.crt.pem
Kaynakları temizleme
Bir kaynak grubunda MySQL için Azure Veritabanı esnek sunucu örneği oluşturdunuz. Gelecekte bu kaynaklara ihtiyaç duymayı beklemiyorsanız, kaynak grubunu veya MySQL için Azure Veritabanı esnek sunucu örneğini silerek bunları silebilirsiniz. Kaynak grubunu silmek için şu adımları tamamlayın:
- Azure portalında Kaynak grupları'nıarayın ve seçin.
- Kaynak grupları listesinde kaynak grubunuzun adını seçin.
- Kaynak grubunuzun Genel Bakış sayfasında Kaynak grubunu sil'i seçin.
- Onay iletişim kutusunda kaynak grubunuzun adını yazın ve Sil'i seçin.
Sonraki adımlar
Geri Bildirim
Çok yakında: 2024 boyunca, içerik için geri bildirim mekanizması olarak GitHub Sorunları’nı kullanımdan kaldıracak ve yeni bir geri bildirim sistemiyle değiştireceğiz. Daha fazla bilgi için bkz. https://aka.ms/ContentUserFeedback.
Gönderin ve geri bildirimi görüntüleyin