Azure portalını kullanarak bağlantı izleyicisi oluşturma
Bu makalede, Azure portalını kullanarak Bağlantı izleyicisinde izleyicinin nasıl oluşturulacağı açıklanır. Bağlantı izleyicisi karma ve Azure bulut dağıtımlarını destekler.
Önemli
Bağlantı izleyicisi (klasik) kullanım dışıdır ve artık kullanılamaz. Daha fazla bilgi için bkz . Bağlantı izleyicilerinizi bağlantı izleyicisinden (klasik) yeni bağlantı izleyicisine geçirmek için bağlantı izleyicisinden (klasik) geçirme.
Başlamadan önce
Bağlantı izleyicisini kullanarak oluşturduğunuz izleyicilerde şirket içi makineleri, Azure sanal makinelerini (VM) ve Azure Sanal Makine Ölçek Kümeleri kaynak olarak ekleyebilirsiniz. Bu bağlantı izleyicileri uç noktalara bağlantıyı da izleyebilir. Uç noktalar Azure'da veya başka bir URL veya IP'de olabilir.
Başlamanıza yönelik bazı tanımlar şunlardır:
Bağlantı izleyicisi kaynağı: Bölgeye özgü bir Azure kaynağı. Aşağıdaki varlıkların tümü bir bağlantı izleyici kaynağının özellikleridir.
Uç nokta: Bağlantı denetimlerine katılan bir kaynak veya hedef. Uç noktalara örnek olarak şunlar verilebilir:
- Azure VM’leri
- Azure sanal ağları
- Azure alt ağları
- Şirket içi aracılar
- Şirket içi alt ağlar
- Birden çok alt ağ içeren şirket içi özel ağlar
- URL'ler ve IP'ler
Test yapılandırması: Test için protokole özgü yapılandırma. Seçtiğiniz protokole bağlı olarak bağlantı noktasını, eşikleri, test sıklığını ve diğer öğeleri tanımlayabilirsiniz.
Test grubu: Kaynak uç noktaları, hedef uç noktaları ve test yapılandırmalarını içeren grup. Bağlantı izleyicisi birden fazla test grubu içerebilir.
Test: Kaynak uç nokta, hedef uç nokta ve test yapılandırması birleşimi. Test, izleme verilerinin kullanılabilir olduğu en ayrıntılı düzeydir. İzleme verileri başarısız olan denetimlerin yüzdesini ve gidiş dönüş süresini (RTT) içerir.
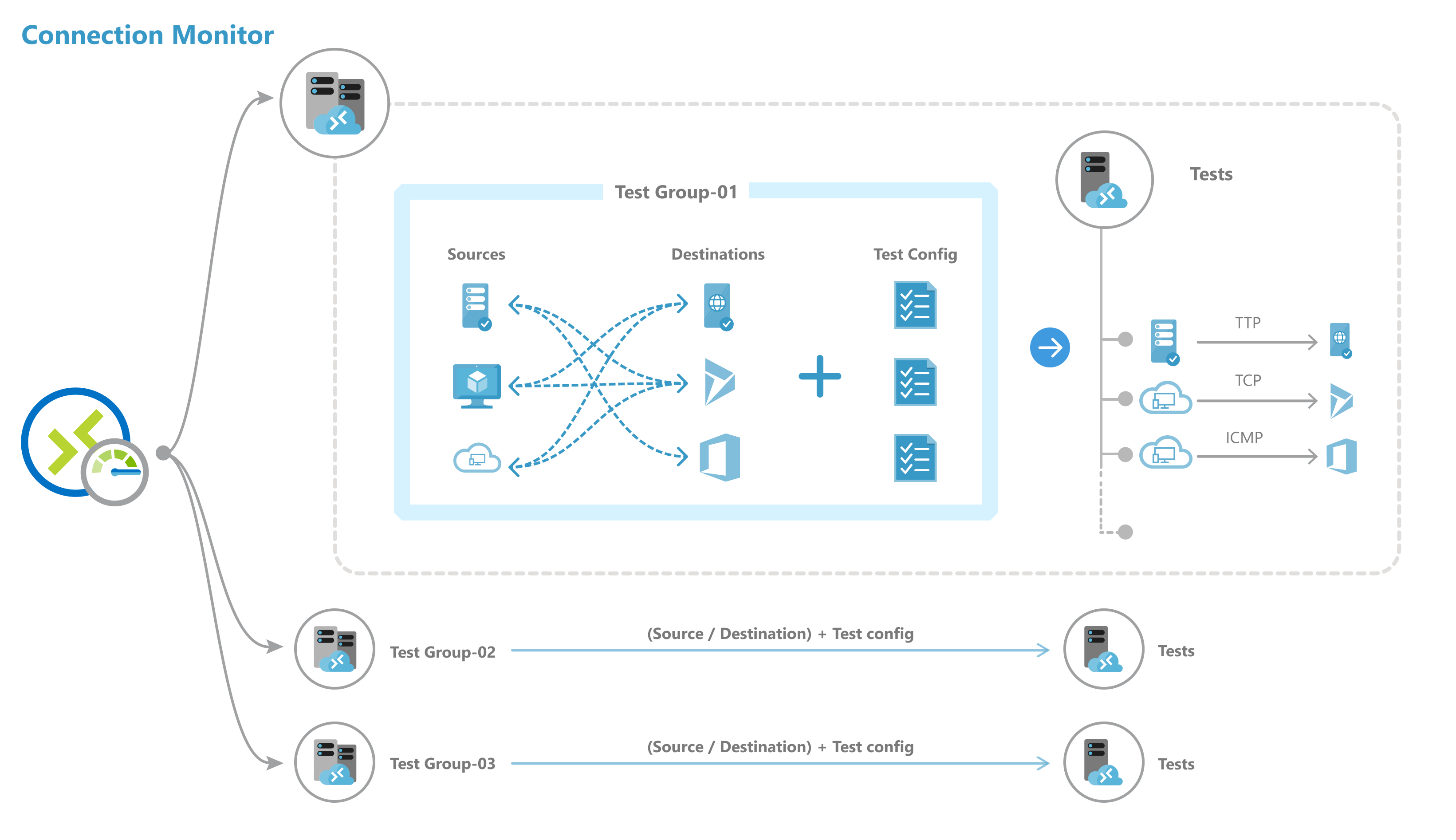
Not
Bağlantı İzleyicisi artık Azure ve Azure dışı uç noktalar için izleme uzantılarının otomatik olarak etkinleştirilmesini destekliyor. Bağlantı izleyicisi oluştururken artık izleme çözümlerini el ile yüklemeniz gerekmez.
Bağlantı izleyicisi oluşturma
Not
Bağlantı İzleyicisi artık Azure İzleyici Aracısı uzantısını destekliyor. Bu destek, eski Log Analytics aracısının bağımlılığını ortadan kaldırır.
Azure portalını kullanarak bağlantı izleyicisi oluşturmak için aşağıdakileri yapın:
Sol bölmedeki İzleme bölümünde Bağlantı izleyicisi'ni seçin.
Bağlantı İzleyicisi oluşturulan tüm monitörler görüntülenir. Klasik Bağlantı İzleyicisi oluşturulan bağlantı izleyicilerini görmek için Bağlantı izleyicisi sekmesini seçin.
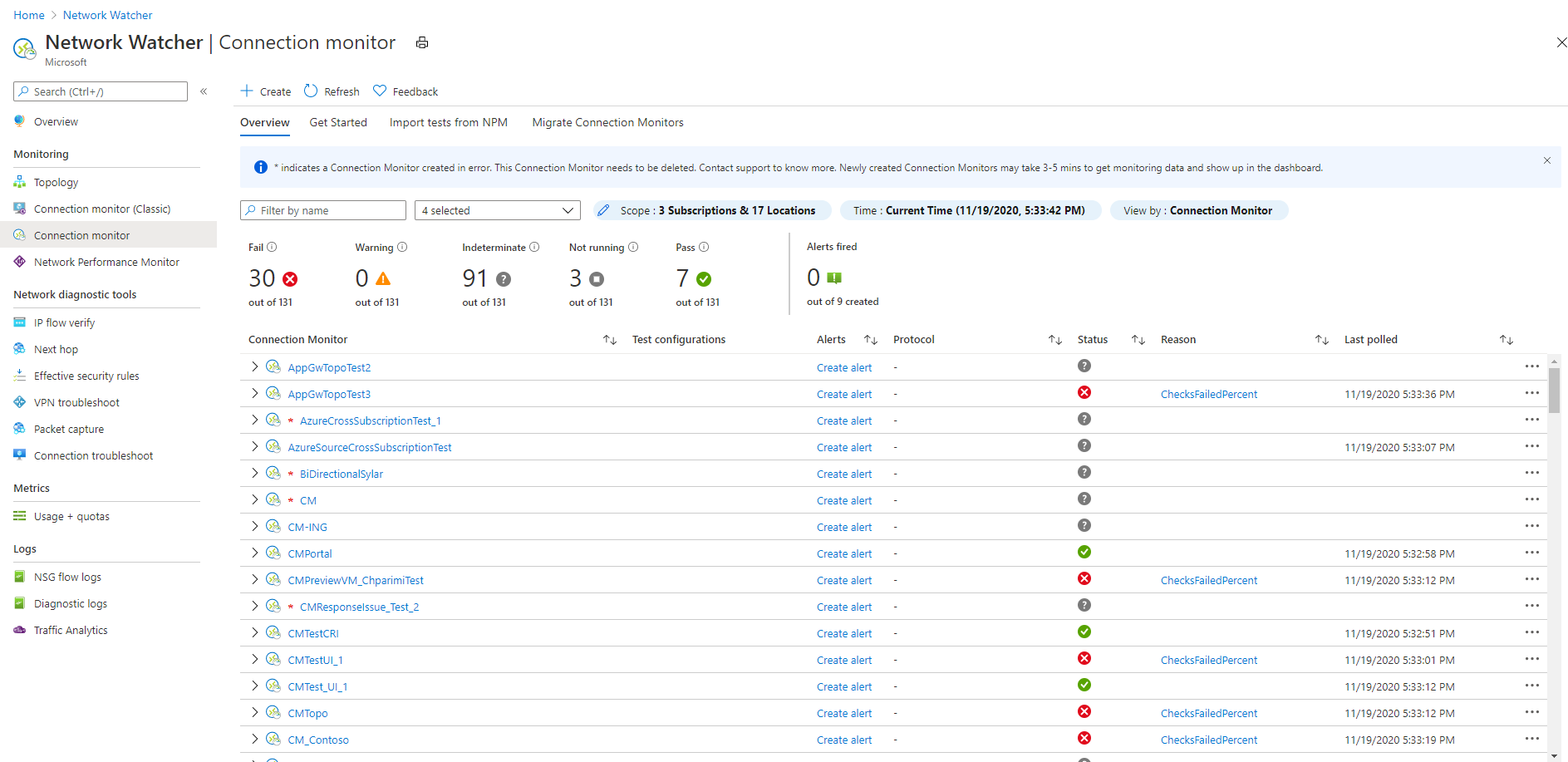
Bağlantı İzleyicisi panosunda Oluştur'u seçin.
Temel Bilgiler bölmesinde aşağıdaki ayrıntıları girin:
- Bağlantı İzleyicisi Adı: Bağlantı izleyiciniz için bir ad girin. Azure kaynakları için standart adlandırma kurallarını kullanın.
- Abonelik: Bağlantı izleyiciniz için bir abonelik seçin.
- Bölge: Bağlantı izleyiciniz için bir bölge seçin. Yalnızca bu bölgede oluşturulan kaynak VM'leri seçebilirsiniz.
- Çalışma alanı yapılandırması: Özel bir çalışma alanı veya varsayılan çalışma alanı seçin. Çalışma alanınız izleme verilerinizi barındırıyor. Özel çalışma alanı seçmek için varsayılan çalışma alanı onay kutusunu temizleyin ve ardından özel çalışma alanınızın aboneliğini ve bölgesini seçin.
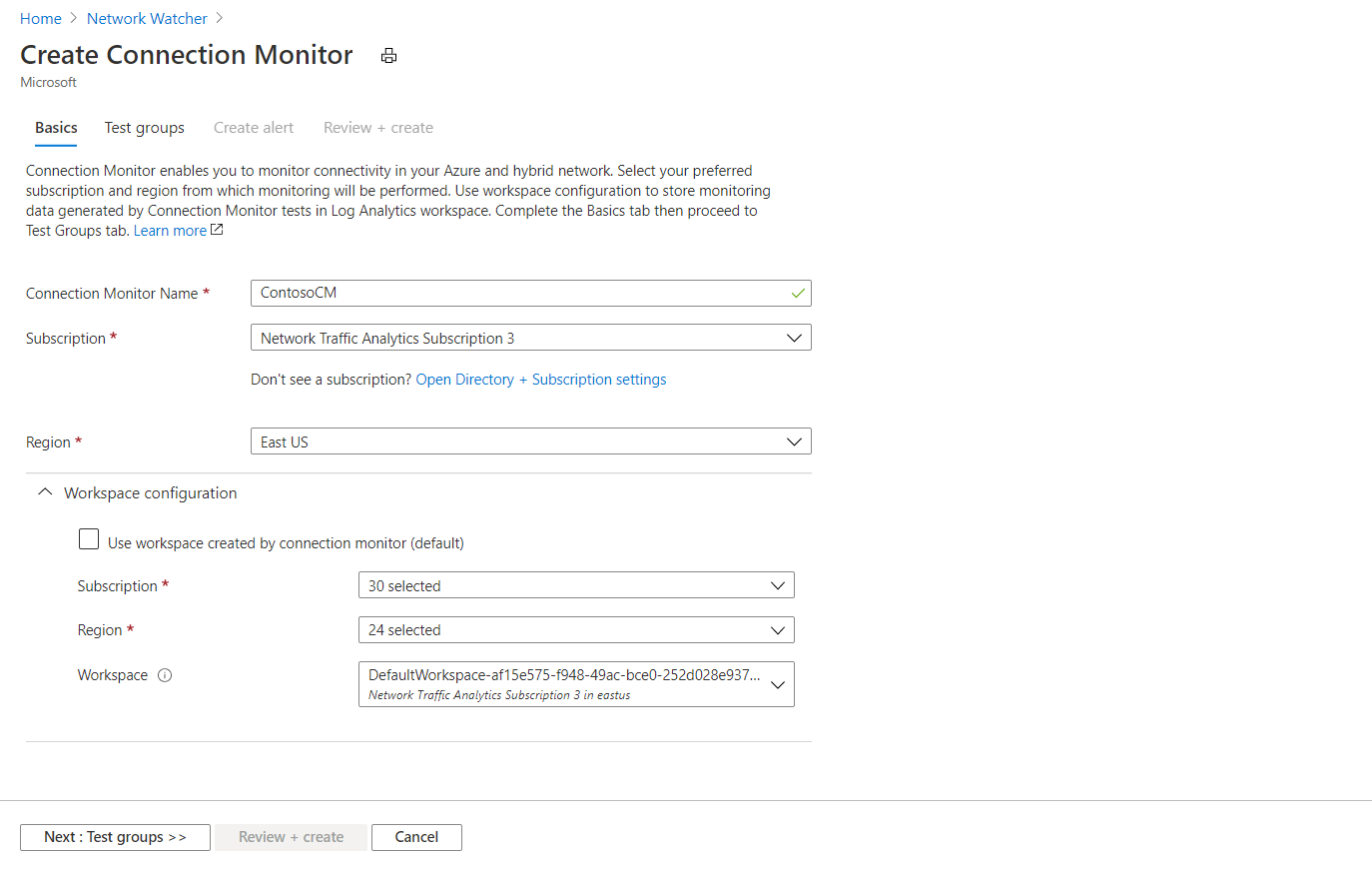
İleri: Test grupları'nı seçin.
Test gruplarınıza kaynak, hedef ve test yapılandırmaları ekleyin. Test gruplarınızı ayarlama hakkında bilgi edinmek için bkz. Bağlantı İzleyicisi'de test grupları oluşturma.
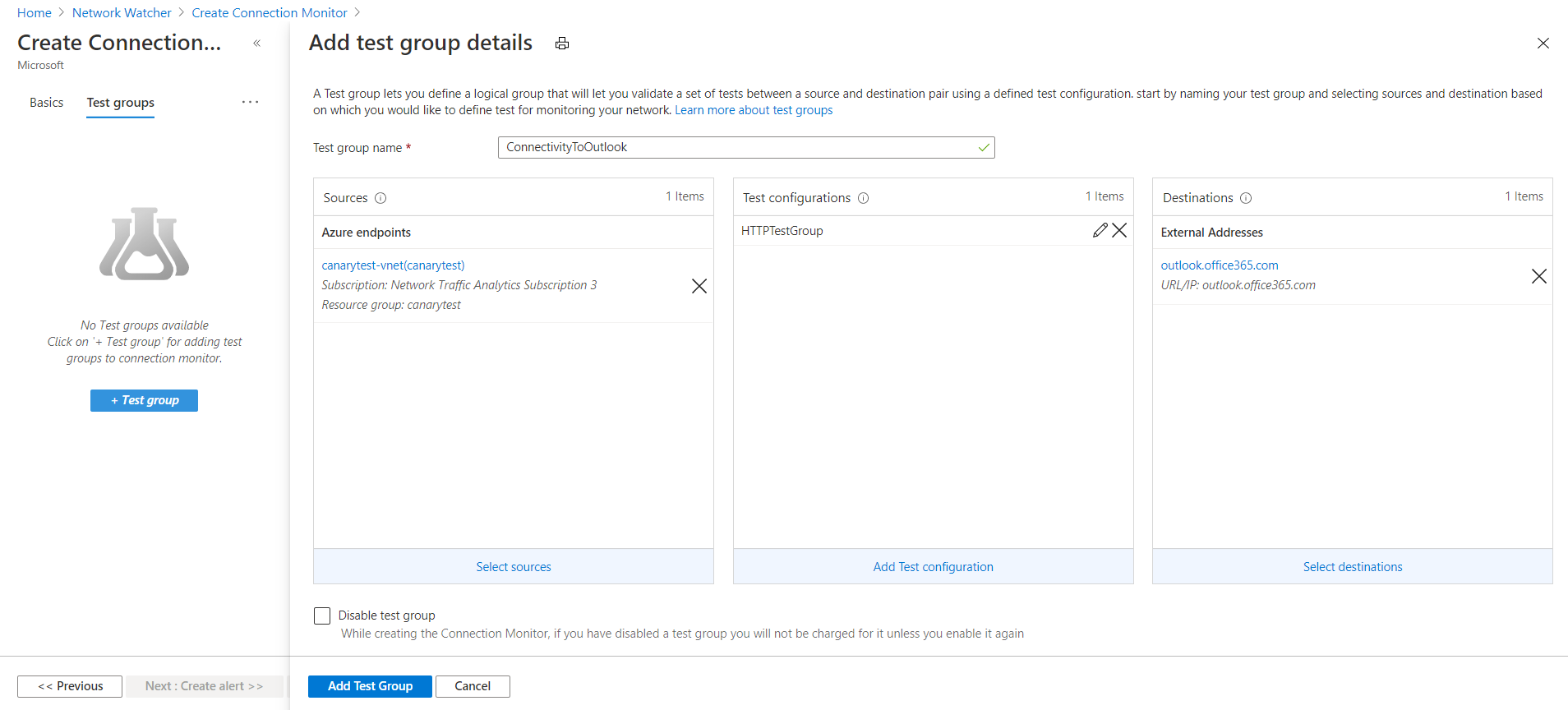
İleri: Uyarı Oluştur'u seçin. Uyarı oluşturma hakkında daha fazla bilgi edinin.
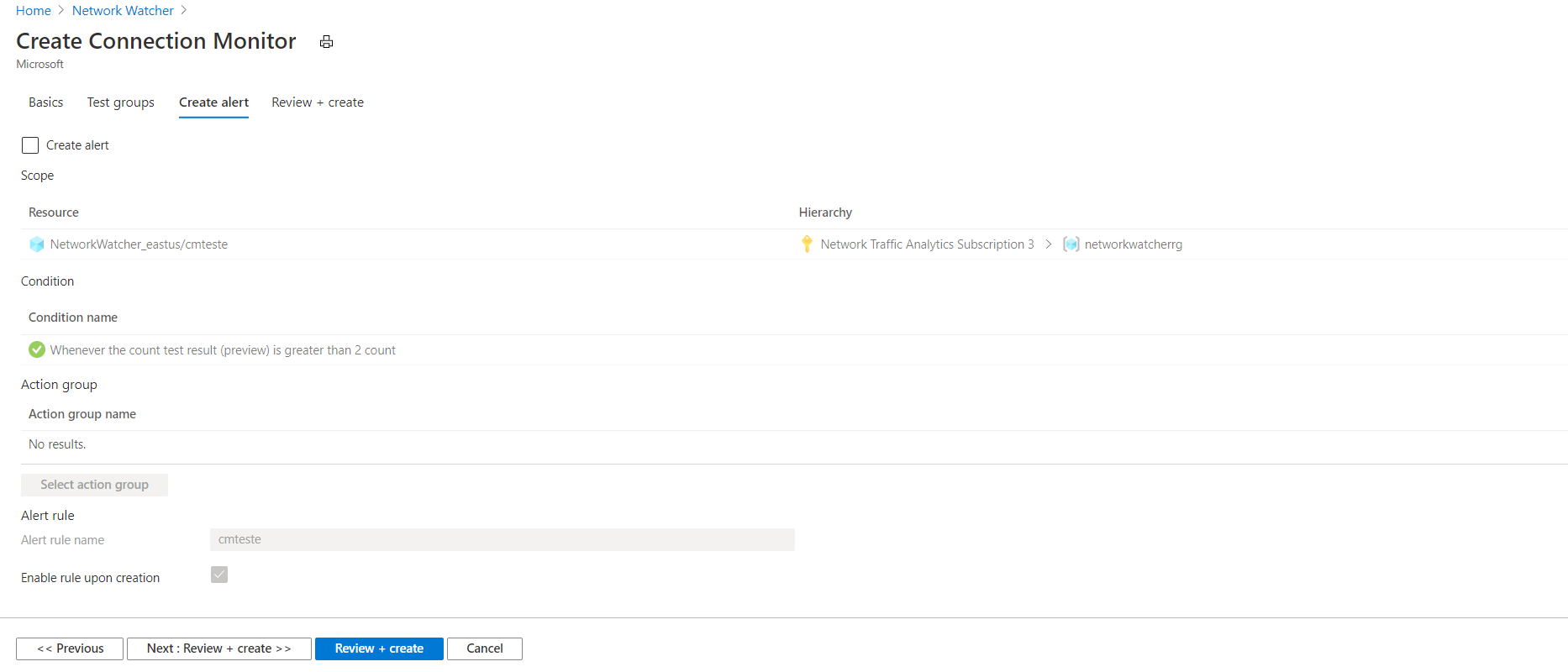
Bölmenin alt kısmında İleri: Gözden geçir ve oluştur'u seçin.
Gözden Geçir ve oluştur bölmesinde, bağlantı izleyicisini oluşturmadan önce temel bilgileri ve test gruplarını gözden geçirin. Bağlantı izleyicisini düzenlemeniz gerekiyorsa ilgili bölmelere dönerek bunu yapabilirsiniz.
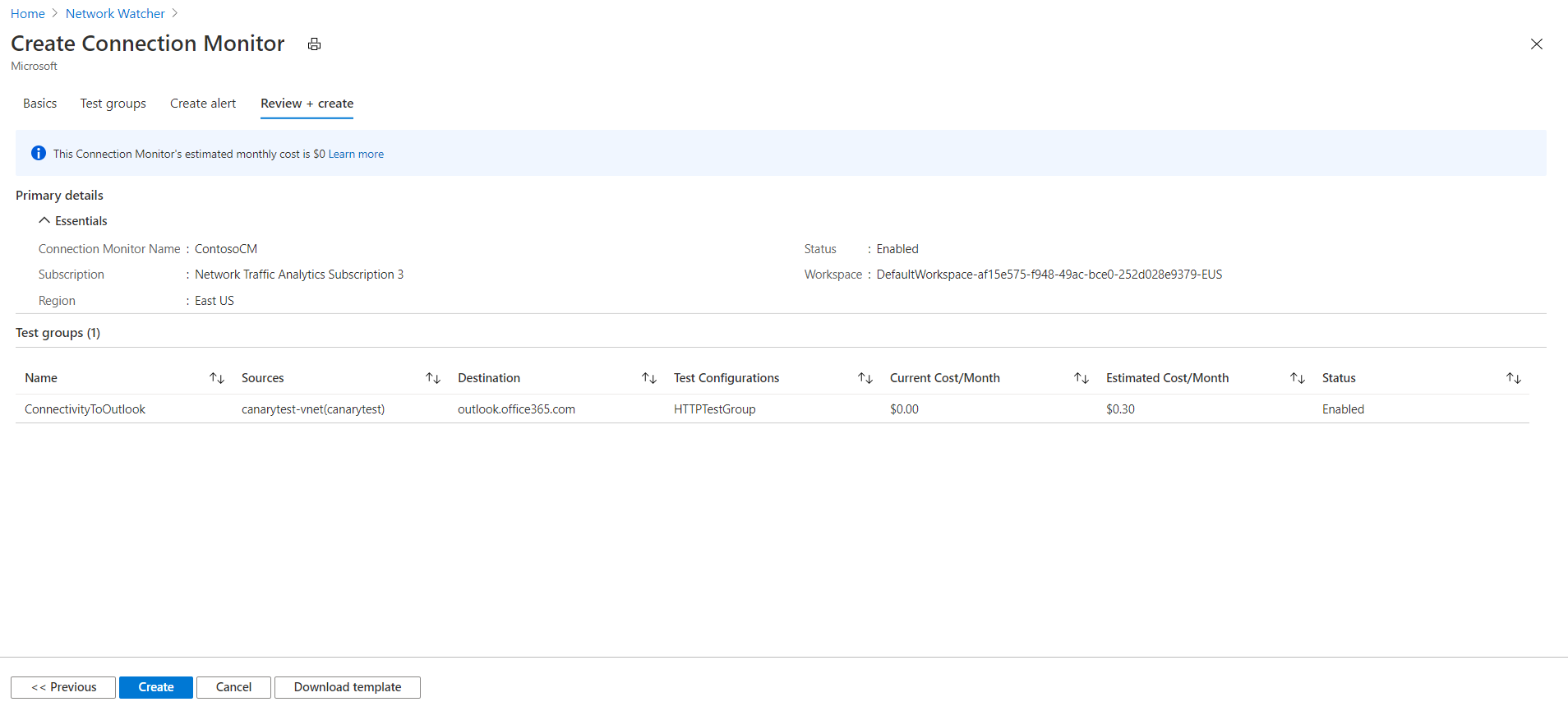
Not
Gözden Geçir + oluştur bölmesi, bağlantı izleme aşamasında aylık maliyeti gösterir. Şu anda Geçerli Maliyet/Ay sütununda ücret alınmaz. Bağlantı İzleyicisi genel kullanıma sunulduğunda bu sütunda aylık ücret gösterilir.
Bağlantı izleme aşamasında bile Log Analytics alım ücretleri uygulanır.
Bağlantı izleyicisini oluşturmaya hazır olduğunuzda Gözden Geçir ve oluştur bölmesinin en altında Oluştur'u seçin.
Bağlantı İzleyicisi arka planda bağlantı izleyicisi kaynağını oluşturur.
Bağlantı izleyicisinde test grupları oluşturma
Not
Bağlantı İzleyicisi artık Azure ve Azure dışı uç noktalar için izleme uzantılarının otomatik olarak etkinleştirilmesini destekliyor. Bağlantı izleyicisi oluştururken artık izleme çözümlerini el ile yüklemeniz gerekmez.
Bağlantı izleyicisindeki her test grubu, ağ öğelerinde test edilen kaynakları ve hedefleri içerir. Başarısız olan denetimlerin yüzdesi ve test yapılandırmaları üzerinden RTT için test edilmiştir.
Azure portalında, bağlantı izleyicisinde bir test grubu oluşturmak için aşağıdaki alanların değerlerini belirtin:
Test grubu Adı: Test grubunuzun adını girin.
Kaynaklar: Hem Azure VM'lerini hem de şirket içi makineleri aracılar yüklüyse kaynak olarak belirtmek için Kaynak ekle'yi seçin. Kaynağınız için aracı yükleme hakkında bilgi edinmek için bkz . İzleme aracılarını yükleme.
Azure aracılarını seçmek için Azure uç noktaları sekmesini seçin. Burada yalnızca bağlantı izleyicisini oluştururken belirttiğiniz bölgeye bağlı VM'leri veya Sanal Makine Ölçek Kümeleri görürsünüz. Varsayılan olarak, VM'ler ve Sanal Makine Ölçek Kümeleri ait oldukları abonelikte gruplandırılır. Bu gruplar daraltılır.
Abonelik düzeyinden hiyerarşideki diğer düzeylere detaya gidebilirsiniz:
Aracıları olan Abonelik>Kaynak grubu>VNET>Alt Ağ>VM'leri
Ağacı başka bir düzeyden başlatmak için Gruplandırma ölçütü seçicisini de değiştirebilirsiniz. Örneğin, sanal ağa göre gruplandırıyorsanız, hiyerarşisinde aracıları olan SANAL AĞ>Alt Ağ>VM'leri aracıları olan VM'leri görürsünüz.
Bir sanal ağ, alt ağ, tek bir VM veya sanal makine ölçek kümesi seçtiğinizde, ilgili kaynak kimliği uç nokta olarak ayarlanır. Varsayılan olarak, seçilen sanal ağdaki veya alt ağdaki tüm VM'ler izlemeye katılır. Kapsamı azaltmak için belirli alt ağları veya aracıları seçin veya kapsam özelliğinin değerini değiştirin.
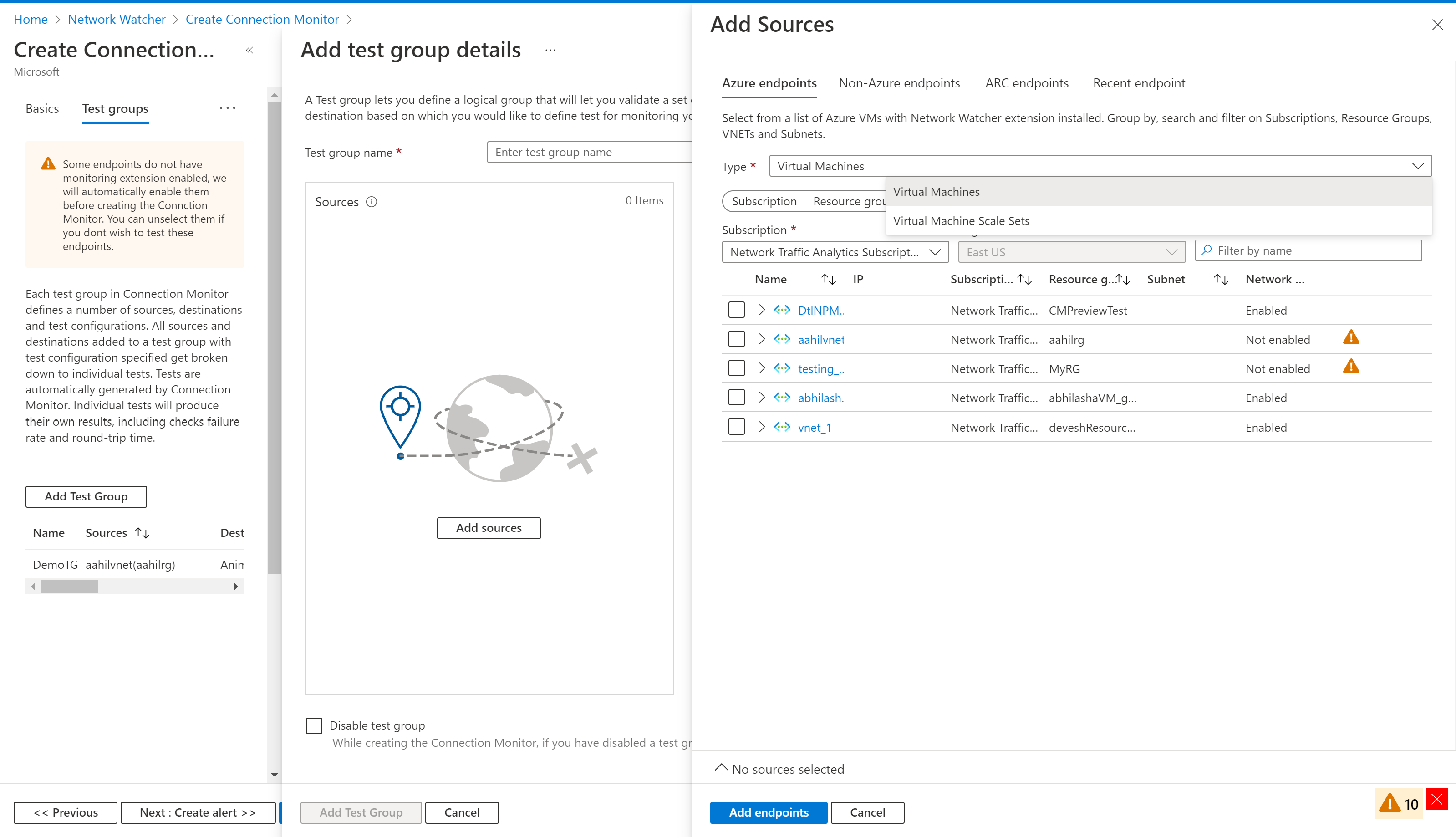
Şirket içi aracıları seçmek için Azure dışı uç noktalar sekmesini seçin. Log Analytics aracısının yüklü olduğu şirket içi konaklar listesinden seçin. Tür olarak Arc Uç Noktası'nı seçin ve Abonelik açılan listesinden abonelikleri seçin. Azure Arc uç noktası uzantısı ve Azure İzleyici Aracısı uzantısı etkinleştirilmiş konakların listesi görüntülenir.
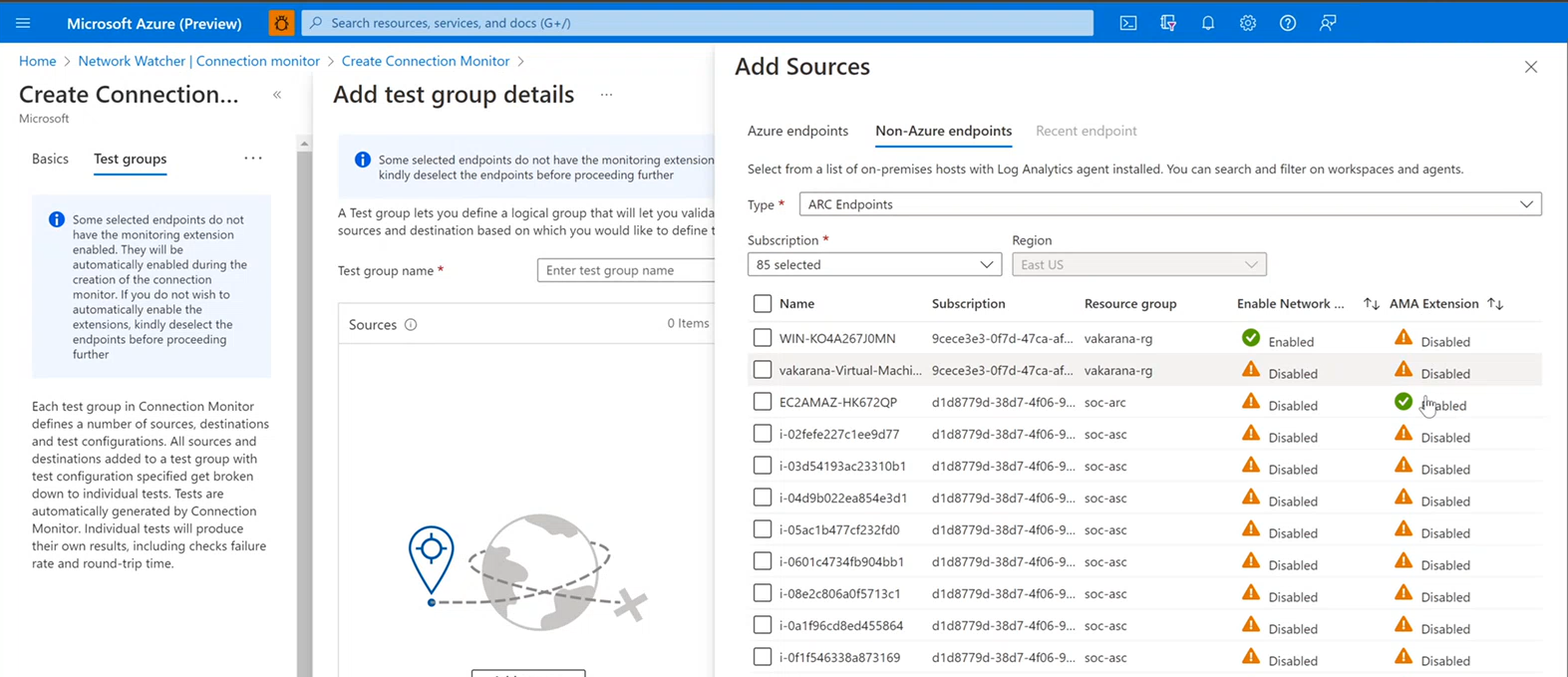
Çalışma alanınıza Ağ Performans İzleyicisi eklemeniz gerekiyorsa Azure Market alın. Ağ Performans İzleyicisi ekleme hakkında bilgi için bkz. Azure İzleyici'de izleme çözümleri. Şirket içi makineler için aracıları yapılandırma hakkında bilgi için bkz . Şirket içi makineler için aracılar.
Bağlantı İzleyicisi oluştur'un altında, Temel bilgiler bölmesinde varsayılan bölge seçilir. Bölgeyi değiştirirseniz, yeni bölgedeki çalışma alanlarından aracıları seçebilirsiniz. Bir veya daha fazla aracı veya alt ağ seçebilirsiniz. Alt ağ görünümünde, izleme için belirli IP'leri seçebilirsiniz. Birden çok alt ağ eklerseniz, OnPremises_Network_1 adlı özel bir şirket içi ağ oluşturulur. Ayrıca Gruplandırma ölçütü seçicisini aracılara göre gruplandıracak şekilde de değiştirebilirsiniz.
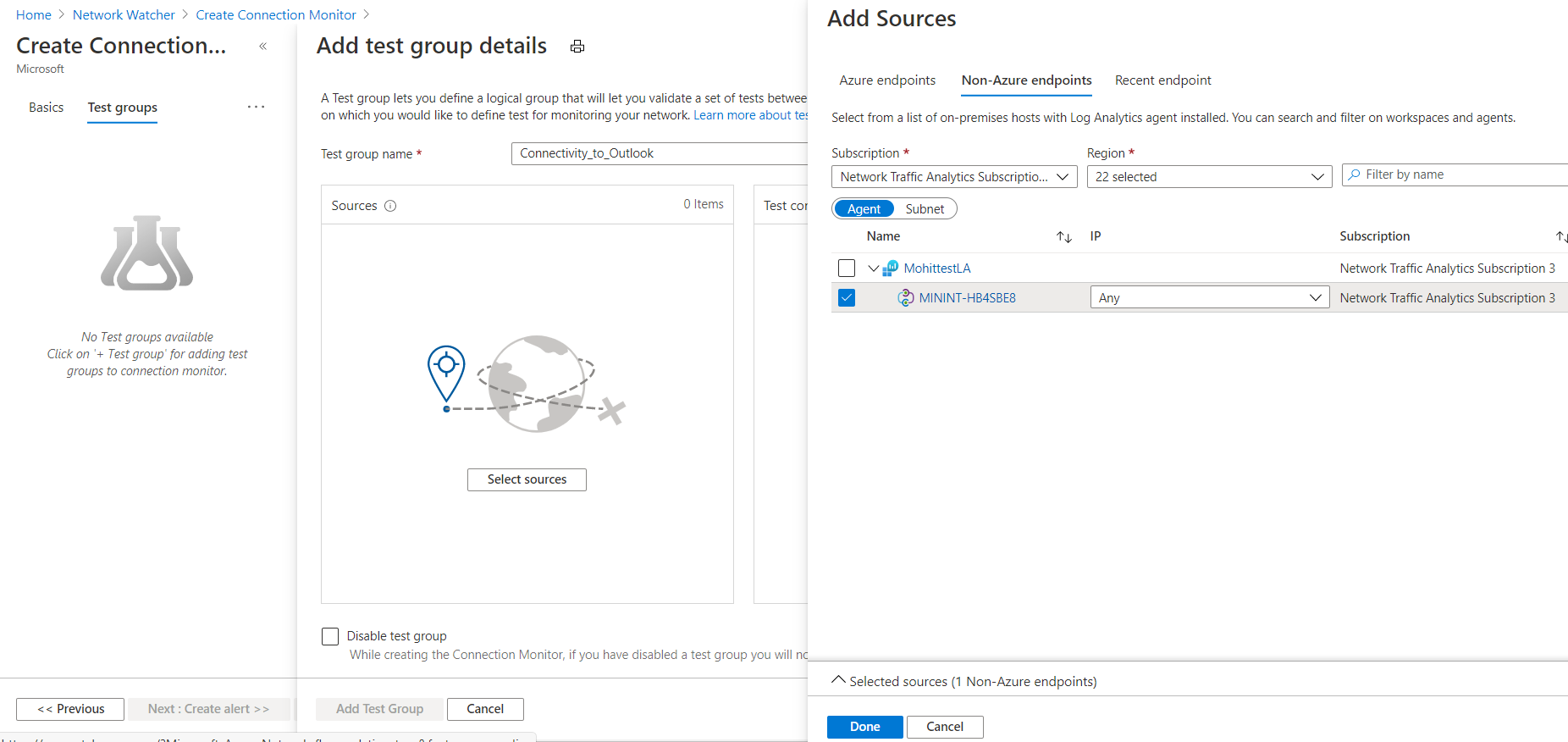
Son kullanılan uç noktaları Son uç nokta bölmesinden seçin.
Yalnızca izleme aracılarının etkinleştirildiği uç noktaları seçmeniz gerekmez. Aracı etkinleştirilmeden Azure'ı veya Azure dışı uç noktaları seçebilir ve bağlantı izleyicisinin oluşturulmasına devam edebilirsiniz. Oluşturma işlemi sırasında uç noktalar için izleme aracıları otomatik olarak etkinleştirilir.
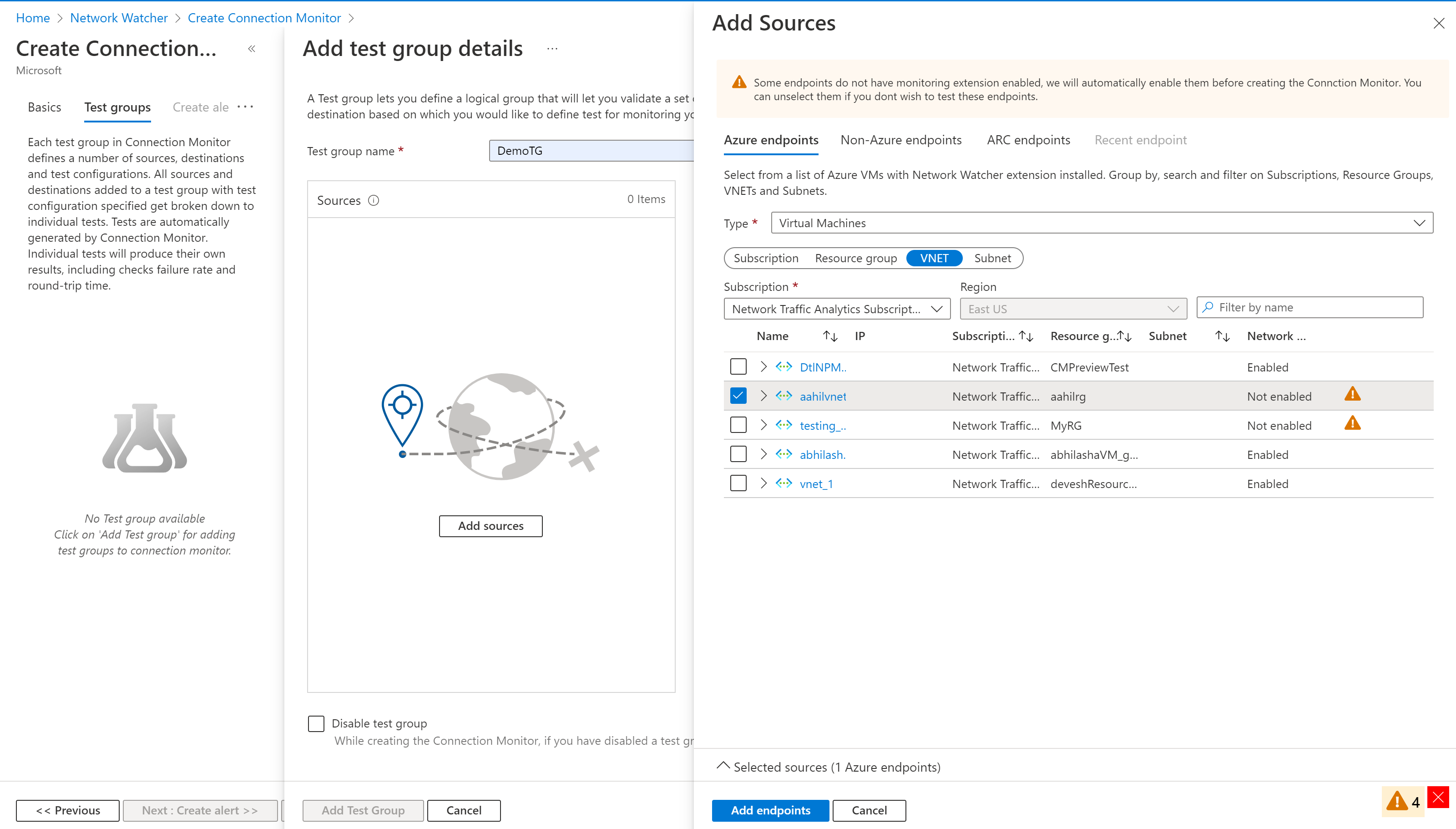
Kaynakları ayarlamayı bitirdiğinizde bölmenin alt kısmındaki Bitti'yi seçin. Test Grubu Oluştur görünümünde uç noktayı seçerek uç nokta adı gibi temel özellikleri düzenlemeye devam edebilirsiniz.
Hedefler: Azure VM'sine, şirket içi makineye veya herhangi bir uç noktaya (genel IP, URL veya FQDN) bağlantıyı hedef olarak belirterek izleyebilirsiniz. Tek bir test grubunda Azure VM'leri, şirket içi makineleri, Office 365 URL'lerini, Dynamics 365 URL'lerini ve özel uç noktaları ekleyebilirsiniz.
Azure VM'lerini hedef olarak seçmek için Azure uç noktaları sekmesini seçin. Varsayılan olarak, Azure VM'leri Temel Bilgiler bölmesindeki Bağlantı İzleyicisi Oluştur altında seçtiğiniz bölgede yer alan bir abonelik hiyerarşisinde gruplandırılır. Bölgeyi değiştirebilir ve yeni bölgeden Azure VM'lerini seçebilirsiniz. Ardından kaynak Azure uç noktalarını ayarlarken yaptığınız gibi Abonelik düzeyinden hiyerarşideki diğer düzeylere kadar detaya gidebilirsiniz.
Kaynak Azure uç noktalarını ayarladığınızda olduğu gibi sanal ağları, alt ağları veya tek vm'leri seçebilirsiniz. Bir sanal ağ, alt ağ veya tek bir VM seçtiğinizde, ilgili kaynak kimliği uç nokta olarak ayarlanır. Varsayılan olarak, seçilen sanal ağdaki veya alt ağdaki Ağ İzleyicisi uzantısına sahip tüm VM'ler izlemeye katılır. Kapsamı azaltmak için belirli alt ağları veya aracıları seçin veya kapsam özelliğinin değerini değiştirin.
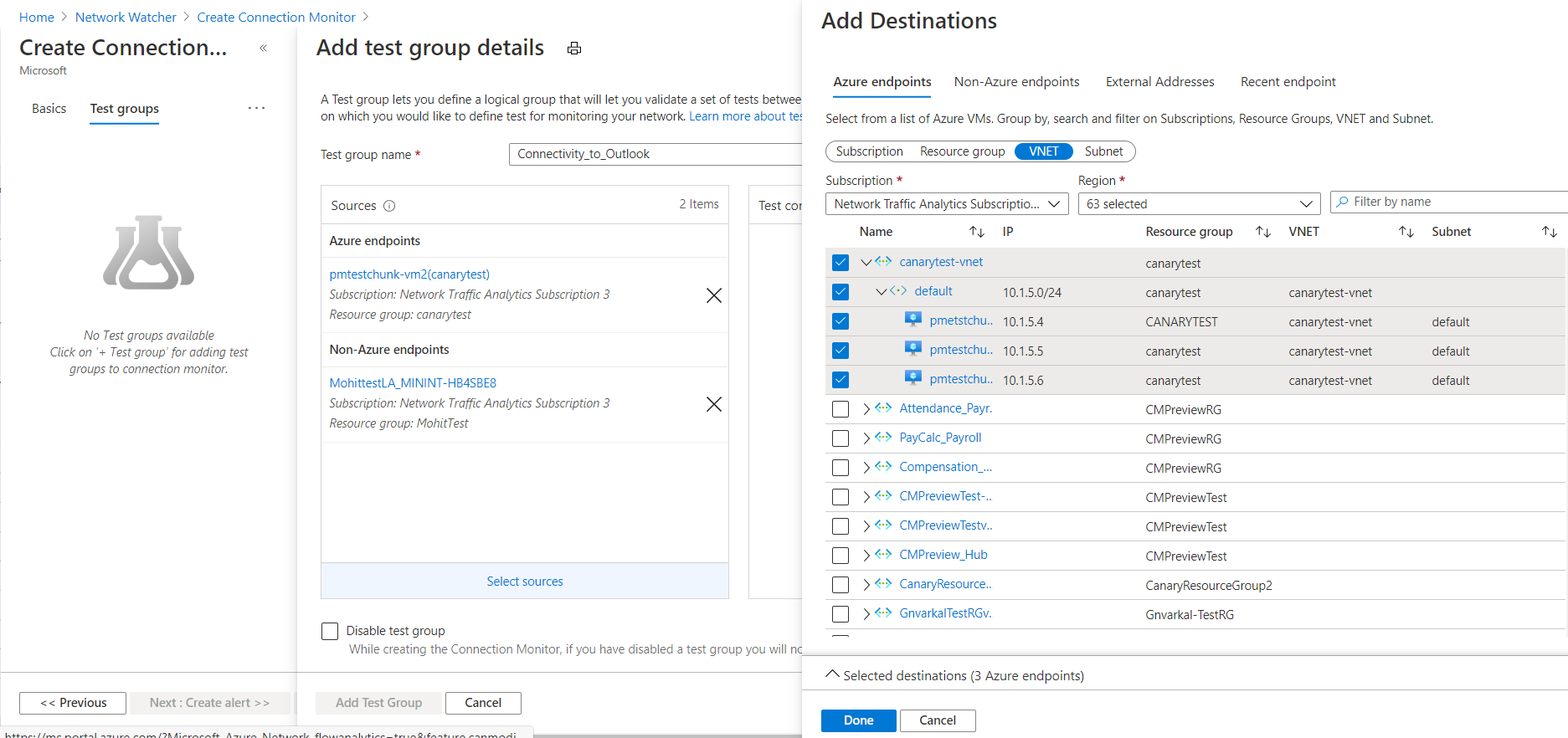
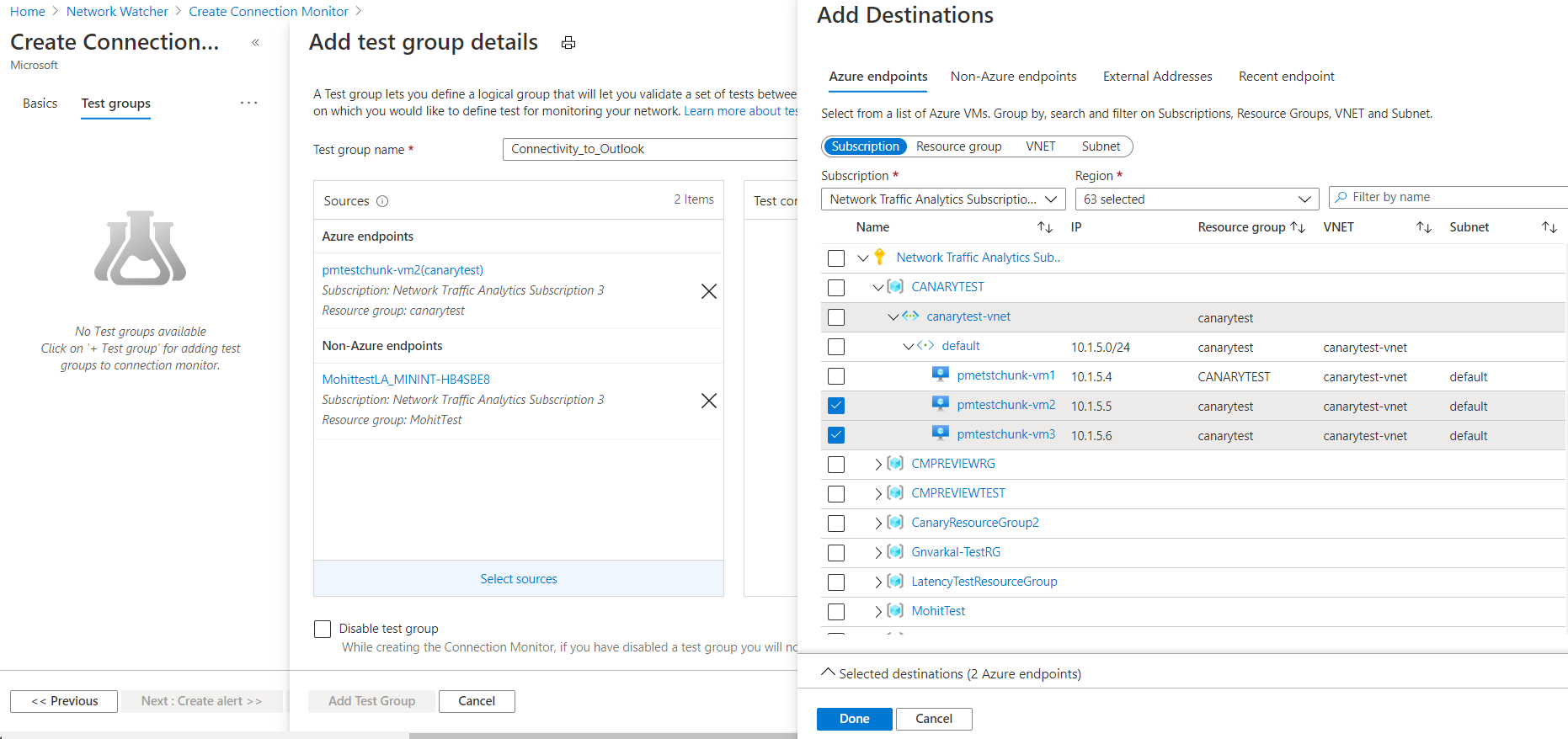
Azure dışı aracıları hedef olarak seçmek için Azure dışı uç noktalar sekmesini seçin. Varsayılan olarak, aracılar bölgeye göre çalışma alanları halinde gruplandırılır. Tüm bu çalışma alanlarında Ağ Performans İzleyicisi yapılandırılmıştır.
Çalışma alanınıza Ağ Performans İzleyicisi eklemeniz gerekiyorsa Azure Market alın. Ağ Performans İzleyicisi ekleme hakkında bilgi için bkz. Azure İzleyici'de izleme çözümleri. Şirket içi makineler için aracıları yapılandırma hakkında bilgi için bkz . Şirket içi makineler için aracılar.
Bağlantı İzleyicisi oluştur'un altında, Temel bilgiler bölmesinde varsayılan bölge seçilir. Bölgeyi değiştirirseniz, yeni bölgedeki çalışma alanlarından aracıları seçebilirsiniz. Bir veya daha fazla aracı veya alt ağ seçebilirsiniz. Alt ağ görünümünde, izleme için belirli IP'leri seçebilirsiniz. Birden çok alt ağ eklerseniz, OnPremises_Network_1 adlı özel bir şirket içi ağ oluşturulur.
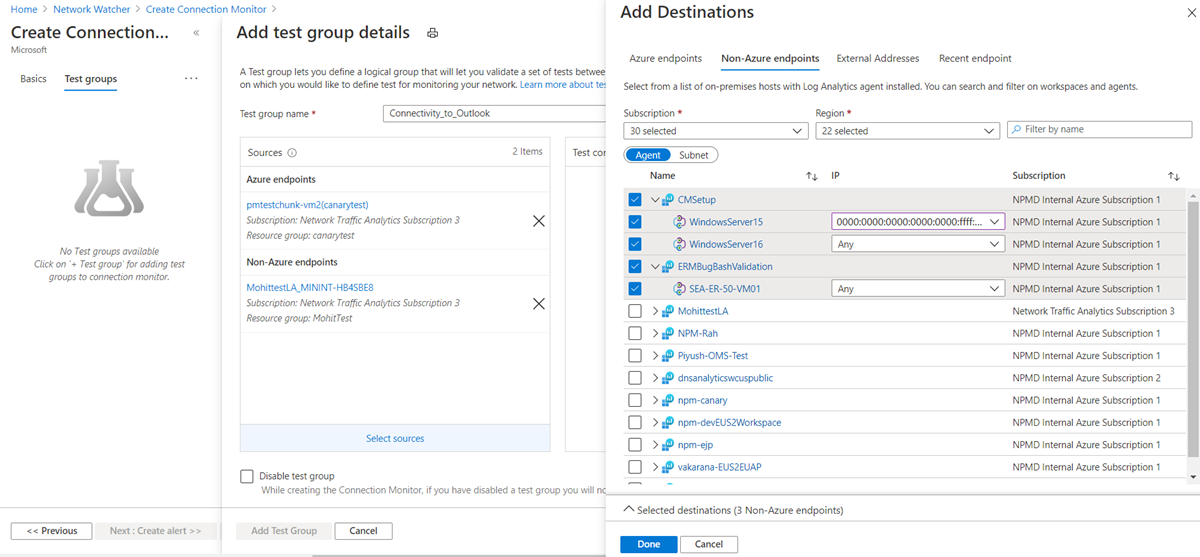
Ortak uç noktaları hedef olarak seçmek için Dış Adresler sekmesini seçin. Uç nokta listesi, ada göre gruplandırılmış Office 365 test URL'lerini ve Dynamics 365 test URL'lerini içerir. Aynı bağlantı izleyicisindeki diğer test gruplarında oluşturulan uç noktaları da seçebilirsiniz.
Uç nokta eklemek için sağ üstteki Uç Nokta Ekle'yi seçin ve ardından bir uç nokta adı ve URL, IP veya FQDN sağlayın.
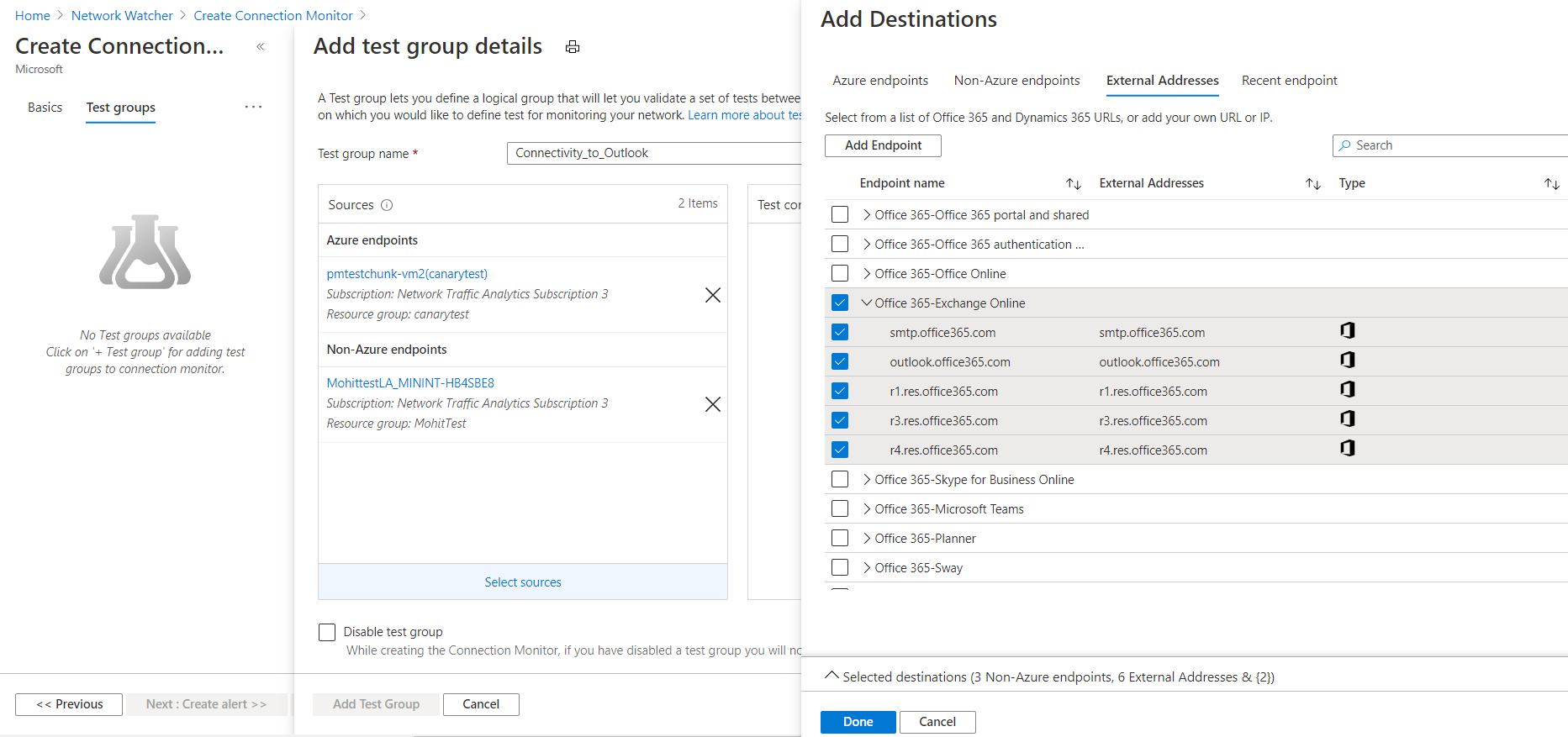
Son kullanılan uç noktaları seçmek için Son kullanılan uç nokta bölmesine gidin.
Hedefleri seçmeyi bitirdiğinizde Bitti'yi seçin. Test Grubu Oluştur görünümünde uç noktayı seçerek uç nokta adı gibi temel özellikleri düzenlemeye devam edebilirsiniz.
Test yapılandırmaları: Bir test grubuna bir veya daha fazla test yapılandırması ekleyebilirsiniz. Yeni yapılandırma sekmesini kullanarak yeni bir test yapılandırması oluşturun. Veya Var olanı seç bölmesinden aynı bağlantı izleyicisindeki başka bir test grubundan bir test yapılandırması ekleyin.
- Test yapılandırma adı: Test yapılandırmasını adlandırın.
- Protokol: TCP, ICMP veya HTTP'yi seçin. HTTP'yi HTTPS olarak değiştirmek için protokol olarak HTTP'yi ve ardından bağlantı noktası olarak 443'i seçin.
- TCP test yapılandırması oluştur: Bu onay kutusu yalnızca Protokol listesinde HTTP'yiseçerseniz görünür. Yapılandırmanızın başka bir yerinde belirttiğiniz kaynakları ve hedefleri kullanan başka bir test yapılandırması oluşturmak için bu onay kutusunu seçin. Yeni test yapılandırması, test yapılandırmasının adıdır<_networkTestConfig.>
- traceroute'u devre dışı bırak: Protokol TCP veya ICMP olduğunda bu onay kutusu uygulanır. Kaynakların topolojiyi ve atlamalı RTT'yi bulmasını durdurmak için bu kutuyu seçin.
- Hedef bağlantı noktası: İstediğiniz hedef bağlantı noktasını sağlayabilirsiniz.
- Bağlantı noktasında dinle: Protokol TCP olduğunda bu onay kutusu uygulanır. Seçili TCP bağlantı noktasını henüz açık değilse açmak için bu onay kutusunu seçin.
- Test Sıklığı: Bu listede, kaynakların belirttiğiniz protokol ve bağlantı noktasındaki hedeflere ne sıklıkta ping atacağını belirtin. 30 saniye, 1 dakika, 5 dakika, 15 dakika veya 30 dakika seçebilirsiniz. 30 saniyeden 30 dakikaya kadar başka bir sıklık girmek için özel'i seçin. Kaynaklar, seçtiğiniz değere göre hedeflere bağlantıyı test eder. Örneğin, 30 saniye seçerseniz, kaynaklar her 30 saniyede bir en az bir kez hedefe bağlantıyı denetler.
- Başarı Eşiği: Aşağıdaki ağ öğelerinde eşikler ayarlayabilirsiniz:
- Denetimler başarısız oldu: Kaynaklar belirttiğiniz ölçütleri kullanarak hedeflere bağlantıyı denetlediğinde başarısız olabilecek denetimlerin yüzdesini ayarlayın. TCP veya ICMP protokolü için başarısız denetimlerin yüzdesi paket kaybı yüzdesine eşitlenebilir. HTTP protokolü için bu değer, yanıt almaan HTTP isteklerinin yüzdesini temsil eder.
- Gidiş dönüş süresi: RTT'yi, kaynakların test yapılandırması üzerinden hedefe ne kadar süreyle bağlanabileceğini milisaniye olarak ayarlayın.
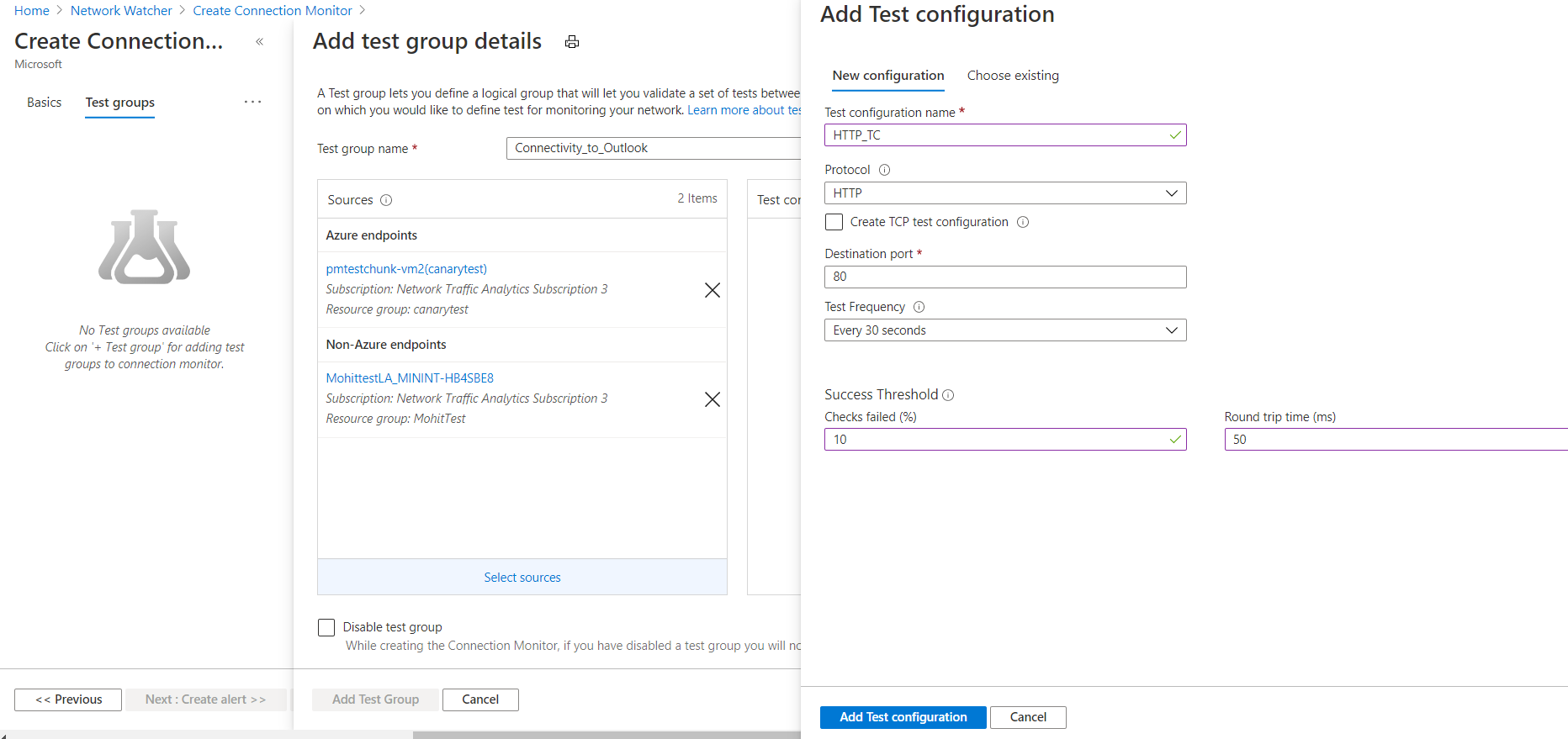
Test Grupları: Bağlantı izleyicisine bir veya daha fazla test grubu ekleyebilirsiniz. Bu test grupları birden çok Azure veya Azure dışı uç noktadan oluşabilir.
- Seçilen Azure VM'leri veya Azure Sanal Makine Ölçek Kümeleri ve izleme uzantıları olmayan Azure olmayan uç noktalar için Azure VM'leri için uzantı ve Azure dışı uç noktalar için npm çözümü, bağlantı izleyicisi oluşturulduktan sonra otomatik olarak etkinleştirilir.
- Seçilen sanal makine ölçek kümesi el ile yükseltme için ayarlandıysa, bağlantı izleyicisini uç nokta olarak sanal makine ölçek kümesiyle ayarlamaya devam etmek için uzantı yükleme Ağ İzleyicisi sonra ölçek kümesini yükseltmeniz gerekir. Sanal makine ölçek kümesi otomatik yükseltme olarak ayarlandıysa, Ağ İzleyicisi uzantısı yüklendikten sonra yükseltme konusunda endişelenmeniz gerekmez.
- Daha önce bahsedilen senaryoda, el ile yükseltme ile Sanal Makine Ölçek Kümeleri için bağlantı izleyicisi oluşturulurken Ağ İzleyicisi uzantısının otomatik olarak etkinleştirilmesiyle bir sanal makine ölçek kümesinin otomatik olarak yükseltilmesini onaylayabilirsiniz. Bu, Ağ İzleyicisi uzantısını yükledikten sonra sanal makine ölçek kümesini el ile yükseltme zorunda olmayı ortadan kaldırır.

Test grubunu devre dışı bırak: Test grubunun belirttiği tüm kaynaklar ve hedefler için izlemeyi devre dışı bırakmak için bu onay kutusunu seçebilirsiniz. Bu onay kutusu varsayılan olarak temizlenir.
Bağlantı izleyicisi için uyarılar oluşturma
Test yapılandırmalarında ayarlanan eşiklere göre başarısız olan testlerde uyarılar ayarlayabilirsiniz.
Azure portalında, bağlantı izleyicisi için uyarılar oluşturmak için şu alanların değerlerini belirtin:
Uyarı oluştur: Azure İzleyici'de ölçüm uyarısı oluşturmak için bu onay kutusunu seçebilirsiniz. Bu onay kutusunu seçtiğinizde, diğer alanlar düzenleme için etkinleştirilir. Uyarı için ek ücretler, uyarıların fiyatlandırması temelinde geçerli olacaktır.
Kapsam>Kaynak>Hiyerarşisi: Bu değerler, Temel Bilgiler bölmesinde belirtilen değerlere göre otomatik olarak girilir.
Koşul adı: Uyarı ölçümde
Test Result(preview)oluşturulur. Bağlantı izleyici testi başarısız olduğunda uyarı kuralı tetiklenir.Eylem grubu adı: E-postanızı doğrudan girebilir veya eylem grupları aracılığıyla uyarılar oluşturabilirsiniz. E-postanızı doğrudan girerseniz, NPM E-posta Eylem Grubu adlı bir eylem grubu oluşturulur. E-posta kimliği bu eylem grubuna eklenir. Eylem gruplarını kullanmayı seçerseniz, önceden oluşturulmuş bir eylem grubu seçmeniz gerekir. Eylem grubu oluşturmayı öğrenmek için bkz . Azure portalında eylem grupları oluşturma. Uyarı oluşturulduktan sonra uyarılarınızı yönetebilirsiniz.
Uyarı kuralı adı: Bağlantı izleyicisinin adı.
Oluşturulduktan sonra kuralı etkinleştir: Koşula göre uyarı kuralını etkinleştirmek için bu onay kutusunu seçin. Kuralı etkinleştirmeden oluşturmak istiyorsanız bu onay kutusunu devre dışı bırakın.
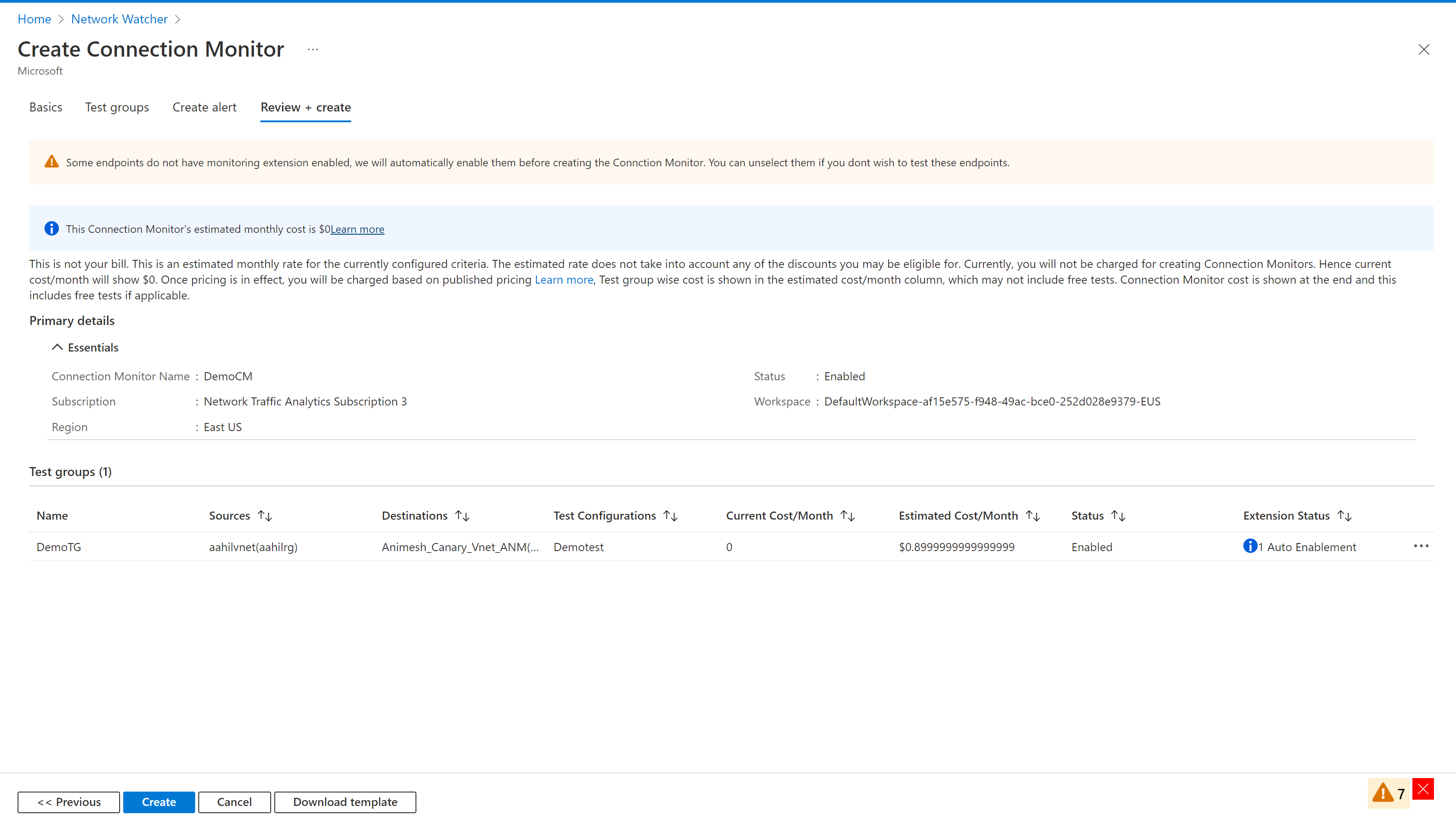
Tüm adımları tamamladıktan sonra işlem, izleme aracıları etkinleştirilmeden tüm uç noktalar için izleme uzantılarının birleşik olarak etkinleştirilmesiyle ve ardından bağlantı izleyicisinin oluşturulmasıyla devam eder.
Oluşturma işlemi başarılı olduktan sonra bağlantı izleyicisinin panoda görüntülenmesi yaklaşık 5 dakika sürer.
Ölçek sınırları
Bağlantı izleyicileri şu ölçek sınırlarına sahiptir:
- Bölge başına abonelik başına en fazla bağlantı izleyici sayısı: 100
- Bağlantı izleyicisi başına en fazla test grubu sayısı: 20
- Bağlantı izleyicisi başına en fazla kaynak ve hedef sayısı: 100
- Bağlantı izleyicisi başına en fazla test yapılandırması: Azure portalı üzerinden 2
İlgili içerik
- İzleme verilerini analiz etmeyi ve uyarılar ayarlamayı öğrenin.
- Ağınızdaki sorunları tanılamayı öğrenin.
Geri Bildirim
Çok yakında: 2024 boyunca, içerik için geri bildirim mekanizması olarak GitHub Sorunları’nı kullanımdan kaldıracak ve yeni bir geri bildirim sistemiyle değiştireceğiz. Daha fazla bilgi için bkz. https://aka.ms/ContentUserFeedback.
Gönderin ve geri bildirimi görüntüleyin