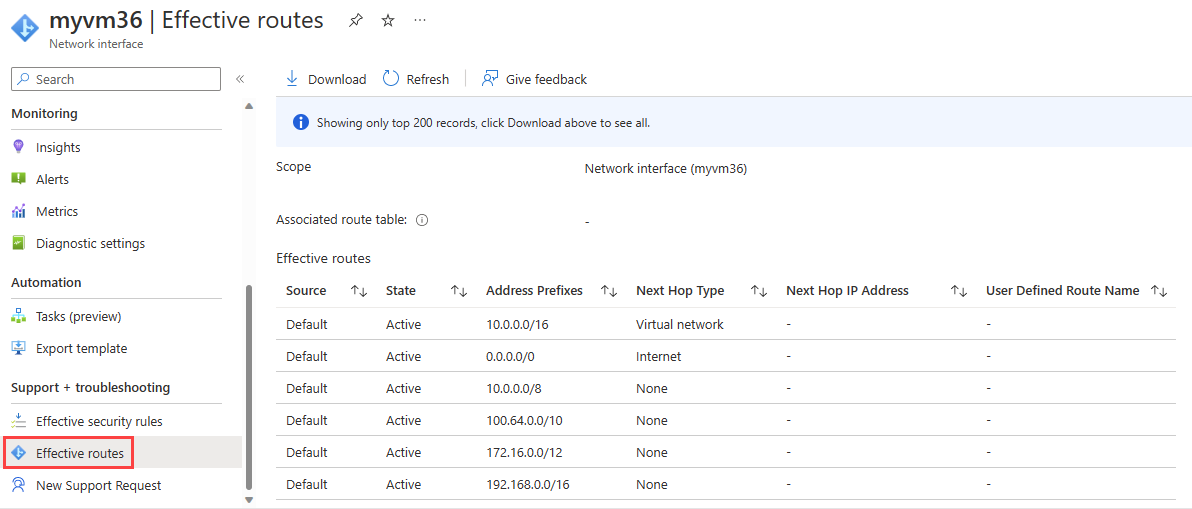Öğretici: Azure portalını kullanarak bir sanal ağ yönlendirme sorununu tanılama
Bu öğreticide, diğer kaynaklarla doğru iletişim kurmasını engelleyen bir VM yönlendirme sorununu gidermek ve tanılamak için Azure Ağ İzleyicisi sonraki atlama aracını kullanacaksınız. Sonraki atlama, yönlendirme sorununa özel bir yolun neden olduğunu gösterir.
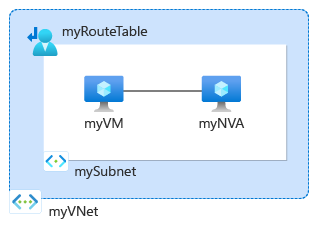
Bu öğreticide aşağıdakilerin nasıl yapılacağını öğreneceksiniz:
- Sanal ağ oluşturma
- İki sanal makine oluşturma
- Azure Ağ İzleyicisi sonraki atlama özelliğini kullanarak farklı IP'lere iletişimi test etme
- Geçerli yolları görüntüleme
- Özel yol oluşturma
- Bir yönlendirme sorununu tanılama
İsterseniz, öğreticinin Azure CLI veya Azure PowerShell sürümlerini kullanarak bir sanal makine ağ yönlendirme sorununu tanılayabilirsiniz.
Azure aboneliğiniz yoksa başlamadan önce ücretsiz bir hesap oluşturun.
Önkoşullar
- Etkin aboneliği olan bir Azure hesabı.
Sanal ağ oluşturma
Bu bölümde, bir sanal ağ oluşturursunuz.
Azure Portal’ında oturum açın.
Portalın üst kısmındaki arama kutusuna sanal ağlar girin. Arama sonuçlarından Sanal ağlar'ı seçin.
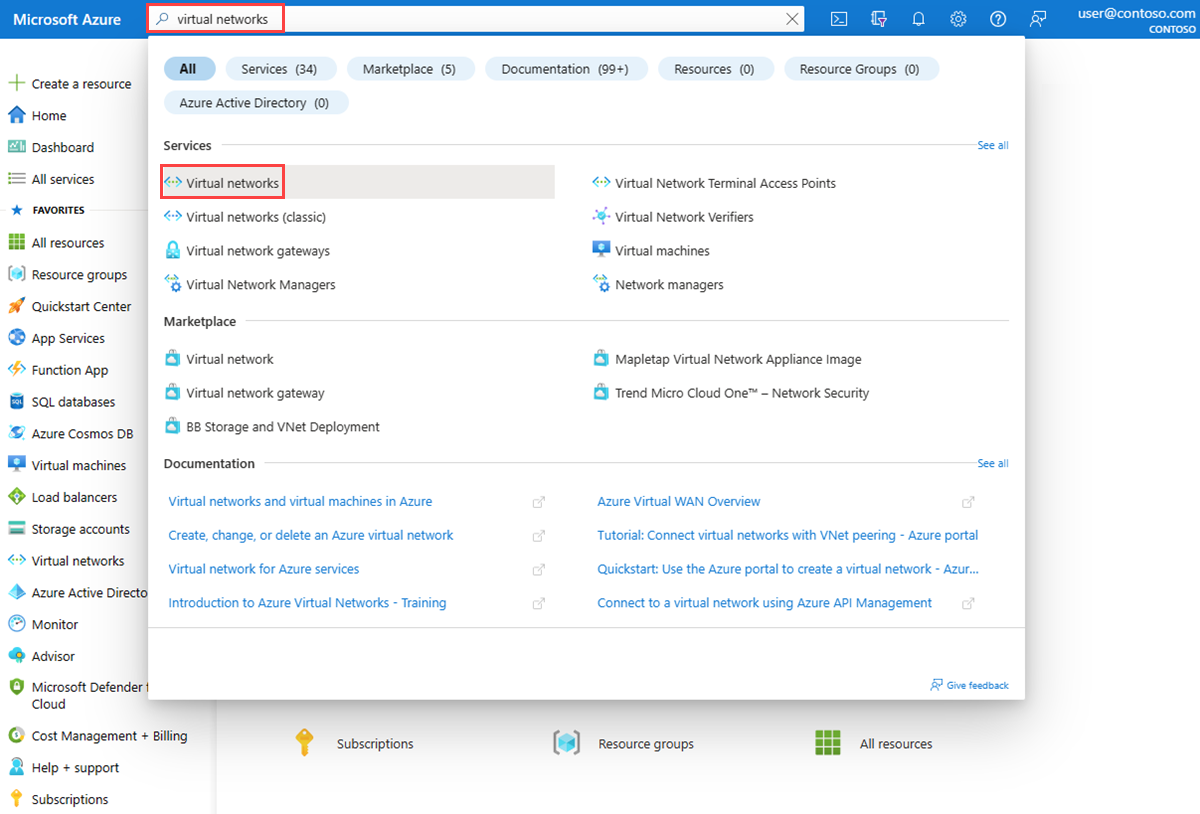
+Oluştur'u seçin.
Sanal ağ oluştur'un Temel bilgiler sekmesinde aşağıdaki değerleri girin veya seçin:
Ayar Value Proje Ayrıntıları Abonelik Azure aboneliği seçin. Kaynak Grubu Yeni oluştur’u seçin.
Ad alanına myResourceGroup girin.
Tamam'ı seçin.Örnek ayrıntıları Sanal ağın adı myVNet yazın. Bölge (ABD) Doğu ABD'yi seçin. IP Adresleri sekmesini seçin veya sayfanın en altındaki İleri düğmesini iki kez seçin.
IP Adresleri sekmesine aşağıdaki değerleri girin:
Ayar Value IPv4 adres alanı 10.0.0.0/16 Alt ağ adı mySubnet Alt ağ IP adresi aralığı 10.0.0.0 - 10.0.0.255 (boyut: /24) Gözden geçir ve oluştur sekmesini seçin veya sayfanın en altındaki Gözden Geçir + oluştur düğmesini seçin.
Ayarları gözden geçirin ve oluştur'u seçin.
Sanal makineleri oluşturma
Bu bölümde iki sanal makine oluşturacaksınız:
- myVM: iletişimini test etmek için.
- myNVA: ağ sanal gereci olarak kullanmak için.
İlk sanal makineyi oluşturma
Portalın üst kısmındaki arama kutusuna sanal makineler girin. Arama sonuçlarından Sanal makineler'i seçin.
+ Oluştur'u ve ardından Azure sanal makinesi'ne tıklayın.
Sanal makine oluşturma'nın Temel bilgiler sekmesinde aşağıdaki değerleri girin veya seçin:
Ayar Value Proje Ayrıntıları Abonelik Azure aboneliği seçin. Kaynak grubu myResourceGroup'u seçin. Örnek ayrıntıları Virtual machine name myVM girin. Bölge (ABD) Doğu ABD'yi seçin. Kullanılabilirlik seçenekleri Altyapı yedekliliği gerekli değil'i seçin. Güvenlik türü Standart'ı seçin. Görsel Windows Server 2022 Datacenter: Azure Edition - x64 2. Nesil'i seçin. Size Bir boyut seçin veya varsayılan ayarı değiştirmeyin. Yönetici hesabı Username Bir kullanıcı adı girin. Parola Bir parola girin. Parolayı onaylayın Parolayı yeniden girin. Ağ sekmesini veya İleri: Diskler'i ve ardından İleri: Ağ'ı seçin.
Ağ sekmesinde aşağıdaki değerleri girin veya seçin:
Ayar Value Ağ arabirimi Sanal ağ myVNet'i seçin. Alt ağ mySubnet öğesini seçin. Genel IP (yeni) myVM-ip'yi seçin. NIC ağ güvenlik grubu Temel'i seçin. Genel gelen bağlantı noktaları Seçili bağlantı noktalarına izin ver'i seçin. Gelen bağlantı noktalarını seçin RDP (3389) öğesini seçin. Dikkat
RDP bağlantı noktasının İnternet'e açık bırakılması yalnızca test için önerilir. Üretim ortamlarında, RDP bağlantı noktasına erişimi belirli bir IP adresi veya IP adresi aralığıyla kısıtlamak önerilir. Ayrıca RDP bağlantı noktasına İnternet erişimini engelleyebilir ve Azure Bastion'ı kullanarak Azure portalından sanal makinenize güvenli bir şekilde bağlanabilirsiniz.
Gözden geçir ve oluştur’u seçin.
Ayarları gözden geçirin ve oluştur'u seçin.
Dağıtım tamamlandıktan sonra kaynağa git'i seçerek myVM'nin Genel Bakış sayfasına gidin.
Bağlan'ı ve ardından Yerel RDP'nin altında seç'i seçin.
RDP dosyasını indir'i seçin ve indirilen dosyayı açın.
Bağlan'ı seçin ve önceki adımlarda oluşturduğunuz kullanıcı adını ve parolayı girin. İstenirse sertifikayı kabul edin.
Oturum açtıktan sonra bir web tarayıcısı açın ve bu tarayıcının
www.bing.comerişilebilir olduğunu doğrulamak için adresine gidin.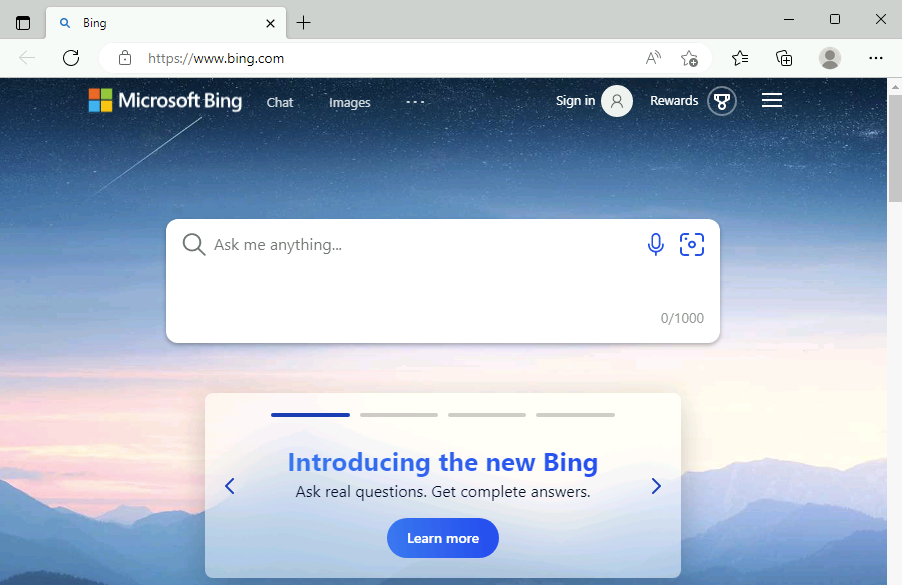
İkinci sanal makine oluşturma
Önceki adımları (1-6) izleyin ve ikinci sanal makineyi oluşturmak için sanal makine adı olarak myNVA kullanın.
sonraki atlama Ağ İzleyicisi kullanarak ağ iletişimlerini test edin
Bir IP yapılandırmasına sahip tek bir ağ arabirimine sahip myVM'den gelen trafiği yönlendirmek için Azure'ın hangi yolu kullandığını belirlemek için Ağ İzleyicisi sonraki atlama özelliğini kullanın
Portalın üst kısmındaki arama kutusuna ağ izleyicisi yazın. Arama sonuçlarından Ağ İzleyicisi seçin.
Ağ tanılama araçları'nın altında Sonraki atlama'yı seçin. Aşağıdaki değerleri yazın veya seçin:
Ayar Value Abonelik Azure aboneliği seçin. Kaynak grubu myResourceGroup'u seçin. Sanal makine myVM'yi seçin. Ağ arabirimi Varsayılanı değiştirmeyin. Kaynak IP adresi Farklıysa 10.0.0.4 veya VM'nizin IP'sini girin. Hedef IP adresi ile iletişimi test etmek için 13.107.21.200 girin. www.bing.comTesti başlatmak için sonraki atlama düğmesini seçin. Test sonucu, sonraki atlama türü, IP adresi ve trafiği yönlendirmek için kullanılan yönlendirme tablosu kimliği gibi sonraki atlama hakkındaki bilgileri gösterir. 13.107.21.200 testinin sonucu, sonraki atlama türünün İnternet olduğunu ve yol tablosu kimliğinin Sistem Yolu olduğunu gösterir; bu da myVM'den gelen
www.bing.comtrafiğin Azure varsayılan sistem yolu kullanılarak İnternet'e yönlendirildiği anlamına gelir.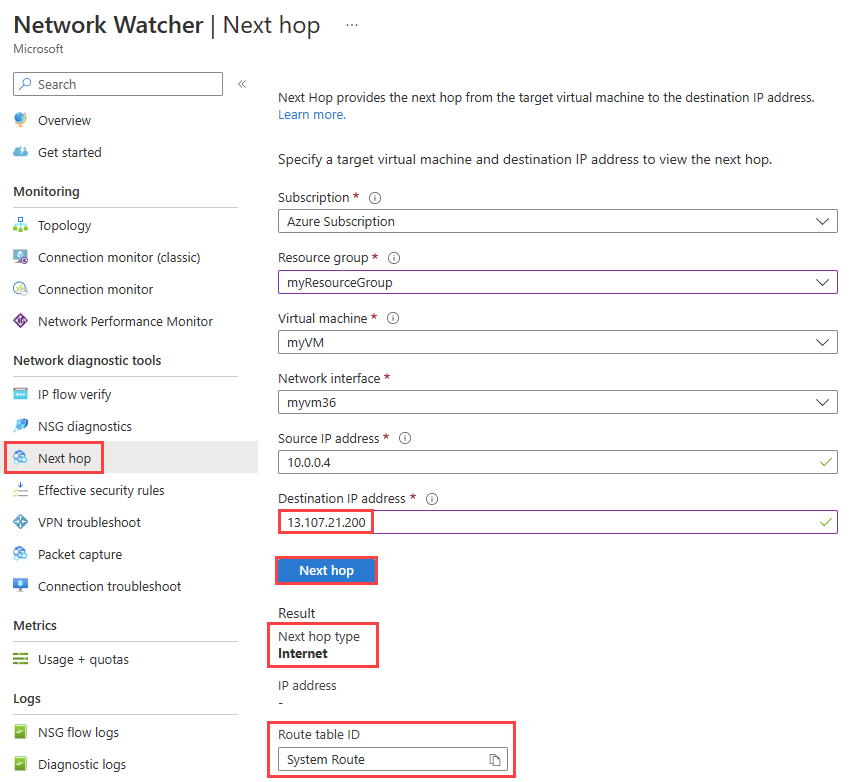
Hedef IP adresini myNVA sanal makinesinin IP adresi olan 10.0.0.5 olarak değiştirin ve sonraki atlama düğmesini seçin. Sonuç, sonraki atlama türünün VirtualNetwork ve yol tablosu kimliğinin Sistem Yolu olduğunu gösterir. Bu, myVM'den 10.0.0.5'e giden trafiğin Azure varsayılan sistem yolu kullanılarak myVNet sanal ağı içinde yönlendirildiği anlamına gelir.
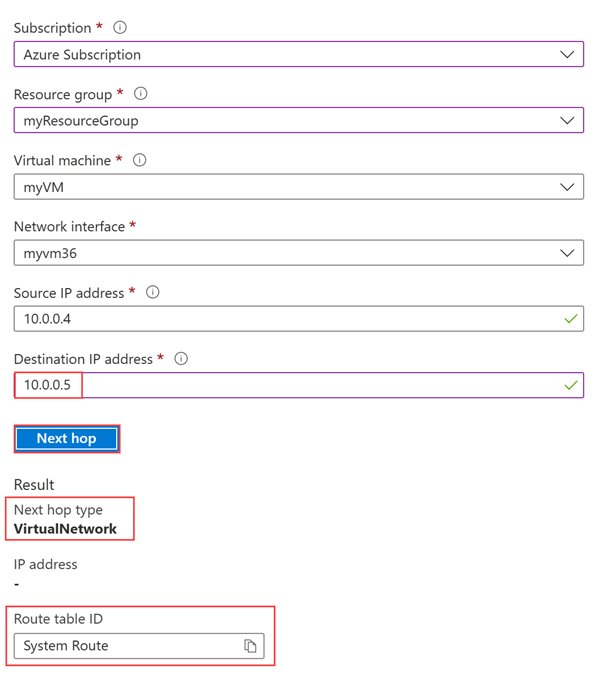
Ardından, MyVNet sanal ağının adres alanında olmayan özel bir IP adresi olan Hedef IP adresini 10.1.0.5 olarak değiştirin ve ardından sonraki atlama düğmesini seçin. Sonuç, sonraki atlama türünün Yok olduğunu gösterir. Bu, myVM'den 10.1.0.5'e hedeflenen trafiğin bırakıldığı anlamına gelir.
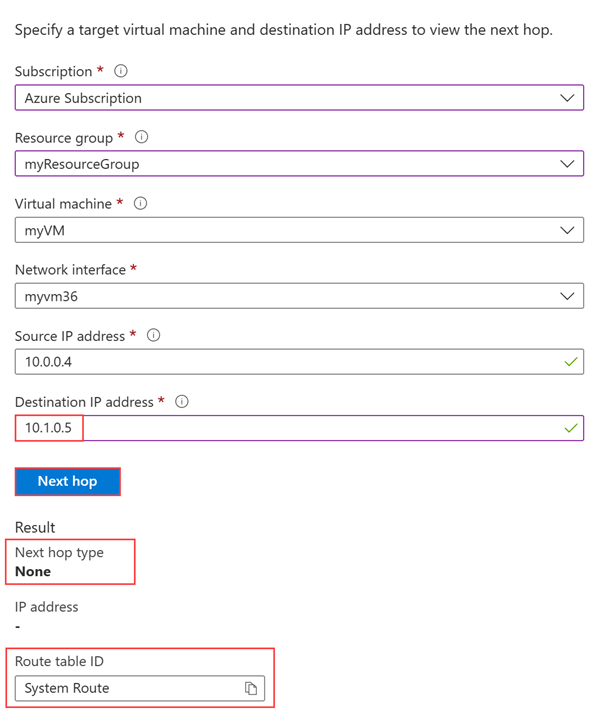
Bir yolun ayrıntılarını görüntüleme
Yönlendirmeyi daha fazla analiz etmek için myVM ağ arabirimi için geçerli yolları gözden geçirin.
Portalın üst kısmındaki arama kutusuna sanal makineler girin. Arama sonuçlarından Sanal makineler'i seçin.
Ayarlar'ın altında Ağ'ı ve ardından ağ arabirimini seçin.
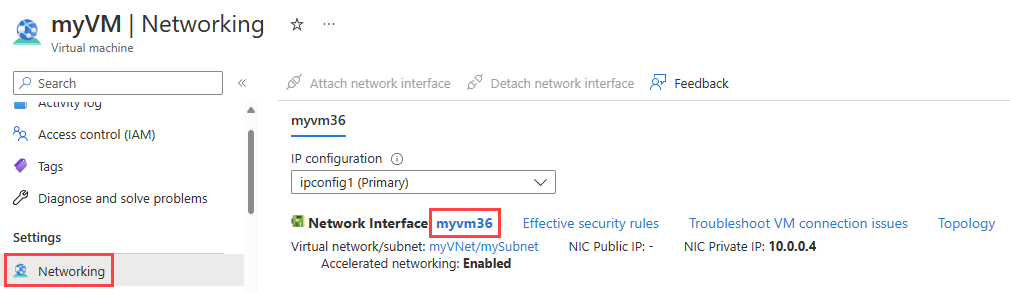
MyVM'nin ağ arabirimiyle ilişkili tüm yolları görmek için Yardım'ın altında Geçerli yollar'ı seçin.
Önceki bölümde, testi 13.107.21.200 kullanarak çalıştırdığınızda, adrese başka yol olmadığından trafiği adrese yönlendirmek için 0.0.0.0/0 adres ön ekine sahip yol kullanılmıştır. Varsayılan olarak, başka bir yolun adres ön ekinde belirtilmeyen tüm adresler İnternet'e yönlendirilir.
Testi 10.0.0.5 kullanarak çalıştırdığınızda, trafiği buna yönlendirmek için 10.0.0.0/16 adres ön ekine sahip yol kullanıldı.
Ancak, testi 10.1.0.5 kullanarak çalıştırdığınızda, bu IP adresi 10.0.0.0/8 adres alanında olduğundan, sonraki atlama türü için sonuç Yok oldu. 10.0.0.0/8 adres ön eki için Azure varsayılan yolunun bir sonraki umut türü Yok olur. Sanal ağ adres alanına 10.1.0.5 içeren bir adres ön eki eklerseniz, 10.1.0.5 için sonraki atlama türü Yok yerine VirtualNetwork olarak değişir.
Özel yollar nedeniyle bir yönlendirme sorununu test etme
Ardından, Azure varsayılan sistem yollarını geçersiz kılmak için statik bir özel yol oluşturacak ve doğrudan ile www.bing.comiletişim kurmasını engelleyen myVM sanal makinesine yönlendirme sorununa neden olacaksınız. Ardından sorunu gidermek ve tanılamak için sonraki atlama Ağ İzleyicisi kullanacaksınız.
Özel yol oluşturma
Bu bölümde, bir yol tablosunda sanal ağın dışındaki tüm trafiği belirli bir IP adresine zorlayan statik bir özel yol (kullanıcı tanımlı yol) oluşturursunuz. Sanal ağ gerecine trafiği zorlamak yaygın bir senaryodur.
Portalın üst kısmındaki arama kutusuna yol tabloları girin. Arama sonuçlarından Tabloları yönlendir'i seçin.
Yeni bir yol tablosu oluşturmak için + Oluştur'u seçin. Rota Oluştur tablosu sayfasında aşağıdaki değerleri girin veya seçin:
Ayar Value Proje Ayrıntıları Abonelik Azure aboneliği seçin. Kaynak grubu myResourceGroup'u seçin. Örnek Ayrıntıları Bölge Doğu ABD’yi seçin. Veri Akışı Adı myRouteTable girin. Ağ geçidi yollarını yay Varsayılanı değiştirmeyin. Gözden geçir ve oluştur’u seçin.
Ayarları gözden geçirin ve oluştur'u seçin.
Dağıtım tamamlandıktan sonra Kaynağa git'i seçerek myRouteTable'ın Genel Bakış sayfasına gidin.
Ayarlar'ın altında Yollar'ı ve ardından + Ekle'yi seçerek özel bir yol ekleyin.
Yol ekle sayfasında aşağıdaki değerleri girin veya seçin:
Ayar Value Yönlendirme adı myRoute girin. Adres ön eki hedefi IP Adresleri'ne tıklayın. Hedef IP adresleri/CIDR aralıkları 0.0.0.0/0 girin. Sonraki atlama türü Sanal gereç’i seçin. sonraki atlama adresi 10.0.0.5 girin. Ekle'yi seçin.
Yol tablosunu alt ağ ile ilişkilendirme
Bu bölümde, önceki bölümde oluşturduğunuz yol tablosunu mySubnet alt ağıyla ilişkilendirirsiniz.
Ayarlar'ın altında Alt ağlar'ı seçin ve ardından + İlişkile'yi seçerek myRouteTable'ı mySubnet alt ağıyla ilişkilendirin.
Alt ağı ilişkilendir sayfasında aşağıdaki değerleri seçin:
Ayar Value Sanal ağ myVNet (myResourcegroup) öğesini seçin. Alt ağ MySubnet'i seçin. Tamam'ı seçin.
Şuraya gidin: www.bing.com
myVM'de web tarayıcısını açın ve hala erişilebilir olup olmadığını doğrulamak için adresine gidinwww.bing.com. Oluşturduğunuz ve myVM alt ağıyla ilişkilendirdiğiniz özel yol, trafiği myNVA'ya gitmeye zorlar. MyNVA, yönlendirme sorununu göstermek üzere bu öğreticinin amaçları doğrultusunda trafiği iletecek şekilde ayarlanmamış olduğundan trafik bırakılır.
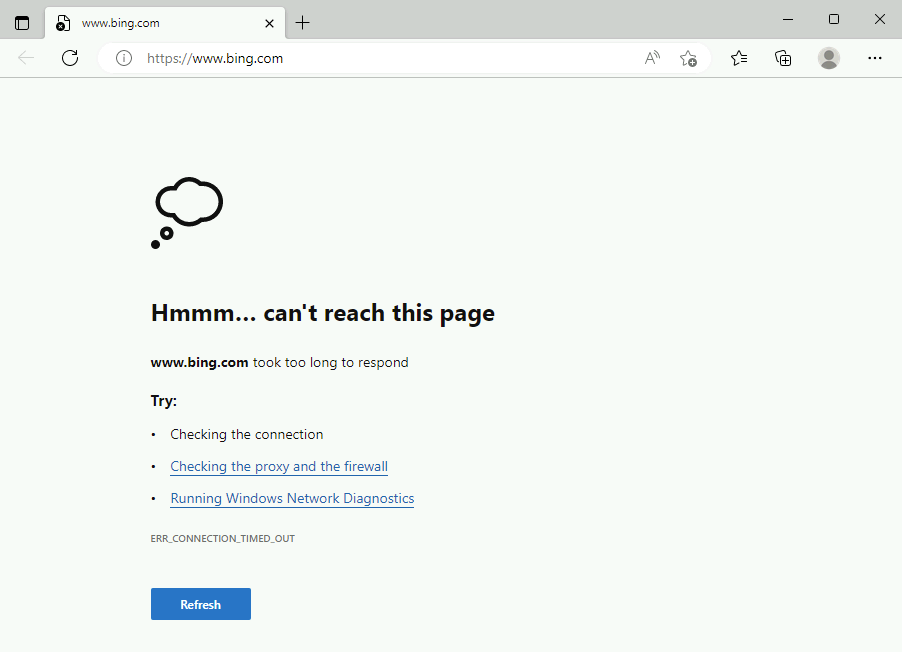
Sonraki atlama kullanarak ağ iletişimlerini test edin
ile iletişimi test etmek için 13.107.21.200 kullanarak sonraki atlama Ağ İzleyicisi kullanarak ağ iletişimini www.bing.comtest etme bölümünde kullandığınız adımları yineleyin.
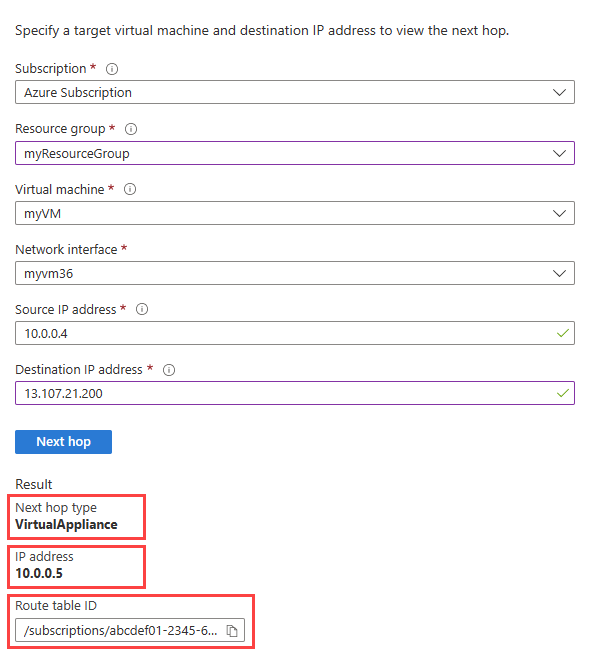
Geçerli yolları görüntüleme
Ulaşılmasında soruna neden olan özel yolu kullandıktan sonra geçerli yolları denetlemek için Bir yolun ayrıntılarını görüntüleme bölümünde kullandığınız adımları yineleyin www.bing.com.
0.0.0.0/0 ön ekine sahip özel yol, azure varsayılan yolunu aşmış ve myVNet sanal makinesi dışında hedeflenen tüm trafiğin 10.0.0.5'e gitmesine neden olmuştur.
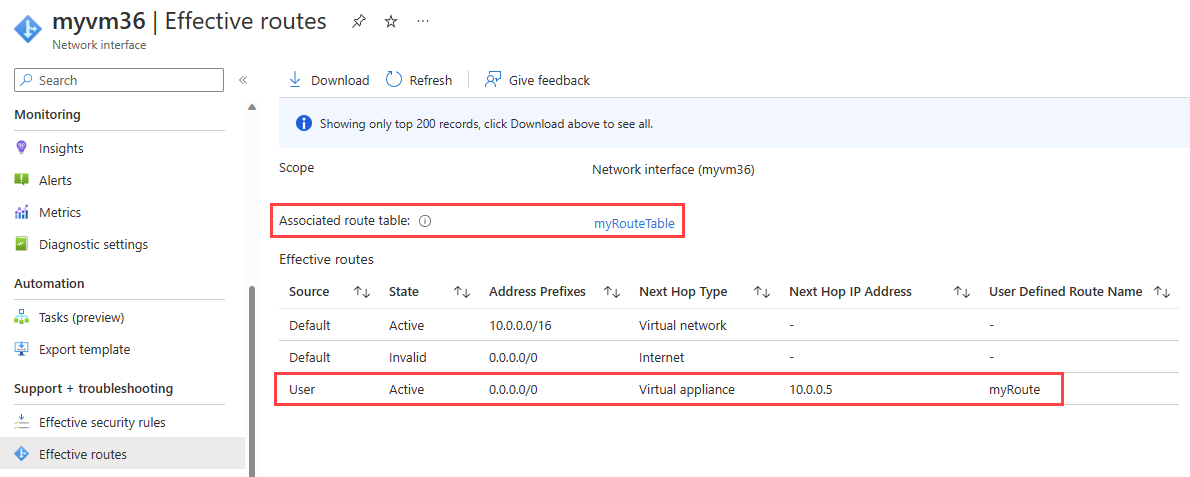
Not
Bu öğreticide, myNVA trafiği iletmek için www.bing.com ayarlanmadığından adresine trafik bırakıldı. Trafiği iletmek için sanal makine ayarlamayı öğrenmek için bkz . IP iletmeyi açma.
Kaynakları temizleme
Artık gerekli olmadığında myResourceGroup kaynak grubunu ve içerdiği tüm kaynakları silin:
Portalın üst kısmındaki arama kutusuna myResourceGroup değerini girin. Arama sonuçlarından myResourceGroup öğesini seçin.
Kaynak grubunu sil'i seçin.
Kaynak grubunu sil bölümüne myResourceGroup yazın ve Sil'i seçin.
Kaynak grubunun ve tüm kaynaklarının silinmesini onaylamak için Sil'i seçin.
Sonraki adım
İki sanal makine arasındaki iletişimi izlemeyi öğrenmek için sonraki öğreticiye geçin: