Dağıtılmış izleme
Azure Özel 5G Core, paket çekirdeği örnekleriyle ilgili sinyal akışlarına yönelik ayrıntılı izlemeleri toplamak için kullanabileceğiniz bir dağıtılmış izleme web GUI'sini sunar. Kullanıcı hizmetini etkileyen birçok yaygın yapılandırma, ağ ve birlikte çalışabilirlik sorununu tanılamak için izlemeleri kullanabilirsiniz.
Dağıtılmış izleme web GUI'sine erişme
Bahşiş
Oturum açarken, tarayıcınızda bağlantının güvenli olmadığına dair bir uyarı görürseniz, yerel izleme araçlarınıza erişimi doğrulamak için otomatik olarak imzalanan bir sertifika kullanıyor olabilirsiniz. Genel olarak bilinen ve güvenilen bir sertifika yetkilisi tarafından imzalanan özel bir HTTPS sertifikasını yapılandırmak için sitedeki yerel erişim yapılandırmasını değiştirme seçeneğinin izlenmesini öneririz.
Microsoft Entra Kimliği
Microsoft Entra kimlik doğrulamasını etkinleştirdiyseniz dağıtılmış izleme web GUI'sinde oturum açmak için:
- Tarayıcınızda https://< local monitoring domain>/sas girin; burada< yerel izleme etki alanı>, yerel izleme IP'sine yönelik etki alanı sistem adını (DNS) yapılandırma bölümünde ayarladığınız yerel izleme araçlarının etki alanı adıdır.
- Hesap kimlik bilgilerinizle oturum açmak için istemleri izleyin.
Yerel kullanıcı adı ve parola
Yerel kullanıcı adı ve parola kimlik doğrulamasını etkinleştirdiyseniz dağıtılmış izleme web GUI'sinde oturum açmak için:
Tarayıcınızda, yerel izleme IP'sinin Yönetim ağında ayarladığınız yerel izleme araçlarına erişmek için IP adresi olduğu< https://< local monitoring IP>>/sas girin.
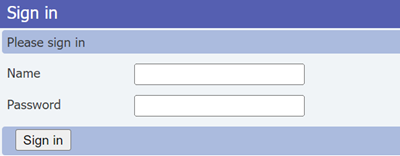
Kimlik bilgilerinizi kullanarak oturum açın.
Paket çekirdeği örneğini yükledikten veya yükselttikten sonra dağıtılmış izleme web GUI'sine ilk kez erişiyorsanız, alanları varsayılan kullanıcı adı ve parolayla doldurmanız gerekir. Daha sonra istemleri izleyerek bir sonraki oturum açışınızda kullanacağınız yeni bir parola ayarlayın.
- Ad: yönetici
- Parola: packetCore Yönetici
Dağıtılmış izleme web GUI'sinde oturum açtıktan sonra, oturumu kapatmak veya kimlik bilgilerinizi değiştirmek için üst düzey menüyü kullanabilirsiniz. Geçerli oturumunuzu sonlandırmak için Oturumu Kapat'ı ve parolanızı güncelleştirmek için Parolayı Değiştir'i seçin.
Belirli bilgileri arama
Dağıtılmış izleme web GUI'sinde tanılama aramanıza olanak sağlayan iki arama sekmesi bulunur.
Arama başlığını göremiyorsanız üst düzey menüde Ara düğmesini seçin.
SUPI - Abonelik kalıcı tanımlayıcısını (SUPI) veya 4G ağlarında uluslararası mobil abone kimliğini (IMSI) kullanarak belirli bir aboneyle ilgili etkinliği aramanızı sağlar. Bu sekme, sonuçları hata koşuluna göre filtrelemenizi sağlayan bir Hatalar paneli de sağlar. Belirli bir abonenin etkinliğini aramak için, SUPI arama panelindeki metin kutusuna abonenin SUPI veya IMSI'sinin ilk basamaklarının tümünü girin.
Hatalar - Tüm aboneler arasında hata koşulu oluşumlarını aramanızı sağlar. Tüm aboneler arasında hata koşullarının oluşumlarını aramak için Hatalar sekmesini seçin ve ardından Hata panelindeki açılan menüleri kullanarak bir hata kategorisi ve isteğe bağlı olarak belirli bir hata seçin.
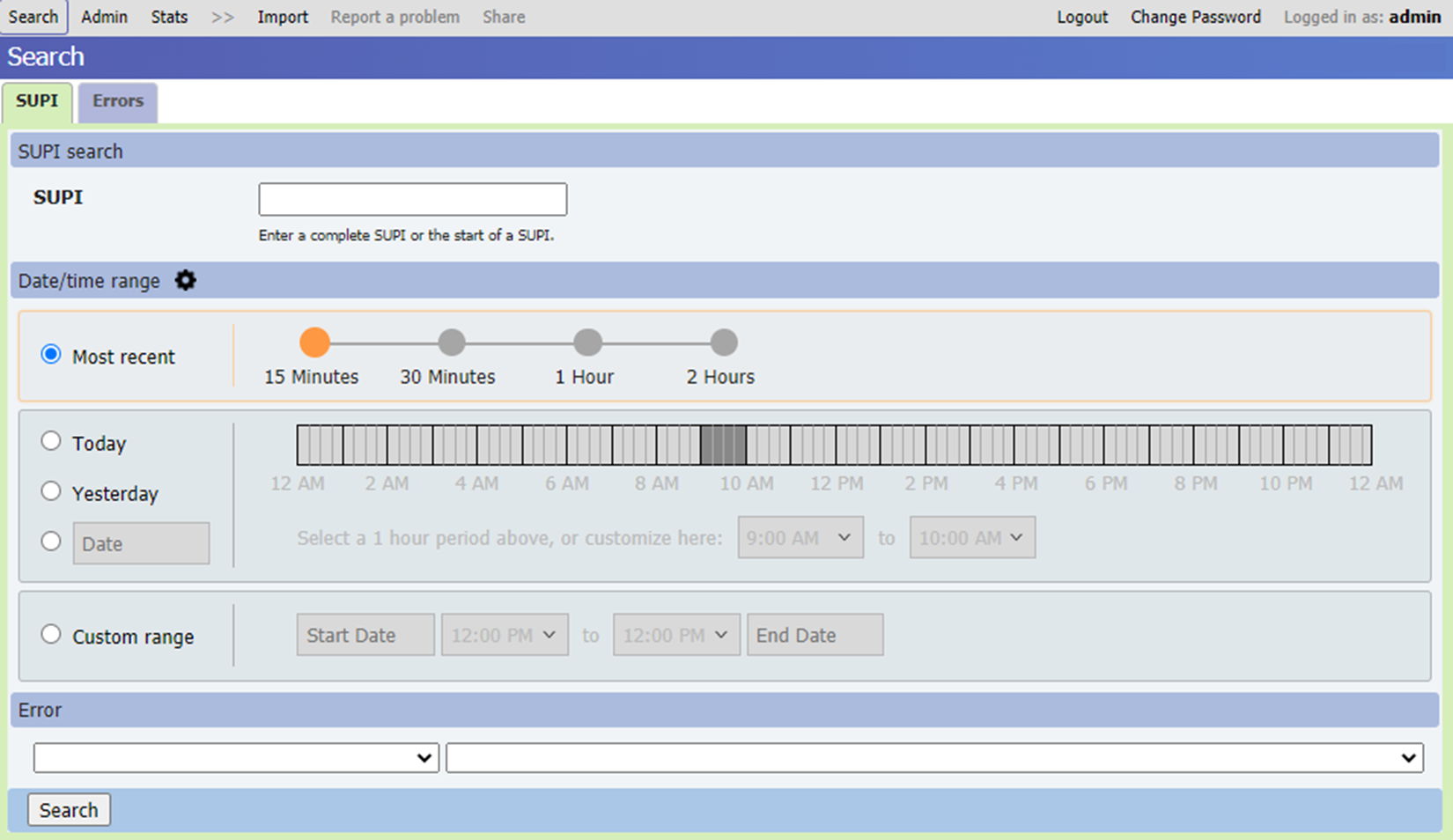
Her iki sekme de tanılama verilerinin arandığı özel bir zaman penceresi belirtmenize olanak tanıyan bir Tarih/saat aralığı paneli sağlar. Bu zaman penceresini çeşitli yollarla belirtebilirsiniz.
- En son'u seçin ve en son 15 dakika, 30 dakika, 1 saat veya 2 saatlik kayıtları aramak için bir seçenek belirleyin.
- Bugün, Dün veya belirli bir tarih'i seçin, ardından şeridi seçerek belirtilen tarihte bir saatlik aralık seçin.
- Özel aralık'ı seçin, ardından arama döneminin başlangıç ve bitiş tarihlerini ve saatlerini belirtin. Özel aralıklar, ardışık günlere yayılan bir arama dönemi belirtmenize olanak tanır.
Uzun arama aralıkları daha yavaş aramalara neden olur, bu nedenle mümkünse arama aralığını bir saat veya daha kısa tutmanız önerilir.
Bahşiş
Tarih/saat aralığı başlığının yanındaki dişli simgesini seçerek tarih ve saat biçimini, varsayılan arama dönemini ve saat dilimini tercihlerinize göre özelleştirebilirsiniz.
Seçtiğiniz arama parametrelerini girdikten sonra Ara'yı seçin. Aşağıdaki görüntüde, belirli bir SUPI üzerinde arama için döndürülen sonuçların bir örneği gösterilmektedir.
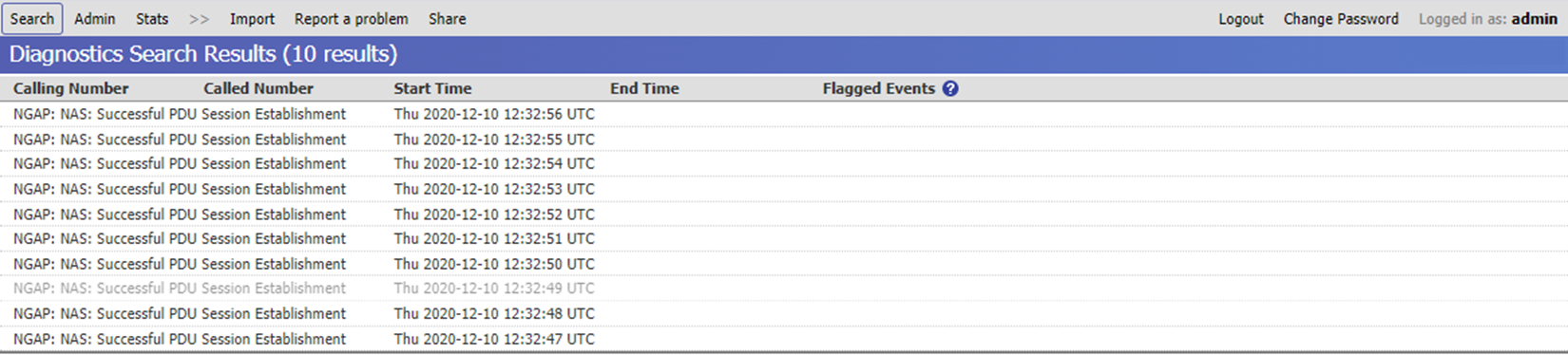
Arama sonuçlarından bir girdi seçerek bu çağrı akışı veya hatasıyla ilgili ayrıntılı bilgileri görüntüleyebilirsiniz.
Tanılama ayrıntılarını görüntüleme
Belirli bir sonucu seçtiğinizde, ekranda farklı bilgi kategorilerini içeren aşağıdaki sekmeler gösterilir.
Dekont
Aşağıda açıklanan sekmelere ek olarak, dağıtılmış izleme web GUI'sinde bir Kullanıcı Deneyimi sekmesi de bulunur. Bu sekme Azure Özel 5G Core tarafından kullanılmaz ve hiçbir bilgi görüntülemez.
Özet görünümü
Özet görünümünde akışın veya hatanın açıklaması görüntülenir.

Ayrıntılı Zaman Çizelgesi görünümü
Ayrıntılı Zaman Çizelgesi görünümü, akış veya hata sırasında gerçekleşen işlemlerin ve olayların sırasını gösterir.
Listedeki her girdi, akış veya hata sırasında gerçekleşen belirli bir olayın özet bilgilerini gösterir. Her giriş, olayın gerçekleştiği tarih ve saati ve oluştuğu bileşenin adını içerir. Bu listeden belirli bir girişi seçtiğinizde, ekranın alt kısmındaki panel seçili olay hakkında daha fazla ayrıntı sağlar.
Görüntülenecek olaylar açılan listesi, listeye dahil edilen olayların düzeyini denetlemenize olanak tanır. Aşağıdaki düzeylerden birini seçebilirsiniz:
- Üst düzey olaylar - her olayın tek satırlık özetiyle en düşük ayrıntı düzeyi.
- Üst düzey olaylar ve protokol akışları - Üst düzey olaylarla aynı bilgileri içerir, ancak her aşamada yer alan ağ protokolü iletilerinin içeriğinin ayrıntılarını ekler.
- Ayrıntılı olaylar - ağ protokolü iletilerini ve olayların daha ayrıntılı ayrıntılarını içerir.
- Mühendislik düzeyinde olaylar - genellikle Microsoft personeli tarafından kullanılmak üzere iç olayların ayrıntılı bir listesini sağlar.
Çağrı Akışı görünümü
Çağrı Akışı görünümü, akış veya hata sırasında bileşenler arasında akan iletilerin sırasını gösterir.
Diyagramdaki dikey çizgiler akışa dahil olan ağ bileşenlerini gösterir.
- Siyah çizgiler , bu akış için iletilerin gönderilmesini veya alınmasını günlüğe kaydeden paket çekirdeği Ağ İşlevlerini gösterir.
- Gri çizgiler iletileri günlüğe kaydetmeyen diğer bileşenleri gösterir.
Tek tek sütunları göstererek veya gizleyerek ve daha açıklayıcı görünen adlar vererek görünümü özelleştirebilirsiniz. Bu seçenekleri görüntülemek için geçerli sütun adını seçin ve ardından sağ tarafında görünen (artı) işaretini seçerek + açılan menüyü açın. Ayrıca, her sütunu seçerken Ctrl tuşunu basılı tutarak birden çok sütun seçebilirsiniz; + (artı) işareti, seçtiğiniz en son sütunun yanında kalır.
- Bu sütunu kaldır seçeneği, o anda seçiliyor olan sütunu görünümden gizler.
- Diğer sütunları kaldır seçeneği, seçili sütuna gelen veya bu sütundan gelen iletileri içermeyen tüm sütunları gizler.
- Sütunları gruplandır seçeneği, birkaç sütunu tek bir sütunda birleştirmenizi sağlar.
- Sütunların Grubunu Çöz seçeneği, Sütunları gruplandır seçeneğini geri almanızı sağlar.
- İletileri grup içinde göster seçeneği, grup üyeleri arasındaki tüm iletileri kendi kaynak sütunlarına geri dönen oklar olarak gösterir.
- Ek açıklama ayarla seçeneği, sütun için yeni bir görünen ad girmenizi sağlar.
Seçenekler menüsünü kullanarak varsayılan görüntüleme seçeneklerine dönebilirsiniz. Görünüm penceresinin sağ üst köşesindeki mavi arka plan üzerindeki beyaz dişliyi seçerek bu menüye erişebilirsiniz. Aşağıdaki işlemleri alabilirsiniz:
- Özel görünen adlarınızı temizlemek için Renkler, stiller ve ek açıklamalar -> Varsayılana geri dön'i seçin.
- Görünürlük -> Daha önce gizlediğiniz sütunları görünümden geri yüklemek için tümünü göster'i seçin.
- Sütun gruplandırma -> Daha önce gruplandırdığınız sütunları ayırmak için tümünün grubunu çöz'ü seçin.
Diyagramdaki yatay çizgi, iki ağ bileşeni arasında akan her bir sinyal iletisini gösterir. Bir ok, gönderenden alıcı bileşene giden akışın yönünü gösterir.
- Çift satır , iletinin hem gönderen hem de alan bileşenler tarafından günlüğe kaydedildiğini gösterir.
- Tek bir satır , iletinin bu bileşenlerden yalnızca biri tarafından günlüğe kaydedildiğini gösterir çünkü diğer bileşen iletileri günlüğe kaydetmez.
- Yarı çift ve yarı tek olan ve orta noktada X simgesi bulunan bir çizgi aşağıdakilerden birini gösterir:
- İleti her iki bileşen tarafından da günlüğe kaydedilmiş olmalıdır ancak yalnızca biri tarafından günlüğe kaydedilmiştir. Örneğin, bir ileti gönderen bileşen tarafından günlüğe kaydedilir ancak aktarım sırasında kaybolur ve alıcı bileşene hiç ulaşmazsa bu durum oluşur.
- İleti, aktarım sırasında diyagramda başka bir iletiyle kesişti ve bu nedenle sıra dışı alındı.
- İletiler yanlış sırada günlüğe kaydedildi. Bu, dağıtımınızla ilgili bir sorun olduğunu göstermez; bunun nedeni iletişimlerdeki ağ gecikme süresi olabilir.
- Yeniden iletilen ileti, her yeniden iletim için ayrı bir satır olarak görünür.
- Aynı sütuna dönen döngüye alınan satır, grup üyeleri arasında bir ileti olduğunu gösterir.
Farklı çağrı bacakları arasında ayrım yapmak için yatay çizgiler için farklı renkler ve çizgi stilleri (kesikli, noktalı vb.) kullanılır.
İletiler diyagramda oluştukları sırada görünür. Diyagramdaki iki ardışık ileti arasındaki tüm dikey çizgilerde eksen sonu, bu iki ileti arasında 10 saniye veya daha fazla boşluk oluştuğuna işaret eder.
Arama akışı diyagramı tarayıcı penceresine sığamayacak kadar büyükse, ekranda gezinmek için dikey ve yatay kaydırma çubuklarını kullanabilirsiniz.
Yardım bilgilerini görüntüleme
Yardım bilgilerini görüntülemek için sağ üst köşedeki Seçenekler simgesini seçin ve Yardım'ı seçin. Yardım bilgileri ekranın alt kısmındaki bir panelde görünür. Bu paneli gizlemek için panelin sağ üst köşesindeki X simgesini seçin.

