Azure Quantum çalışma alanınıza grup ekleme
Bir grup kullanıcıya Azure Quantum çalışma alanınıza erişim izni verme hakkında bilgi edinin. Örneğin, ekip üyelerinize veya öğrencilerine çalışma alanınıza erişim vermeniz gerekebilir.
10'dan fazla kullanıcıya erişim vermeniz gerekiyorsa bu makaledeki yönergeleri kullanmanızı öneririz. Daha az sayıda kullanıcı için bkz. Azure Quantum çalışma alanınıza erişimi paylaşma.
Bu makalede şunları yapacaksınız:
- Azure Active Directory portalını kullanarak bir grup oluşturun.
- Grubu Quantum çalışma alanınıza katkıda bulunan olarak ekleyin.
- Kullanıcılarınızı Azure Active Directory'ye toplu olarak davet edin.
- Bu kullanıcıları grubunuz için toplu içeri aktar.
Önkoşullar
Azure Quantum çalışma alanına kullanıcıları toplu olarak eklemek için aşağıdaki önkoşullara ihtiyacınız vardır:
- Etkin aboneliği olan bir Azure hesabı. Azure hesabınız yoksa ücretsiz kaydolun ve kullandıkça öde aboneliğine kaydolun.
- Azure Quantum çalışma alanı. Bkz. Azure Quantum çalışma alanı oluşturma.
- Quantum Çalışma Alanınız için aka.ms kısa bağlantısı (örneğin, aka.ms/aq/hackathon-notebooks). Bağlantıyı oluşturmak için Aka bağlantı yöneticisi aracını kullanın.
Azure Active Directory'de grup oluşturma
Azure Portal’ında oturum açın. Bir sonraki adımda grubu eklemek için çalışma alanının Sahibi olmanız gerekir.
Azure Active Directory'yi bulun ve seçin.
Active Directory sayfasında, soldaki menüden Gruplar'ı ve ardından Yeni grup'a tıklayın.
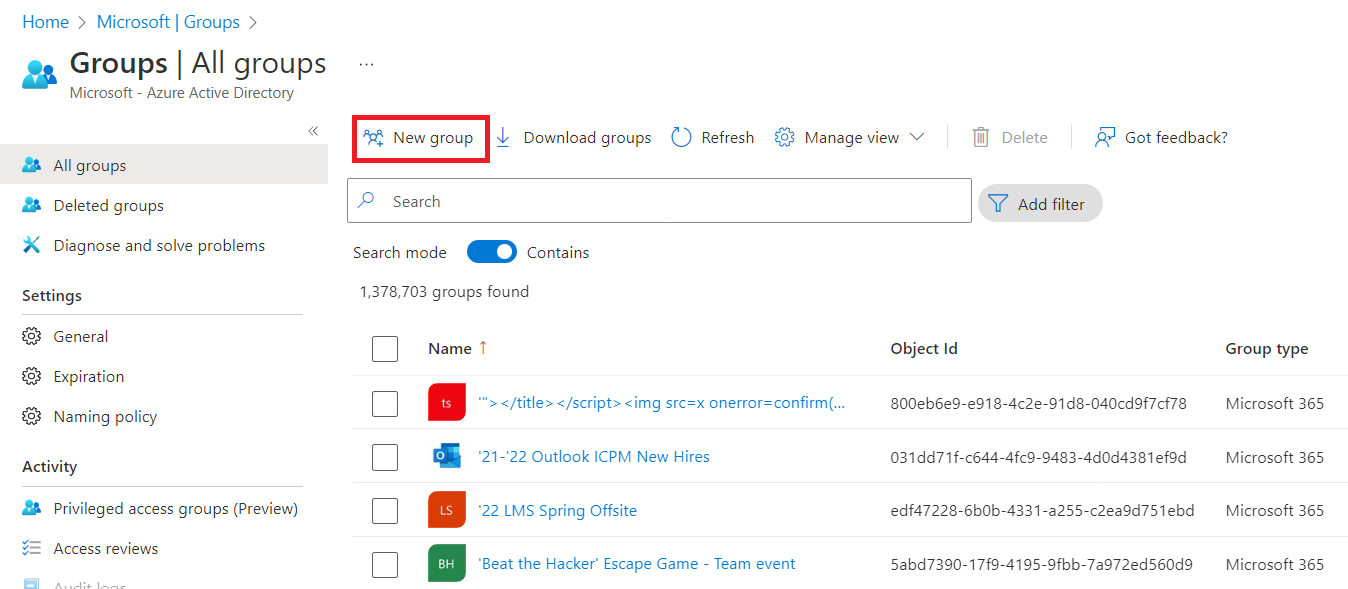
Yeni Grup sayfasında gerekli bilgileri doldurun.
- Grup türü olarak Microsoft 365'i seçin.
- Grup adı oluşturun ve ekleyin.
- Grup için bir Grup e-posta adresi ekleyin veya otomatik olarak doldurulan e-posta adresini saklayın.
- Grup açıklaması. Grubunuza isteğe bağlı bir açıklama ekler.
- Üyelik türü olarak Atanan'ı seçin.
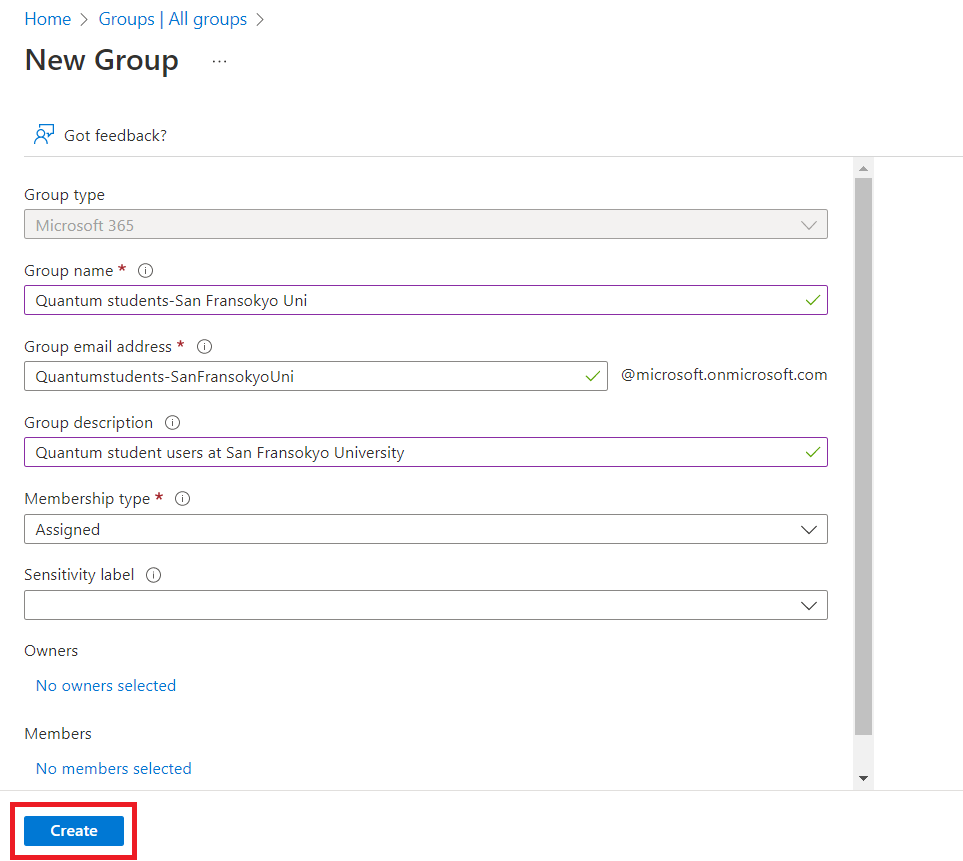
Oluştur’u seçin. Grubunuzu başarıyla oluşturduğunuza ilişkin bir bildirim almalısınız.
Grubunuzu Quantum çalışma alanınıza katkıda bulunan olarak ekleme
Azure Portal’ında oturum açın. Grubu katkıda bulunan olarak eklemek için çalışma alanının Sahibi olmanız gerekir.
Azure Quantum çalışma alanınıza gidin.
Grubunuzun çalışma alanınıza erişmesine izin verin. Sol taraftaki menüden Erişim denetimi (IAM) öğesini seçin. Ekle'yi ve ardından Rol ataması ekle'yi seçin.
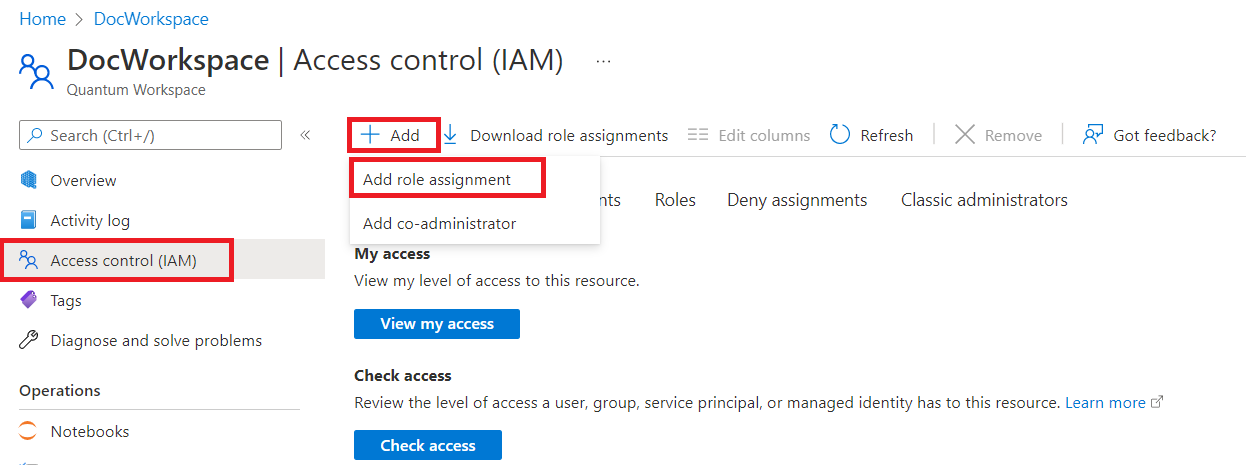
Rol ataması ekle sayfası açılır. Rol bölmesinde Katkıda Bulunan'ı ve ardından İleri'yi seçin.
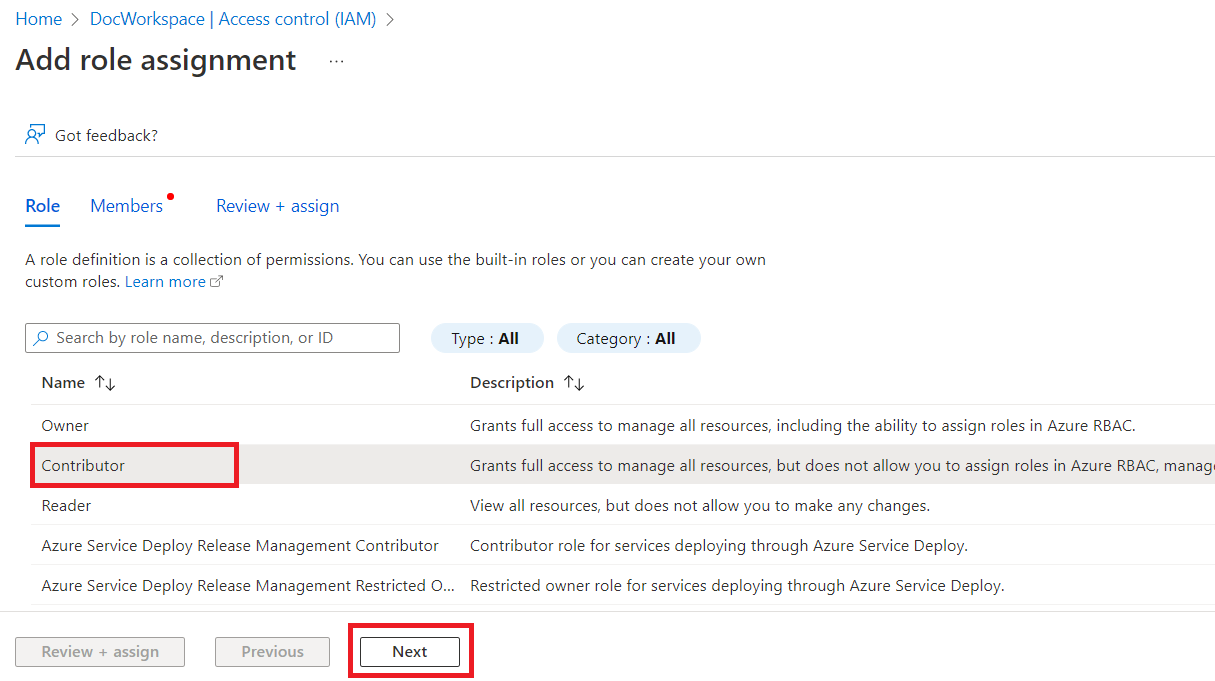
Üyeler bölmesinde Kullanıcı, grup veya hizmet sorumlusuna erişim ata'yı seçin. Ardından +Üye seç'i seçin. Üye seç dikey penceresi açılır. Grup adınızı arayın ve grubunuzu seçin. Ardından Seç'i seçin.
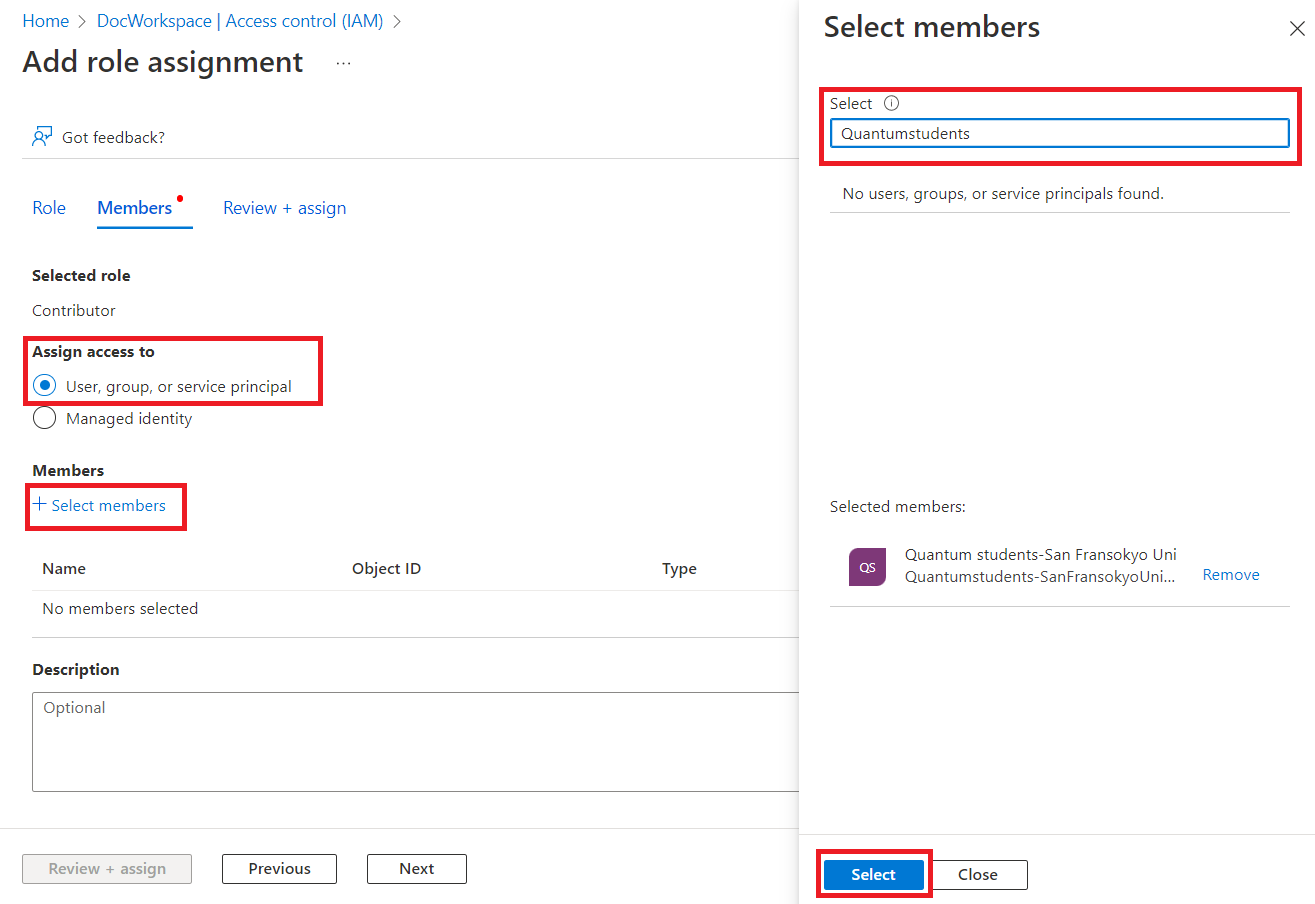
Grup adınız Üyeler altında görünür. Gözden geçir ve ata'yı seçin. Gözden Geçir ve ata bölmesinde Gözden Geçir + ata'yı yeniden seçin. Grubunuzun çalışma alanınız için Katkıda Bulunan olarak eklendiğini belirten bir bildirim almalısınız.
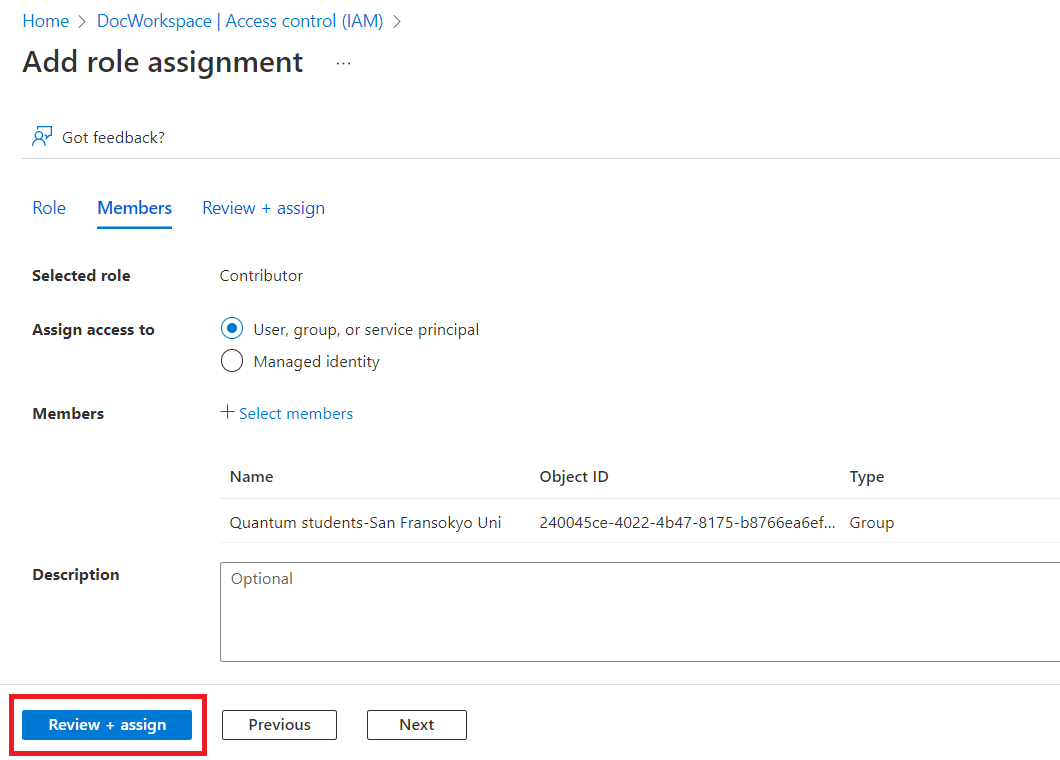
Kullanıcıları Azure Active Directory'ye toplu davet etme
Kullanıcılar - Microsoft Azure'a gidin. Sol taraftaki menüde Tüm kullanıcılar'a gidin.
Toplu İşlemler'i ve ardından Toplu davet'i seçin.
Kullanıcıları toplu davet et bölmesinde İndir'i seçerek davet özelliklerine sahip geçerli bir CSV şablonu edinin.
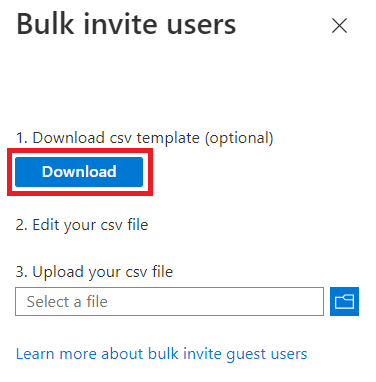
CSV şablonunu açın ve her kullanıcı için bir satır ekleyin. Karşıya yükleme şablonunun ilk iki satırı kaldırılmamalı veya değiştirilmemelidir veya karşıya yükleme işlenemez. Üçüncü satır, her sütun için değer örnekleri sağlar. Örnekler satırını kaldırmanız ve kendi girdilerinizle değiştirmeniz gerekir. Gerekli değerler şunlardır:
Davet edilecek Email adresi - davet alacak kullanıcı
Yeniden yönlendirme url'si - daveti kabul ettikten sonra davet edilen kullanıcının iletildiği aka.ms kısa bağlantısı
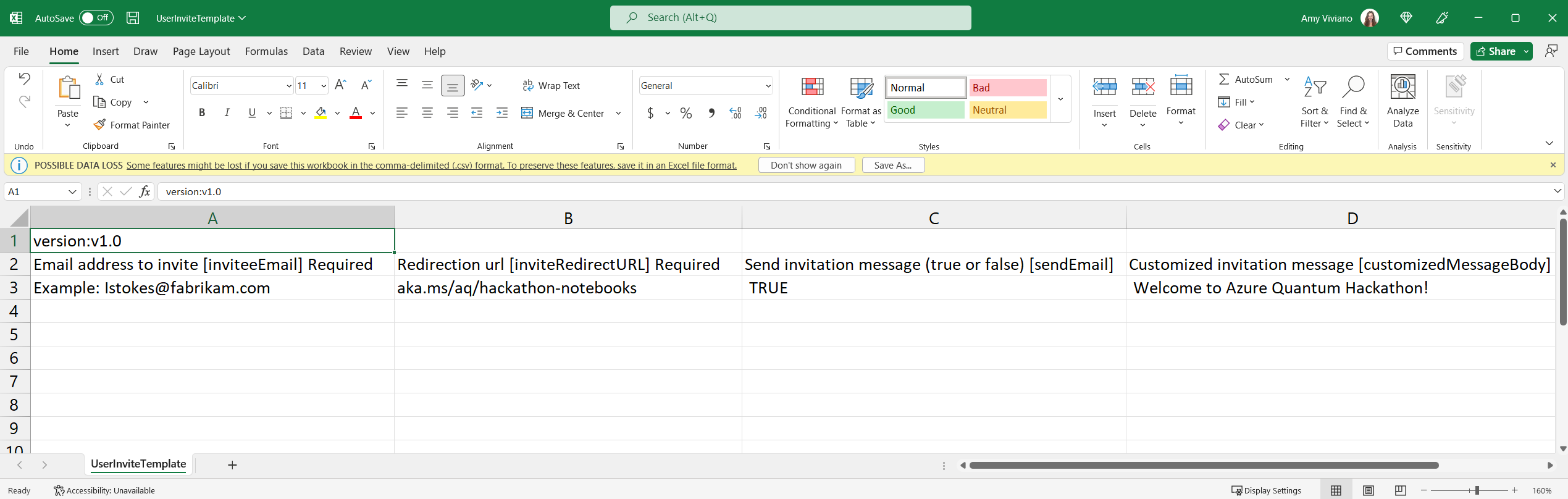
Dosyayı kaydedin.
Kullanıcıları toplu davet et bölmesindeki Csv dosyanızı karşıya yükleyin altında dosyaya göz atın. Dosyayı seçtiğinizde CSV dosyasının doğrulaması başlar. Dosya başarıyla karşıya yüklendi iletisi görüntülendiğinde, toplu davet işlemini başlatmak için Gönder'i seçin.
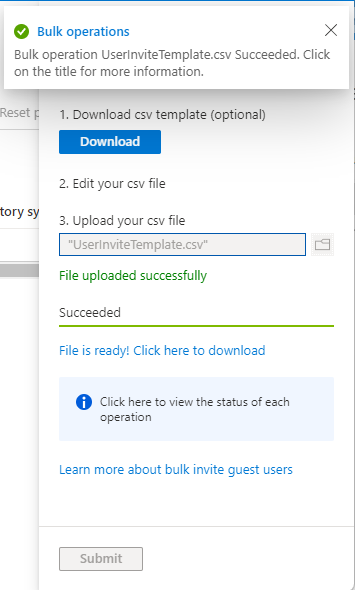
Kullanıcıları toplu davet etme işlemi tamamlandıktan sonra kullanıcılarınız bir davet e-postası alır. Daveti kabul etmek istiyorlar.
İzinleri gözden geçir sayfasında, kullanıcıların devam etmeden önce Kabul Et'i seçmesi gerekir.
İzinler kabul edildikten sonra kullanıcılarınız Azure Active Directory'ye eklenir.
Üyeleri grubunuz için toplu içeri aktarma
Toplu davet tamamlandıktan sonra tüm Azure Active Directory kullanıcılarını bir CSV dosyasına indirin. Tüm kullanıcılar'a gidin ve Kullanıcıları indir'i seçin.
Kullanıcıları indir bölmesinde Başlat'ı seçin.
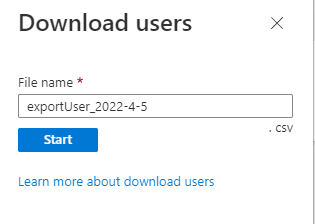
Toplu kullanıcılar dışarı aktarma işlemi tamamlandıktan sonra Sonuçları indir'e tıklayarak CSV dosyasını tüm Azure Active Directory kullanıcılarınızla birlikte indirin.
İndirme işlemi tamamlandıktan sonra grup üyelerinizi içeri aktarın. Gruplar - Microsoft Azure'a gidin. Grubunuzu seçin, sol taraftaki menüde Üyeler'e gidin. Bu dikey pencerede Toplu işlemler'i ve ardından Üyeleri içeri aktar'ı seçin.
Geçerli bir CSV şablonu almak için Toplu içeri aktarma grubu bölmesinde İndir'i seçin.
CSV şablonunu açın ve gruba davet etmek istediğiniz her kullanıcı için bir satır ekleyin. 1. adımda indirdiğiniz CSV'den kullanıcılarınızın Kullanıcı Asıl Adlarını kopyalayıp yapıştırın. Üçüncü satır örnek bir değer sağlar. Örnek satırı kaldırmanız ve kendi girdinizle değiştirmeniz gerekir.
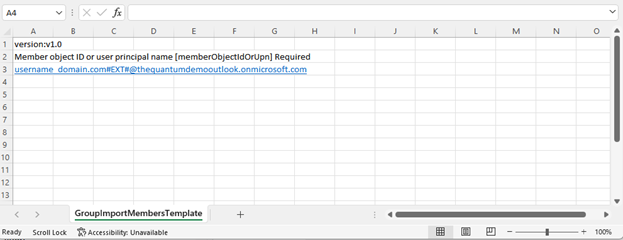
Dosyayı kaydedin.
Toplu içeri aktarma grubu bölmesindeki Csv dosyanızı karşıya yükleyin altında dosyaya göz atın ve karşıya yükleyin.
Dosya başarıyla karşıya yüklendi iletisi görüntülendiğinde, toplu içeri aktarma işlemini başlatmak için Gönder'i seçin.
Toplu içeri aktarma grubu işlemi tamamlandıktan sonra, grup üyeleriniz gruba başarıyla eklenir.
Geri Bildirim
Çok yakında: 2024 boyunca, içerik için geri bildirim mekanizması olarak GitHub Sorunları’nı kullanımdan kaldıracak ve yeni bir geri bildirim sistemiyle değiştireceğiz. Daha fazla bilgi için bkz. https://aka.ms/ContentUserFeedback.
Gönderin ve geri bildirimi görüntüleyin