ArrInspector inceleme aracı
ArrInspector, çalışan bir Azure Uzaktan İşleme oturumunu incelemek için kullanılan web tabanlı bir araçtır. Hata ayıklama amacıyla, işlenen sahnenin yapısını incelemek, günlük iletilerini göstermek ve sunucudaki canlı performansı izlemek için kullanılması amaçlanır.
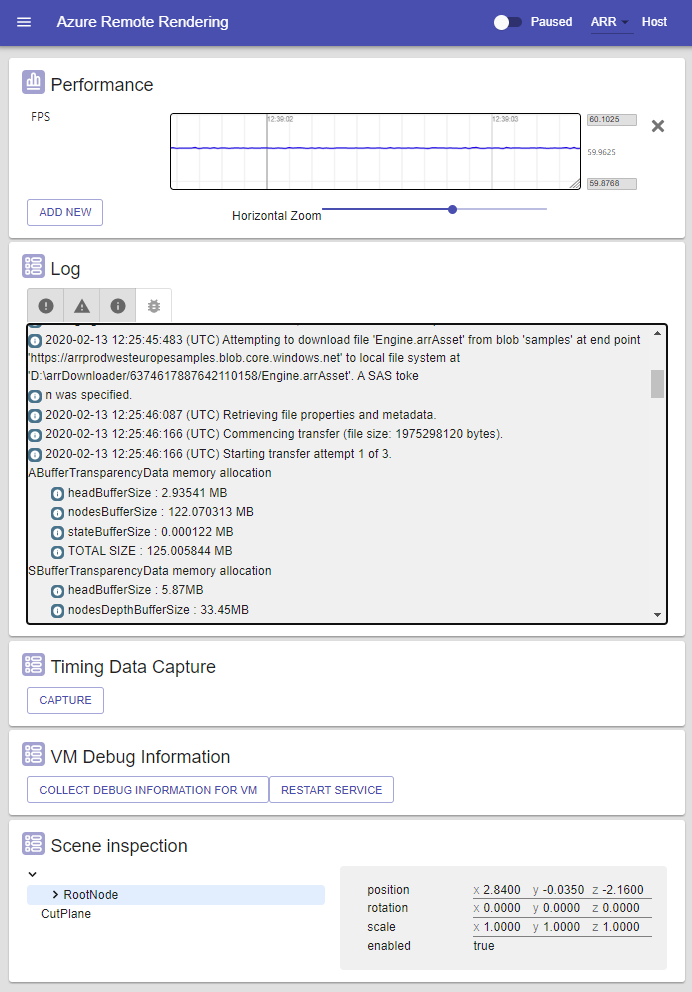
ArrInspector'a Bağlan
Uzak İşleme sunucunuzun ana bilgisayar adını (ile biten mixedreality.azure.com) aldıktan sonra kullanarak ConnectToArrInspectorAsyncbağlanın. Bkz. ARR denetçisine Bağlan. Bu işlev, uygulamanın çalıştığı cihazda bir StartArrInspector.html sayfası oluşturur. ArrInspector'ı başlatmak için bu dosyayı bilgisayarda bir tarayıcıyla açın. Dosya yalnızca 24 saat geçerlidir.
Çağıran ConnectToArrInspectorAsync uygulama zaten bir bilgisayarda çalışıyorsa:
- Unity tümleştirmesini kullanıyorsanız, sizin için otomatik olarak başlatılabilir.
- Aksi takdirde, dosyayı Kullanıcı Klasörleri\LocalAppData\[your_app]\AC\Temp konumunda bulabilirsiniz.
Uygulama bir HoloLens üzerinde çalışıyorsa:
- Windows Cihaz Portalı'nı kullanarak HoloLens'e erişin.
- Sistem > Dosya Gezgini'ne gidin.
- Kullanıcı Klasörleri\LocalAppData\[your_app]\AC\Temp konumuna gidin.
- StartArrInspector.html dosyasını bilgisayarınıza kaydedin.
- Oturumun ArrInspector'ını yüklemek için StartArrInspector.html dosyasını açın.
Performans paneli
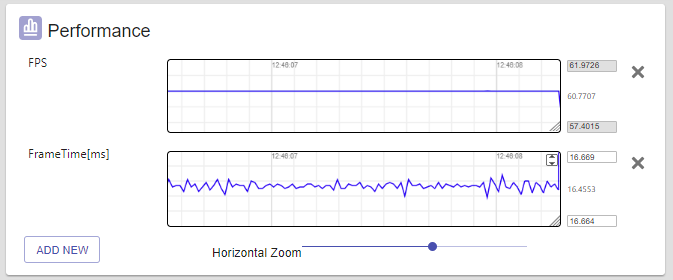
Bu panel, sunucu tarafından sunulan tüm kare başına performans değerlerinin grafiklerini gösterir. Değerler şu anda kare süresini, FPS' yi, CPU ve bellek kullanımını, genel RAM kullanımı, nesne sayıları vb. gibi bellek istatistiklerini içerir.
Bu parametrelerden birini görselleştirmek için Yeni Ekle düğmesini seçin ve iletişim kutusunda gösterilen kullanılabilir değerlerden birini seçin. Bu eylem panele yeni bir kaydırma grafiği ekler ve değerleri gerçek zamanlı olarak takip eder. Sağ tarafta en düşük, en yüksek ve geçerli değeri görebilirsiniz.
Grafiği kaydırabilirsiniz, ancak içeriği fareyle sürükleyerek yatay olarak kaydırmak yalnızca ArrInspector duraklatılmış durumda olduğunda mümkündür.
Sürüklerken Ctrl tuşunu basılı tutarak yakınlaştırmanıza olanak tanır. Yatay yakınlaştırma, alttaki kaydırıcı ile de denetlenebilir.
Dikey aralık, şu anda görüntülenen değerlere göre varsayılan olarak hesaplanır ve sağdaki metin kutularında en küçük ve en yüksek değerler gösterilir. Değerler doğrudan metin kutusuna yazarak veya kaydırma/yakınlaştırma yoluyla el ile ayarlandığında, grafik bu değerleri kullanır. Otomatik dikey çerçeveyi geri yüklemek için sağ üst köşedeki simgeyi seçin.
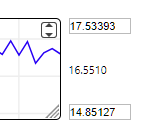
Günlük paneli
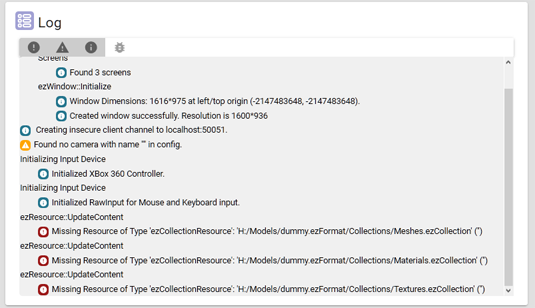
Günlük panelinde, sunucu tarafında oluşturulan günlük iletilerinin listesi gösterilir. Bağlantıda en fazla 200 önceki günlük iletisi gösterilir ve yenilerini olduğu gibi yazdırır.
En üstteki düğmeleri kullanarak listeyi günlük türüne [Error/Warning/Info/Debug] göre filtreleyebilirsiniz.

Zamanlama Verileri Yakalama paneli
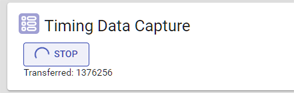
Bu panel, sunucudan zamanlama bilgilerini yakalamak ve indirmek için kullanılır. Dosya Chrome İzleme JSON biçimini kullanır. Verileri incelemek için URL'de Chrome://tracing Chrome'ı açın ve indirilen dosyayı sürükleyip sayfaya bırakın. Zamanlama verileri sabit boyutlu bir ring-buffer içinde sürekli olarak toplanır. Görüntülendiğinde, yakalama yalnızca yakın geçmişle ilgili bilgileri içerir; yani birkaç saniye ile birkaç dakika arasında.
Sahne İnceleme paneli
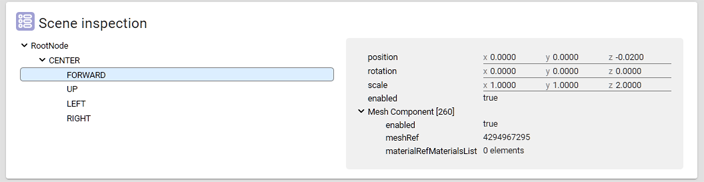
Sahne İnceleme paneli, işlenen sahnenin yapısını gösterir. Nesne hiyerarşisi sol tarafta, seçili nesnenin içeriği sağda. Panel salt okunurdur ve gerçek zamanlı olarak güncelleştirilir.
VM Hata Ayıklama Bilgileri paneli
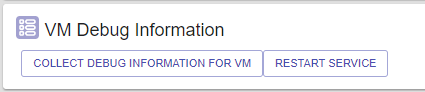
VM Hata Ayıklama Bilgileri paneli bazı hata ayıklama işlevleri sunar.
Hizmeti yeniden başlatma
Hizmeti Yeniden Başlat düğmesi, ArrInspector'ın bağlı olduğu sanal makinede çalışma zamanını yeniden başlatır. Eklenen tüm istemcilerin bağlantısı kesilir ve yeniden başlatılan hizmete bağlanmak için ArrInspector sayfasının yeniden yüklenmesi gerekir.
Hata ayıklama bilgilerini toplama
VM için Hata Ayıklama Bilgilerini Topla düğmesi, sanal makinede hata ayıklama bilgilerini toplamak için Uzaktan İşleme örneğini tetiklemenize olanak tanır:
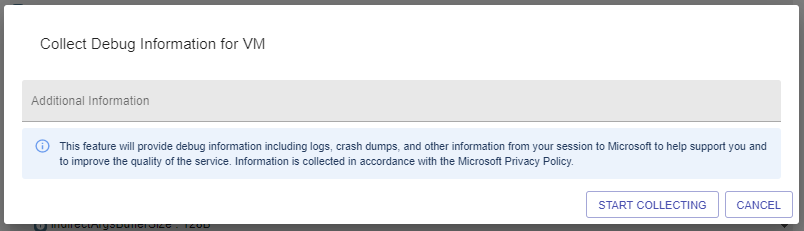
Hata ayıklama bilgileri, Azure Uzaktan İşleme ekibinin çalışan bir Uzaktan İşleme örneğinde oluşan sorunları çözümlemesine yardımcı olur. İletişim kutusunda, bir sorunu yeniden oluşturma adımları gibi diğer ayrıntıları sağlayan bir metin alanı vardır.
Toplamaya Başla'yı seçtikten sonra iletişim kutusu kapatılır ve toplama işlemi başlar. Sanal makinedeki bilgilerin toplanması birkaç dakika sürebilir.
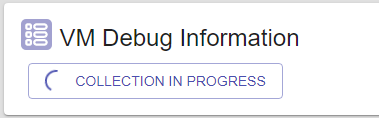
Koleksiyon tamamlandıktan sonra ArrInspector penceresinde bir bildirim alırsınız. Bu bildirim, bu koleksiyon için bir kimlik içerir. Azure Uzaktan İşleme ekibine geçirmek için bu kimliği kaydettiğinizden emin olun.

Önemli
Sanal makine hata ayıklama bilgilerini indiremez veya başka bir şekilde erişemezsiniz. Toplanan verilere yalnızca Azure Uzaktan İşleme ekibi erişebilir. Sorunu araştırmak için bizimle iletişime geçmeniz ve koleksiyon kimliğini göndermeniz gerekir.
Duraklatma modu
Sağ üst köşede, bir anahtar panellerin canlı güncelleştirmesini duraklatmanızı sağlar. Bu mod, belirli bir durumu dikkatle incelemek için yararlı olabilir.
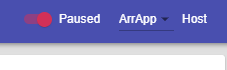
Canlı güncelleştirmeler yeniden etkinleştirilirken tüm paneller sıfırlanır.
Geri Bildirim
Çok yakında: 2024 boyunca, içerik için geri bildirim mekanizması olarak GitHub Sorunları’nı kullanımdan kaldıracak ve yeni bir geri bildirim sistemiyle değiştireceğiz. Daha fazla bilgi için bkz. https://aka.ms/ContentUserFeedback.
Gönderin ve geri bildirimi görüntüleyin